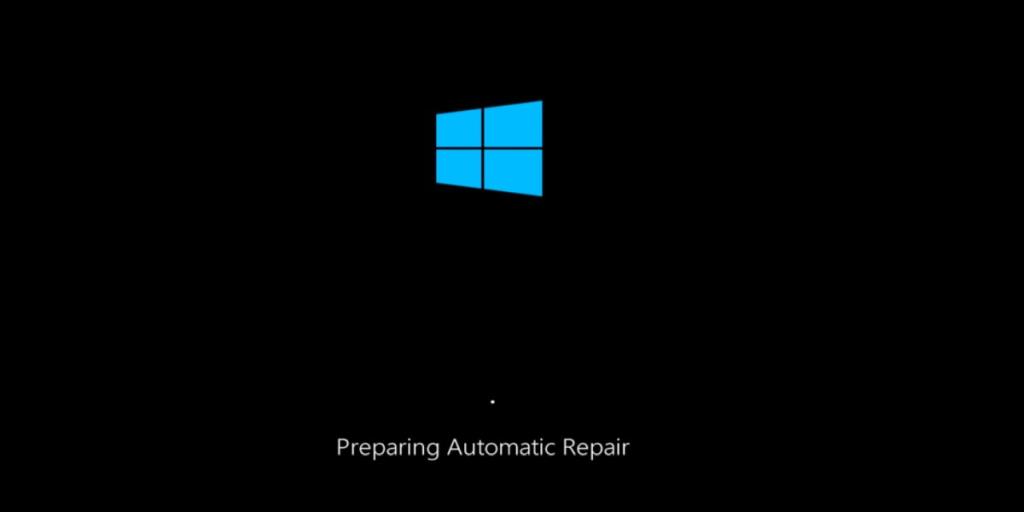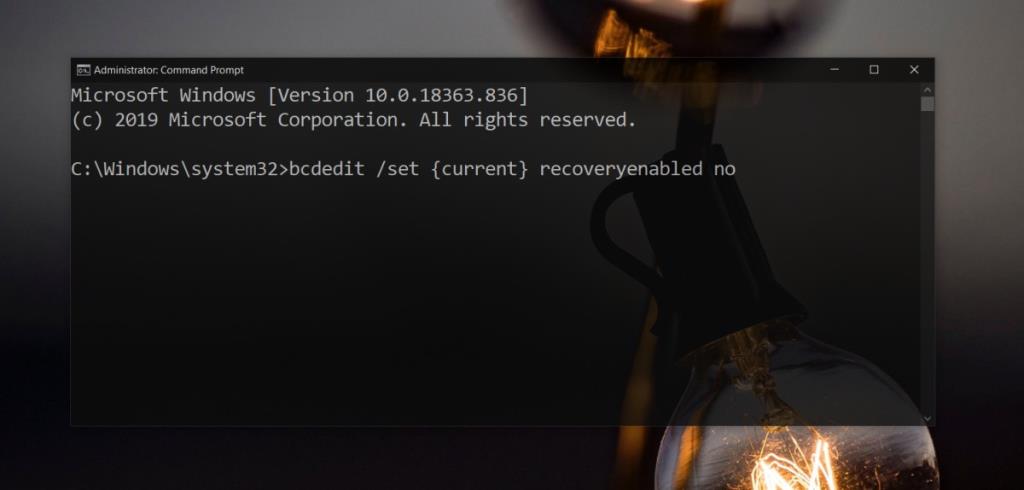Windows 10 naprawia się samoczynnie. czasami. Jeśli wpadnie w kłopoty, zainicjuje automatyczną naprawę, która normalnie nie kończy się niepowodzeniem. Może rozwiązać różnego rodzaju problemy, ale czasami zawodzi. Możesz rozwiązać ten problem i dokończyć naprawę, ale jeśli utkniesz w pętli naprawy, w której system uruchamia się ponownie i za każdym razem otrzymujesz narzędzie do naprawy, rozwiązywanie problemów może być nieco trudne.
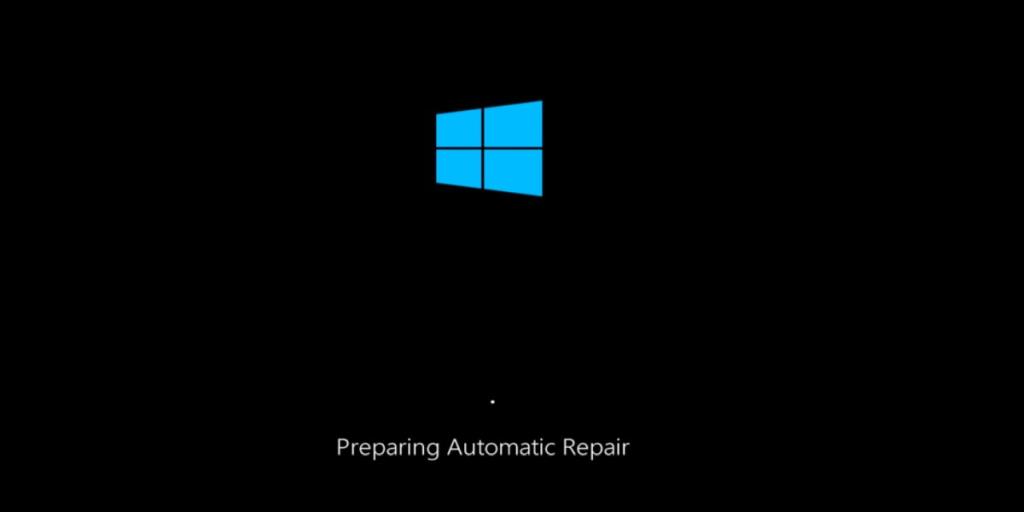
Aby rozwiązać problem, być może najpierw będziesz musiał przejść na pulpit. W tym celu należy najpierw wyłączyć automatyczną pętlę naprawy.
Wyłącz automatyczną pętlę naprawy
Aby wyłączyć automatyczną pętlę naprawy, musisz uruchomić polecenie w wierszu polecenia. Dotarcie do okna wiersza polecenia może być trudne, jeśli utkniesz w pętli naprawy.
- Przytrzymaj przycisk zasilania i wymuś zamknięcie systemu.
- Ponownie naciśnij przycisk zasilania, aby uruchomić system, a następnie naciśnij klawisz F11 .
- Będziesz uruchomić z menu Rozwiązywanie problemów .
- Przejdź do Opcje zaawansowane>Wiersz polecenia .
- Teraz, gdy masz otwarte okno wiersza polecenia, uruchom następujące polecenie, aby wyłączyć pętlę naprawy.
bcdedit /set {current} odzyskiwanie włączone nie
- Zamknij i uruchom ponownie system . Jeśli twój system jest wystarczająco stabilny, uruchomisz komputer stacjonarny.
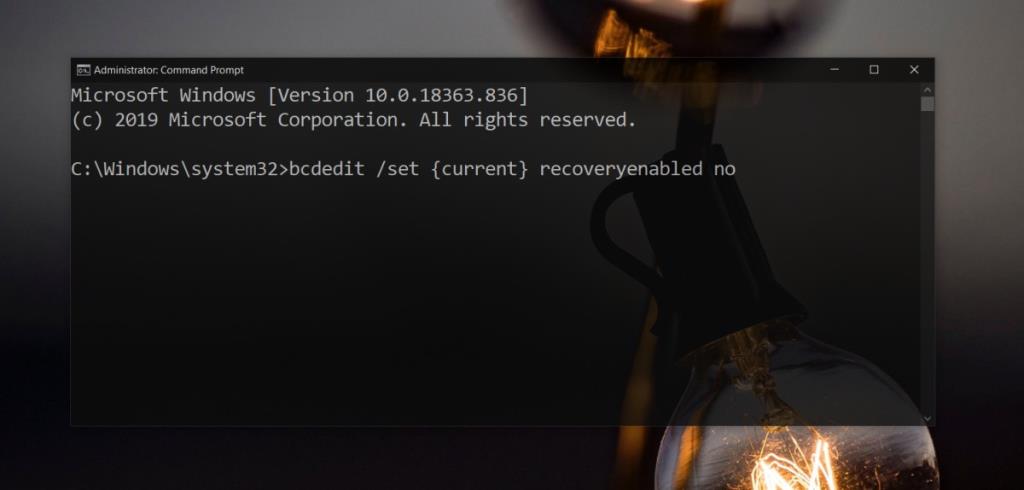
Włącz pętlę naprawy
Pętla naprawcza nie jest taka zła. W rzeczywistości pokazuje, że naprawa nie powiodła się, a system Windows 10 nadal próbuje to naprawić. Jeśli nic więcej, oznacza to, że coś jest nie tak z twoim systemem. Jeśli go wyłączysz, możesz pomyśleć, że naprawa się powiodła, gdy tak się nie stało. Po rozwiązaniu problemów z automatyczną naprawą należy ponownie włączyć pętlę.
- Otwórz wiersz polecenia z uprawnieniami administratora.
- Uruchom następujące polecenie, aby włączyć pętlę naprawy.
bcdedit /set {current} odzyskiwanie włączone tak
- Uruchom ponownie system i pozwól mu normalnie uruchomić się na pulpicie.
Wniosek
Kiedy zobaczysz ekran automatycznej naprawy, powinieneś pozwolić mu działać przez chwilę. Naprawa może zakończyć się w ciągu kilku sekund, a czasami może potrwać kilka godzin. Tylko dlatego, że patrzysz na ekran od dziesięciu czy dwudziestu minut, nie oznacza, że system zapętlił się. Niektóre naprawy zajmują dużo czasu. Jeśli nie masz czasu na zakończenie naprawy, możesz wymusić zamknięcie systemu, a następnie spróbować uruchomić komputer stacjonarny. Nie jest to pozbawione ryzyka; możesz stracić wykonane do tej pory naprawy i możesz nie być w stanie dostać się na pulpit. Najlepiej dać systemowi Windows 10 wystarczająco dużo czasu na dokończenie naprawy.