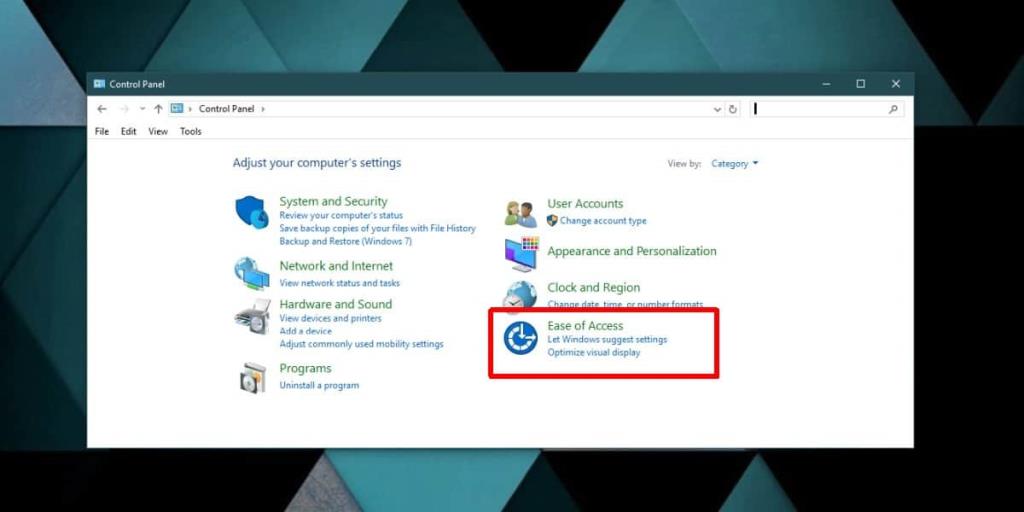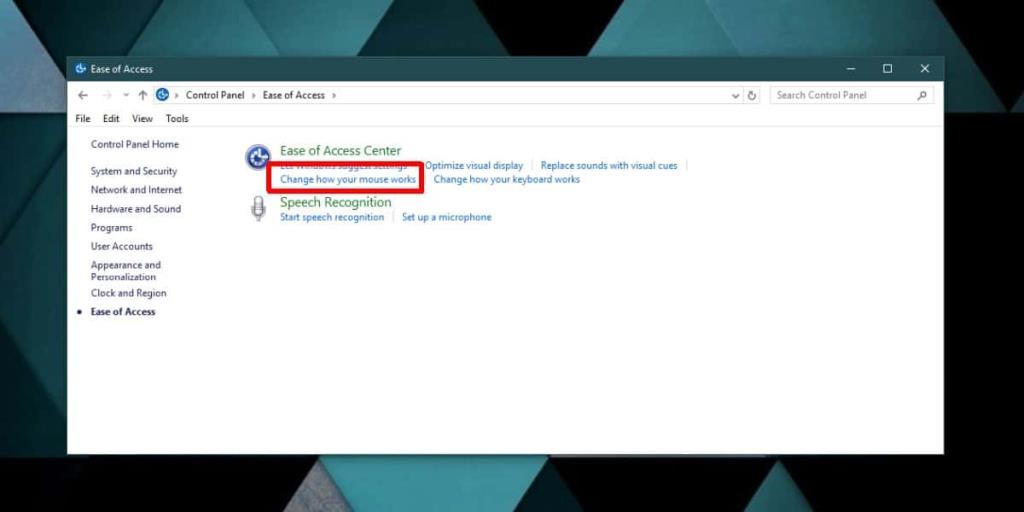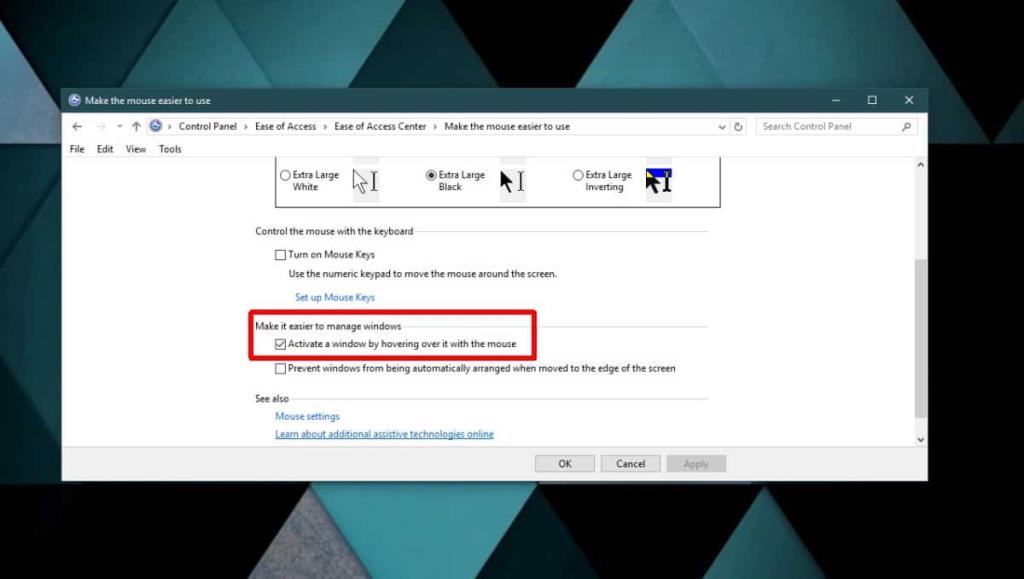W systemie Windows 10 dostępne są ustawienia łatwego dostępu, które mogą pomóc w usprawnieniu pracy. Jedno z takich ustawień pozwala automatycznie wybrać okno po najechaniu myszą. Zasadniczo pozwala pominąć pierwsze kliknięcie, które musisz wykonać, aby przenieść aplikację na wierzch i umożliwia bezpośrednią interakcję z nią. Oto jak możesz to włączyć.
Wybierz okno po najechaniu myszą
Otwórz Panel sterowania i przejdź do grupy ustawień Ułatwienia dostępu.
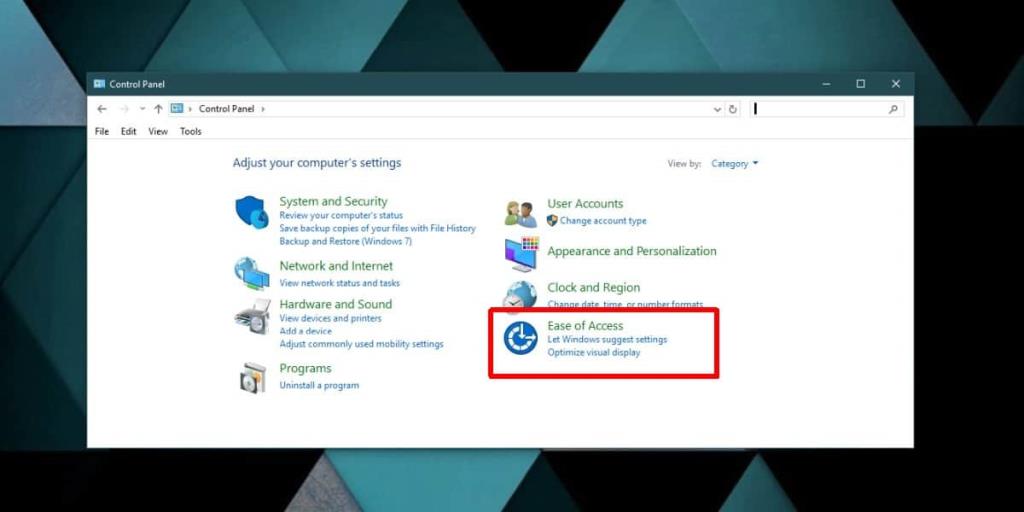
Na stronie Ułatwienia dostępu wybierz opcję „Zmień sposób działania myszy”.
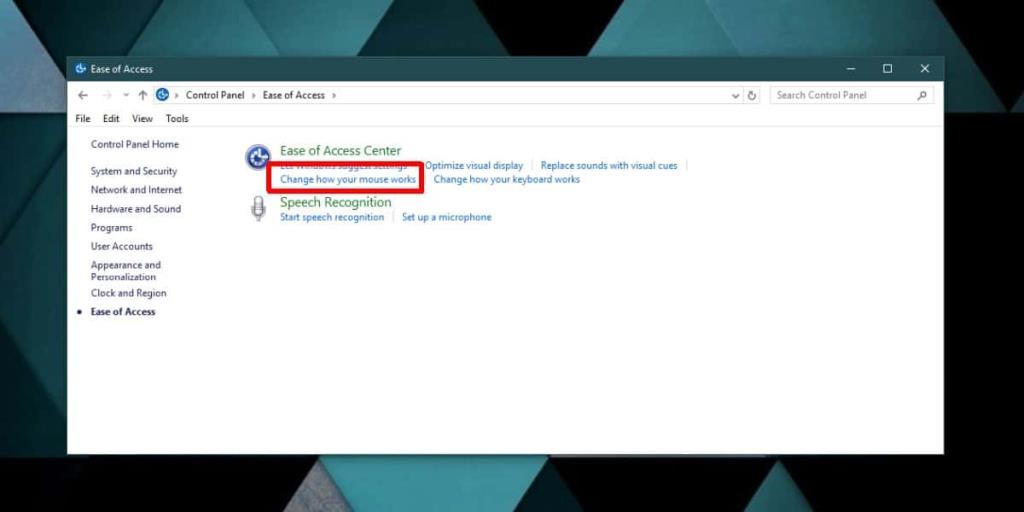
Na następnej stronie włącz opcję „Aktywuj okno, najeżdżając na nie myszą” w sekcji „Ułatw zarządzanie oknami”.
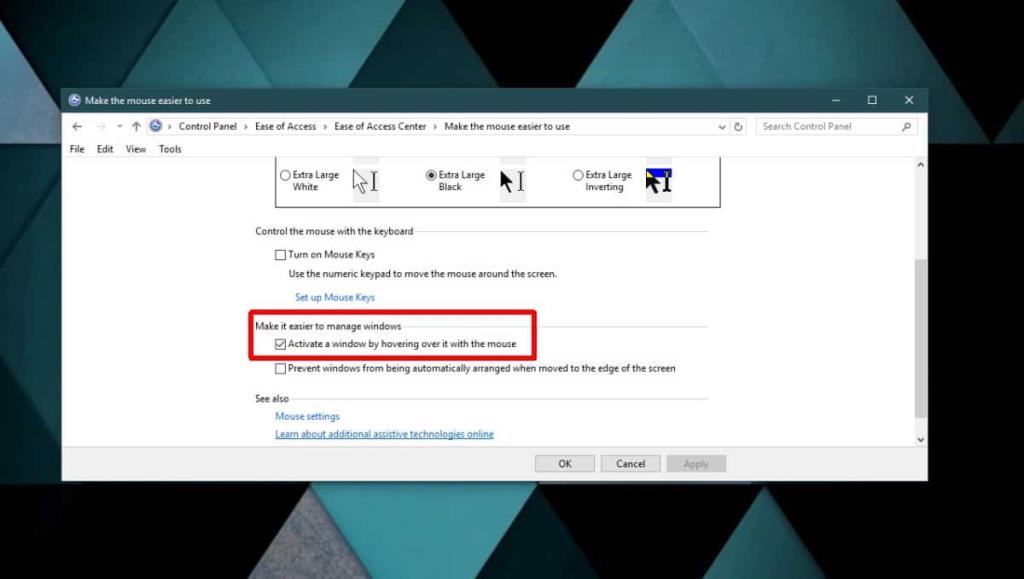
Kliknij Zastosuj i zamknij Panel sterowania.
Jak to działa
Ta funkcja działa w przypadku okien widocznych na ekranie. Zminimalizowanych okien nie można aktywować, umieszczając nad nimi kursor myszy. Nie można aktywować okna, umieszczając kursor myszy nad jego oknem podglądu paska zadań .
Działa to w przypadku aplikacji przypiętych obok siebie lub aplikacji otwartych na różnych monitorach. Zwykle, gdy masz aplikacje przypięte obok siebie lub na różnych monitorach, musisz najpierw kliknąć aplikację, aby ją wybrać. Następnie możesz z nim wejść w interakcję. Pierwsze kliknięcie zawsze będzie służyło do wybrania aplikacji.
Gdy ta funkcja jest włączona, po prostu najechanie myszą na okno „wybierze” je. Możesz kliknąć w dowolnym miejscu aplikacji, np. na przycisk otwierania pliku, a kliknięcie zostanie rozpoznane.
Ta opcja wykładniczo poprawia pracę z konfiguracjami wielu monitorów. Osobiście uważam za irytujące, że muszę najpierw wybrać aplikację na innym monitorze, zanim będę mógł wchodzić w interakcje. Często zapominam, że to właśnie muszę zrobić, więc ta opcja jest całkiem przydatna.
Kursor myszy wybiera aplikację, ale to nie znaczy, że musisz z nią wchodzić w interakcję za pomocą myszy. Jeśli na przykład przesuniesz mysz nad aplikację Netflix, możesz nacisnąć spację, aby ją odtworzyć/wstrzymać. Działa to nawet wtedy, gdy aplikacje są otwarte w trybie pełnoekranowym na innym ekranie.
To konkretne ustawienie nie jest dostępne w aplikacji Ustawienia w systemie Windows 10, mimo że ma również grupę ustawień ułatwień dostępu, dlatego możliwe jest, że niewiele osób o tym wie. Osobiście uważam, że powinno być w zakładce wielozadaniowość.