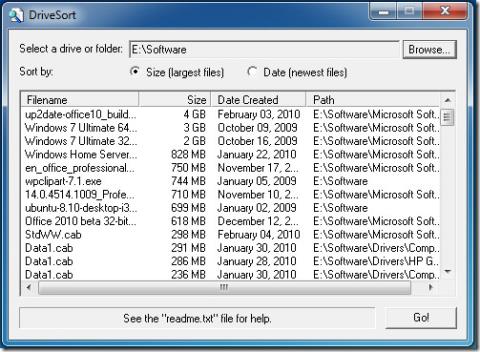Jak wsadowo wyodrębnić pliki archiwum RAR chronione hasłem

Czy masz w swoim katalogu mnóstwo archiwów RAR (część WinRar) i większość z nich jest zabezpieczona hasłem? Jeśli tak, to najczęstszą metodą byłoby…
Klawiatury mają dedykowany klawisz do wyciszania dźwięku z głośników. Nawet jeśli nie są wyposażone w klawisze specjalne, nadal mają rząd klawiszy funkcyjnych ( fn ), które pełnią funkcję elementów sterujących do zarządzania multimediami. Jeden z tych klawiszy będzie mógł wyciszyć głośniki.
Podobny klawisz nie istnieje do wyciszania mikrofonu. Dzieje się tak zazwyczaj dlatego, że mikrofon nie jest zawsze włączony. Włącza się tylko wtedy, gdy aplikacja uzyskuje do niego dostęp.
Dlatego oczekuje się, że użytkownicy będą używać przycisku wyciszania w aplikacji. To oczywiście działa, ale nie jest szybkie.
Jak wyciszyć mikrofon w systemie Windows 10
Prawdopodobnie będziesz musiał kliknąć przycisk myszą, a to nie jest tak szybkie, jak skrót klawiaturowy. Oto, jak wyciszyć i wyłączyć wyciszenie mikrofonu za pomocą skrótu klawiaturowego w systemie Windows 10.
POWIĄZANE : Chcesz wyciszyć/włączyć mikrofon za pomocą skrótu klawiaturowego w systemie macOS ?
Jak wyciszyć mikrofon za pomocą skrótu klawiaturowego?
Aby wyciszyć/włączyć mikrofon za pomocą skrótu klawiaturowego, użyjemy bezpłatnej aplikacji o nazwie MicMute . Pobierz i zainstaluj.
Aplikacja działa w zasobniku systemowym i dodaje do niej ikonę mikrofonu. Za pomocą tej ikony możesz uzyskać dostęp do ustawień aplikacji i skonfigurować skrót klawiaturowy, a także pokaże bieżący stan mikrofonu.
Czarny oznacza, że mikrofon jest wyłączony, a czerwony oznacza, że jest włączony.
Aplikacja ma kilka przydatnych funkcji, np. może wyciszyć mikrofon natychmiast po uruchomieniu, może wyświetlić listę wykrytych urządzeń wejściowych audio i ma tryb „Push to talk”, w którym mikrofon działa tylko po przytrzymaniu przycisku.
Aby skonfigurować skrót do wyciszania/wyłączania wyciszenia mikrofonu, kliknij prawym przyciskiem myszy ikonę aplikacji na pasku zadań i wybierz „Konfiguruj skrót”.
Otworzy się małe okno. Kliknij w nim i naciśnij klawisz lub klawisze, których chcesz użyć do wyciszenia/wyłączenia wyciszenia mikrofonu. Aplikacja może wykrywać zwykłe klawisze na klawiaturze, a także może działać ze specjalnymi klawiszami na klawiaturze .
Udało mi się powiązać przycisk wyciszania / anulowania wyciszenia głośnika na mojej klawiaturze z tą aplikacją, a kiedy go stuknę, teraz jednocześnie wycisza i włącza głośniki i mikrofon.
Za każdym razem, gdy mikrofon jest wyciszony lub wyłączony, na pulpicie pojawia się alert. Jeśli nie chcesz otrzymywać alertów, możesz je wyłączyć w ustawieniach aplikacji.
Ta aplikacja nie była aktualizowana od 2015 roku, ale działa bezbłędnie w systemie Windows 10 1909.
Szybka wskazówka : Jeśli podoba Ci się aplikacja, prawdopodobnie powinieneś ustawić ją tak, aby działała podczas uruchamiania.
Pożegnalne słowa
Windows 10 pokazuje ikonę mikrofonu w zasobniku systemowym, gdy aplikacja uzyskuje dostęp do mikrofonu, a ikona mogła być bardziej funkcjonalna. Kliknięcie go nie wycisza mikrofonu.
Zamiast tego otwiera aplikację Ustawienia z ustawieniami mikrofonu, które choć przydatne, najlepiej pozostawić jako funkcję menu kontekstowego.
Czy masz w swoim katalogu mnóstwo archiwów RAR (część WinRar) i większość z nich jest zabezpieczona hasłem? Jeśli tak, to najczęstszą metodą byłoby…
Kompresja plików muzycznych pozwala zaoszczędzić sporo miejsca na dysku i umożliwia dodanie większej ilości muzyki do iPoda lub innego odtwarzacza MP3. Jeśli masz plik muzyczny
Wcześniej recenzowany darmowy Miro Video Converter obsługuje format wideo WebM, ale może konwertować tylko jeden plik wideo na raz. Co zrobić, jeśli chcesz przekonwertować…
Narzędzia do przeglądania i edycji obrazów stały się dziś niezbędne, ponieważ kolosalny napływ różnych plików i formatów obrazów rodzi pytanie
Dowiedz się, jak naprawić błędy Access Is Denied (Odmowa dostępu) i The Source File May Be In Use (Plik źródłowy może być używany) podczas usuwania lub kopiowania plików i folderów.
Dowiedz się, jak efektywnie organizować bibliotekę multimediów cyfrowych za pomocą programu Windows Media Player. Importuj płyty CD, generuj listy odtwarzania i dodawaj okładki albumów.
Jeśli jest jeden skrót klawiszowy, który często wciskam w miejscu pracy, to jest to Win+L, który blokuje komputer. Nic dziwnego, jak ważny jest on w każdym
DriveSort to niewielkie, przenośne narzędzie, które umożliwia szybkie sortowanie i tworzenie listy plików według rozmiaru (największe pliki) i daty (najnowsze pliki). Pomaga to w lepszym…
Jak znaleźć i odczytać pliki dziennika błędów systemu Windows
Chcesz wiedzieć, jak streamować Netflixa na Discordzie? WebTech360Tips oferuje rozwiązanie krok po kroku, dzięki któremu możesz zacząć streamować na Discordzie.





![Automatyczne wyciszanie głośników podczas blokady [Windows] Automatyczne wyciszanie głośników podczas blokady [Windows]](https://tips.webtech360.com/resources8/r252/image-4873-0829093519098.jpg)