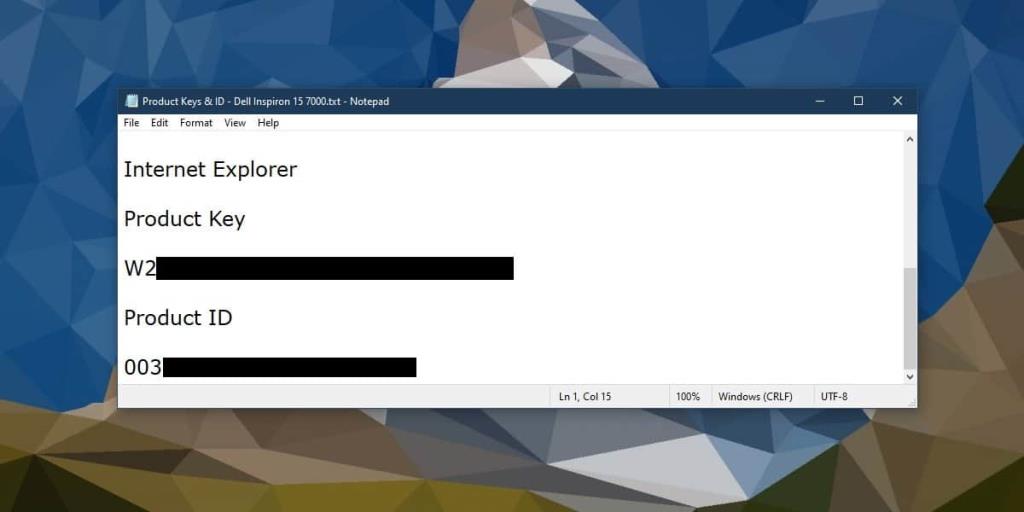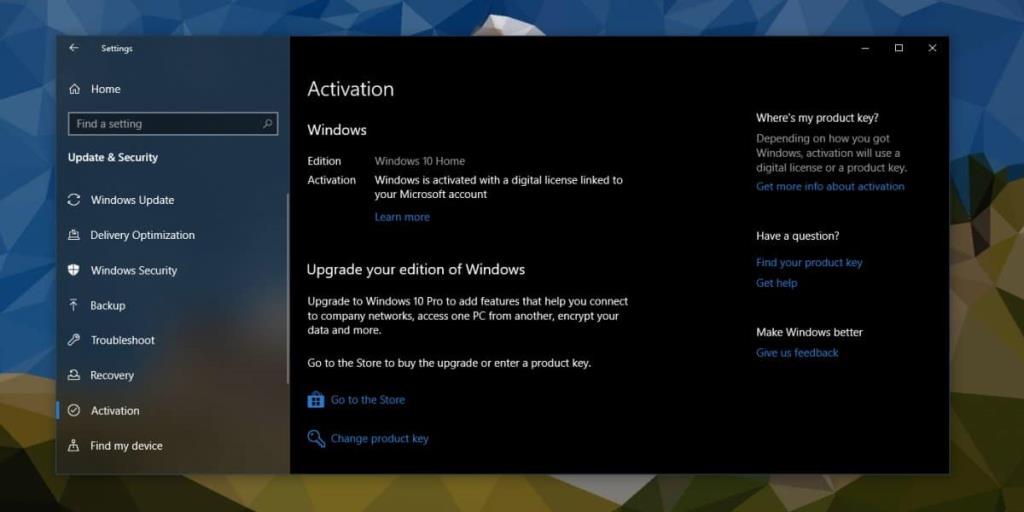Windows 10 wymaga licencji do pracy. Licencję systemu Windows można kupić i używać w dowolnym systemie lub na sprzęcie dostarczonym z systemem Windows 10 z licencją OEM. Licencja zasadniczo zawiera klucz produktu, który wprowadzasz w systemie Windows 10. Ogólnie rzecz biorąc, jeśli masz licencję OEM, nie ma potrzeby tworzenia jej kopii zapasowej. Istnieje większe prawdopodobieństwo utraty licencji kupionej osobno, tj. takiej, która nie jest powiązana ze sprzętem. Bez względu na rodzaj posiadanej licencji, oto dwa bezpieczne sposoby wykonania kopii zapasowej klucza produktu Windows 10.
Klucz produktu i edycja Windows 10
Zanim pokażemy, jak wykonać kopię zapasową klucza produktu systemu Windows 10, musisz wiedzieć, że klucze produktu są specyficzne dla różnych wersji systemu Windows 10. Klucz produktu Windows 10 Home nie będzie w stanie aktywować instalacji systemu Windows 10 Pro, nawet jeśli jest autentyczny. Ważne jest, aby wiedzieć, do której wersji systemu Windows 10 jest przeznaczony klucz produktu. Jeśli chodzi o używanie klucza produktu, nie ma znaczenia, czy instalujesz 32-bitowy czy 64-bitowy system Windows. Klucz produktu dla systemu Windows 10 Home będzie działał niezależnie od tego, czy instalujesz wersję 32-bitową, czy 64-bitową.
Utwórz kopię zapasową klucza produktu Windows 10
Istnieją dwie metody tworzenia kopii zapasowej klucza produktu systemu Windows 10 i niezależnie od tego, czy masz licencję OEM, czy nie, nadal należy wykonać kopię zapasową.
Notatnik
Najlepsze rozwiązania to często te najprostsze. Znajdź klucz produktu Windows 10 , skopiuj go do pliku Notatnika i zapisz w bezpiecznym miejscu. Upewnij się, że nie jest on zapisany tam, gdzie ktokolwiek inny może mieć do niego dostęp, ale także upewnij się, że nie zapisujesz pliku w lokalizacji, w której może zostać przypadkowo usunięty.
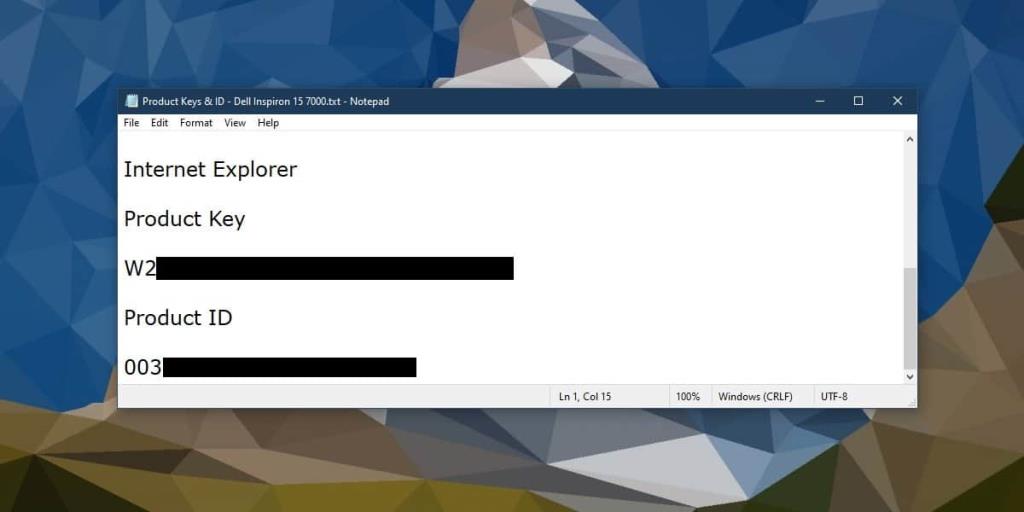
Powiąż klucz z kontem Microsoft
Microsoft wie, że jego usługi aktywacyjne czasami zawodzą. Aby to obejść, istnieje możliwość powiązania klucza produktu z kontem Microsoft. Jest to dość proste, ale aby to zadziałało, musisz używać konta Microsoft w systemie Windows 10. Musisz być również zalogowany na konto administratora, a twoja wersja systemu Windows 10 musi być 1511 lub nowsza.
Otwórz aplikację Ustawienia i przejdź do grupy ustawień Aktualizacje i zabezpieczenia. Wybierz kartę Aktywacja. Zobaczysz opcję „Dodaj konto”. Kliknij go i zaloguj się za pomocą swojego konta Microsoft. Klucz produktu zostanie od razu powiązany z kontem.
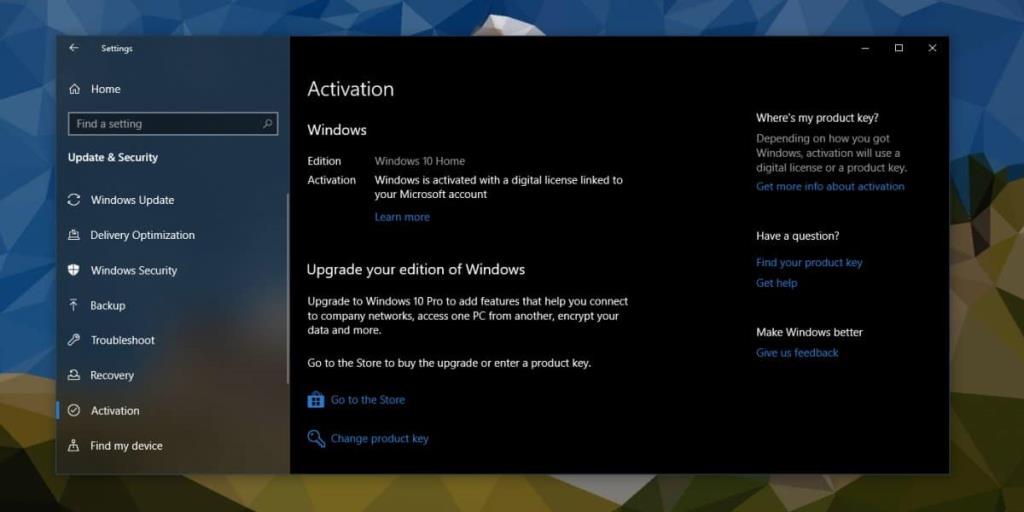
Korzystanie z kopii zapasowej klucza produktu
Po utworzeniu kopii zapasowej klucza produktu możesz chcieć wiedzieć, jak go użyć do aktywacji systemu Windows 10. Jeśli do utworzenia kopii zapasowej klucza użyto Notatnika, skopiuj klucz z pliku. Przejdź do aplikacji Ustawienia i wybierz Aktualizacja i zabezpieczenia. Wybierz kartę Aktywacja i wprowadź klucz, gdy zostaniesz o to poproszony.
Jeśli powiązałeś klucz ze swoim kontem Microsoft, wystarczy, że zalogujesz się na konto w systemie, w którym chcesz aktywować system Windows 10, a licencja zostanie automatycznie wykryta. Ta metoda nie może być używana do przenoszenia licencji OEM na inne systemy.