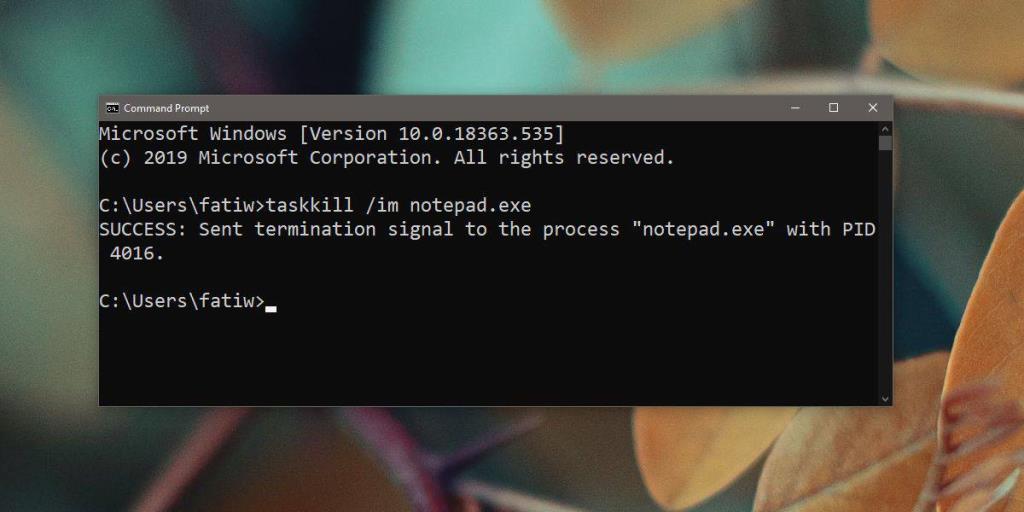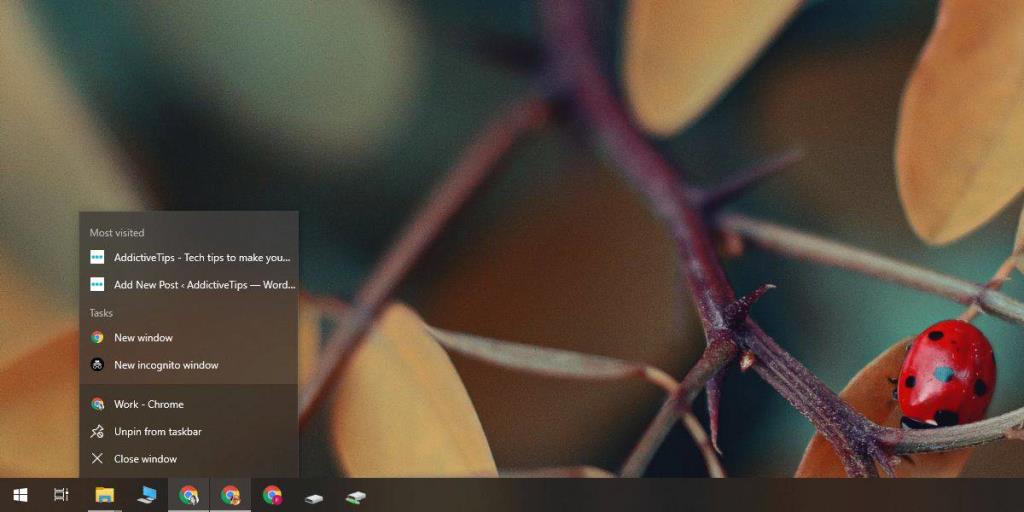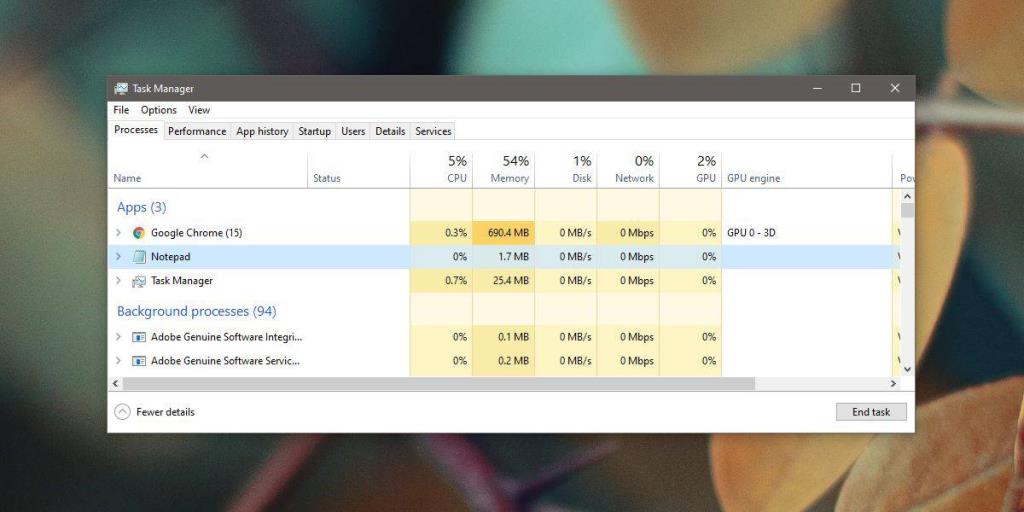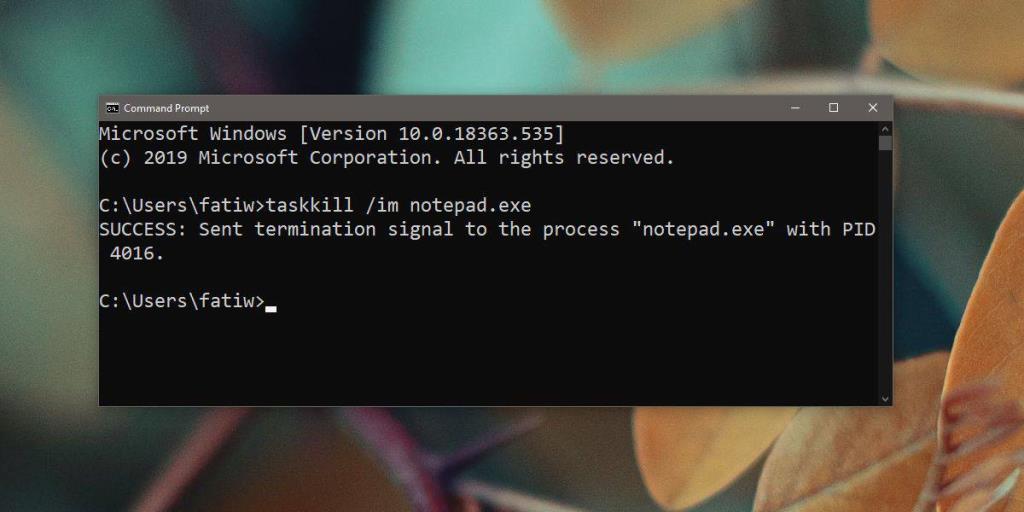Aplikacje Windows zwykle przestają odpowiadać. Mogą działać w ten sposób, jeśli zasoby systemu są niewystarczające do jego uruchomienia, jeśli oprogramowanie lub komponent sprzętowy, na którym opiera się, nie działa lub przestał działać, lub jeśli po prostu sam ma kłopoty. W większości przypadków aplikacja zawiesi się, a system Windows 10 zaproponuje jej zabicie. Zobaczysz komunikat informujący, że aplikacja nie odpowiada. W niektórych przypadkach system Windows 10 może być w stanie ponownie uruchomić aplikację, ale w większości tylko ją zamknie. Jeśli masz zawieszoną/nieodpowiadającą aplikację, którą chcesz zamknąć, ale okno dialogowe systemu Windows 10 się nie pojawi, oto kilka rzeczy, które możesz spróbować wymusić zamknięcie aplikacji.
Wymuś zamknięcie aplikacji
Zanim wymusisz zamknięcie aplikacji w systemie Windows 10, odczekaj rozsądną ilość czasu, aby sprawdzić, czy aplikacja zacznie reagować. Ten czas będzie się różnić w zależności od typu aplikacji. Jeśli aplikacja jest zajęta pracami wymagającymi dużych zasobów, takimi jak renderowanie obrazów lub wideo, należy odczekać co najmniej dziesięć minut. Jeśli aplikacja wykonuje lekką pracę, dwie minuty powinny wystarczyć. Jedną z głównych kwestii związanych z zamykaniem aplikacji powinna być utrata/niezapisana praca. Jeśli aplikacja ma funkcję automatycznego zapisywania i automatycznego odzyskiwania, nie musisz się zbytnio martwić. Jeśli tak się nie stanie i możesz stracić znaczną część pracy, poczekaj tak długo, jak to możliwe.
Kliknij Zamknij
Pierwszą rzeczą, jaką możesz zrobić, aby wymusić zamknięcie aplikacji w systemie Windows 10, jest kliknięcie przycisku zamykania w oknie aplikacji. Jeśli aplikacja odpowie i zaproponuje zapisanie pracy, anuluj operację zamknięcia. Wygląda na to, że aplikacja jest zablokowana, ale tak nie jest. Jeśli rzeczywiście jest zamrożony, kliknięcie przycisku zamykania wymusi wyświetlenie okna dialogowego systemu Windows 10, którego można następnie użyć do wymuszenia zamknięcia aplikacji.
Zamknij z listy szybkiego dostępu
Jeśli nie można kliknąć przycisku zamykania lub aplikacja nie reaguje w takim stopniu, że nie można wchodzić w interakcje z jej elementami interfejsu użytkownika, kliknij prawym przyciskiem myszy ikonę aplikacji na pasku zadań i kliknij „Zamknij”. Ponownie, zamrożona aplikacja wyświetli okno dialogowe wymuszenia zamknięcia systemu Windows 10.
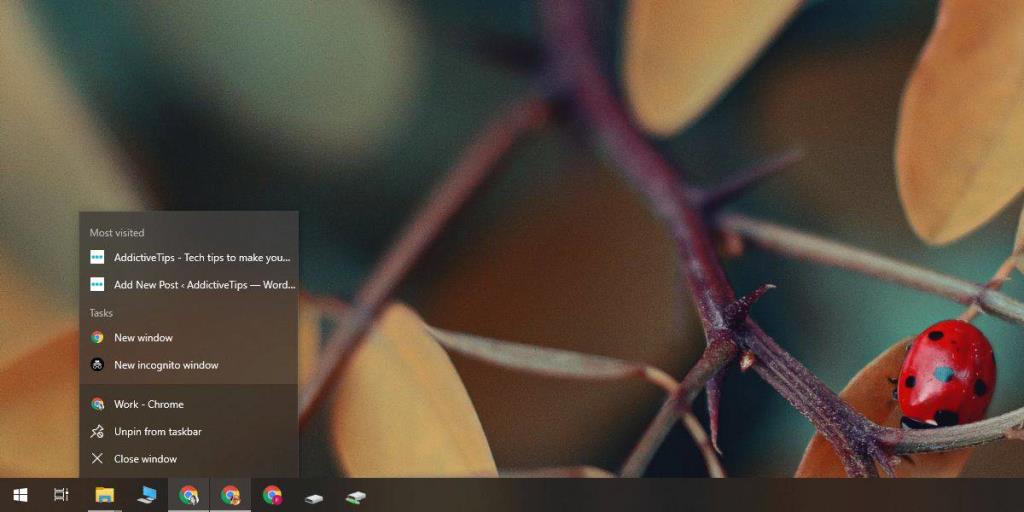
Stuknij Alt+F4
Alt+F4 to skrót klawiaturowy, który zamyka aplikacje. Może warto spróbować, aby pojawił się monit o zamknięcie aplikacji.
Menadżer zadań
Jeśli powyższe trzy metody zawiodą, otwórz Menedżera zadań i poszukaj aplikacji, którą chcesz zamknąć na karcie Procesy. Wybierz go i kliknij przycisk Zakończ zadanie w prawym dolnym rogu.
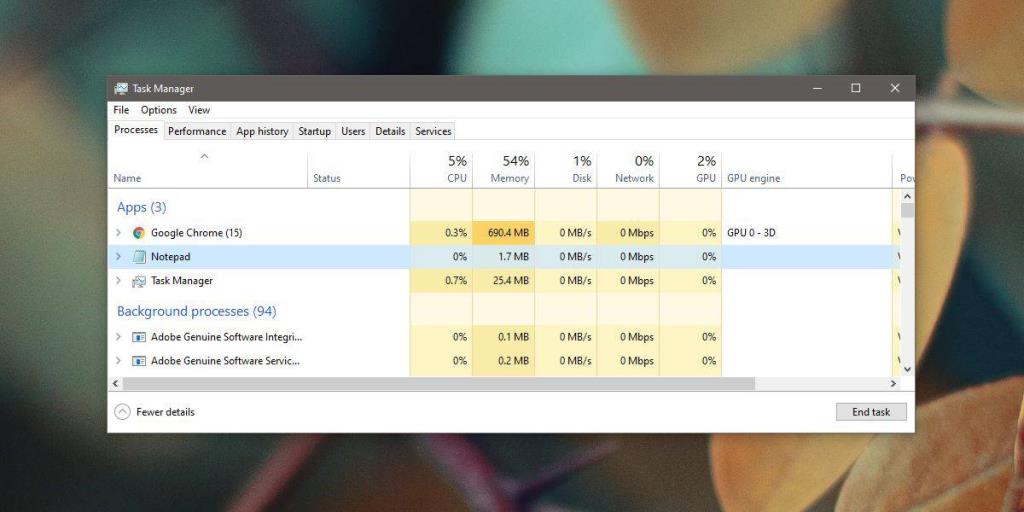
Wiersz polecenia
Możesz także wymusić zamknięcie aplikacji z wiersza polecenia. Otwórz wiersz polecenia i uruchom następujące polecenie. Zastąp plik app.exe nazwą rzeczywistego pliku EXE aplikacji.
Składnia
taskkill /im papp.exe
Przykład
taskkill /im notepad.exe