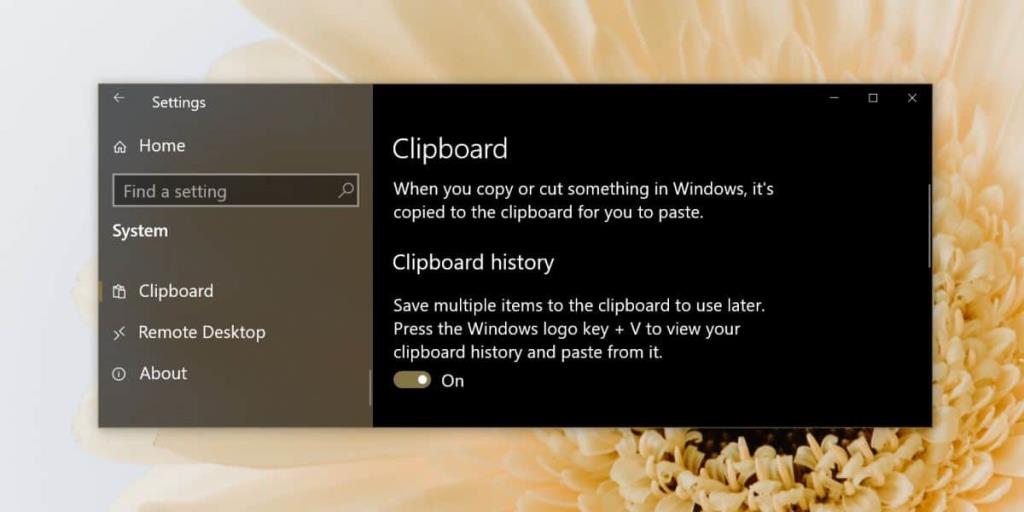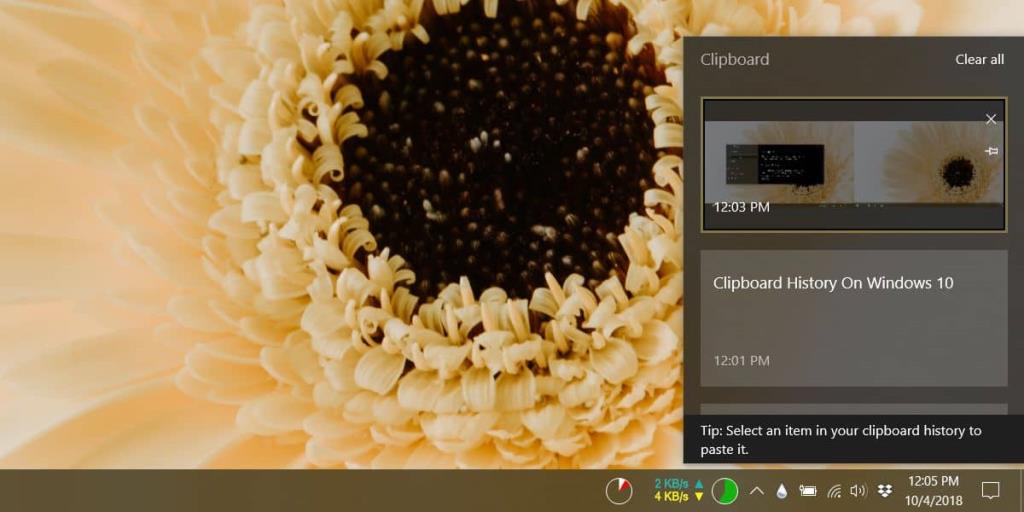Jeśli używasz aplikacji do zarządzania schowkami w systemie Windows 10, aktualizacja do aktualizacji systemu Windows 10 z października 2018 r. może wykluczyć jej potrzebę.
Ta nowa wersja umożliwia przechowywanie historii schowka i przywoływanie poprzedniego wpisu za pomocą prostego skrótu klawiaturowego. Oto, jak wyświetlić historię schowka w systemie Windows 10.
„>
Historia schowka w systemie Windows 10
Najpierw upewnij się, że korzystasz z kompilacji z października 2018 r., otwierając pole uruchamiania i wpisując winverje. Wersja powinna mieć numer 1809.
Zanim będziesz mógł przeglądać historię schowka w systemie Windows 10, musisz ją najpierw włączyć. Otwórz aplikację Ustawienia i przejdź do grupy ustawień System. Wybierz kartę Schowek i włącz historię schowka.
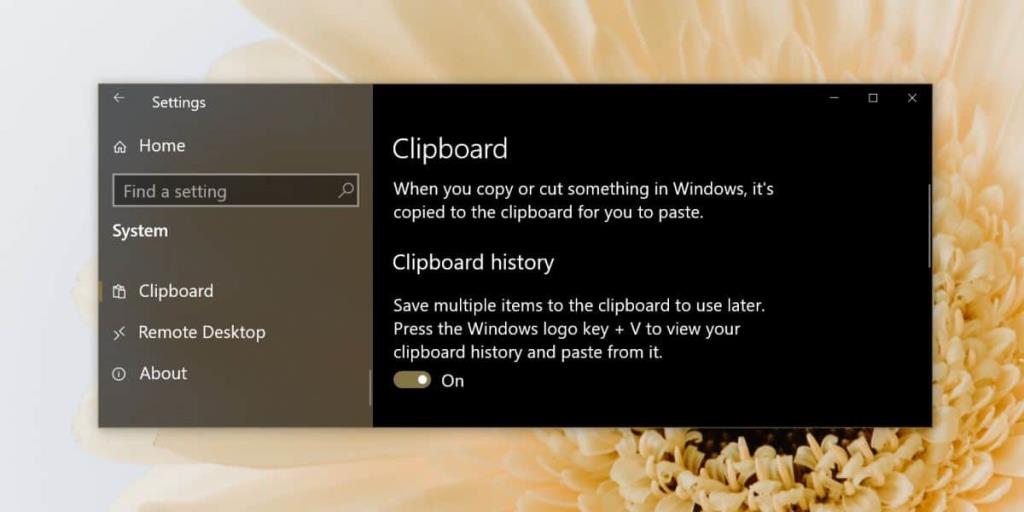
Od tego momentu możesz przeglądać historię schowka w systemie Windows 10. Wszystko, co skopiowałeś przed włączeniem, nie pojawi się.
Gdzie jest mój schowek?
Aby wyświetlić historię schowka , naciśnij klawisz z logo Windows + V . Otworzy się mały panel z listą wszystkich elementów, obrazów i tekstu skopiowanych do schowka. Przewiń go i ponownie kliknij element, który chcesz wkleić.
Jeśli przyjrzysz się uważnie panelowi, zobaczysz, że każdy element ma na sobie małą ikonę pinezki. Kliknięcie go spowoduje zwolnienie elementu z wyczyszczenia po wyczyszczeniu historii schowka.
Mówiąc o tym, możesz wyczyścić historię, klikając przycisk Wyczyść wszystko na panelu historii schowka. Możesz także usunąć go z karty Schowek w aplikacji Ustawienia.
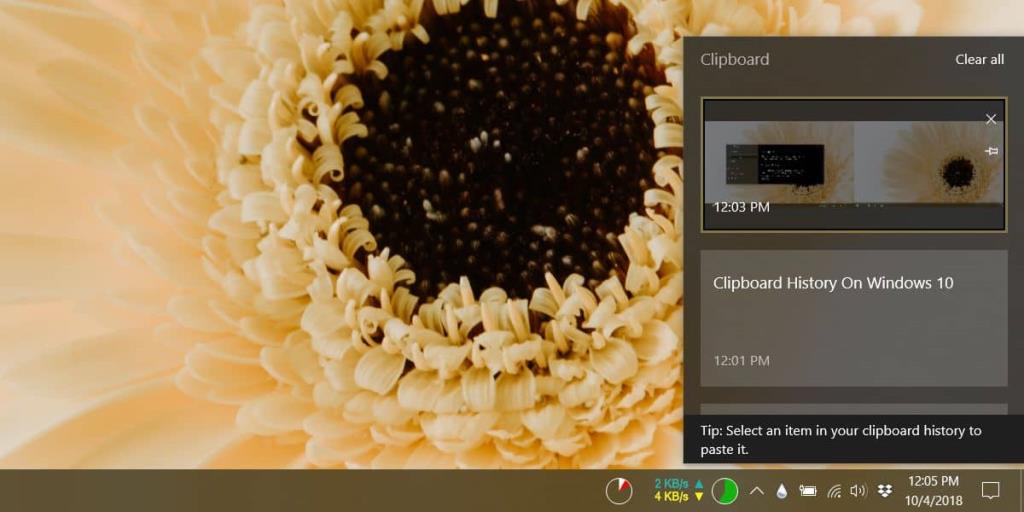
Schowek można również synchronizować między urządzeniami, ale ta opcja nie jest domyślnie włączona.
Słowo ostrzeżenia w historii schowka
Użytkownicy mają tendencję do kopiowania i wklejania poufnych informacji, takich jak loginy, hasła, a nawet informacje bankowe do schowka.
To nigdy nie jest dobry pomysł, ale przed aktualizacją z października 2018 r. nie było tak niebezpieczne, ponieważ system Windows pamiętał tylko ostatni wpis w schowku.
Jeśli włączysz historię schowka w systemie Windows 10, musisz zachować szczególną ostrożność, aby nie kopiować poufnych informacji do schowka. Jeśli kopiujesz poufne informacje do schowka, upewnij się, że natychmiast je wyczyściłeś. Możesz usuwać poszczególne elementy ze swojej historii.
Pożegnalne słowa
Historia będzie się utrzymywała po ponownym uruchomieniu systemu, więc musisz być proaktywny, aby utrzymać go w czystości.
Poufne informacje nie powinny być tam przechowywane, ale aby upewnić się, że nadal nadają się do użytku, należy regularnie przycinać elementy w schowku, aby tylko ważne elementy były przechowywane przez długi czas.
Wydaje się, że nie ma żadnych ograniczeń co do liczby elementów, które może przechowywać, ale ponieważ jest to natywna funkcja systemu Windows 10, można oczekiwać, że będzie przechowywać dość dużą liczbę elementów.
Często zadawane pytania dotyczące schowka w systemie Windows 10
Jak włączyć historię schowka?
Wybierz klawisz logo Windows + V , a następnie wybierz Włącz .
Jak zsynchronizować elementy ze schowka z komputerem?
Wybierz Start > Ustawienia > System > Schowek . Wybierz Włącz w obszarze Synchronizuj na różnych urządzeniach .
Jak wyczyścić historię schowka?
Wybierz Start > Ustawienia > System > Schowek > Wyczyść dane schowka > Wyczyść — spowoduje to wyczyszczenie całego urządzenia i chmury, z wyjątkiem przypiętych elementów.
Wybierz klawisz logo Windows + V, a następnie wybierz opcję Wyczyść wszystko u góry — spowoduje to wyczyszczenie historii schowka urządzenia.
A jeśli chcę się pozbyć czegoś z historii schowka?
Wybierz klawisz logo Windows + V, aby otworzyć ustawienia schowka, a następnie obok żądanego elementu wybierz Usuń .
Jak zsynchronizować schowek z telefonem?
Niestety, nie możesz jeszcze zsynchronizować historii schowka z telefonem. Ta funkcja zostanie dodana w przyszłości.