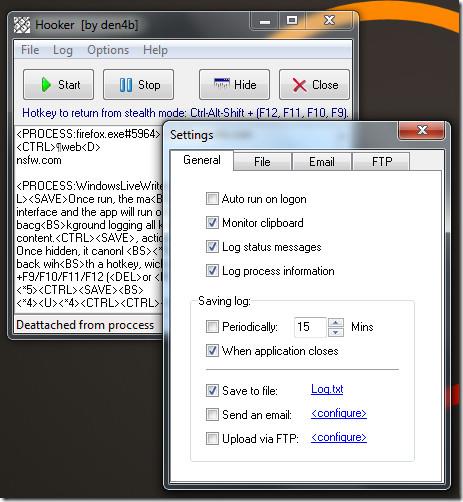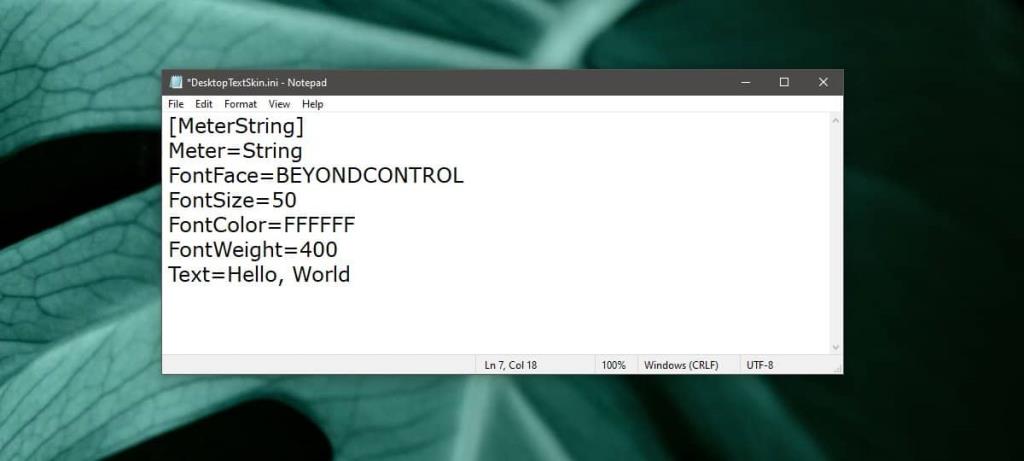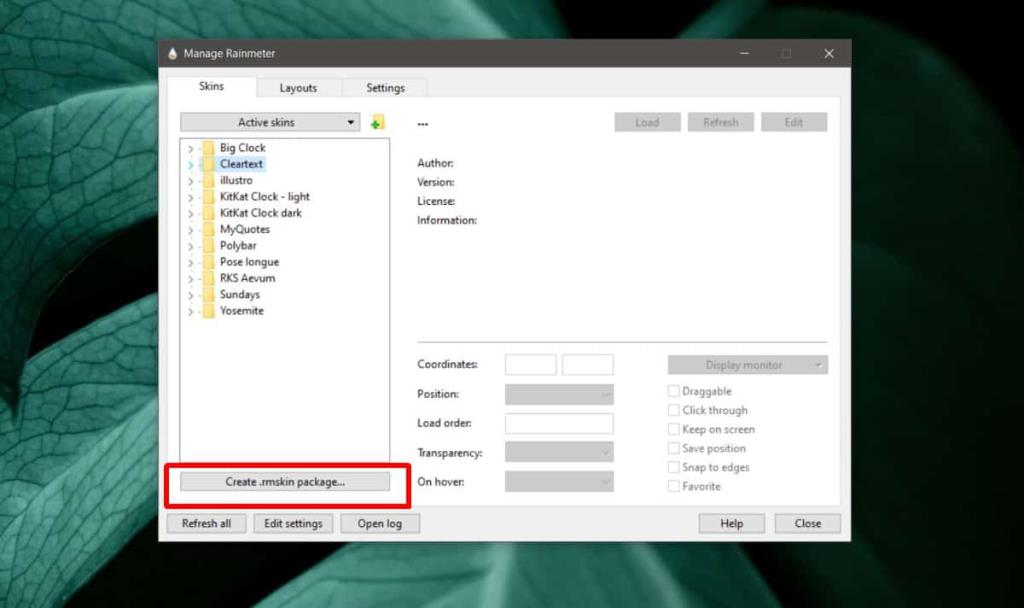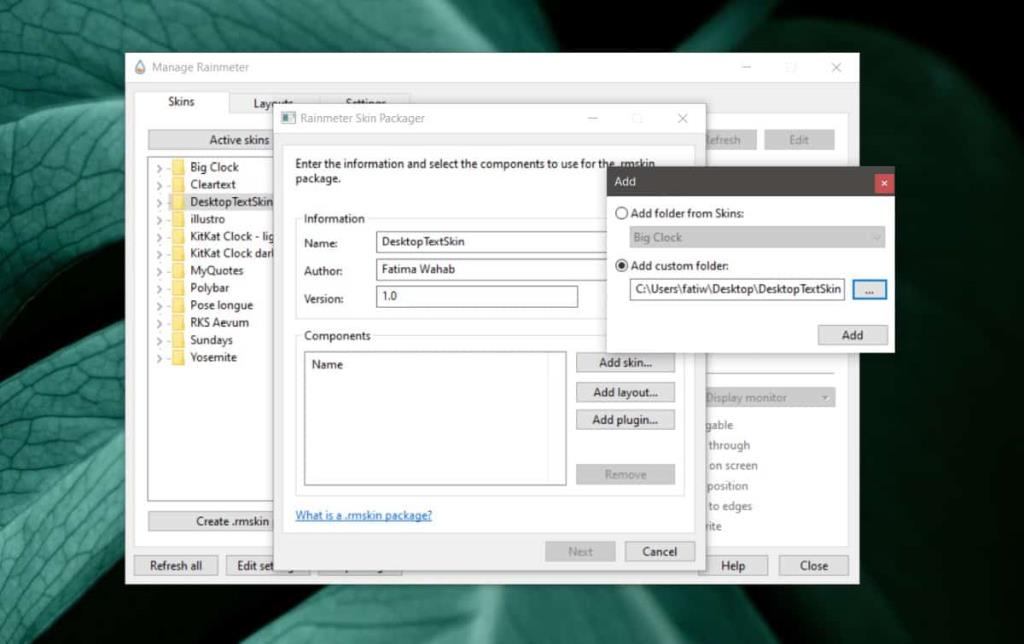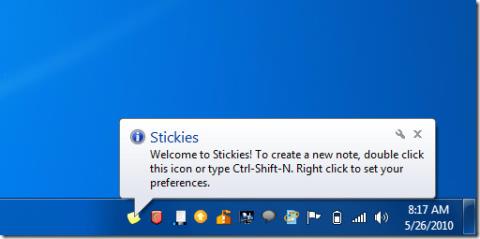Najłatwiejszym sposobem wyświetlenia tekstu na pulpicie jest użycie karteczki samoprzylepnej. Windows 10 ma aplikację Sticky Note, która umożliwia przypinanie notatek do pulpitu. To powiedziawszy, karteczki samoprzylepne są najlepsze, gdy potrzebujesz notatnika, do tworzenia listy lub do przechowywania informacji, do których często potrzebujesz dostępu. Jeśli chcesz wyświetlić niestandardowy tekst na pulpicie, a karteczki samoprzylepne nie są tym, czego szukasz, zdecydowanie zalecamy użycie skórki Rainmeter .

Rainmeter to świetna aplikacja, której możesz użyć do wyświetlania wszelkiego rodzaju informacji na pulpicie, a jeśli chcesz dodać tekst, np. znak mówiący, abyś usiadł prosto lub pił wodę, skórka Rainmeter może być najlepszą opcją. Jeśli chodzi o to, której skórki powinieneś użyć, pokażemy Ci, jak możesz stworzyć własną.
Wybór czcionki
Skórka Rainmeter może używać niestandardowej czcionki i jest naprawdę bardzo łatwa do dodania. Zanim utworzysz swoją skórkę Rainmeter, najpierw zdecyduj, czy chcesz użyć niestandardowej czcionki, czy nie. Jeśli zdecydowałeś się użyć niestandardowej czcionki, śmiało poszukaj takiej, która jest odpowiednia dla tekstu, który chcesz wyświetlić. Pamiętaj o licencji dołączonej do czcionki.
Utwórz skórkę Rainmeter na wyświetlaczu tekstowym
Aby wszystko było proste, powinieneś najpierw utworzyć folder i nadać mu dowolną nazwę, jaką chcesz mieć skórka Rainmeter. Idziemy z DesktopTextSkin. Możesz wybrać, co chcesz.
Po utworzeniu folderu otwórz go. Jeśli zdecydowałeś się użyć niestandardowej czcionki, utwórz nowy folder w tym o nazwie @Resources. Wewnątrz tego folderu utwórz kolejny folder o nazwie „Czcionki”. Przenieś czcionkę, której chcesz użyć, do tego folderu Czcionki.
Wróć do katalogu głównego folderu skóry.
Utwórz plik INI skóry Rainmeter
Otwórz nowy plik Notatnika i wprowadź w nim następujące informacje. Będziesz musiał go edytować, aby dopasować go do własnych potrzeb.
[MeterString] Meter=Ciąg FontFace=BEYONDCONTROL FontSize=50 FontColor=FFFFFF FontWeight=400 Text=Witaj świecie
Pole „FontFace” to miejsce, w którym musisz wpisać nazwę czcionki, której używasz dla skórki. Jeśli nie używasz niestandardowej czcionki, ustaw ją na „Trebuchet MS”. To czcionka Microsoft.
Pola FontSize i FontColor są oczywiste. Zmień je na to, co Ci odpowiada. Graj z FontWeight, jeśli chcesz. FontWeight to w zasadzie sposób, w jaki pogrubiasz tekst. Możesz odwołać się do jego wartości tutaj lub możesz pominąć ten wiersz, jeśli chcesz.
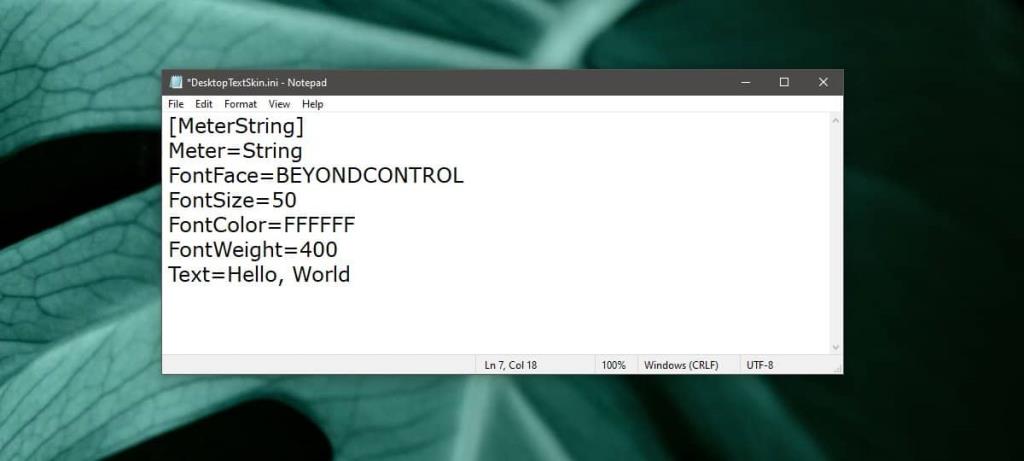
Ostatnie, ale nie mniej ważne jest pole tekstowe. Zastąp „Hello, World” tekstem, który chcesz wyświetlić. Zapisz plik z rozszerzeniem INI i zapisz go w folderze, który utworzyłeś dla skórki.
Pakiet Rainmeter skin
Musisz mieć zainstalowany Rainmeter w swoim systemie. Otwórz go i kliknij przycisk Utwórz pakiet .rmskin.
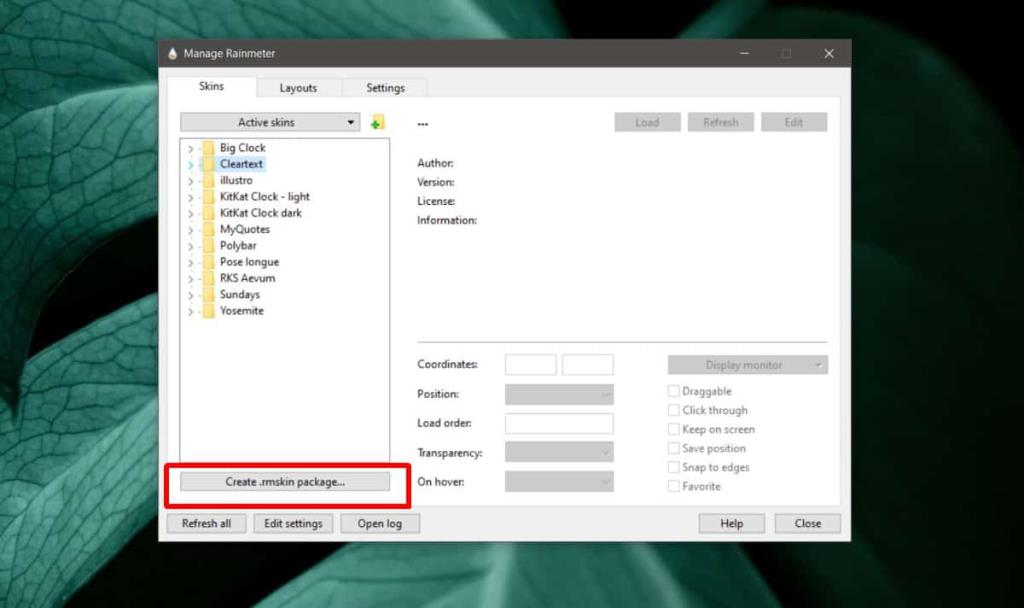
Wpisz nazwę skórki, imię Autora (czyli Ciebie) oraz wersję skórki. Kliknij „Dodaj skórkę”. W oknie, które zostanie otwarte, wybierz opcję „Dodaj folder niestandardowy”, a następnie wybierz folder, w którym zapisano plik INI. Kliknij OK, a następnie Dalej. Skórka zostanie spakowana jako plik .rmskin.
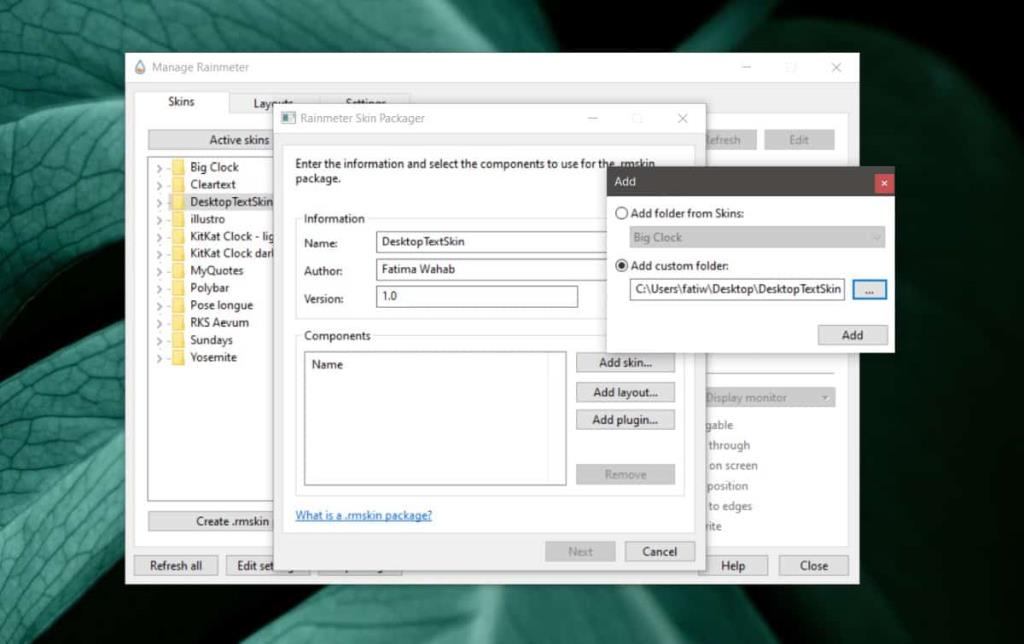
Zainstaluj go i załaduj skórkę tak, jak każdą inną skórkę. Za każdym razem, gdy chcesz zmienić to, co mówi tekst, możesz edytować plik INI zainstalowanej skórki z Rainmeter. Jeśli chcesz wyświetlić wiele fragmentów tekstu, możesz użyć tej samej karnacji i utworzyć jej kopię .
To jest podstawowa skórka, którą stworzyliśmy. Możesz dodać do niego dodatkowe atrybuty, takie jak położenie na ekranie, ikony i nie tylko. Przeczytaj dostępną dokumentację, jeśli chcesz dalej rozwijać skórkę.