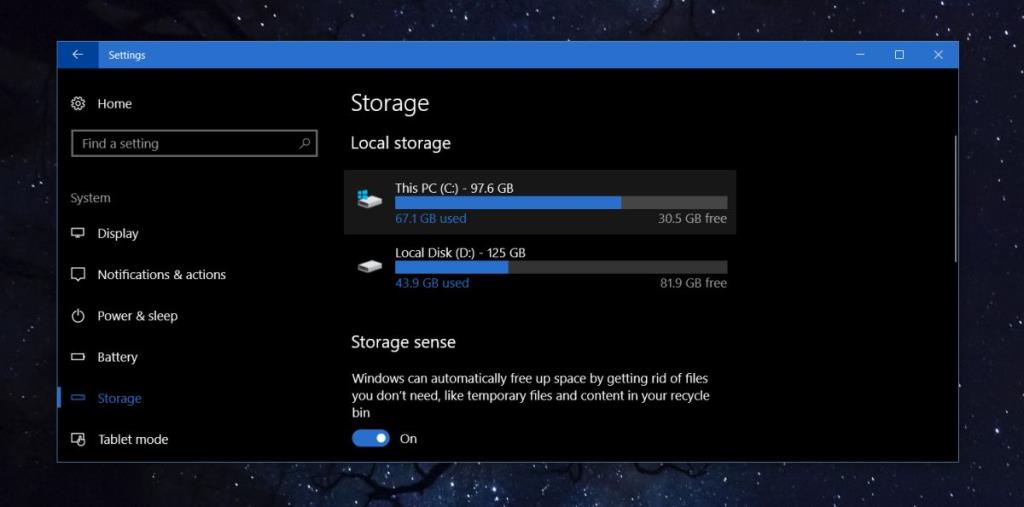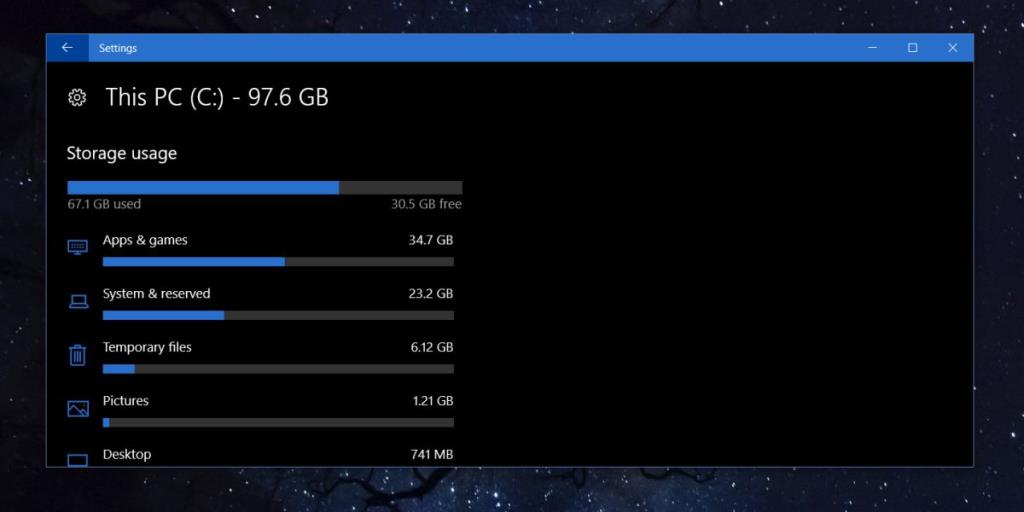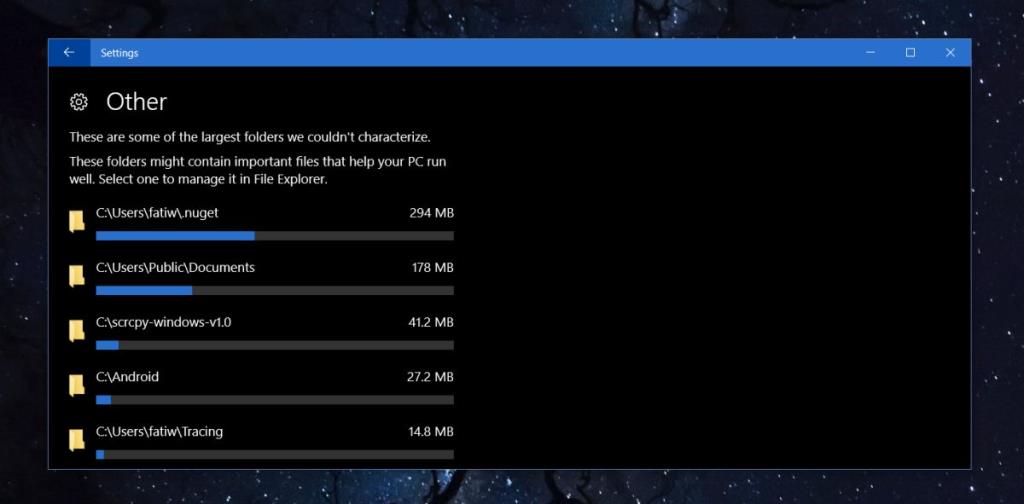Jeśli twój dysk twardy jest pełniejszy niż powinien, prawdopodobnie będziesz musiał ręcznie sprawdzić rozmiar każdego folderu na swoich dyskach. Jest to co najmniej nudne. Aby uprościć sprawę, możesz pobrać aplikację, która podzieli wykorzystanie pamięci według folderów. Tych aplikacji nie brakuje, chociaż te dobre mogą nie być bezpłatne. Jeśli jednak korzystasz z systemu Windows 10, nie potrzebujesz aplikacji.
Windows 10 ma bardzo przydatną i absurdalnie ukrytą funkcję, która umożliwia przeglądanie wykorzystania pamięci według folderu. Jest częścią systemu Windows 10 od czasu aktualizacji dla twórców, mniej więcej w tym samym czasie, gdy dodano funkcję Storage Sense , ale niewiele osób wie, że tam jest. Ta funkcja jest „ukryta” z powodu złego projektu i braku wizualnej wskazówki, że jest na niej coś innego.
Wykorzystanie pamięci według folderu
Ta funkcja znajduje się w aplikacji Ustawienia. Przejdź do grupy ustawień System i wybierz kartę Pamięć. Spowoduje to wyświetlenie wszystkich dysków podłączonych do systemu, zarówno wewnętrznych, jak i zewnętrznych. Dla każdego dysku widać wykorzystane i wolne miejsce. To nic nowego i te same informacje są dostępne, jeśli odwiedzasz ten komputer w Eksploratorze plików. Nieco mniej oczywiste jest to, że możesz klikać wymienione tutaj dyski.
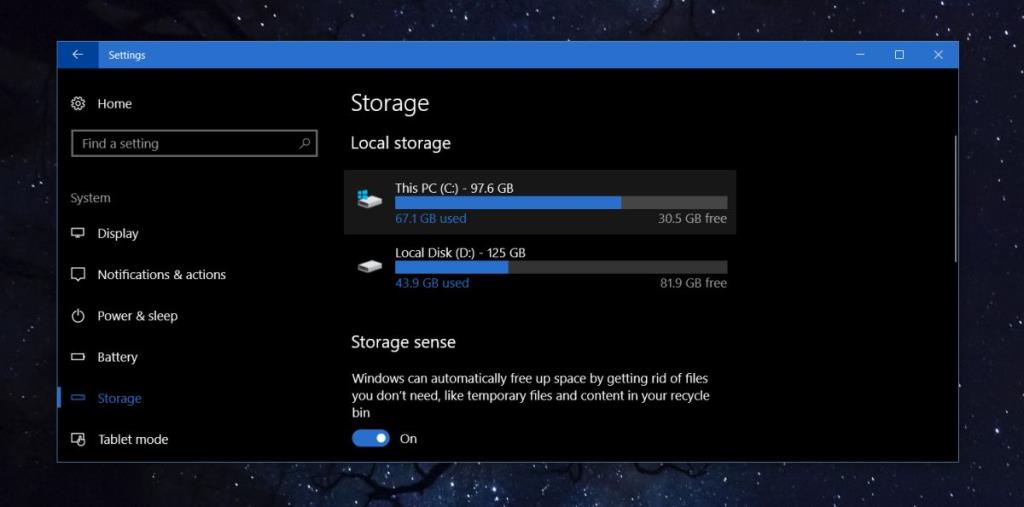
Po kliknięciu zobaczysz wiele wstępnie ustawionych folderów, takich jak Aplikacje i gry, System i zarezerwowane, pliki tymczasowe itp. Te foldery są automatycznie generowane przez system Windows i możesz je kliknąć, aby zobaczyć, ile miejsca zajmuje każdy z nich . Możesz usunąć pliki z niektórych z tych folderów. Nie interesują nas tylko te foldery systemowe, więc wystarczy poszukać i kliknąć folder „Inne”.
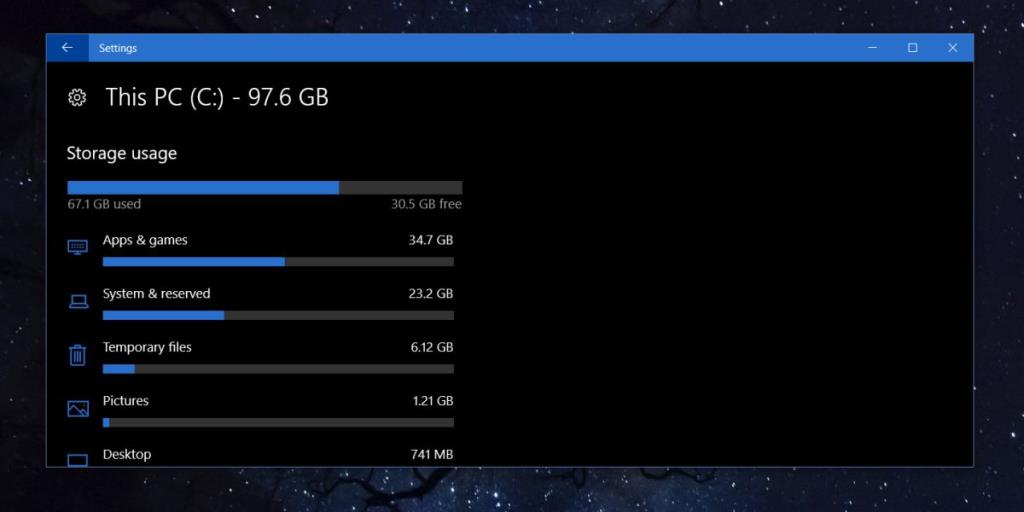
Ta sekcja zawiera listę wszystkich folderów na tym dysku. Każdemu folderowi towarzyszy jego rozmiar na dysku. Jeśli klikniesz folder, otworzy się on w Eksploratorze plików, gdzie, jeśli chcesz, możesz usunąć z niego pliki.
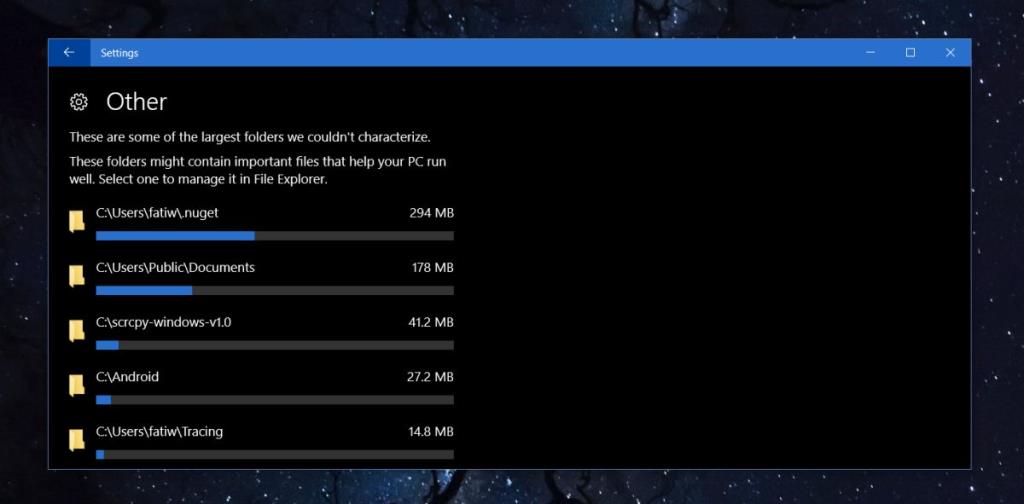
Dostępny jest również folder (Pliki w katalogu głównym dysku), który pokazuje całkowity rozmiar wszystkich plików zapisanych bezpośrednio w katalogu głównym dysku, na którym się znajdujesz. Jeśli go klikniesz, dysk otworzy się w Eksploratorze plików.
Nie pokazuje to rozmiaru folderów zagnieżdżonych w folderach znajdujących się w katalogu głównym dysku. Na przykład ten panel ustawień pokazał mi rozmiar mojego folderu Steam, jednak nie pokazał mi rozmiaru folderów w folderze Steam. Jest to ograniczone w ten sposób, ale nadal udało mi się zwolnić ponad 25 GB miejsca, korzystając tylko z informacji z tego panelu pamięci.
W przypadku niektórych elementów będziesz musiał odwiedzić foldery generowane przez system, np. Gry i aplikacje. Foldery są sortowane według rozmiaru, więc te na górze zajmują najwięcej miejsca. Gdy usuniesz pliki, będziesz musiał zamknąć i ponownie otworzyć aplikację Ustawienia, aby zobaczyć zaktualizowane wartości pamięci dla dysków i folderów.