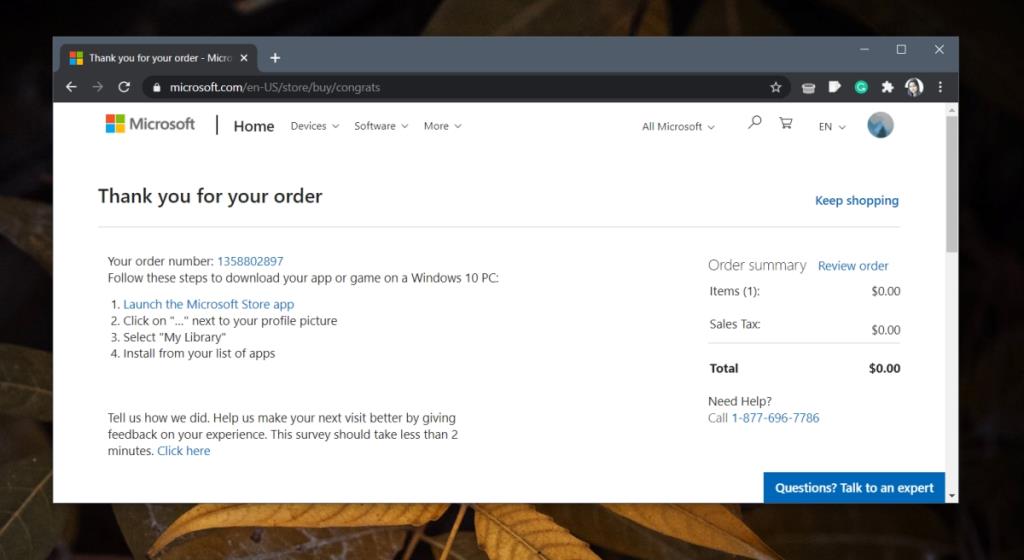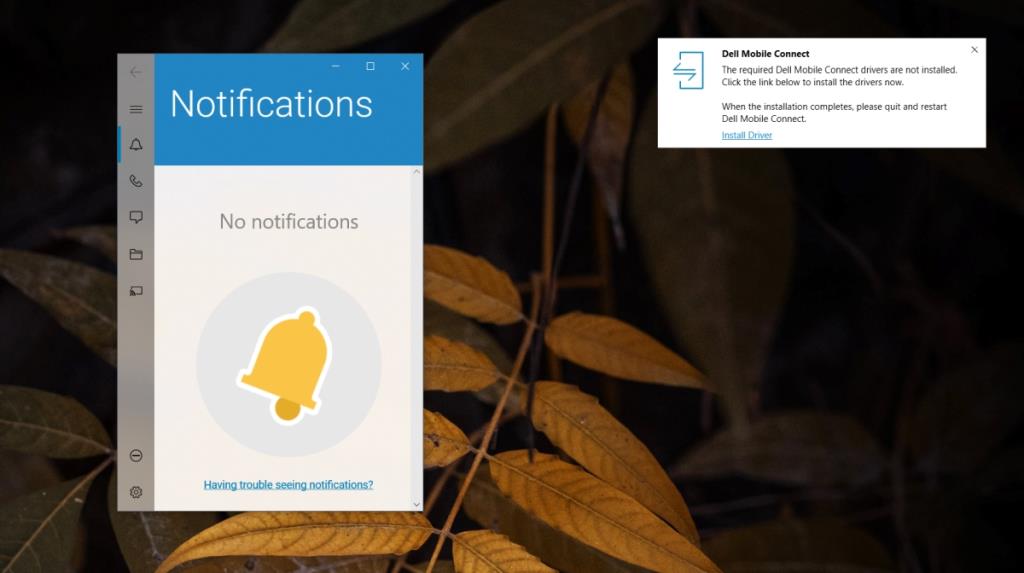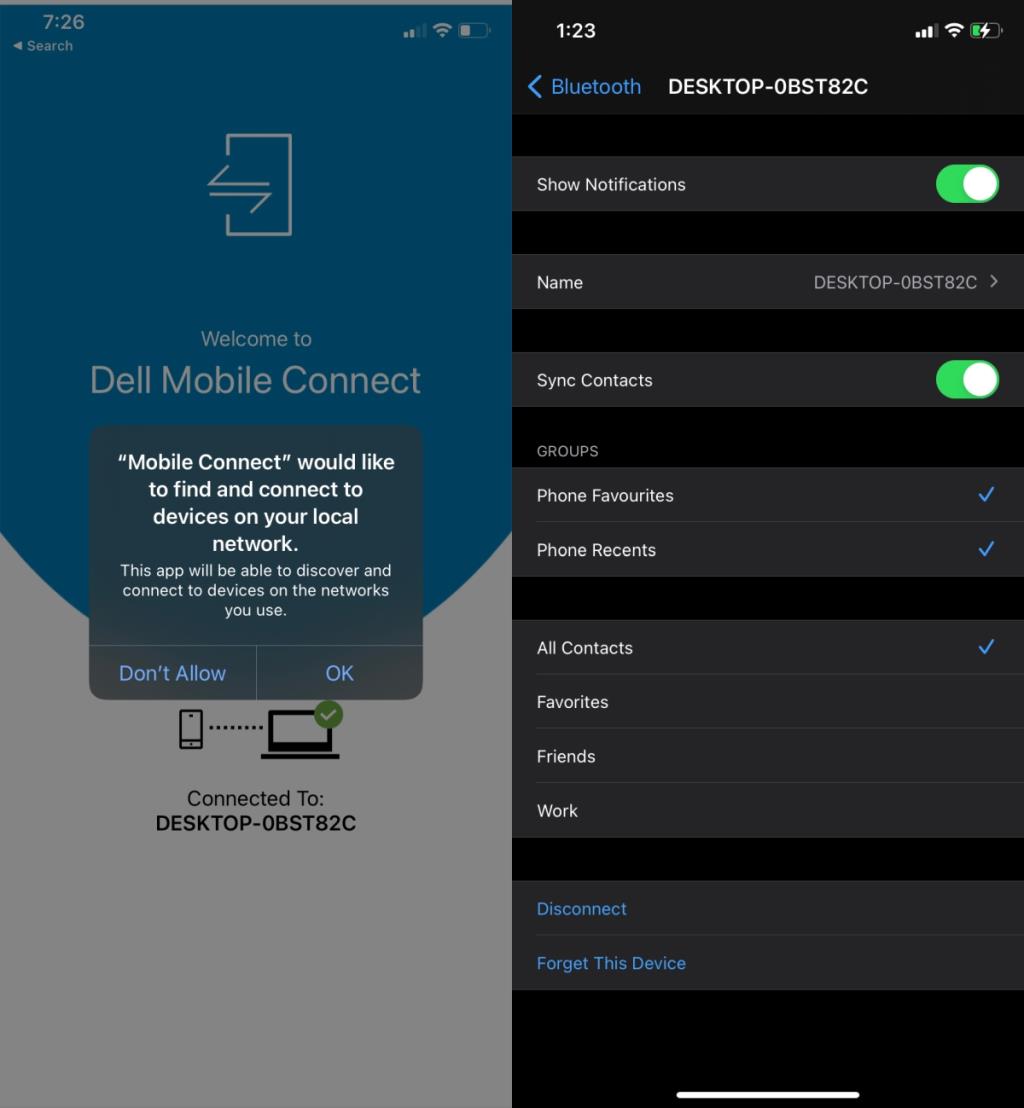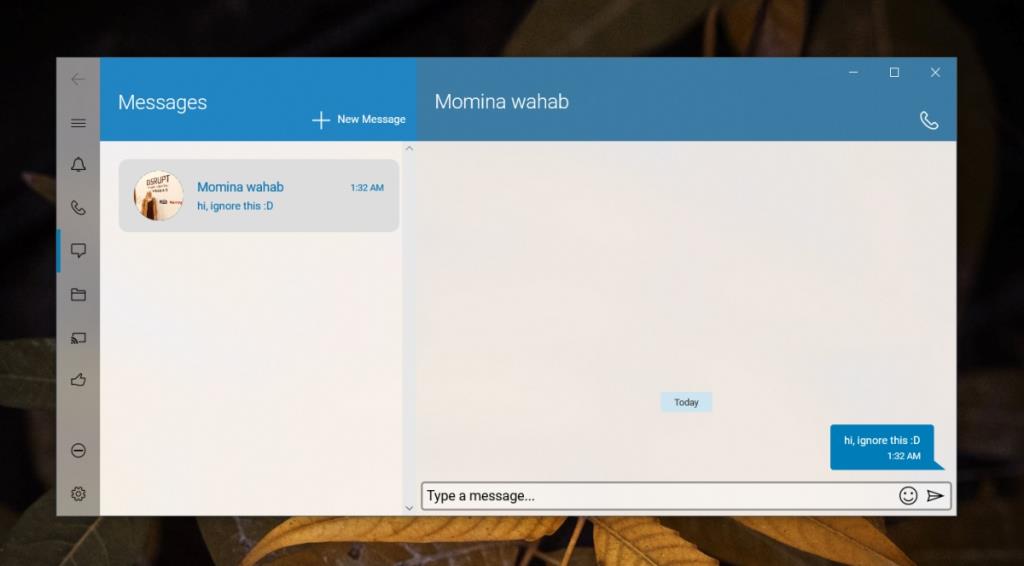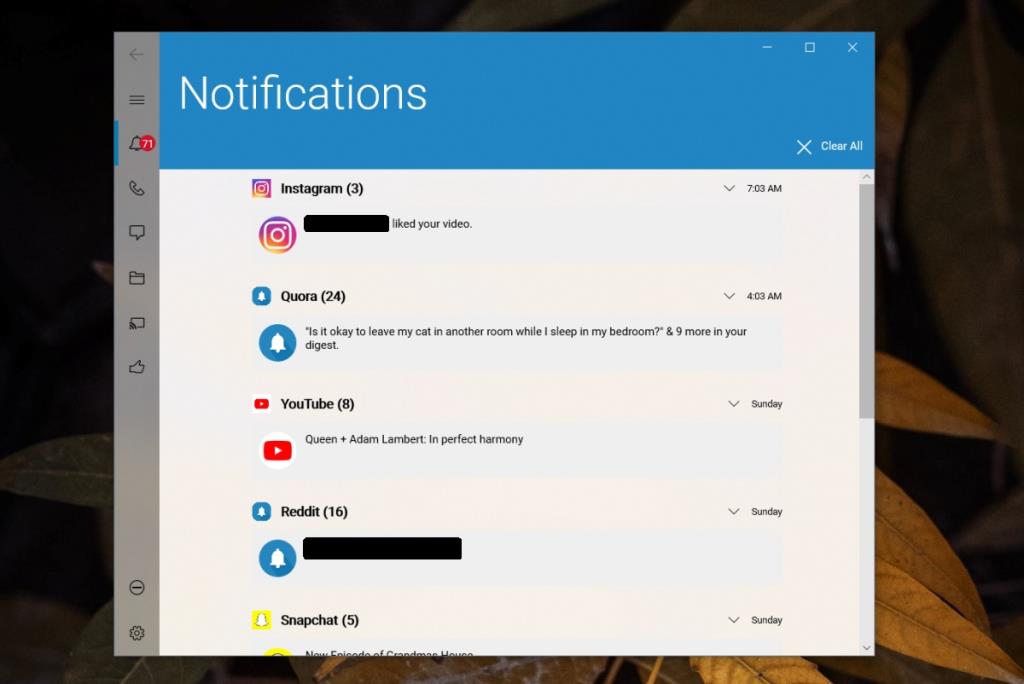Windows 10 jest dostarczany z aplikacją o nazwie Twój telefon. Ta aplikacja może synchronizować wiadomości, powiadomienia i inne dane z telefonu z komputerem.
Twój telefon działa lepiej z telefonem z Androidem niż z iPhonem. W przypadku iPhone'a napotyka na różnego rodzaju ograniczenia. Jednym dość rażącym ograniczeniem jest to, że nie możesz wysyłać / odbierać wiadomości iMessages na komputerze za pośrednictwem aplikacji Twój telefon, jeśli masz iPhone'a.
Wysyłanie i odbieranie wiadomości iMessages na komputerze nie jest niemożliwe. W rzeczywistości istnieje aplikacja firmy Dell, która może wykonać to zadanie.
Wysyłaj i odbieraj wiadomości iMessages w systemie Windows 10
Aby wysyłać i odbierać iMessage w systemie Windows 10, potrzebujesz;
- Aplikacja Dell Mobile Connect w systemie Windows 10.
- Aplikacja Dell Mobile Connect na iPhone'a.
- iMessages skonfigurowane na Twoim iPhonie i włączone przez numer telefonu.
1. Pobierz aplikację Dell Mobile Connect w systemie Windows 10
Aplikacja Dell Mobile Connect dla systemu Windows 10 jest dostępna w sklepie Microsoft Store, jednak można ją zainstalować tylko na wybranych urządzeniach. Aby zainstalować go na nieobsługiwanych urządzeniach, wykonaj następujące kroki.
- Odwiedź stronę aplikacji Dell Mobile Connect w przeglądarce.
- W prawym górnym rogu kliknij Zaloguj się.
- Zaloguj się przy użyciu konta, którego używasz na komputerze z systemem Windows 10 oraz w sklepie Microsoft Store.
- Po podpisaniu kliknij przycisk więcej opcji obok przycisku Pobierz.
- Selec Dodaj do koszyka z menu.
- Kliknij Do kasy.
- Dokończ zakup w przeglądarce i nie otwieraj sklepu Microsoft Store, dopóki nie zobaczysz strony „Dziękujemy za zamówienie”.
- Otwórz aplikację Microsoft Store na komputerze z systemem Windows 10.
- Kliknij swoje zdjęcie profilowe.
- Wybierz Moja biblioteka.
- Poszukaj Dell Mobile Connect na liście swoich aplikacji.
- Kliknij Zainstaluj.
- Dell Mobile Connect zostanie zainstalowany.
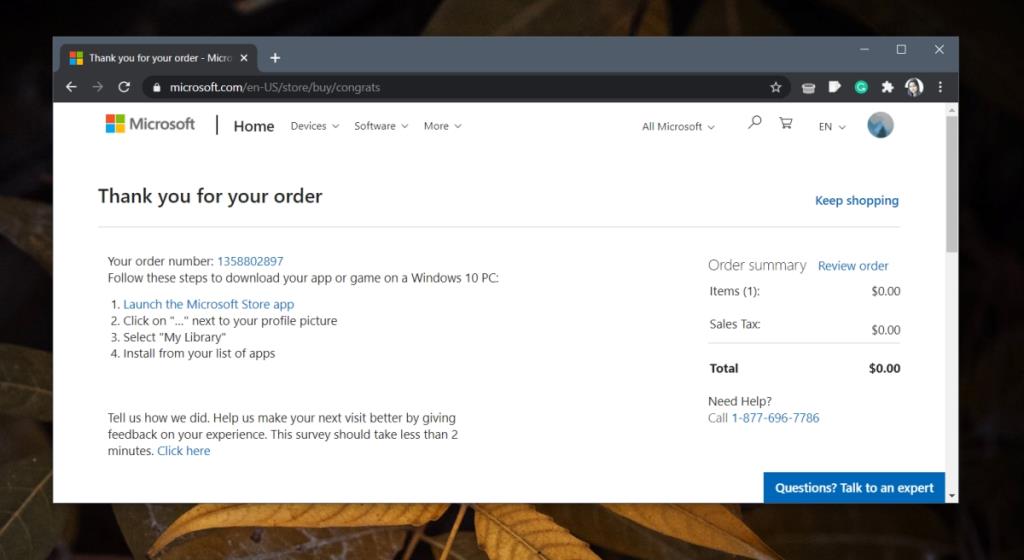
2. Skonfiguruj aplikację Dell Mobile Connect
Teraz, po zainstalowaniu aplikacji Dell Mobile Connect, najtrudniejsza część się skończyła. Wykonaj poniższe czynności, aby połączyć telefon iPhone i komputer z systemem Windows 10.
- Na telefonie iPhone zainstaluj aplikację Dell Mobile Connect .
- Włącz Bluetooth na swoim iPhonie.
- Włącz Bluetooth w systemie Windows 10.
- Otwórz aplikację Intell Dell Mobile Connect na telefonie iPhone i systemie Windows 10.
- Wprowadź kod, który aplikacja wyświetla na telefonie, w aplikacji w systemie Windows 10.
- Postępuj zgodnie z instrukcjami wyświetlanymi na ekranie na pulpicie i skonfiguruj telefon do pracy z nim.
- Nadaj aplikacji Dell Mobile Connect wymagane uprawnienia na telefonie iPhone w miarę postępów.
- Po zakończeniu konfiguracji pojawi się monit z prośbą o zainstalowanie sterowników Dell Connect.
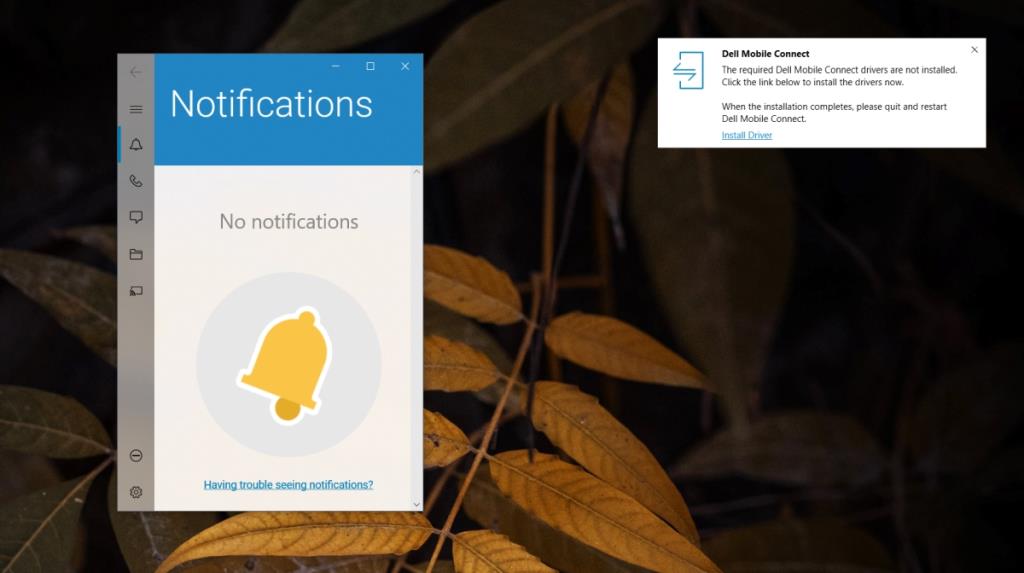
- Kliknij, aby pobrać sterowniki.
- Zainstaluj sterowniki.
- Uruchom ponownie aplikację Dell Mobile Connect w systemie Windows 10 i poczekaj, aż telefon się połączy.
- Na iPhonie otwórz aplikację Ustawienia.
- Stuknij Bluetooth.
- Stuknij „i” obok nazwy pulpitu.
- Włącz przełącznik Powiadomienia i kontakty .
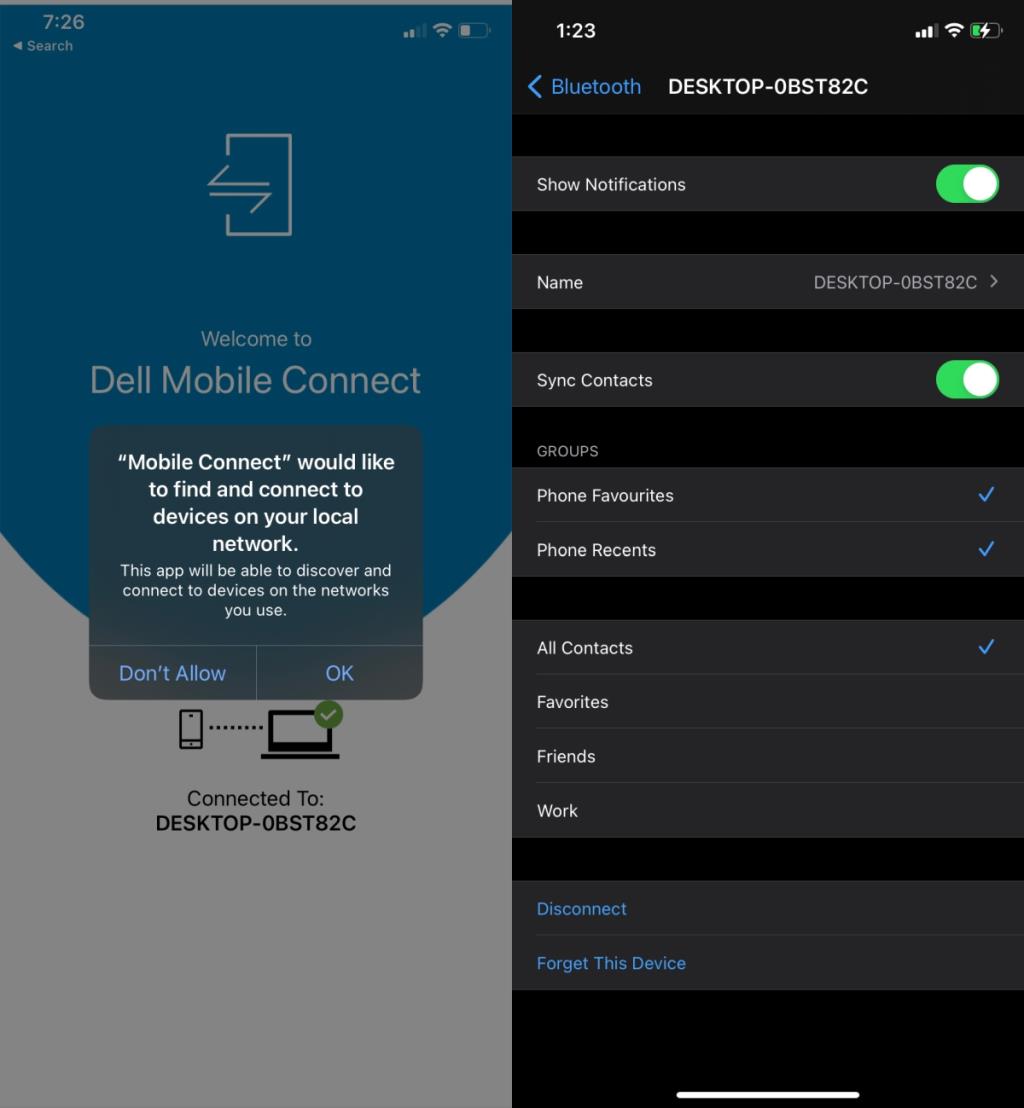
3. Wysyłaj/otrzymuj iMessages
Aplikacja Dell Mobile Connect może wysyłać i odbierać wiadomości SMS i iMessages z telefonu.
- Otwórz aplikację Dell Mobile Connect na komputerze stacjonarnym.
- Przejdź do zakładki wiadomości.
- Kliknij przycisk plusa, aby rozpocząć nowy wątek wiadomości.
- Wybierz kontakt.
- Skomponuj i wyślij wiadomość.
- Jeśli kontakt ma skonfigurowany iMessage, wiadomość zostanie wysłana jako iMessage.
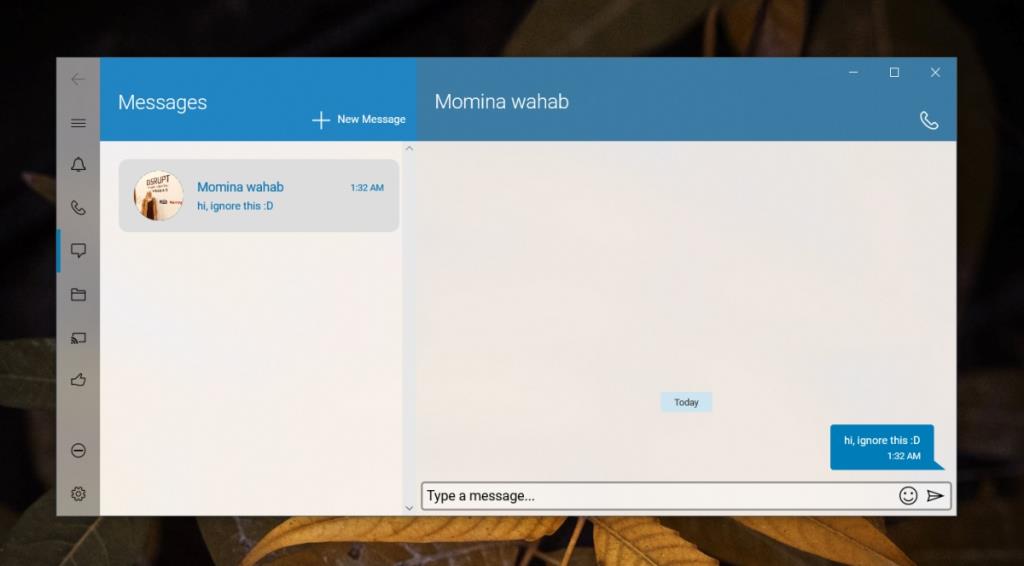
Uwaga: możesz także odbierać połączenia telefoniczne za pośrednictwem Dell Mobile Connect i wyświetlać powiadomienia na swoim telefonie.
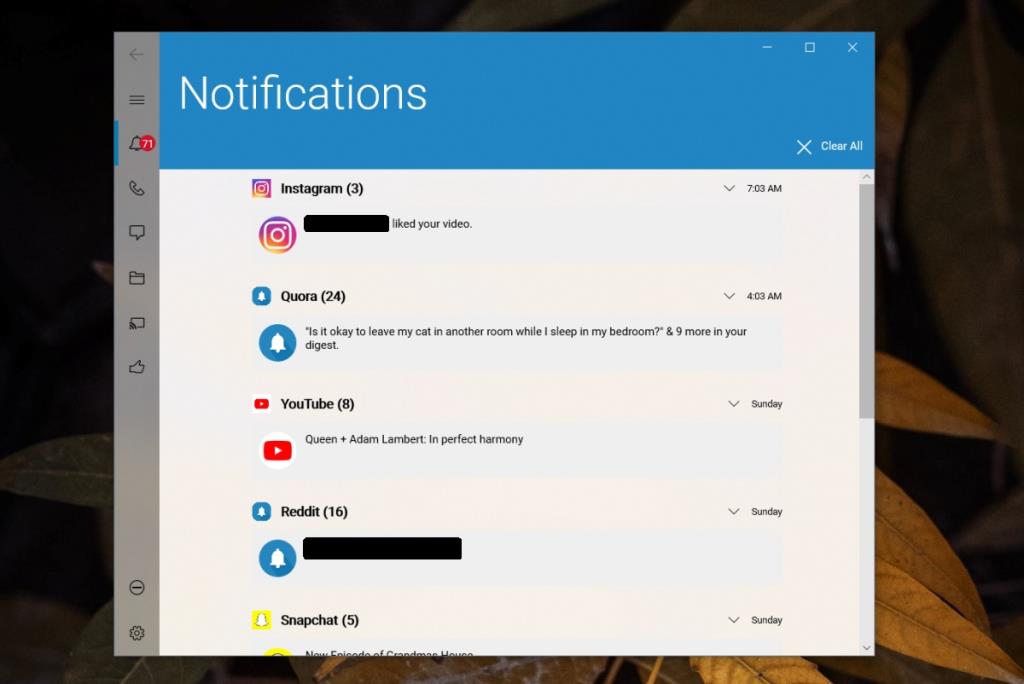
Ograniczenia
Istnieją pewne ograniczenia usługi Dell Mobile Connect.
- Może wysyłać / odbierać wiadomości (SMS lub iMessage) tylko przez numer telefonu, tj. Kontakty korzystające z iMessage za pośrednictwem adresu e-mail nie mogą być wysyłane.
- Aplikacja nie ładuje historii wiadomości.
- Historia powiadomień ładuje się trochę wolno.
Problemy z połączeniem aplikacji
Jeśli aplikacja nie łączy się z telefonem lub masz problemy ze sparowaniem iPhone'a z systemem Windows 10, wypróbuj te kroki rozwiązywania problemów i upewnij się, że przyznano aplikacji wszystkie wymagane uprawnienia.