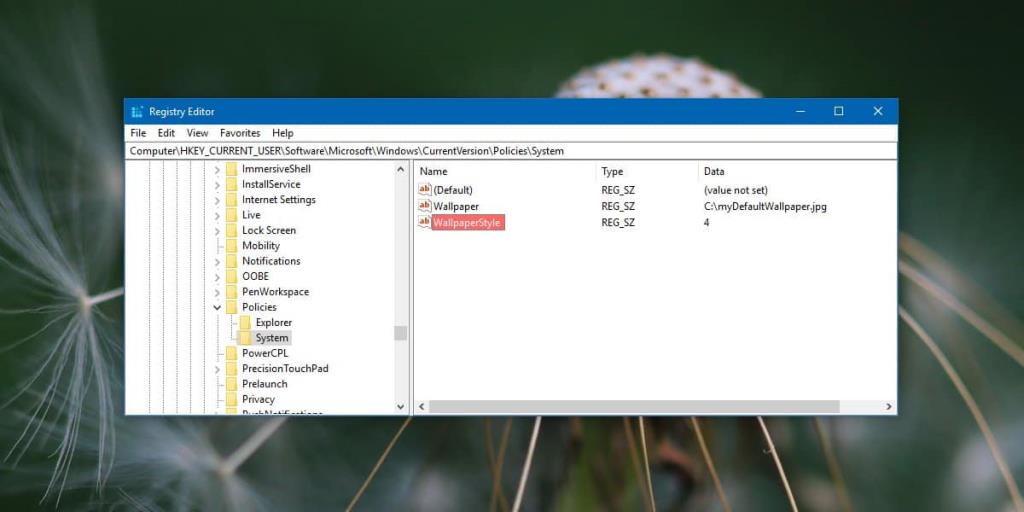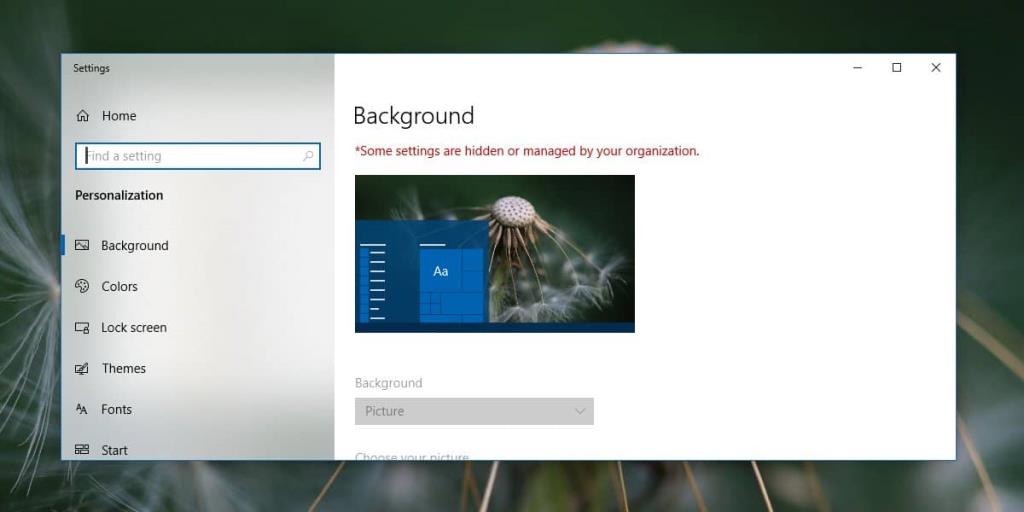Jeśli korzystasz z laptopa lub komputera stacjonarnego dostarczonego przez firmę, prawdopodobnie nie możesz w nim wprowadzić pewnych zmian. Zwykle zmiany te są wprowadzane w celu ograniczenia aktywności sieciowej i dostępu do kilku krytycznych plików, np. pliku hosts, ale niektóre idą o krok dalej i uniemożliwiają użytkownikom dostosowywanie wyglądu pulpitu. Jeśli masz system Windows 10 Home i chcesz zablokować tło pulpitu, możesz to zrobić, edytując rejestr. Oto, co musisz zrobić.
Zablokuj tło pulpitu
Zanim zaczniesz, wybierz obraz, którego chcesz użyć jako tapety . Możesz zapisać go w dowolnym miejscu, ale dobrym pomysłem jest zapisanie go w katalogu głównym dysku C, ponieważ będziesz potrzebować uprawnień administratora, aby dodać lub usunąć obraz z tej lokalizacji. Nie musisz zmieniać rozmiaru, aby dopasować go do ekranu, ale zastosuj go i upewnij się, że dobrze wygląda na pulpicie.
Aby edytować rejestr, potrzebujesz uprawnień administratora. W wyszukiwarce Windows wpisz „regedit” lub otwórz pole uruchamiania za pomocą skrótu klawiaturowego Win + R i wprowadź „regedit”. Stuknij enter, a otworzy się edytor rejestru.
W edytorze rejestru przejdź do następującej lokalizacji.
HKEY_CURRENT_USER\Software\Microsoft\Windows\CurrentVersion\Policies
Kliknij prawym przyciskiem myszy klucz Polityki i przejdź do Nowy>Klucz. Nazwij klucz System . Następnie kliknij prawym przyciskiem myszy klawisz System i wybierz Nowy> Ciąg. Nazwij wartość ciągu Tapeta . Kliknij go dwukrotnie i wprowadź pełną ścieżkę do tapety, którą chcesz ustawić jako domyślną.
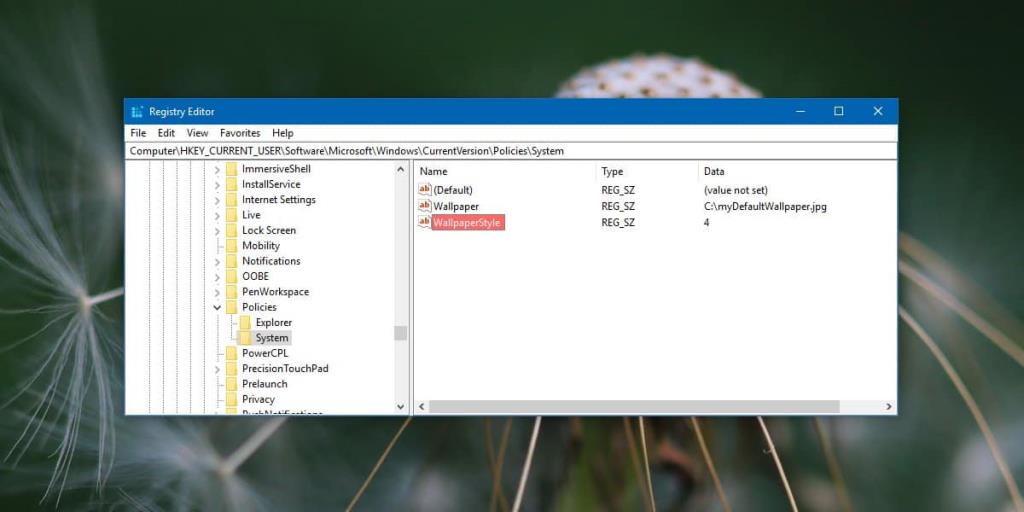
Następnie ponownie kliknij prawym przyciskiem myszy klawisz System i wybierz Nowy> Ciąg i nazwij go WallpaperStyle . Musisz ustawić wartość tej wartości ciągu w zależności od tego, jak chcesz zastosować tapetę.
- Wyśrodkowany: 0
- Kafelki: 1
- Rozciągnięty: 2
- Dopasowanie: 3
- Wypełnienie: 4
Po ustawieniu wartości musisz ponownie uruchomić Eksploratora plików. Aby ponownie uruchomić Eksploratora plików , otwórz Menedżera zadań i przejdź do karty Procesy. Poszukaj Eksploratora Windows, wybierz go i kliknij przycisk Uruchom ponownie w prawym dolnym rogu.
Po ponownym uruchomieniu Eksploratora plików tło pulpitu zostanie ustawione na wybrane jako domyślne. Co ważniejsze, gdy odwiedzisz kartę Tło w grupie ustawień Personalizacja w aplikacji Ustawienia, zobaczysz komunikat „Niektóre ustawienia są ukryte lub zarządzane przez Twoją organizację”. Wszystkie elementy sterujące będą wyszarzone i nikt nie będzie mógł ich zmienić, nawet konto administratora.
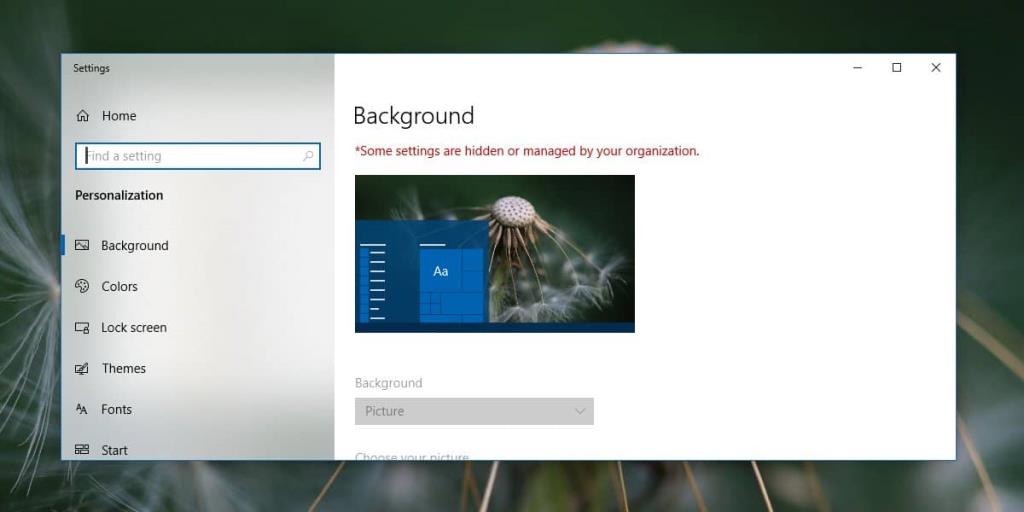
Aby zmienić tło na inny obraz, ale nadal zachować tam ograniczenie, możesz zastąpić obraz określony w rejestrze innym, ale nadać mu taką samą nazwę. Alternatywnie możesz nadać obrazowi inną nazwę i zmienić go w rejestrze.
Aby pozbyć się tego ograniczenia, po prostu usuń utworzony klucz systemowy.