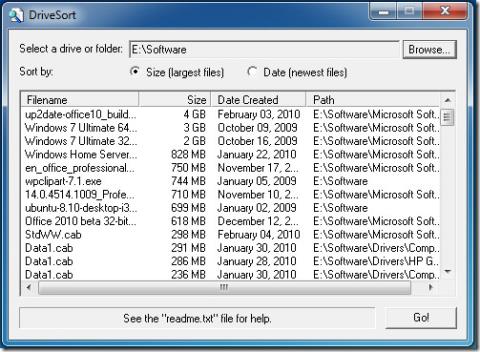Windows 10 ma problem z aktualizacją; wydaje problematyczne aktualizacje i nie ma możliwości rezygnacji z nich. Jedyne, co użytkownicy mogą zrobić, to odroczyć instalowanie aktualizacji. Drugi system Windows 10 widzi swoją szansę, zainstaluje aktualizację i ponownie uruchomi system. Podobnie niektóre aplikacje systemu Windows ponownie uruchamiają system, aby zakończyć instalację. Niektóre z tych aplikacji pozwolą Ci wybrać, kiedy ponownie uruchomisz system, inne nie.
Chodzi o to, że twój system może się zamknąć lub ponownie uruchomić za twoją zgodą lub bez niej. Kiedy dzieje się to bez Twojej zgody, jest to co najmniej denerwujące. Utracona praca jest często ofiarą przypadkowego wyłączenia lub ponownego uruchomienia. ShutdownBlocker to darmowa aplikacja, która może blokować zamykanie i ponowne uruchamianie w systemie Windows. Nie ma znaczenia, czy ich zamknięcie lub ponowne uruchomienie jest inicjowane przez system Windows lub aplikację. Ta aplikacja go zablokuje.
Blokuj Zamknij
ShutdownBlocker to przenośna aplikacja. Nie musisz go instalować. Po prostu rozpakuj spakowany folder i uruchom w nim plik EXE. Po uruchomieniu aplikacja automatycznie się zablokuje, wyłączy i uruchomi ponownie. Gdy aplikacja blokuje się, przycisk „Zablokuj” jest wyszarzony.
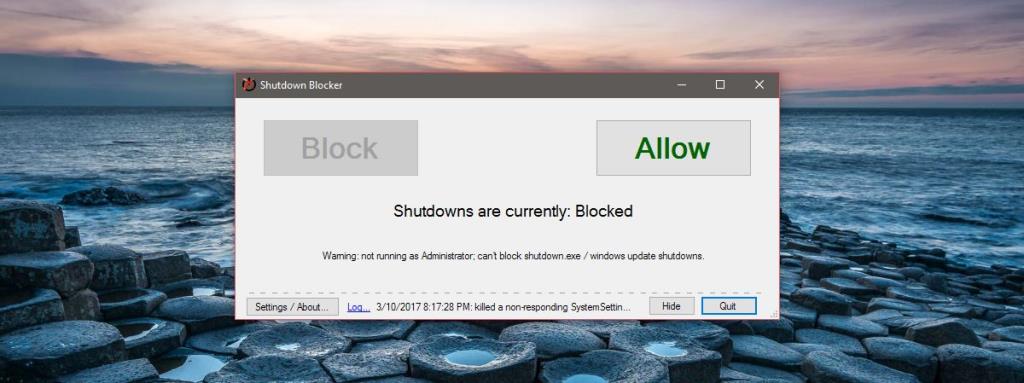
Możesz zminimalizować aplikację do zasobnika systemowego po zablokowaniu zamknięcia i ponownego uruchomienia. Działa w tle, aby uniemożliwić zamknięcie systemu Windows. Ta aplikacja będzie również blokować próby zamknięcia systemu przez użytkownika.
Odblokuj Zamknij
Aby odblokować zamknięcie, otwórz ShutdownBlocker. Kliknij przycisk „Zezwól”, aby odblokować zamknięcie. Przycisk „Zezwól” będzie wyszarzony. Aby ponownie zablokować zamknięcie, po prostu kliknij przycisk „Zablokuj”.
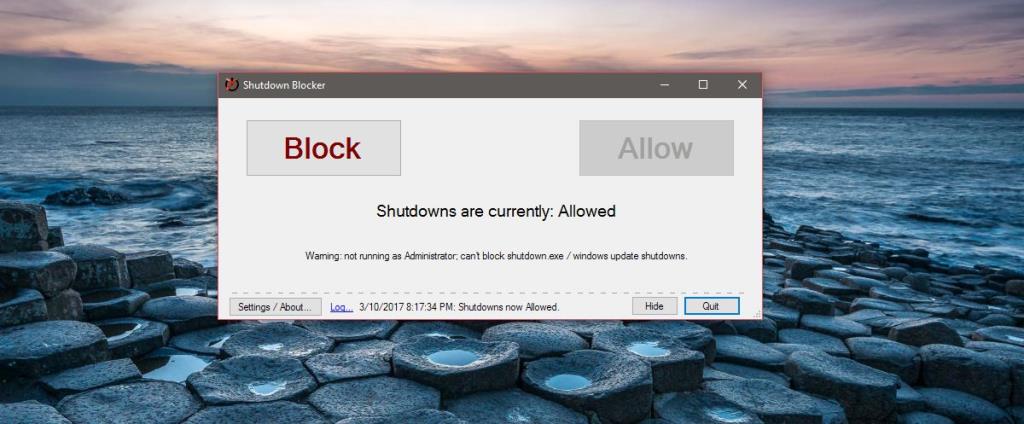
ShutdownBlocker dodaje ikonę do zasobnika systemowego. Możesz zablokować i odblokować zamknięcie z ikony aplikacji w zasobniku systemowym. Możesz także wymusić zamknięcie lub ponowne uruchomienie systemu.
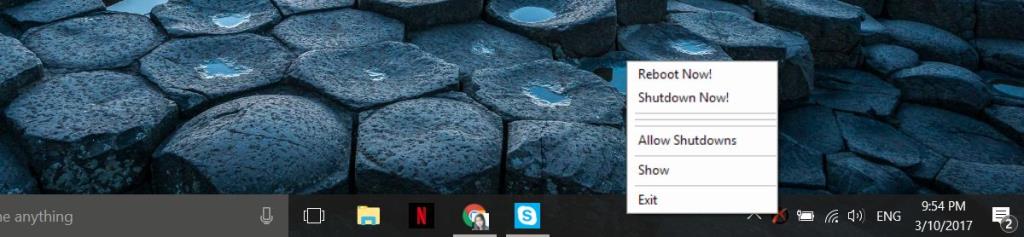
ShutdownBlocker zablokuje większość prób zamknięcia i ponownego uruchomienia, w tym te wykonane przez użytkownika. Aplikacja jest świetna, jeśli trwa pobieranie i chcesz zapobiec ponownemu uruchomieniu systemu Windows Update. Możesz ustawić ShutdownBlocker, aby działał i blokował zamykanie po uruchomieniu systemu. Aby uruchomić ShutdownBlocker podczas uruchamiania, kliknij przycisk „Ustawienia/Informacje” w lewym dolnym rogu okna aplikacji.
Wybierz opcję „Uruchom z systemem Windows”, aby uruchomić aplikację podczas uruchamiania. Możesz ukryć ikonę aplikacji w zasobniku systemowym i dodać ją do menu Start.
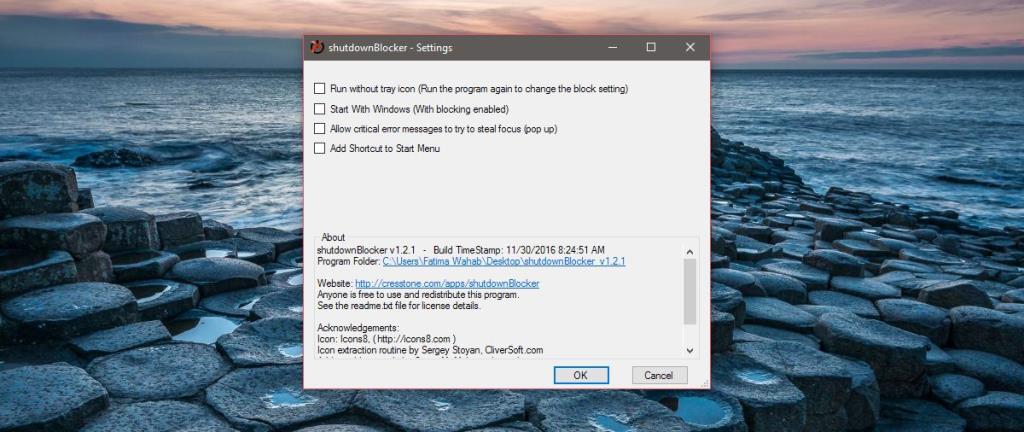
ShutdownBlocker może blokować większość prób zamknięcia, ale nie wszystkie. Jak przyznaje sam programista, istnieją pewne procesy, które mogą być w stanie zamknąć system Windows lub uruchomić go ponownie, mimo że ta aplikacja go blokuje. Te procesy są jednak rzadkie dla przeciętnego użytkownika. Jeśli wszystko, co próbujesz zrobić, to zablokować system Windows i aplikacje przed zamknięciem systemu, ShutdownBlocker załatwi sprawę.
Pobierz blokadę zamykania

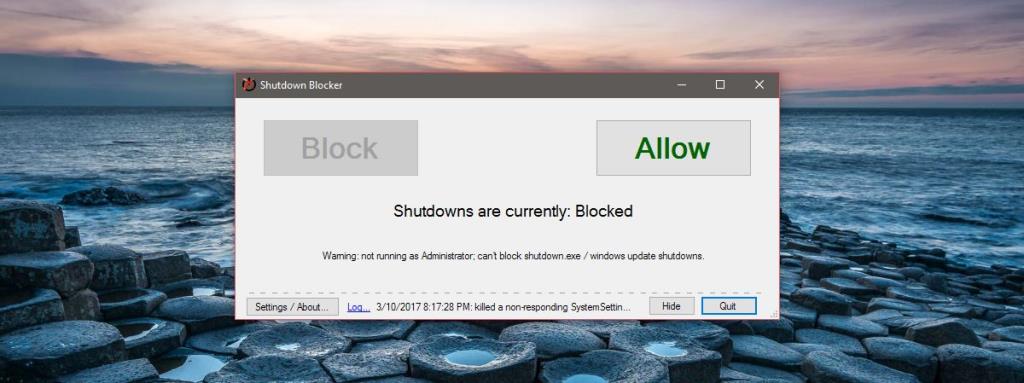
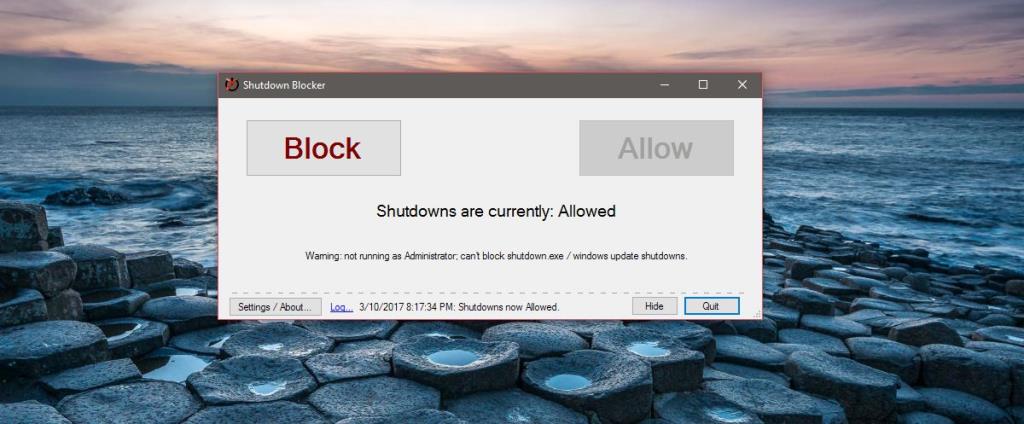
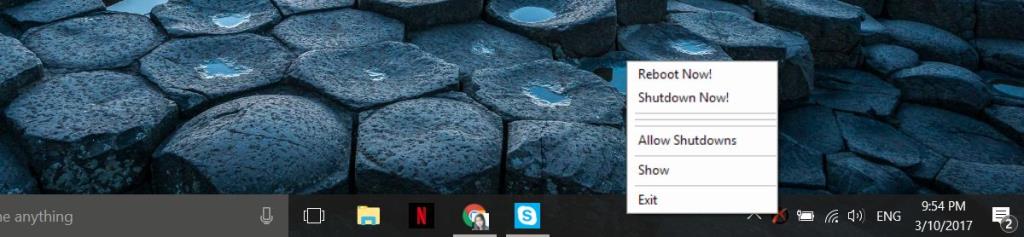
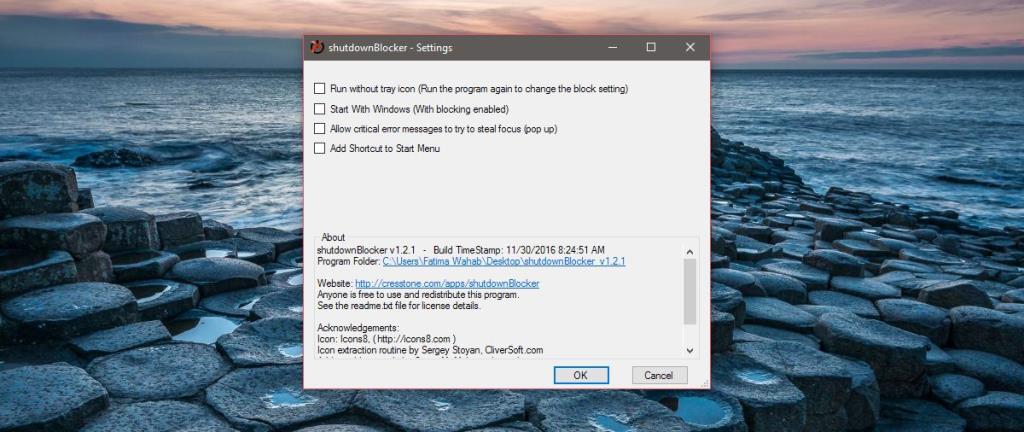







![Automatyczne wyciszanie głośników podczas blokady [Windows] Automatyczne wyciszanie głośników podczas blokady [Windows]](https://tips.webtech360.com/resources8/r252/image-4873-0829093519098.jpg)