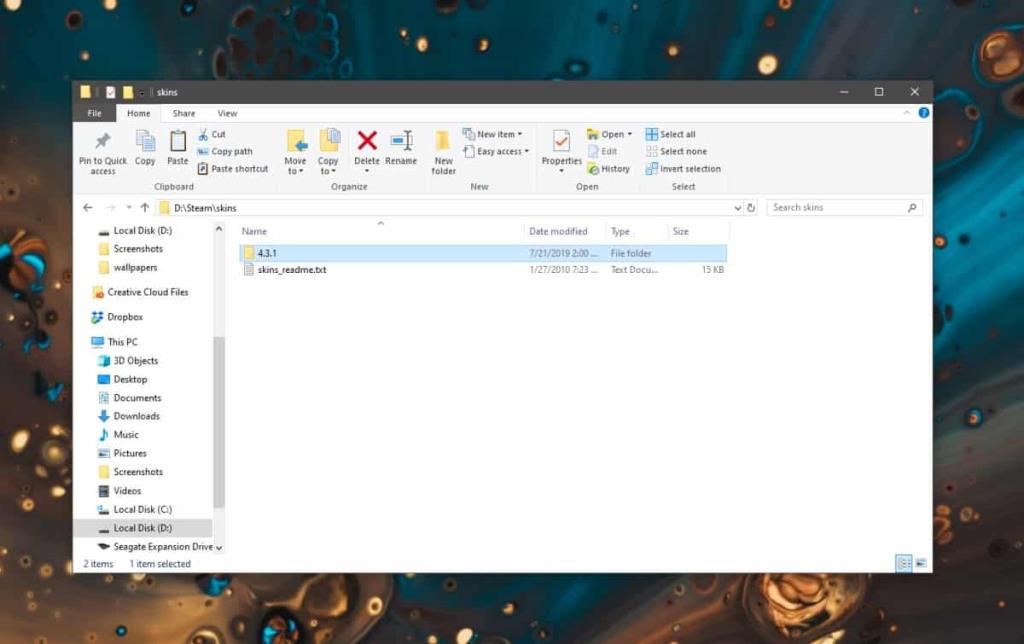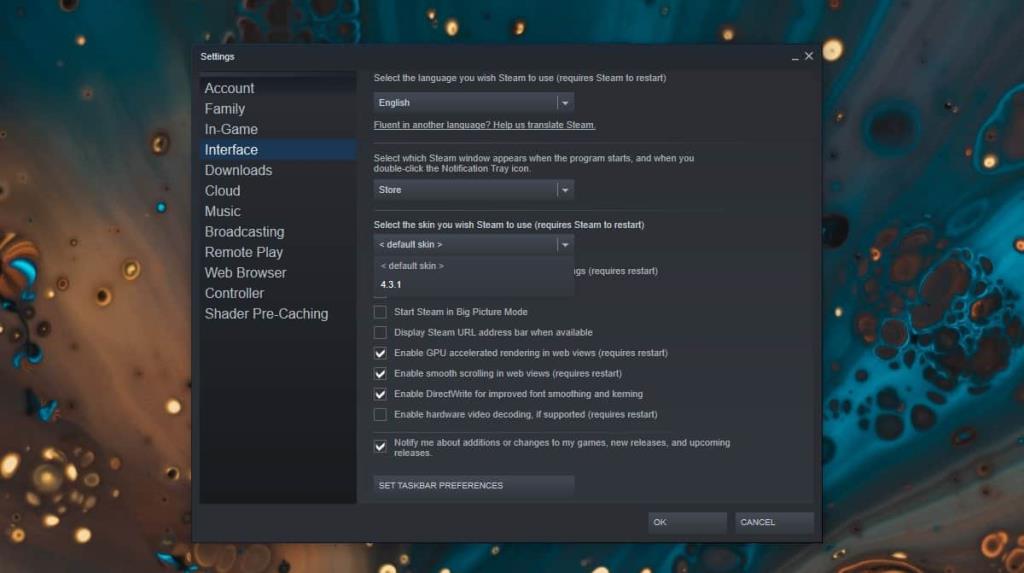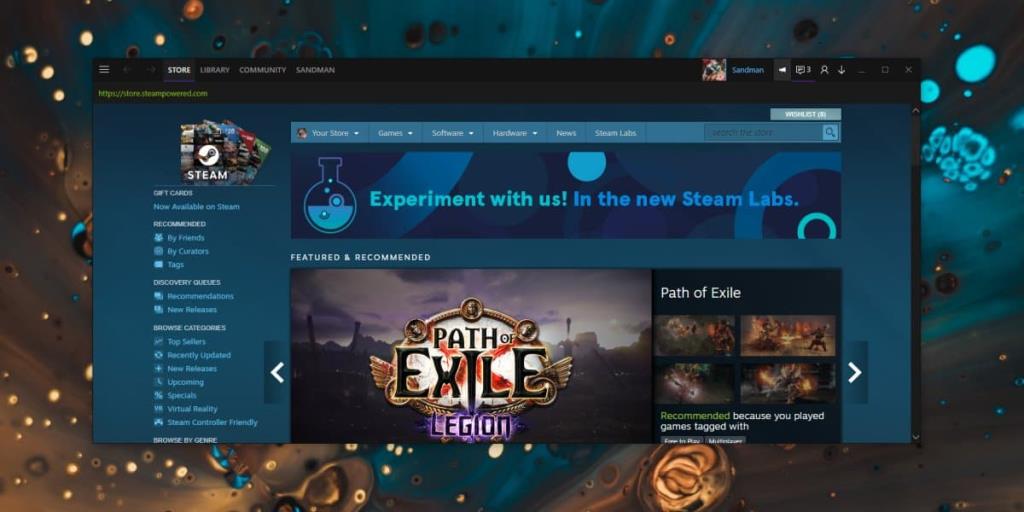Klient Steam nie jest najbardziej estetyczną aplikacją w jakimkolwiek znaczeniu tego słowa. Uruchamianie jest powolne, a nawigacja nie jest najlepsza. Nie możesz tego przyspieszyć, ale możesz usunąć z niego brzydotę, jeśli zainstalujesz skórkę Steam. Oto jak.
Znajdź skórki Steam
Skórki dla Steam są jak motywy dla Windows 10 lub skórki dla Minecrafta . Nie ma jednego miejsca, w którym można je wszystkie znaleźć. Istnieje wiele różnych miejsc, w których można znaleźć skórki Steam. Dobra, dobrze zbudowana skórka Steam zawiera sporo plików i folderów, więc zostanie pobrana jako plik zip. Od Ciebie zależy, czy znajdziesz coś, co będzie ładnie wyglądać. W tym artykule wybieramy popularną skórkę Metro na Steam .
Zainstaluj skórkę Steam
Pobierz skórkę, którą chcesz zainstalować i rozpakuj ją. Po wyodrębnieniu dobrze jest spojrzeć na nazwę folderu, do którego wyodrębniono skórkę. Ta nazwa będzie dyktować nazwę, pod jaką skórka będzie się pojawiać w ustawieniach Steam. Jeśli nie jest przyjazny dla użytkownika, zmień go na dowolny.
Po wyodrębnieniu musisz wkleić folder do folderu Skórki w Steam. Wiele osób instaluje Steam na swoim dysku Windows, który zwykle jest dyskiem C, podczas gdy inni decydują się zainstalować go na jednym z innych dysków w swoim systemie. Znajdź folder Steam na swoim komputerze i otwórz go. Wewnątrz znajdziesz folder o nazwie „Skórki”. Otwórz to.
Jeśli nigdy nie instalowałeś skórki Steam, ten folder będzie pusty, zapisując plik tekstowy. Tutaj wklej wyodrębniony folder skórki. Wklej cały folder do folderu Skórki zamiast kopiować z niego pliki.
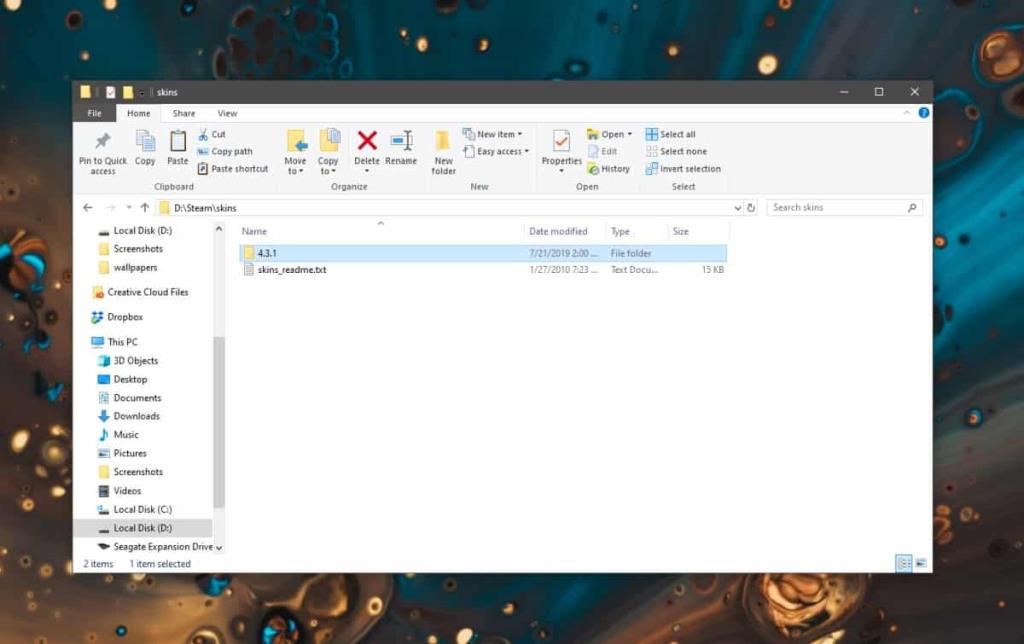
Otwórz Steam i przejdź do menu Steam. Wybierz Ustawienia. W oknie Ustawienia wybierz kartę Interfejs i otwórz menu rozwijane pod „Wybierz skórkę, której chcesz używać Steam”. Wybierz skórkę, którą właśnie dodałeś do folderu Skórki i uruchom ponownie Steam, gdy zostaniesz o to poproszony.
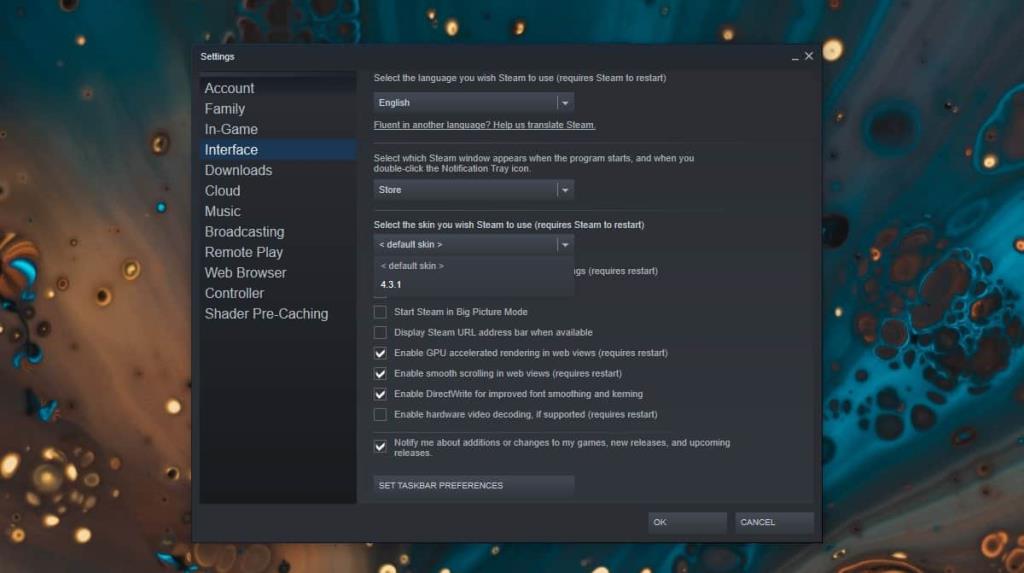
Po ponownym uruchomieniu Steam będzie to z nową skórką.
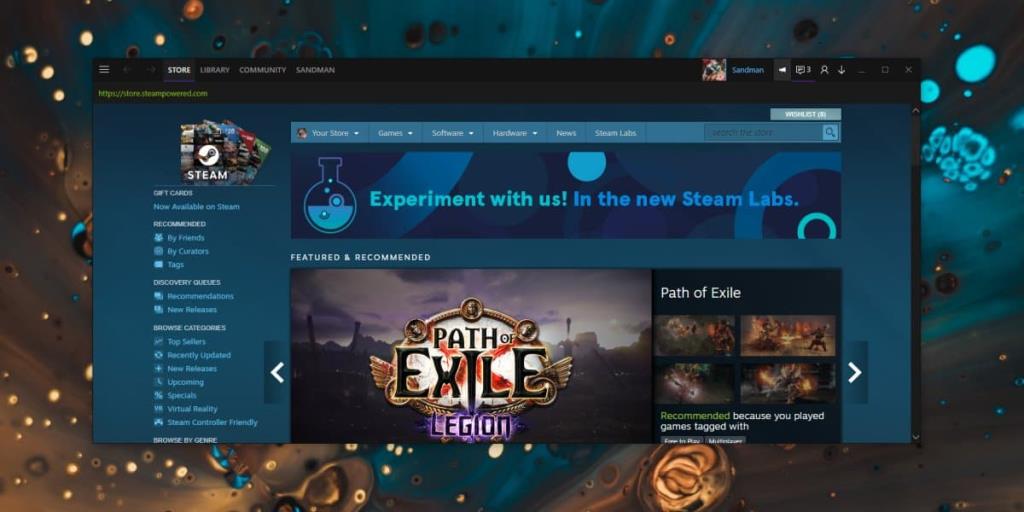
Wspomniałem wcześniej, że dobra skórka Steam będzie miała sporo plików i folderów. Jeśli zainstalujesz skórkę i niektóre części klienta Steam nadal używają starego interfejsu użytkownika lub coś nie wygląda dobrze, możliwe, że twórca skórki nie zmodyfikował tej konkretnej części interfejsu użytkownika Steam . Możesz spróbować użyć innej skórki lub sprawdzić, czy możesz zadowolić się tą, którą masz, jeśli nie brakuje jej niczego zbyt krytycznego.