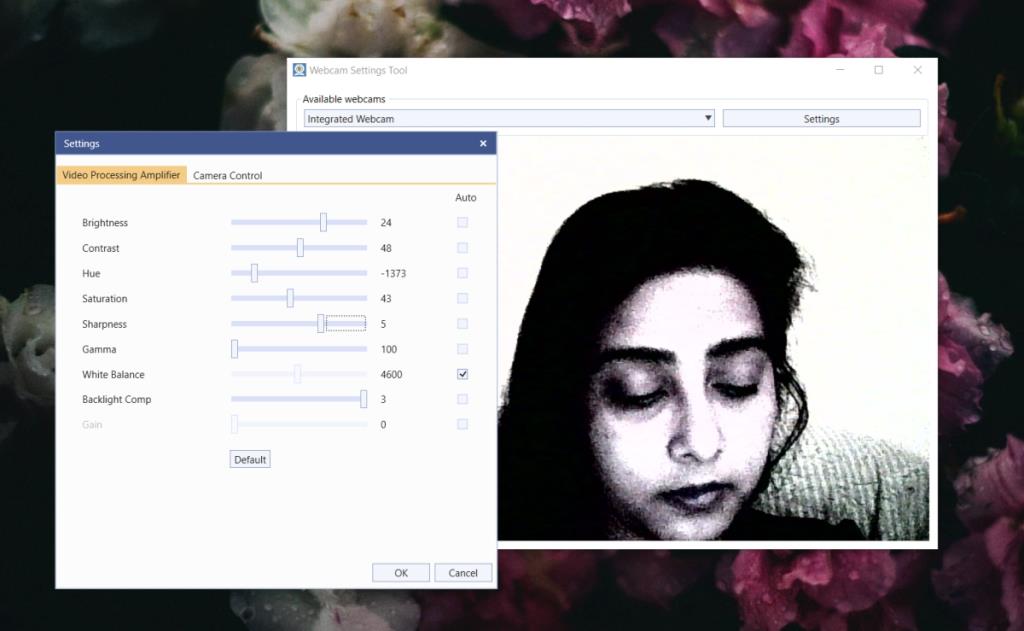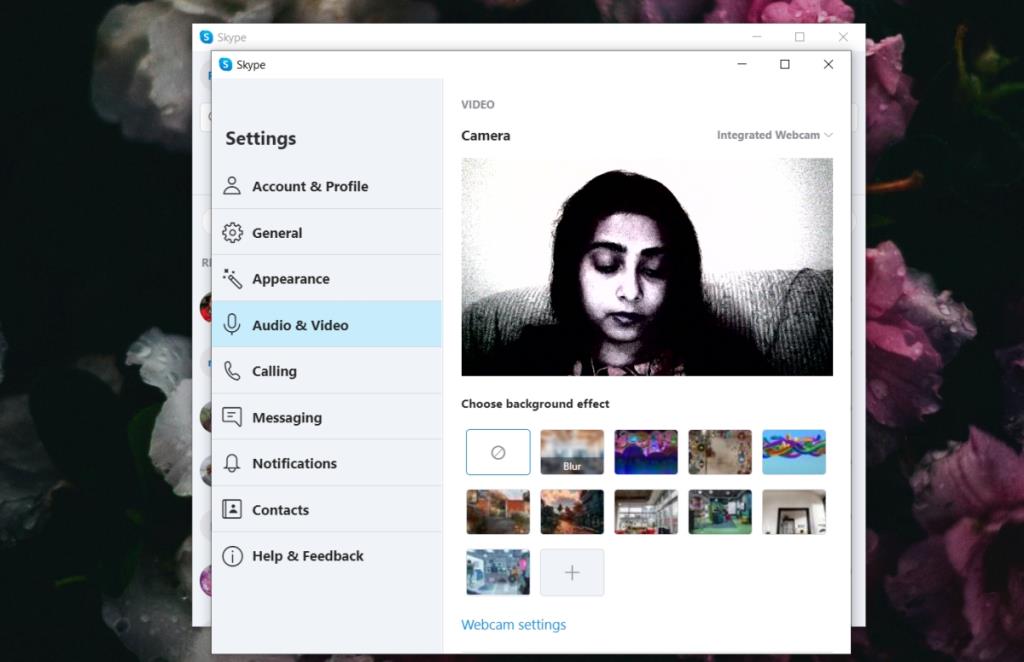Kamery internetowe na laptopach nie są bogate w funkcje. Co najwyżej mają dobrą lub wysoką rozdzielczość, ale poza tym nie porównują się z zewnętrzną kamerką ani aparatem w nowoczesnym telefonie ze średniej półki.
Dzięki kamerom internetowym, zarówno wewnętrznym, jak i zewnętrznym, nie ma prostego panelu sterowania do zarządzania jego ustawieniami. Windows 10 ma ukryty panel ustawień dla zintegrowanej kamery internetowej, ale to jest jego zakres.
Jasność i kontrast dla kamery internetowej
Zmiana jasności lub kontrastu oraz innych ustawień kamery internetowej, zarówno wewnętrznej, jak i zewnętrznej, nie jest łatwa w systemie Windows 10. Dostęp do panelu ukrytych ustawień jest na tyle skomplikowany, że większość użytkowników może powstrzymać się od jego używania.
Łatwiejszym sposobem zarządzania jasnością i kontrastem kamery internetowej jest użycie aplikacji o nazwie Ustawienia kamery internetowej.

Aplikacja Ustawienia kamery internetowej
Ustawienia kamery internetowej to bezpłatna aplikacja, która zapewnia użytkownikom dostęp do mniej więcej tych samych ustawień, co panel ustawień ukrytych. Jedyną różnicą jest to, że jest znacznie łatwiejszy w użyciu niż panel ustawień Windows 10.
Zarządzaj jasnością i kontrastem kamery internetowej
Aby zmienić jasność, kontrast, odcień, nasycenie, ostrość i inne elementy kamery internetowej, wykonaj następujące czynności.
- Pobierz i uruchom Ustawienia kamery internetowej.
- Otwórz listę rozwijaną Dostępne kamery internetowe i wybierz kamerę internetową .
- Kliknij Ustawienia.
- W panelu, który się otworzy, użyj różnych suwaków, aby zmienić jasność, kontrast, odcień, ostrość itp . kamery .
- Kliknij OK, aby zapisać zmiany.
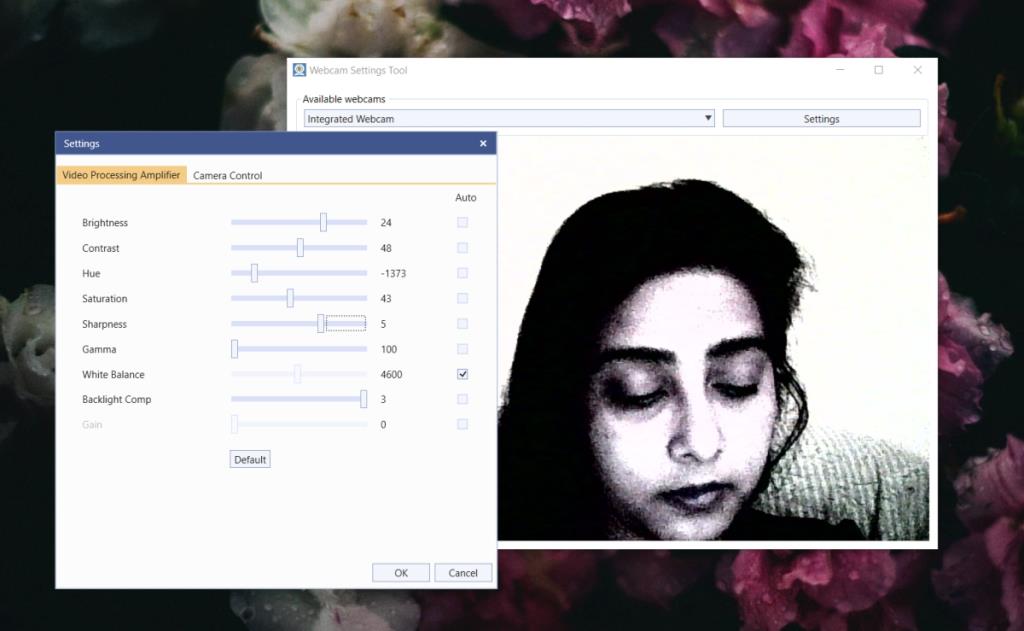
Uwaga: podgląd kamery na zrzucie ekranu ma przesadzone ustawienia, aby podkreślić, jak działa aplikacja.
Korzystanie z kamery internetowej z nowymi ustawieniami
Nowe ustawienia zostaną zapisane, a aplikacje, które mogą korzystać z kamery internetowej, np. Skype, Zoom, Microsoft Teams, Chrome itp., będą korzystać z tych samych ustawień.
Wszystko, co musisz zrobić, to zezwolić aplikacji na połączenie się z kamerą internetową i pobierze ona nowe ustawienia.
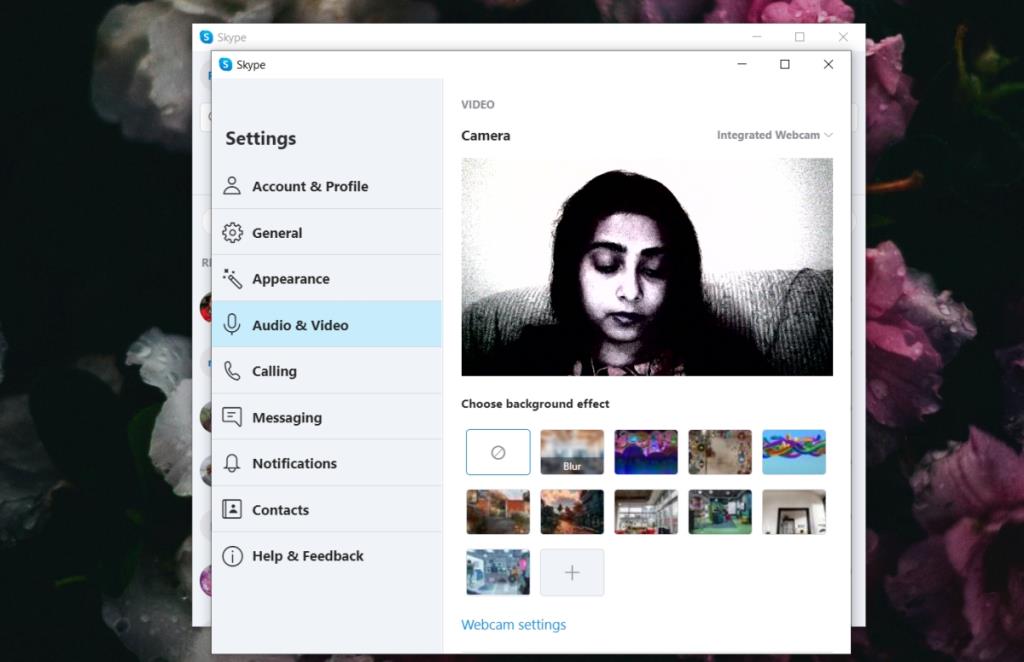
Resetowanie kamery internetowej
Jeśli musisz zmienić ustawienia kamery internetowej, Ustawienia kamery internetowej zapewniają prosty sposób na zrobienie tego.
- Otwórz aplikację Ustawienia kamery internetowej.
- Otwórz listę rozwijaną Dostępne kamery internetowe i wybierz swoją kamerę internetową.
- Kliknij przycisk Domyślne.
- Kliknij OK.
- Kamera zostanie zresetowany do ustawień domyślnych.
Wniosek
Użytkownicy mogą nie mieć możliwości zmiany wszystkich ustawień w Ustawieniach kamery internetowej. Ma to związek z fizycznymi ograniczeniami używanej przez nich kamery internetowej. Nie ma gwarancji, że wszystkie ustawienia będą dostępne na wysokiej jakości lub drogiej kamerce, ponieważ producent może bardzo dobrze zdecydować się na zablokowanie do niej dostępu.