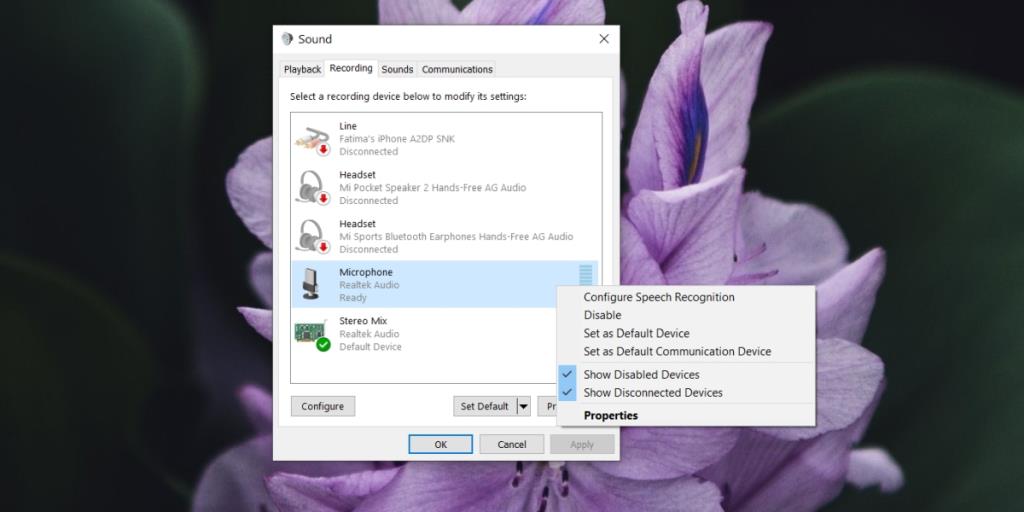Windows 10 umożliwia użytkownikom podłączanie różnych typów urządzeń audio do systemu. Urządzenia te można podłączyć przez gniazdo audio, port USB lub Bluetooth. W niektórych przypadkach do przesyłania dźwięku z systemu do telewizora można również użyć kabla HDMI.
Urządzenia audio, które użytkownik może podłączyć do systemu Windows 10, nie ograniczają się do urządzeń wyjściowych. Można również podłączyć urządzenia wejściowe, tj. mikrofony. W rzeczywistości użytkownicy mogą podłączyć wiele mikrofonów do systemu, jeśli używają go do nagrywania.
Domyślny mikrofon Windows 10
System Windows 10 umożliwia użytkownikom podłączenie wielu urządzeń sprzętowych tego samego typu, tj. wielu kamer internetowych, wielu dysków twardych, wielu mikrofonów, ale nadal zawsze będzie domyślnie korzystać z jednego urządzenia, gdy aplikacja będzie go potrzebować.

Należy się tego spodziewać, ponieważ nie każda aplikacja ma opcję wyboru urządzenia spośród tych, które są połączone. Aplikacje zwykle używają ustawionego urządzenia domyślnego, a jeśli chcesz zmienić urządzenie, musisz zmienić urządzenie domyślne w systemie Windows 10.
Zmień domyślny mikrofon Windows 10
Jeśli do systemu Windows 10 podłączono więcej niż jeden mikrofon, możesz wykonać poniższe czynności, aby zmienić ustawiony jako domyślny mikrofon w systemie Windows 10.
- Podłącz mikrofon , którego chcesz używać jako mikrofon domyślny w systemie Windows 10.
- Otwórz Panel sterowania .
- Przejdź do Sprzętu i dźwięku.
- Kliknij Dźwięk.
- Przejdź do zakładki Nagrywanie.
- Upewnij się, że na liście znajdują się wszystkie mikrofony podłączone do systemu . Jeśli tak nie jest, oznacza to, że nie zostały poprawnie skonfigurowane.
- Kliknij prawym przyciskiem myszy mikrofon, którego chcesz używać jako mikrofon domyślny.
- Wybierz „Ustaw jako urządzenie domyślne”. System Windows 10 będzie teraz używał tego urządzenia do wszystkich aplikacji niezwiązanych z połączeniami, np. aplikacji do nagrywania.
- Ponownie kliknij urządzenie prawym przyciskiem myszy i wybierz opcję „Ustaw jako domyślne urządzenie komunikacyjne”, a system Windows 10 użyje go również jako urządzenia domyślnego dla wszystkich aplikacji do nawiązywania połączeń (Skype, Discord, Microsoft Teams).
- Kliknij Zastosuj.
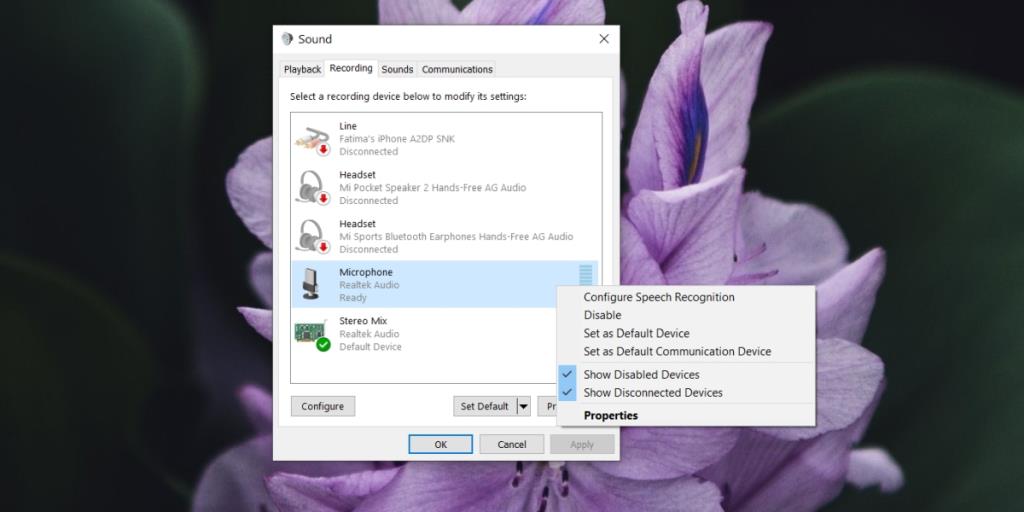
Wniosek
Zmiana domyślnego mikrofonu w systemie Windows 10 nie jest trudna, o ile poprawnie go skonfigurowałeś. Jeśli mikrofon, który został podłączony i ustawiony jako urządzenie domyślne, zostanie odłączony, system Windows 10 automatycznie przełączy się na używanie następnego dostępnego urządzenia jako domyślnego. Po ponownym podłączeniu mikrofonu będziesz musiał zmienić ustawienie domyślne.
Może być konieczne ponowne uruchomienie aplikacji, aby wykryła nowy domyślny mikrofon. Jeśli aplikacja umożliwia wybranie mikrofonu z listy podłączonych urządzeń, możesz wybrać mikrofon w ustawieniach aplikacji i nie musisz zmieniać domyślnego mikrofonu w systemie Windows 10.