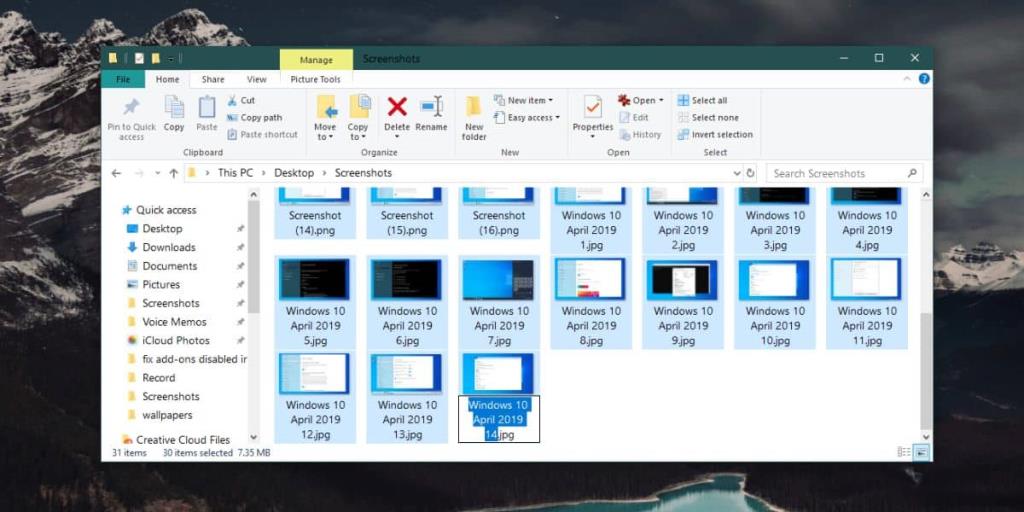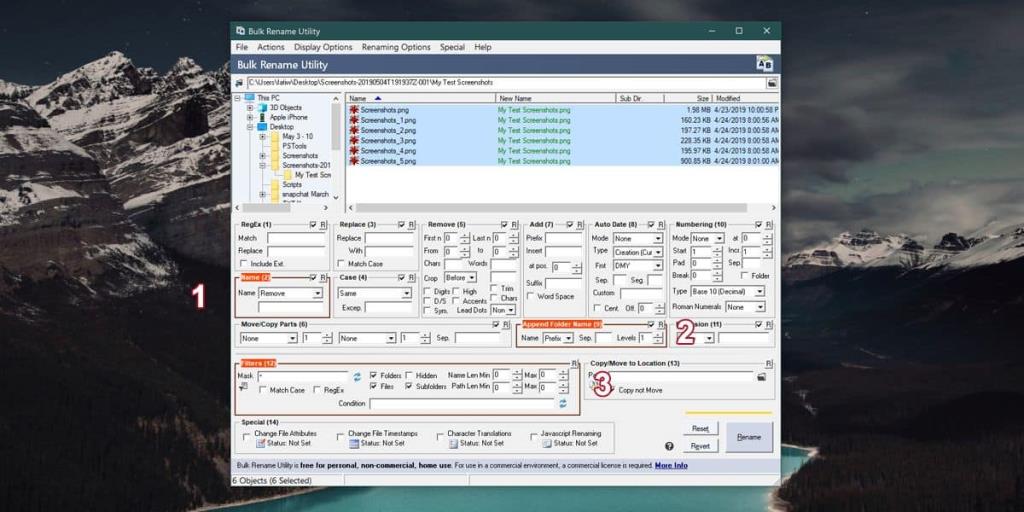Utrzymanie porządku w plikach nie jest łatwe. Musisz zmusić się do nadawania plikom właściwych nazw, zapisywania ich we właściwym folderze i upewniania się, że usuwasz pliki, których już nie potrzebujesz. Jeśli organizujesz starsze pliki, najlepiej przyjrzeć się narzędziom do zmiany nazw plików, które mogą to ułatwić. Dość dobrym podejściem do organizowania plików jest umieszczenie wszystkich powiązanych w folderze. Następnie możesz zmienić nazwy plików na nazwę folderu nadrzędnego, aby były łatwe do wyszukiwania. Zmiana nazwy może być żmudna, więc oto dwa szybkie sposoby zmiany nazwy plików na nazwę folderu nadrzędnego w systemie Windows 10.
Funkcja zmiany nazwy systemu Windows
Jest to wbudowana funkcja w systemie Windows 10 , dzięki której można wybrać wszystkie lub wiele plików w folderze i kliknąć przycisk Zmień nazwę na wstążce. Spowoduje to przejście do trybu edycji nazwy dla ostatniego pliku i będziesz mógł wprowadzić nową nazwę, w tym przypadku taką samą, jak nazwa folderu, i dotknij enter. Spowoduje to zmianę wszystkich plików w folderze na tę samą nazwę. System Windows uniknie tworzenia duplikatów, dodając numer na końcu plików o tym samym rozszerzeniu.
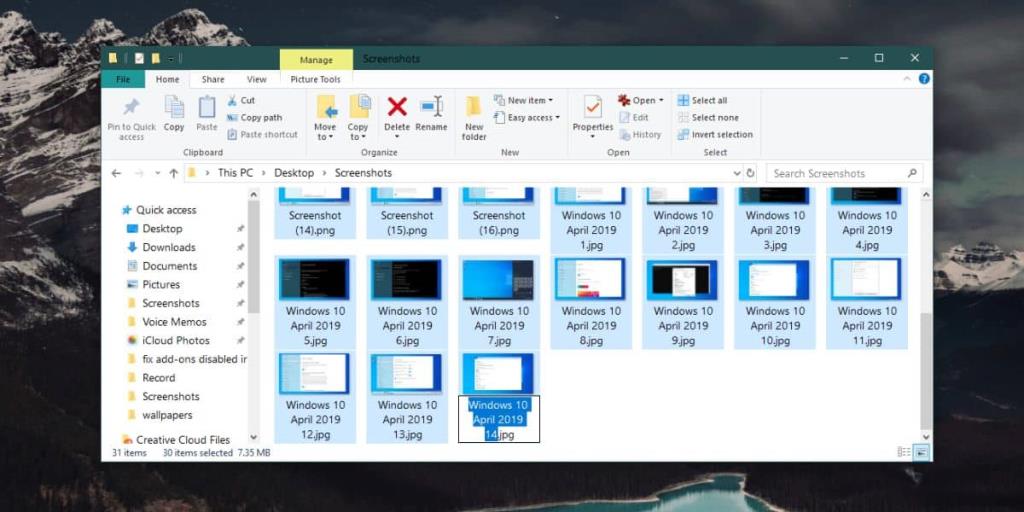
Narzędzie do zbiorczej zmiany nazwy
Jeśli wolisz narzędzie, które zajmie się tym wszystkim za Ciebie, zalecamy użycie narzędzia do zbiorczej zmiany nazwy . To świetnie, niezależnie od tego, jak musisz zmienić nazwy plików. Możesz zmienić ich nazwy lub dodać do ich bieżących nazw plików, dodając coś na początku lub na końcu.
Pobierz , zainstaluj i uruchom narzędzie do zbiorczej zmiany nazwy. Pierwszą rzeczą, którą powinieneś zrobić, to przejść do elementu Opcje zmiany nazwy na pasku narzędzi aplikacji i wybrać opcję „Zapobiegaj duplikatom”.
Następnie użyj kolumny nawigacji po lewej stronie, aby przejść do folderu, w którym chcesz zmienić nazwy plików. Będziemy działać przy założeniu, że chcesz nadać wszystkim plikom w folderze taką samą nazwę, jak sam folder. Po wybraniu folderu zaznacz wszystkie znajdujące się w nim pliki w okienku po prawej stronie.
Zapoznaj się z poniższym zrzutem ekranu, aby dowiedzieć się, co musisz zrobić. W polu Nazwa (2) (1) otwórz listę rozwijaną Nazwa i wybierz Usuń. W polu Nazwa folderu dołączania (2) otwórz listę rozwijaną obok pola Nazwa i wybierz Prefiks, a na koniec w sekcji Filtry (3) wybierz opcję Podfoldery. Zapobiegnie to zmianie nazw podfolderów. Możesz pozostawić to pole niezaznaczone, jeśli chcesz, aby nazwy podfolderów również zostały zmienione na nazwę folderu nadrzędnego. Kliknij przycisk Zmień nazwę i zaakceptuj wyświetlane na ekranie monity/potwierdzenia.
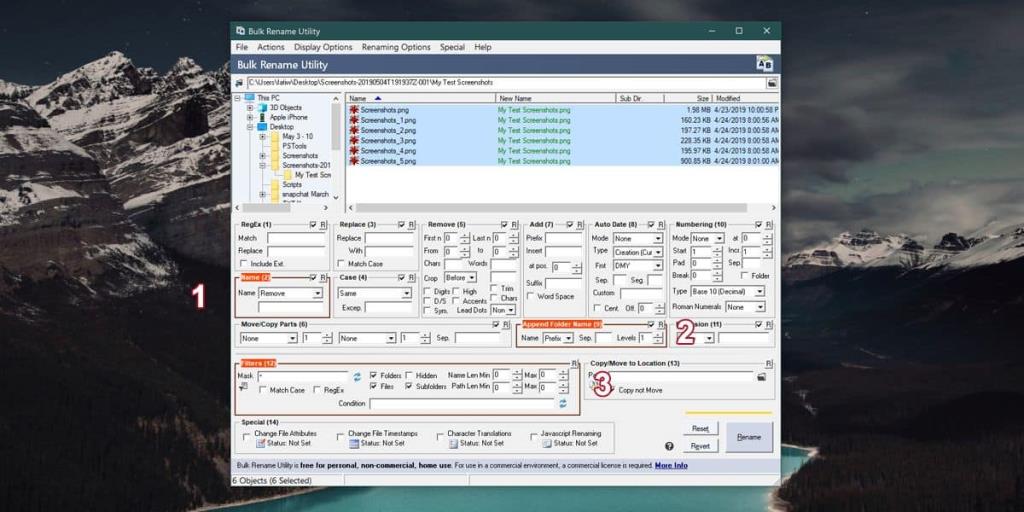
Narzędzie Bulk Rename Utility jest nieco trudne do zrozumienia, ponieważ może sporo zrobić, jeśli chodzi o zmianę nazw plików. Jeśli chcesz zmienić nazwy plików i folderów według innego wzorca nazewnictwa, ta aplikacja prawdopodobnie Ci w tym pomoże.