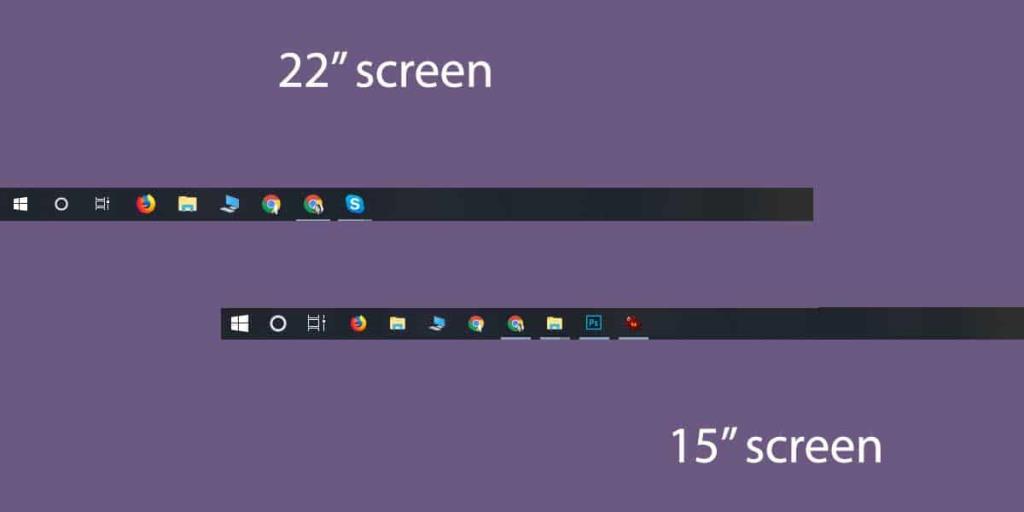Pasek zadań może zawierać przypięte aplikacje, których często używasz. Jeśli masz otwartą aplikację, jej ikona będzie również wyświetlana na pasku zadań, aby wskazać, że jest uruchomiona. Ponadto, jeśli najedziesz kursorem myszy na ikonę na pasku zadań otwartej/działającej aplikacji, zobaczysz małe okno podglądu aplikacji . Pasek zadań jest całkiem niezły, a niektórzy mogą uznać, że jest bardziej wydajny niż Dock w systemie MacOS. Przypięte ikony aplikacji na pasku zadań pojawiają się tylko na głównym wyświetlaczu. Drugi wyświetlacz nie pokazuje przypiętych aplikacji. Jeśli często zmieniasz ekran główny, a oba ekrany mają różne rozmiary, możesz skorzystać z AdaptiveTaskbar . Jest to bezpłatna aplikacja typu open source, która może zmieniać rozmiar ikony paska zadań w zależności od rozmiaru ekranu.
Adaptacyjny rozmiar ikony na pasku zadań
Ikony na pasku zadań są większe, jeśli używasz większego ekranu. Na mniejszych ekranach wyświetlane ikony są znacznie mniejsze, a przynajmniej powinny. Niestety, Windows 10 pozwala tylko wybierać między używaniem dużych lub małych ikon.
Jeśli często odłączasz zewnętrzny wyświetlacz, który jest znacznie większy niż wyświetlacz główny/wewnętrzny, możesz nie chcieć używać dużych ikon na pasku zadań. Jednocześnie możesz nie chcieć ręcznie zmieniać ich rozmiaru za każdym razem, gdy przełączasz ekran główny lub odłączasz wyświetlacz zewnętrzny. Aby to naprawić, możesz zainstalować AdaptiveTaskbar i pozostawić go w tle. Aktywnie zmieni rozmiar ikony paska zadań w zależności od rozmiaru ekranu.
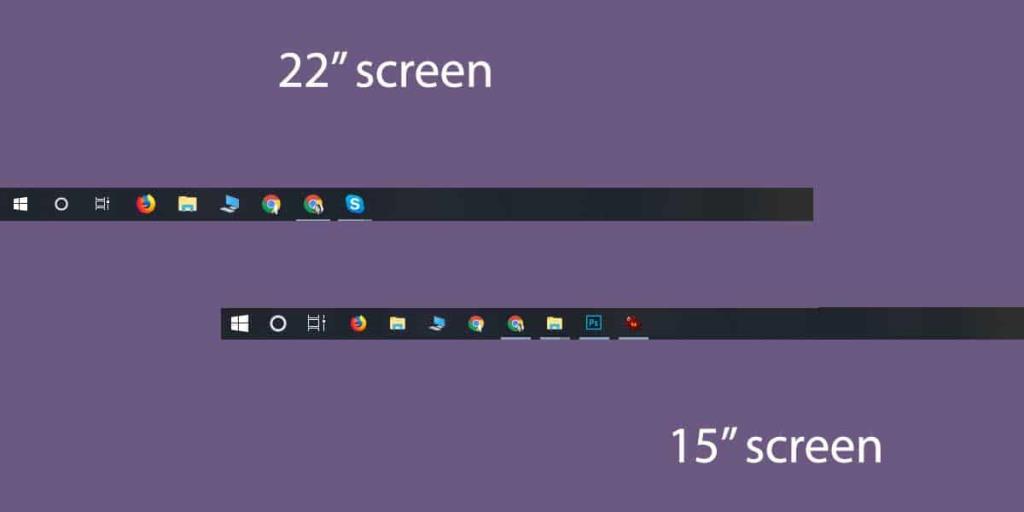
Rozmiar ekranu a rozdzielczość
Ważnym rozróżnieniem podczas korzystania z tej aplikacji jest rozmiar ekranu i rozdzielczość ekranu. Dwa ekrany o różnych rozmiarach mogą mieć tę samą rozdzielczość. 21-calowy ekran może mieć rozdzielczość 1920×1080, a 15-calowy wyświetlacz może mieć taką samą rozdzielczość.
Różnica polega na tym, że na 15-calowym wyświetlaczu piksele są upakowane znacznie bliżej, a rzeczy wydają się znacznie mniejsze. Możesz użyć skalowania, aby to „naprawić”, ponieważ system Windows 10 umożliwia ustawienie różnych poziomów skalowania dla różnych ekranów. Chodzi o to, że tylko dlatego, że ekrany mają tę samą rozdzielczość, nie oznacza to, że elementy na ekranie są skalowane między nimi 1:1. Dzieje się tak tylko wtedy, gdy rozmiar ekranu i rozdzielczość są takie same.
AdaptiveTaskbar to aplikacja przeznaczona wyłącznie do konfiguracji z wieloma monitorami. Jeśli używasz tylko jednego ekranu, ta aplikacja nie jest dla Ciebie. Reaguje na dowolny monitor główny, więc nawet jeśli nie odłączysz monitora, możesz po prostu zmienić, którego używasz jako głównego, a aplikacja dostosuje rozmiar ikon na pasku zadań.