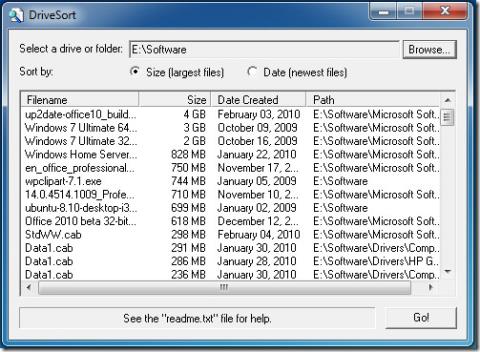Jak wsadowo wyodrębnić pliki archiwum RAR chronione hasłem

Czy masz w swoim katalogu mnóstwo archiwów RAR (część WinRar) i większość z nich jest zabezpieczona hasłem? Jeśli tak, to najczęstszą metodą byłoby…
Windows 10 pozwala odinstalować aplikacje z menu Start, ale tylko wtedy, gdy dana aplikacja jest aplikacją UWP. Jeśli spróbujesz odinstalować aplikację komputerową, nastąpi przekierowanie do Panelu sterowania . Lista aplikacji w Panelu sterowania zawiera listę aplikacji według nazwy, podaje datę zainstalowania aplikacji, nazwę dewelopera, który ją opublikował, rozmiar aplikacji i jej wersję. Są to domyślne informacje, które otrzymujesz, ale Panel sterowania zawiera wiele dodatkowych kolumn, które możesz włączyć. Jedna kolumna, tj. kolumna Lokalizacja, umożliwia przeglądanie katalogu aplikacji z Panelu sterowania.
Katalog aplikacji w Panelu sterowania
Panel sterowania ma więcej kolumn niż domyślnie pokazuje. Podobnie jak możesz włączyć dodatkowe kolumny w Menedżerze zadań, możesz zrobić to samo w Panelu sterowania.
Otwórz Panel sterowania i przejdź do Programy. Kliknij „Odinstaluj program”. Spowoduje to przejście do listy zainstalowanych aplikacji. Kliknij prawym przyciskiem myszy tytuł dowolnej kolumny. Z menu kontekstowego wybierz Więcej.
Otworzy się okno z listą różnych kolumn, które możesz włączyć. Jeden z nich nazywa się „Lokalizacja” i jeśli go włączysz, będziesz mógł wyświetlić katalog aplikacji, tj. folder, w którym aplikacja jest zainstalowana.
Kolumna lokalizacji pokaże lokalizację większości aplikacji, ale nadal będzie pomijać niektóre z nich. Na przykład nie zobaczysz między innymi katalogu Paint.net, OBS lub Visual C++.
Jeśli chcesz znaleźć katalog instalacyjny aplikacji, której Panel sterowania nie wyświetla, możesz wypróbować kilka alternatywnych rzeczy.
Jeśli aplikacja znajduje się na liście aplikacji w menu Start, kliknij ją prawym przyciskiem myszy i przejdź do Więcej> Otwórz lokalizację pliku. Jeśli aplikacji nie ma na liście aplikacji lub nie otwiera katalogu instalacji, możesz wypróbować menedżera zadań. Uruchom aplikację i otwórz Menedżera zadań. Na karcie Procesy kliknij aplikację prawym przyciskiem myszy i wybierz Otwórz lokalizację pliku. Jeśli wszystko inne zawiedzie, nadal możesz użyć wyszukiwania systemu Windows, aby znaleźć plik EXE aplikacji. Nie zaszkodzi też zajrzeć do folderu AppData .
Zwykle znalezienie katalogu instalacyjnego aplikacji rzadko stanowi problem. To powiedziawszy, niektóre aplikacje, zwłaszcza przenośne, mogą być trudne do znalezienia, gdy próbujesz je zamknąć.
Jeśli nadal jesteś w ślepych zaułkach, próbując znaleźć lokalizację pliku EXE aplikacji, upewnij się, że wiesz, jak nazywa się plik EXE. Niektórzy programiści nie nazywają pliku EXE tak samo jak aplikacja.
Czy masz w swoim katalogu mnóstwo archiwów RAR (część WinRar) i większość z nich jest zabezpieczona hasłem? Jeśli tak, to najczęstszą metodą byłoby…
Kompresja plików muzycznych pozwala zaoszczędzić sporo miejsca na dysku i umożliwia dodanie większej ilości muzyki do iPoda lub innego odtwarzacza MP3. Jeśli masz plik muzyczny
Wcześniej recenzowany darmowy Miro Video Converter obsługuje format wideo WebM, ale może konwertować tylko jeden plik wideo na raz. Co zrobić, jeśli chcesz przekonwertować…
Narzędzia do przeglądania i edycji obrazów stały się dziś niezbędne, ponieważ kolosalny napływ różnych plików i formatów obrazów rodzi pytanie
Dowiedz się, jak naprawić błędy Access Is Denied (Odmowa dostępu) i The Source File May Be In Use (Plik źródłowy może być używany) podczas usuwania lub kopiowania plików i folderów.
Dowiedz się, jak efektywnie organizować bibliotekę multimediów cyfrowych za pomocą programu Windows Media Player. Importuj płyty CD, generuj listy odtwarzania i dodawaj okładki albumów.
Jeśli jest jeden skrót klawiszowy, który często wciskam w miejscu pracy, to jest to Win+L, który blokuje komputer. Nic dziwnego, jak ważny jest on w każdym
DriveSort to niewielkie, przenośne narzędzie, które umożliwia szybkie sortowanie i tworzenie listy plików według rozmiaru (największe pliki) i daty (najnowsze pliki). Pomaga to w lepszym…
Jak znaleźć i odczytać pliki dziennika błędów systemu Windows
Chcesz wiedzieć, jak streamować Netflixa na Discordzie? WebTech360Tips oferuje rozwiązanie krok po kroku, dzięki któremu możesz zacząć streamować na Discordzie.





![Automatyczne wyciszanie głośników podczas blokady [Windows] Automatyczne wyciszanie głośników podczas blokady [Windows]](https://tips.webtech360.com/resources8/r252/image-4873-0829093519098.jpg)