Jak zainstalować NVMe w systemie Windows 10: kompleksowy przewodnik
Chcesz zainstalować dysk SSD NVMe w systemie Windows 10? Skorzystaj z naszego przewodnika, aby łatwo sformatować dysk, korzystając z natywnej obsługi systemu operacyjnego.
Windows 10 pozwala użytkownikom modyfikować wiele domyślnych zachowań systemu operacyjnego. Istnieje wiele aplikacji, które mogą zmienić wygląd systemu operacyjnego, a użytkownicy mogą modyfikować rejestr, aby zmienić wygląd i zachowanie systemu Windows 10. Całe to dostosowanie jest świetne, ale zasadniczo wprowadzasz zmiany w systemie operacyjnym, które mogą sprawić, że będzie on niestabilny. Podobnie aplikacje wprowadzają zmiany w rejestrze. Złośliwa aplikacja z pewnością ją zmodyfikuje i cofnięcie zmiany może być niemożliwe.
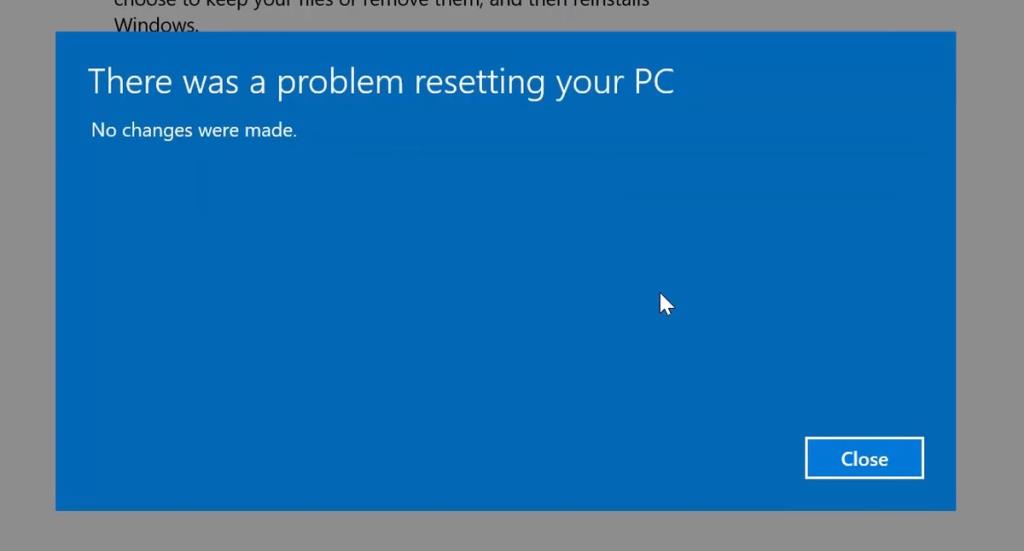
Zresetuj ten komputer, który nie działa w systemie Windows 10
Jeśli system operacyjny staje się zbyt niestabilny, dostajesz o jeden za dużo BSOD lub został zainfekowany do punktu, w którym nie można go zapisać, opcją nuklearną jest zresetowanie systemu. Windows 10 ma wbudowaną opcję resetowania komputera, ale ta opcja może się nie powieść. Jeśli masz problemy ze zresetowaniem systemu, wypróbuj poniższe rozwiązania.
1. Uruchom sprawdzanie plików systemowych
Kiedy korzystasz z opcji resetowania systemu Windows 10, zasadniczo polegasz na plikach, które są już obecne w systemie. Jeśli masz problemy ze zresetowaniem systemu, wypróbuj skanowanie SFC.
sfc/scannow
2. Zresetuj po czystym rozruchu
A czyste Wyłącza startowe usługi , które nie są integralną częścią systemu Windows 10. Jest możliwe, że usługi te są w jakiś sposób powodujący problemy z odblokowaniem więc spróbuj reset z czystym rozruchu.
3. Napraw i zresetuj
Kłopoty z resetowaniem systemu zwykle oznaczają, że został on dość mocno uszkodzony. Będziesz musiał go do pewnego stopnia naprawić, zanim będziesz mógł go zresetować. Spróbuj uruchomić naprawę startową, a następnie zresetuj system.
4. Napraw główny rekord rozruchowy (MBR)
Główny rekord rozruchowy lub MBR to miejsce, w którym system operacyjny ładuje się po jego uruchomieniu. Jest to również miejsce, w którym przechowywane są informacje o partycjach dysku twardego lub dysku SSD. W szczególności mówi systemowi operacyjnemu, gdzie szukać określonych plików. Jeśli jest uszkodzony lub uszkodzony, możesz napotkać różnego rodzaju problemy.
bootrec /FixMbr bootrec /FixBoot bootrec /ScanOs bootrec /RebuildBcd
5. Zresetuj za pomocą nośnika instalacyjnego
Jeśli resetowanie nadal się nie powiedzie, będziesz musiał utworzyć nośnik instalacyjny i użyć go do zresetowania systemu.
6. Format i nowa instalacja
Instalacja na miejscu, taka jak w poprzedniej metodzie, prawie zawsze gwarantuje doskonały system operacyjny, jednak nie formatuje dysku C i niektóre problemy mogą pozostać po fakcie. Jeśli nowy system operacyjny nadal sprawia Ci problemy, sformatuj dysk i spróbuj nowej instalacji.
Wniosek
Reset systemu może się nie powieść z wielu powodów. Nie jest to narzędzie nieprzekupne, a problemy na dysku mogą uniemożliwić jego działanie. W takim przypadku metodą bezpieczną w przypadku awarii jest użycie nośnika instalacyjnego.
Chcesz zainstalować dysk SSD NVMe w systemie Windows 10? Skorzystaj z naszego przewodnika, aby łatwo sformatować dysk, korzystając z natywnej obsługi systemu operacyjnego.
Jak drukować z telefonu na drukarce stacjonarnej
Czym jest Dwm.exe? Dwm to skrót od Desktop Window Manager i służy do dodawania efektów graficznych do pulpitu systemu Windows, takich jak przezroczyste okna, animowane
Wszyscy wiedzą, że CCleaner jest synonimem czyszczenia systemu, tak jak Google jest synonimem wyszukiwarki. To jeden z najstarszych programów do czyszczenia systemu.
Na WebTech360Tips omawialiśmy już kilka darmowych programów do czyszczenia systemu, takich jak Comodo System Cleanser, Perfect Utilities i wiele innych.
Dowiedz się, jak naprawić błąd Starting the output failed w OpenBroadcasterStudio i bez problemu powrócić do nagrywania ekranu.
Ulepsz administrację siecią dzięki Tcp Soft Router. Z łatwością wykonuj operacje routingu TCP bez skomplikowanych konfiguracji routera.
Last.fm to popularna internetowa strona radia internetowego z muzyką. Czy istnieje lepszy sposób niż darmowe pobranie okładek albumów? Właśnie to oferuje Cover.
W świecie komputerów zawsze bądź przygotowany na najgorsze. Prawie wszystkie wersje systemu Microsoft Windows oferują narzędzie do tworzenia kopii zapasowych danych, ale ich możliwości są ograniczone.
Istnieje wiele aplikacji, które pozwalają użytkownikowi zmienić ekran logowania systemu Windows 7. Prawie wszystkie wymagają uruchomienia aplikacji i nie wymagają instalacji.







