Cover Fetcher pobiera okładki albumów z Last.fm

Last.fm to popularna internetowa strona radia internetowego z muzyką. Czy istnieje lepszy sposób niż darmowe pobranie okładek albumów? Właśnie to oferuje Cover.
Niektórzy użytkownicy systemu Windows 10 narzekali, że ich komputer/laptop nie jest w stanie wykryć karty graficznej NVIDIA. Główne skargi pochodzą od użytkowników laptopów z systemem Windows 10, a następnie komputerów stacjonarnych. Od przestarzałych sterowników po problemy z BIOS-em, istnieje wiele powodów, dla których dedykowana karta graficzna NVIDIA nie jest wykrywana przez system.
Karta graficzna nie została wykryta przez Windows 10?
Oto kilka rozwiązań, które pomogą naprawić problem niewykrytej karty graficznej NVIDIA.
1. Włącz kartę graficzną NVIDIA
Czasami ten problem może wystąpić, jeśli karta graficzna jest wyłączona w Menedżerze urządzeń. Najważniejszym rozwiązaniem dla niewykrytej karty graficznej NVIDIA jest sprawdzenie, czy jest ona wyłączona w Menedżerze urządzeń. Oto jak możesz to zrobić.
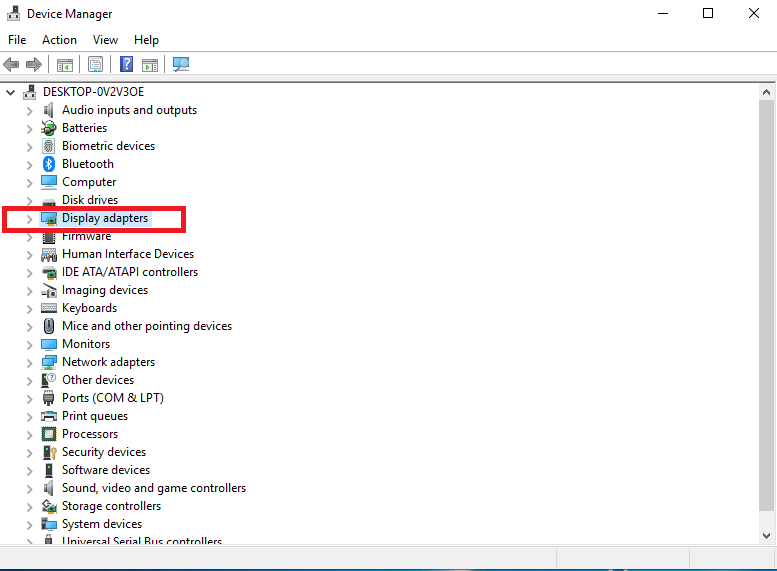
2. Ręczna aktualizacja sterowników
Inną metodą wykrycia karty graficznej NVIDIA przez system Windows 10 jest aktualizacja do najnowszych sterowników. Oto jak możesz to zrobić:
3. Włącz dedykowany procesor graficzny w BIOS-ie
W niektórych przypadkach system Windows 10 nie będzie w stanie wykryć procesora graficznego, chyba że zostanie on aktywowany w ustawieniach systemu BIOS. Aby włączyć dedykowaną kartę graficzną z BIOS-u, wykonaj następujące kroki
4. Korzystanie z wiersza poleceń
Możesz także użyć wiersza polecenia, aby zmusić komputer do wykrycia karty graficznej NVIDIA.
kredyt / set pciexpress siła wyłączona
5. Zaktualizuj system Windows
Aktualizacja systemu Windows może również pomóc w ograniczeniu problemu bez wykrywania dedykowanego procesora graficznego. Istnieje wiele zbiorczych i samodzielnych aktualizacji wydanych przez firmę Microsoft, które naprawiają takie błędy. Aby zaktualizować system Windows:
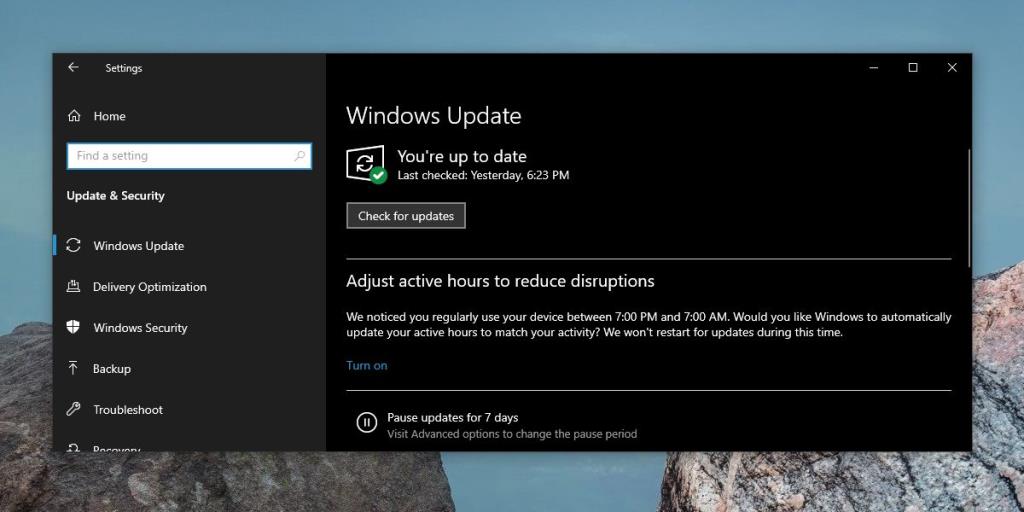
6. Odinstaluj Windows Update
Czasami Windows Update może zepsuć sterowniki GPU. Ta poprawka jest przeznaczona przede wszystkim dla systemów, w których GPU działał poprawnie do czasu aktualizacji. Aby odinstalować ostatnią aktualizację , wykonaj następujące kroki
Wniosek
Problem z kartą graficzną NVIDIA jest dość powszechny wśród użytkowników. Jednak dzięki rozszerzonej społeczności użytkowników dostępnych jest wiele poprawek i rozwiązań, które rozwiązują problem z wykrywaniem GPU w systemie Windows 10. Jeśli znasz poprawkę, która może pomóc społeczności, udostępnij ją w sekcji komentarzy poniżej.
Last.fm to popularna internetowa strona radia internetowego z muzyką. Czy istnieje lepszy sposób niż darmowe pobranie okładek albumów? Właśnie to oferuje Cover.
W świecie komputerów zawsze bądź przygotowany na najgorsze. Prawie wszystkie wersje systemu Microsoft Windows oferują narzędzie do tworzenia kopii zapasowych danych, ale ich możliwości są ograniczone.
Istnieje wiele aplikacji, które pozwalają użytkownikowi zmienić ekran logowania systemu Windows 7. Prawie wszystkie wymagają uruchomienia aplikacji i nie wymagają instalacji.
Włącz powiadomienia dźwiękowe przy wciśniętym klawiszu Caps Lock w systemie Windows 10. Dowiedz się, jak włączyć tę funkcję i otrzymywać powiadomienia o włączeniu klawisza Caps Lock.
Masz dość ręcznego przełączania się między sieciami statycznymi a DHCP w systemie Windows? Dowiedz się, jak skonfigurować automatyczne przełączanie sieci.
Dowiedz się, jak przesyłać ekran swojego iPhone'a na komputer z systemem Windows za pomocą LonelyScreen, bezpłatnej aplikacji oferującej funkcjonalność AirPlay.
Zapomniałeś zablokować komputer? LockItUp to aplikacja na iOS, która umożliwia zdalne zablokowanie komputera Mac lub PC z systemem Windows za pomocą iPhone'a lub Apple Watch.
W tym poście omówimy następujące kwestie: Czym jest SID? Jak znaleźć SID komputera? Czym jest SID? SID to skrót od Security Identifier (Identyfikator Bezpieczeństwa), czyli…
Każdy laptop ma folder ze sterownikami. Jeśli masz komputer stacjonarny, musisz mieć pod ręką kilka płyt CD z instalacją sterowników. Podczas aktualizacji
Tak, Steam Unlocked jest bezpieczny, ale przed pobraniem z serwisu należy zachować ostrożność. Dowiedz się, jak bezpiecznie korzystać ze Steama.







