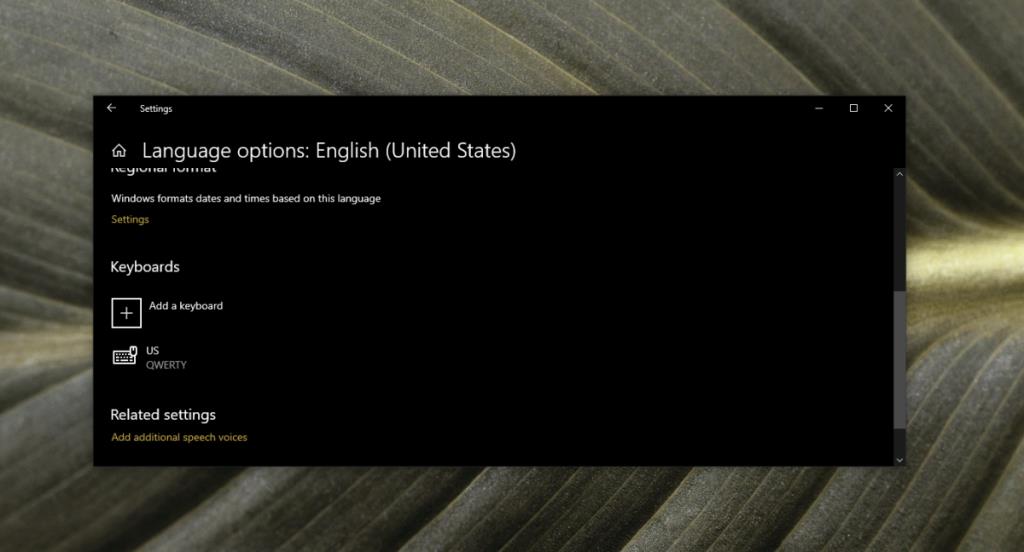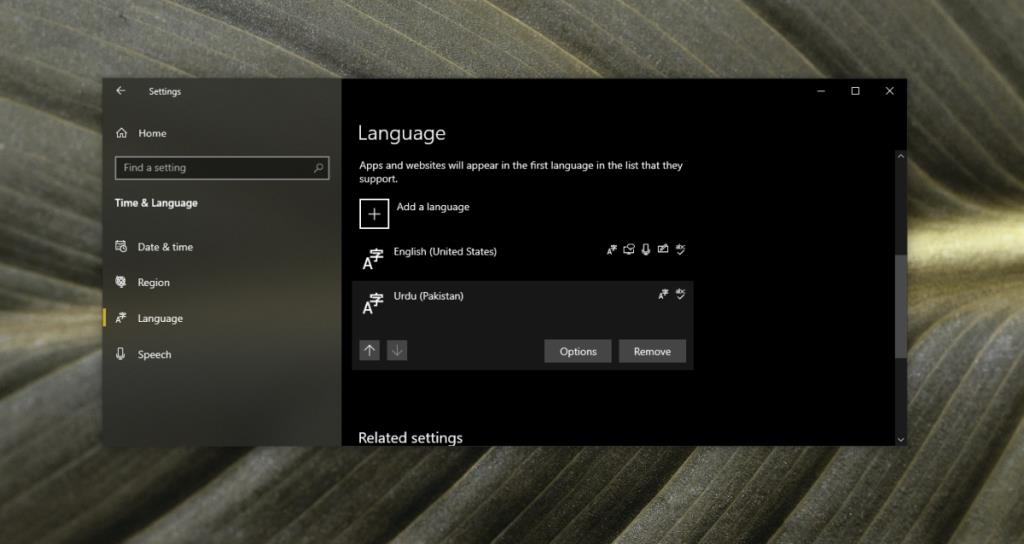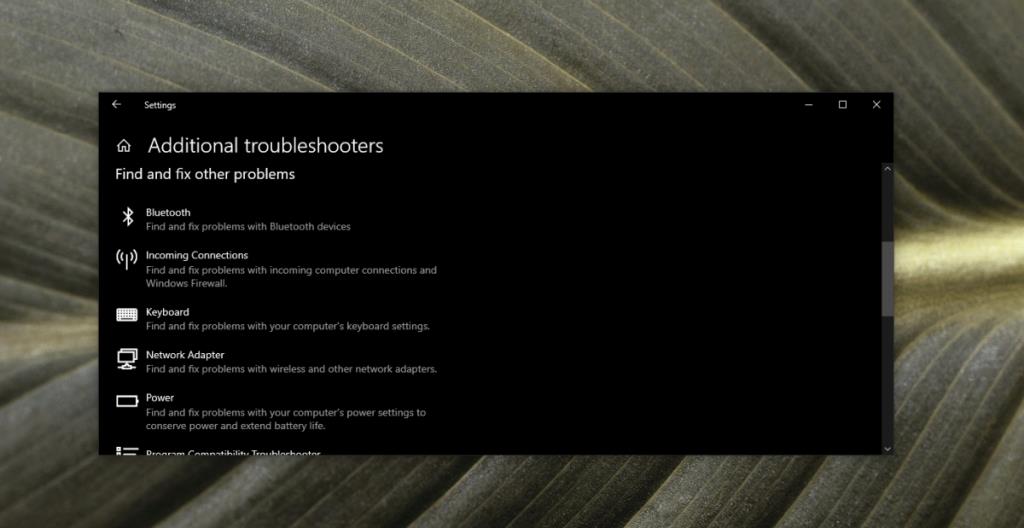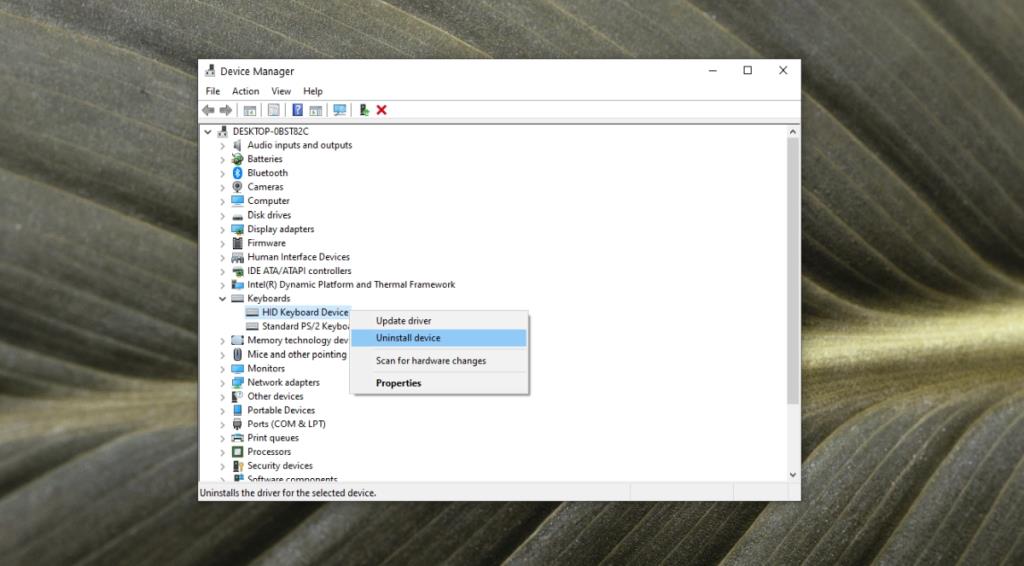Klawiatura to podstawowe urządzenie wejściowe. Działa nawet na ekranie startowym lub w BIOS-ie. Sterowniki do urządzenia rzadko stanowią problem i nie ma znaczenia, czy używasz klawiatury QWERTY lub Dvorak, czy też jest przewodowa lub bezprzewodowa, będzie działać dobrze.
Klawisze na klawiaturze są dość standardowe, chyba że kupiłeś klawiaturę dla określonego języka, np. klawiatura może mieć litery arabskie lub może mieć pewne akcentowane znaki angielskie. Niezależnie od tego, co jest drukowane na klawiaturze fizycznej, prosta zmiana w systemie Windows 10 pozwoli Ci używać go jako normalnej klawiatury w języku angielskim.

Klawiatura wpisuje nieprawidłowe litery
Klawiatura jest prostym sprzętem, ale ma wiele wariantów wprowadzania danych w zależności od lokalizacji/regionu, np. klawiatura amerykańska będzie miała znak dolara na czterech klawiszach, a klawiatura angielska będzie miała znak funta. Takie małe różnice zdradzają, gdzie ma być używana klawiatura. Zachowanie klawiatury można również zmodyfikować, zmieniając język wprowadzania w systemie Windows 10 lub uruchamiając skrypty, które go zmienią.

Jak naprawić nieprawidłowe wpisywanie liter na klawiaturze
Jeśli klawiatura wpisuje nieprawidłowe litery lub znaki niż te wydrukowane na klawiszach fizycznych, wypróbuj następujące rozwiązania.
1. Sprawdź układ klawiatury
Układ klawiatury jest określany przez system Windows 10, ale mógł wykryć niewłaściwy układ. Możesz zmienić to, co pasuje do twojej klawiatury.
- Otwórz aplikację Ustawienia (skrót klawiaturowy Win+I).
- Przejdź do czasu i języka.
- Wybierz kartę Język.
- Wybierz dodany język i kliknij Opcje.
- Sprawdź, czy dodano poprawny układ klawiatury .
- Aby dodać inny układ, kliknij przycisk Dodaj.
- Wybierz inny układ z listy.
- Usuń nieprawidłowy układ.
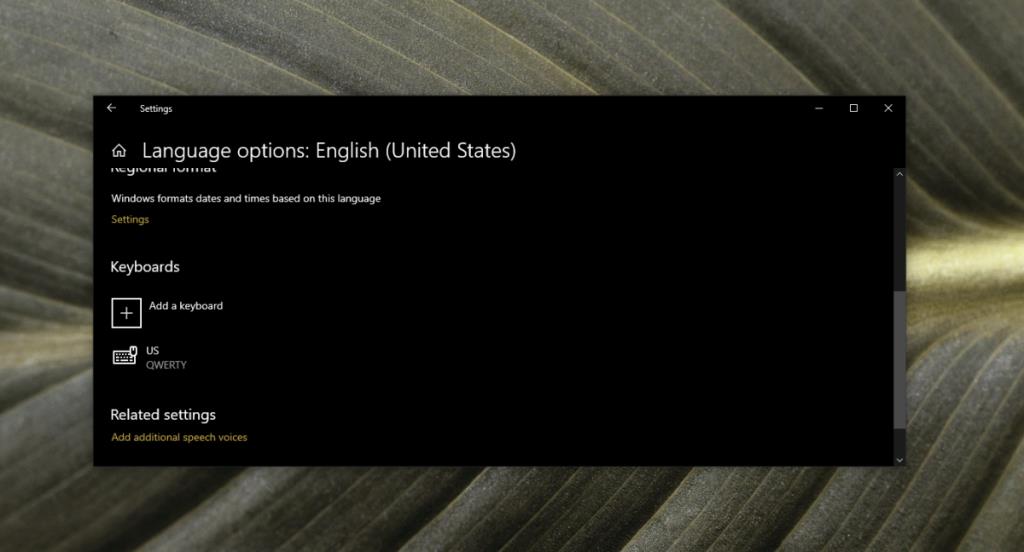
2. Sprawdź ustawienia języka
Możliwe, że przełączyłeś się na inny język, a dane wejściowe z klawiatury pasują do niego.
- Otwórz aplikację Ustawienia (skrót klawiaturowy Win+I).
- Przejdź do Czasu i języka.
- Wybierz kartę Język.
- Sprawdź, czy na liście znajdują się inne języki niż te, które zwykle wpisujesz.
- Wybierz język do usunięcia.
- Kliknij przycisk Usuń.
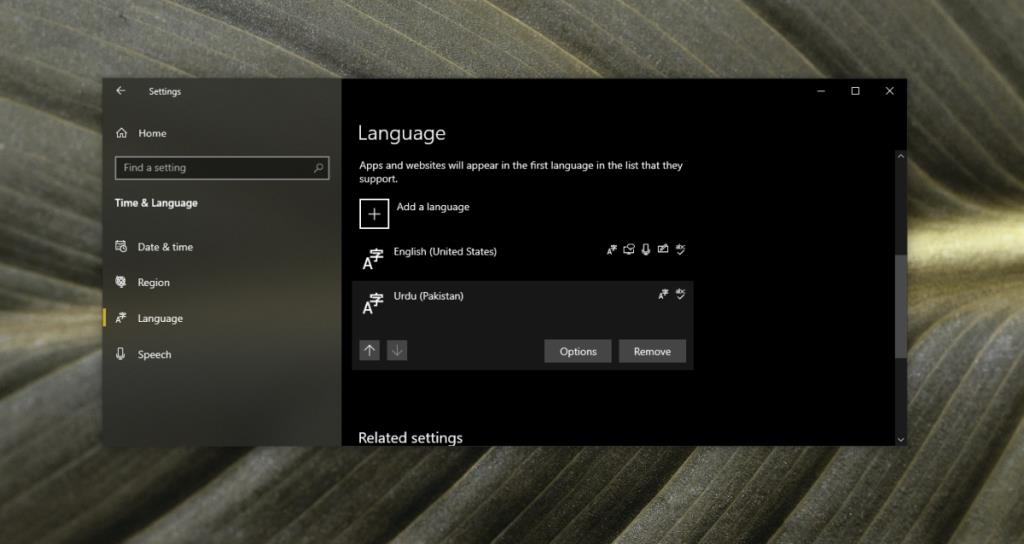
3. Wyłącz skrypty i aplikacje
Jeśli masz uruchomione aplikacje i/lub skrypty, które modyfikują klawisze klawiatury lub je mapują, zamknij je wszystkie . Mogły zostać nieprawidłowo skonfigurowane i powodować wprowadzanie nieprawidłowych znaków. Skrypty AutoHotKey są często używane do zmiany mapowania klawiszy klawiatury. Zakończ skrypty AHK , jeśli jakieś są uruchomione.
W tej notatce wyłącz klawisz Num Lock . Klawiatura może wprowadzać różne znaki, jeśli włączona jest funkcja Num Lock.
4. Uruchom narzędzie do rozwiązywania problemów z klawiaturą
Uruchom narzędzie do rozwiązywania problemów z klawiaturą. Może być w stanie wykryć, czy coś innego niż skrypt lub ustawienie języka przeszkadza w tym.
- Otwórz aplikację Ustawienia (skrót klawiaturowy Win + I).
- Przejdź do Aktualizacji i zabezpieczeń.
- Wybierz kartę Rozwiązywanie problemów.
- Kliknij Dodatkowe narzędzia do rozwiązywania problemów.
- Uruchom narzędzie do rozwiązywania problemów z klawiaturą i zastosuj wszystkie zalecane poprawki .
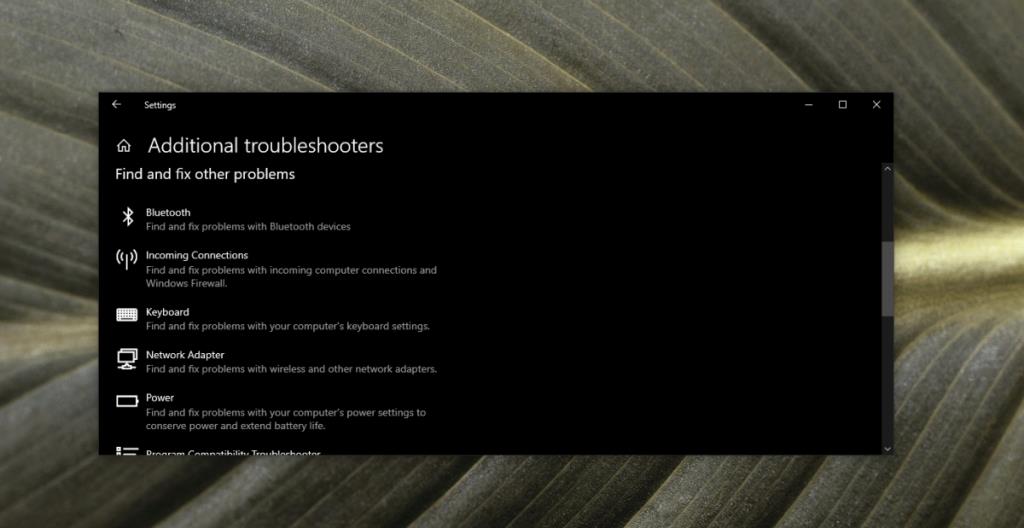
5. Odinstaluj i ponownie zainstaluj klawiaturę
Chociaż klawiatury są prostymi urządzeniami typu plug & play, istnieje sterownik odpowiedzialny za ich prawidłowe działanie. Odinstalowanie i ponowna instalacja urządzenia może rozwiązać problemy z nim i jednocześnie ponownie zainstalować sterowniki
- Otwórz Menedżera urządzeń .
- Rozwiń Klawiatury.
- Kliknij prawym przyciskiem myszy klawiaturę i wybierz Odinstaluj urządzenie.
- Uruchom ponownie system.
- Klawiatura i jej sterowniki zostaną zainstalowane ponownie na starcie.
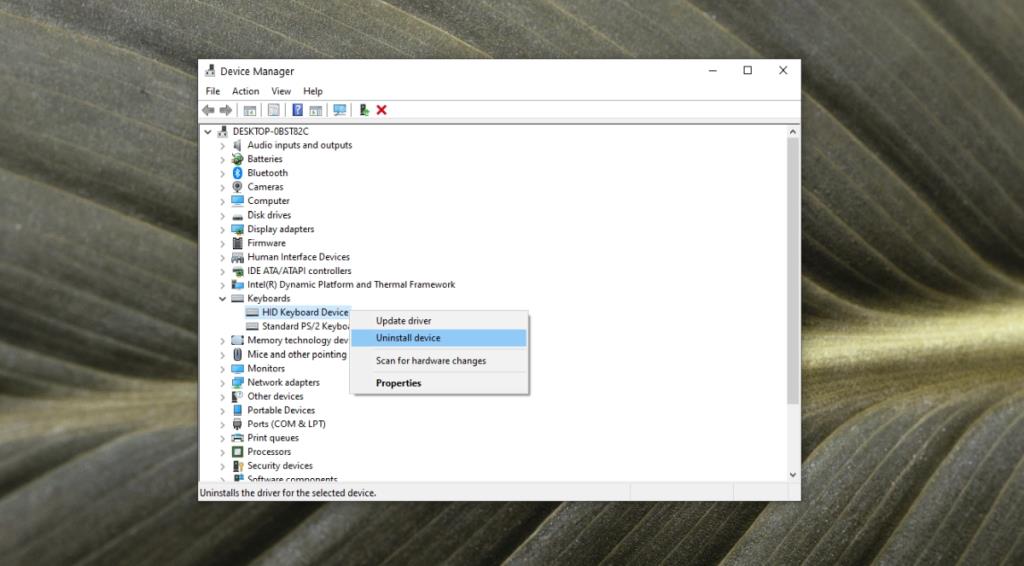
6. Problemy specyficzne dla aplikacji
Jeśli klawiatura wprowadzi niewłaściwą literę lub znak w określonej aplikacji , jest bardzo prawdopodobne, że to ta aplikacja powoduje problem. Sprawdź każdy klawisz na klawiaturze w podstawowej aplikacji, takiej jak Notatnik . Jeśli litery i znaki są wpisane poprawnie, problem może leżeć w aplikacji, którą próbujesz wpisać.
Sprawdź ustawienia czcionek w aplikacji, aby upewnić się, że nie wybrałeś czcionki takiej jak Webdings.
Jeśli próbujesz uruchomić skrót klawiaturowy, możliwe, że skrót został zablokowany w systemie Windows 10, ponownie zamapowany lub nie działa w określonej aplikacji. Sprawdź klawiaturę w różnych aplikacjach, aby ustalić, czy problem dotyczy konkretnej aplikacji.
7. Wypróbuj inną klawiaturę
Jeśli wszystko inne zawiedzie, spróbuj użyć innej klawiatury . Klawiatury są dostępne w różnych przedziałach cenowych. Możesz kupić tańszy lub pożyczyć, aby sprawdzić, czy problem stanowi sprzęt.
Wniosek
Problemy z klawiaturą są rzadkie i zwykle ograniczają się do tego, że klawisz nie reaguje. Błędnie wpisane znaki to problem, który należy rozwiązać, wykonując powyższe kroki. Jeśli wszystko inne zawiedzie, możesz użyć skryptu, aby przemapować klucz i wprowadzić poprawny znak.