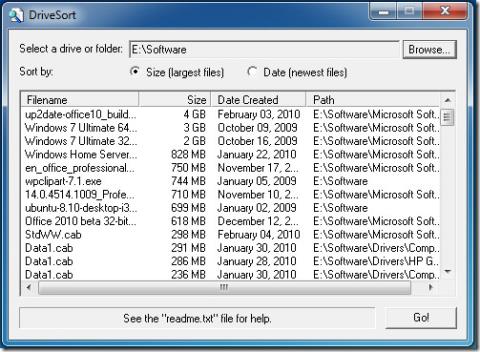Sieć Wi-Fi jest łatwa w konfiguracji i łatwo się z nią połączyć. Urządzenia mobilne są w stanie łączyć się z siecią Wi-Fi po wyjęciu z pudełka, a komputery stacjonarne zwykle wymagają tylko sterownika w większości przypadków. System Windows 10 zainstaluje ogólne sterowniki podczas pierwszego uruchomienia komputera, ale odpowiednie sterowniki zostaną zainstalowane później lub można je zainstalować ręcznie.
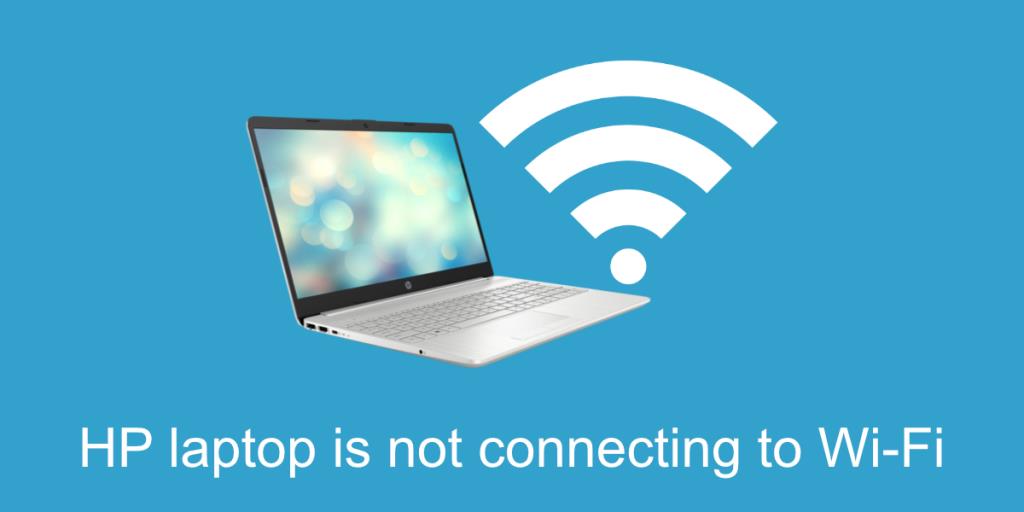
Laptop HP nie łączy się z Wi-Fi?
Chipy i sterowniki Wi-Fi nie są takie same. Przekonasz się, że niektóre laptopy mogą łatwiej łączyć się z siecią Wi-Fi niż inne. Sprowadza się to do różnicy w sprzęcie (użyty układ bezprzewodowy) i konfiguracji sprzętowej.
Kontrola podstawowa
Jeśli Twój laptop HP nie łączy się z siecią Wi-Fi, wykonaj następujące testy.
- Sprawdź, czy inne dostępne urządzenie jest w stanie połączyć się z siecią.
- Zbliż się do routera i sprawdź, czy łączy się.
- Uruchom ponownie router i laptopa.
Jeśli laptop nie łączy się, wypróbuj następujące rozwiązania.
1. Zapomnij i ponownie dołącz do sieci
Zapomnij o sieci, z którą próbujesz się połączyć, a następnie spróbuj ponownie do niej dołączyć.
- Otwórz aplikację Ustawienia za pomocą skrótu klawiaturowego Win + I.
- Przejdź do sieci i Internetu.
- Wybierz kartę Wi - Fi.
- Kliknij Zarządzaj znanymi sieciami.
- Wybierz sieć i kliknij Zapomnij.
- Uruchom ponownie system.
- Na pulpicie kliknij ikonę WiFi w zasobniku systemowym.
- Wybierz sieć i wprowadź hasło.
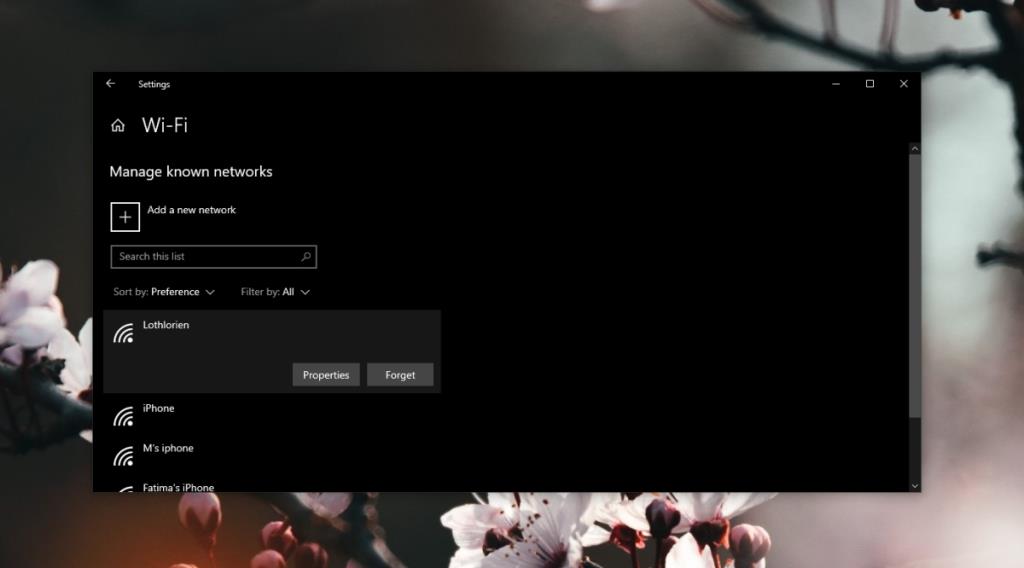
2. Uruchom narzędzie do rozwiązywania problemów z siecią bezprzewodową
Windows 10 ma wbudowane narzędzie do rozwiązywania problemów, które może rozwiązać problemy z kartą bezprzewodową i zresetować ją.
- Otwórz aplikację Ustawienia za pomocą skrótu klawiaturowego Win + I.
- Przejdź do Aktualizacji i zabezpieczeń.
- Wybierz Rozwiąż problemy.
- Kliknij Dodatkowe narzędzia do rozwiązywania problemów.
- Uruchom narzędzie do rozwiązywania problemów z połączeniami internetowymi i zastosuj wszystkie zalecane przez nie poprawki.
- Uruchom narzędzie do rozwiązywania problemów z kartą sieciową i zastosuj wszystkie zalecane przez nie poprawki.
- Uruchom ponownie system.
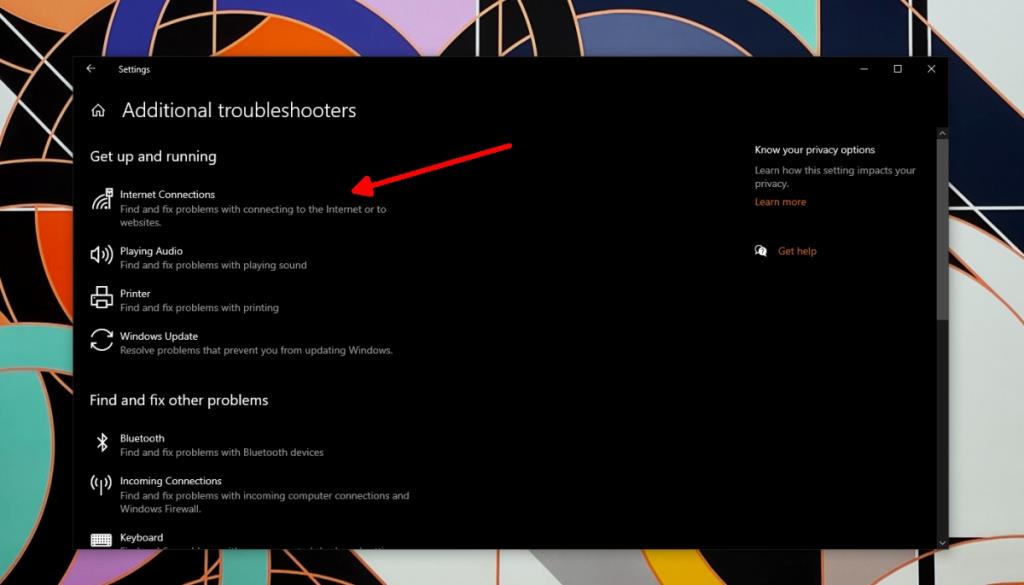
3. Zaktualizuj sterownik sieci bezprzewodowej
Sprawdź, czy sterownik karty sieci bezprzewodowej wymaga aktualizacji. Jeśli tak, aktualizacja prawdopodobnie naprawi problem z kartą sieciową.
- Otwórz Menedżera urządzeń .
- Rozwiń Karty sieciowe.
- Kliknij prawym przyciskiem myszy kartę bezprzewodową i wybierz Aktualizuj sterowniki.
- Wyszukaj w Internecie sterowniki i zainstaluj je.
- Uruchom ponownie system.
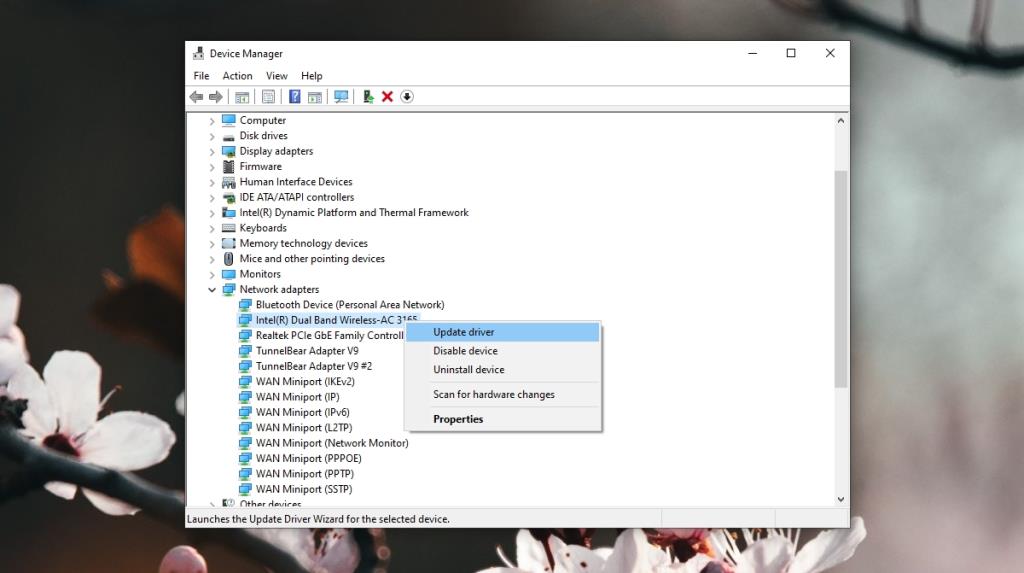
4. Zainstaluj własne sterowniki
Jeśli nigdy nie instalowałeś własnościowych sterowników karty sieci bezprzewodowej, może to być powodem, dla którego laptop nie łączy się z siecią Wi-Fi.
- Odwiedź oficjalną stronę sterowników HP .
- Wybierz Laptop i wprowadź numer seryjny lub kod serwisowy .
- Poszukaj sterowników bezprzewodowych, pobierz je i zainstaluj.
- Uruchom ponownie system.
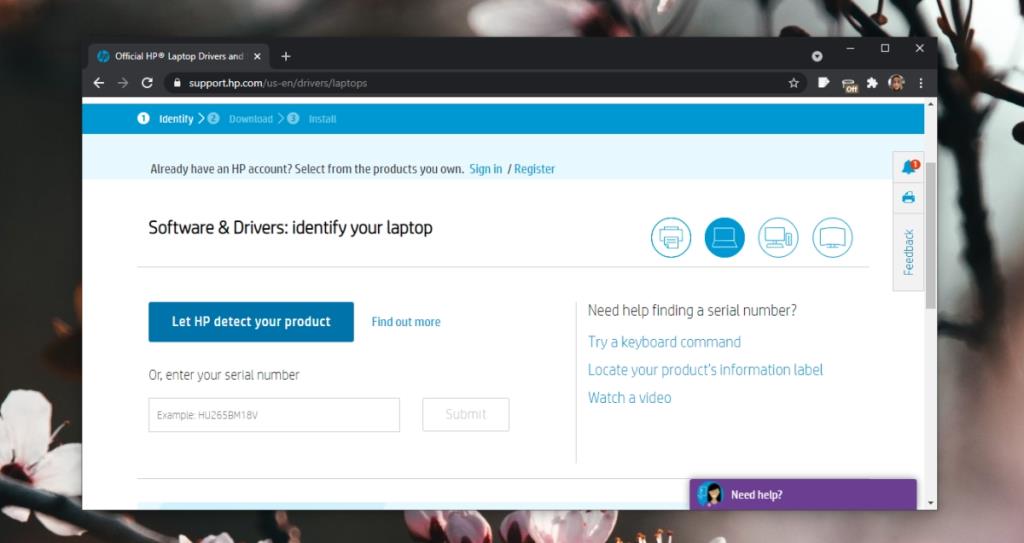
5. Zainstaluj aktualizacje systemu Windows 10
Zainstaluj oczekujące aktualizacje systemu Windows 10 . Oczekujące aktualizacje mogą zakłócać działanie systemu, dlatego nie należy ich odkładać.
- Otwórz aplikację Ustawienia za pomocą skrótu klawiaturowego Win + I.
- Przejdź do Aktualizacji i zabezpieczeń.
- Wybierz kartę Aktualizacja systemu Windows.
- Kliknij przycisk Sprawdź aktualizacje .
- Pobierz i zainstaluj aktualizacje.
- Uruchom ponownie system.
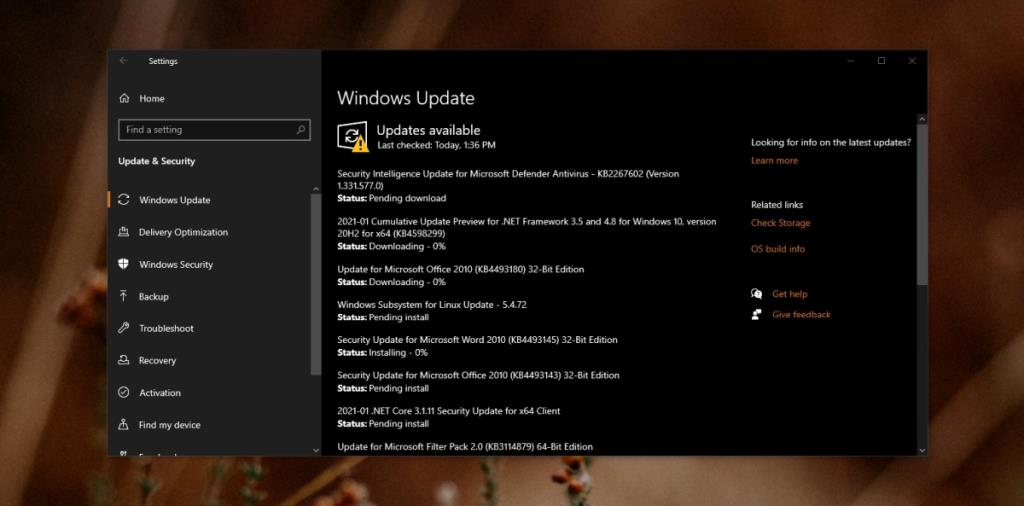
Wniosek
Laptopy HP na ogół nie mają problemów z kartą sieciową. Niektóre systemy mogą nie mieć tak dużego zasięgu jak inne, więc spróbuj usiąść bliżej routera lub użyć wzmacniaka dla sieci.

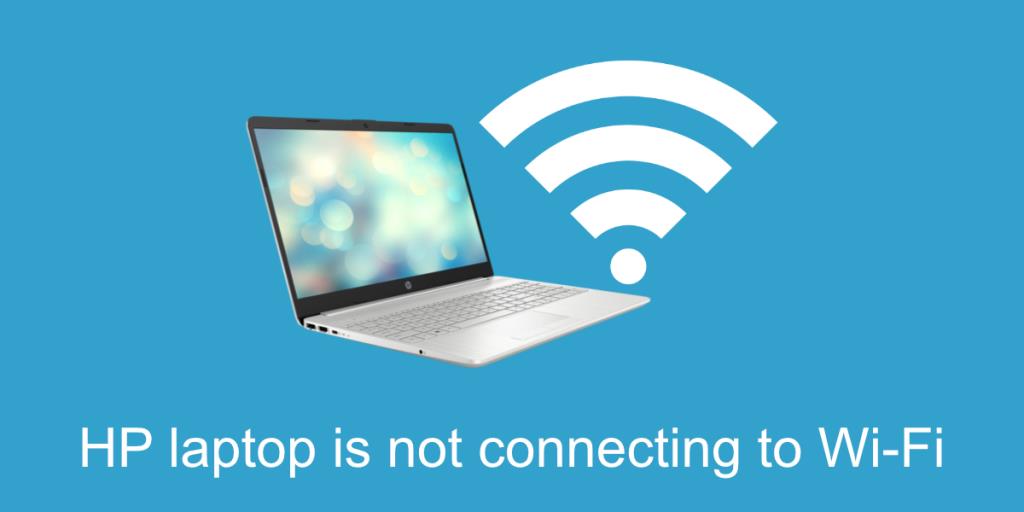
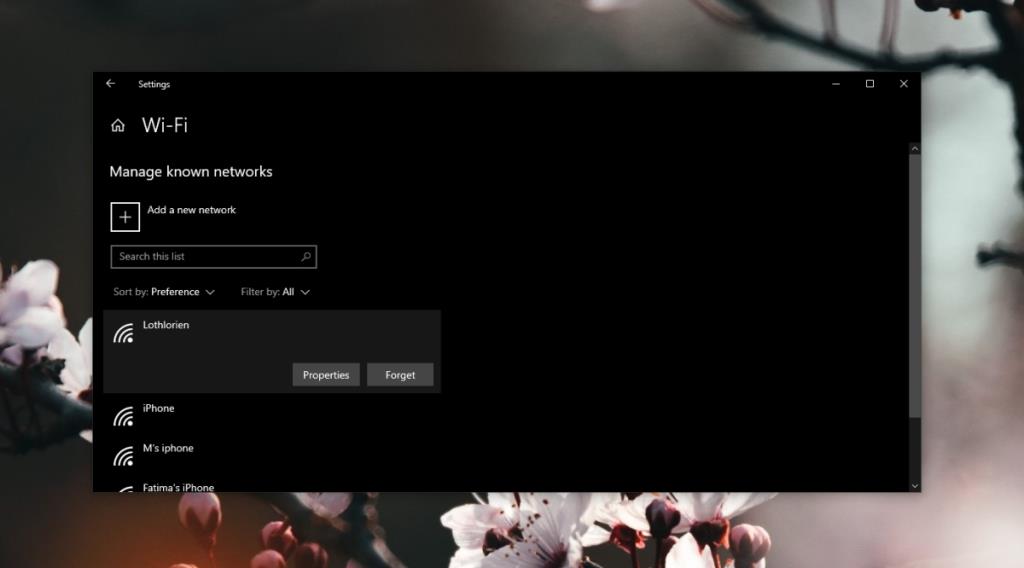
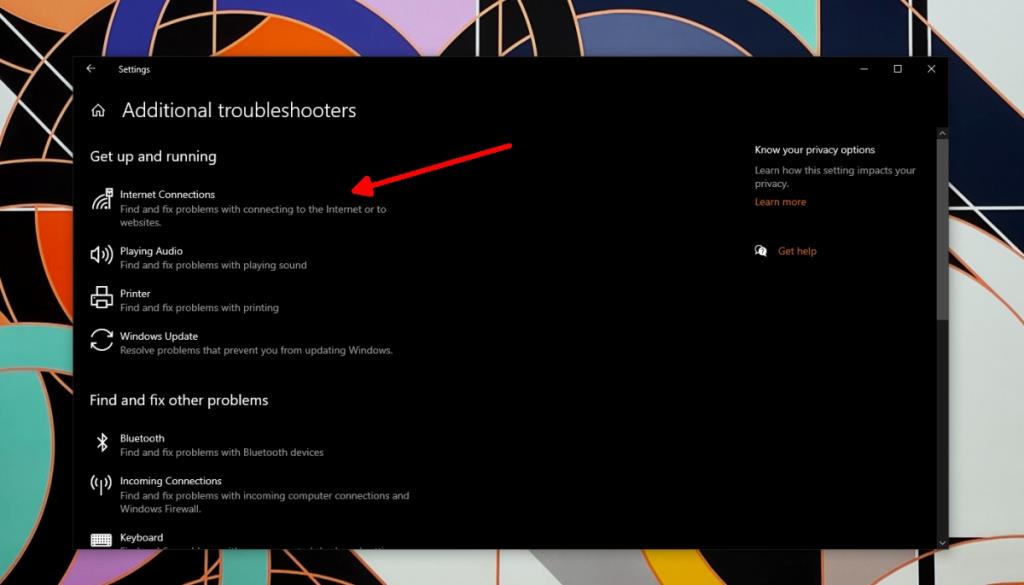
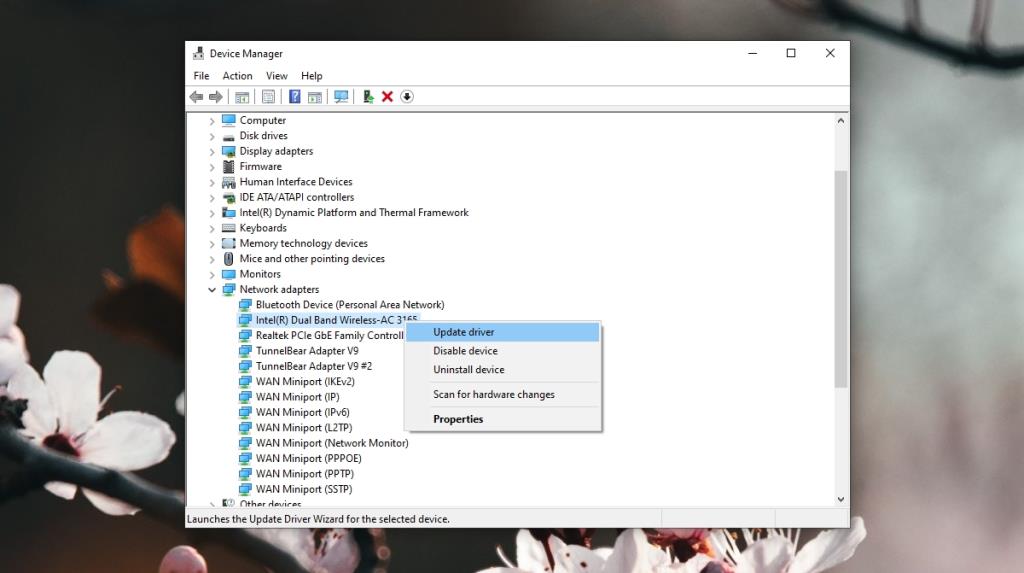
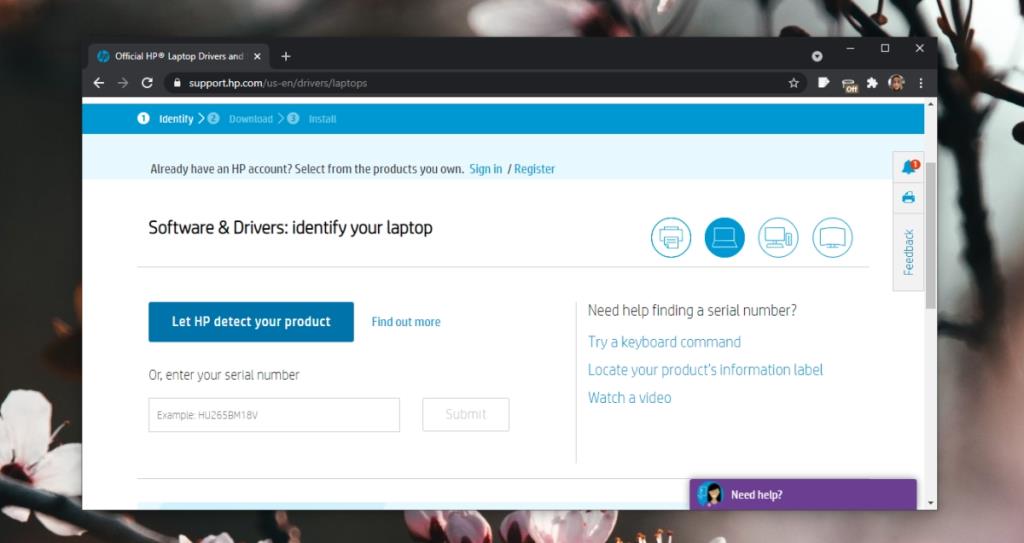
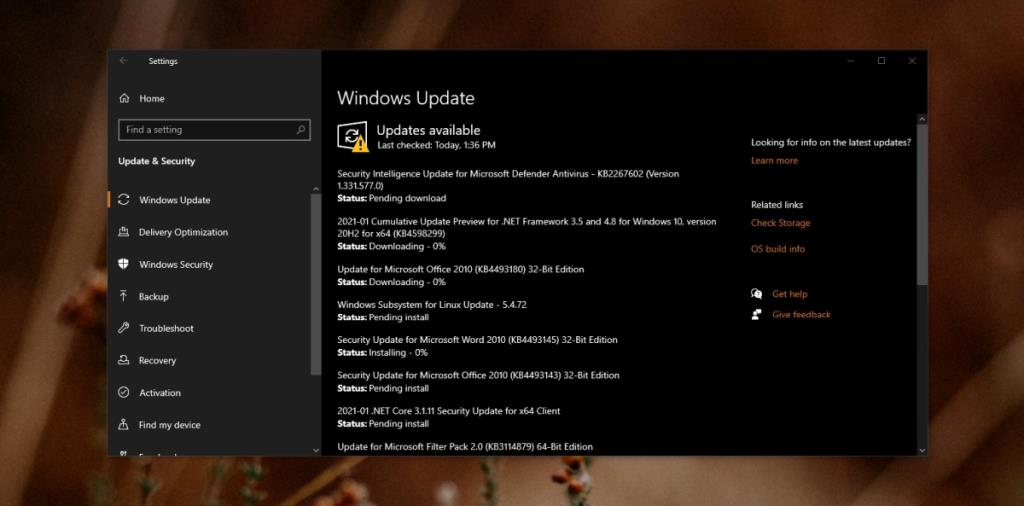







![Automatyczne wyciszanie głośników podczas blokady [Windows] Automatyczne wyciszanie głośników podczas blokady [Windows]](https://tips.webtech360.com/resources8/r252/image-4873-0829093519098.jpg)