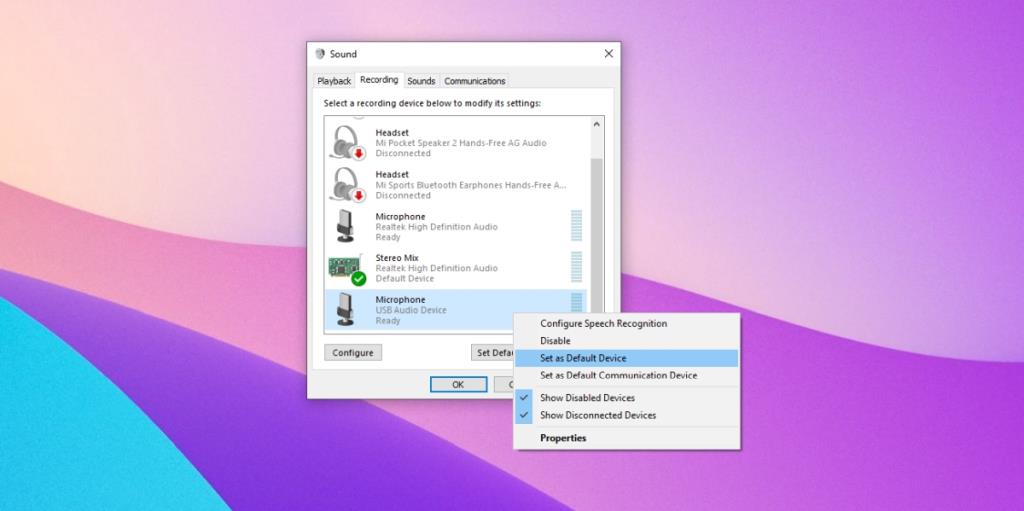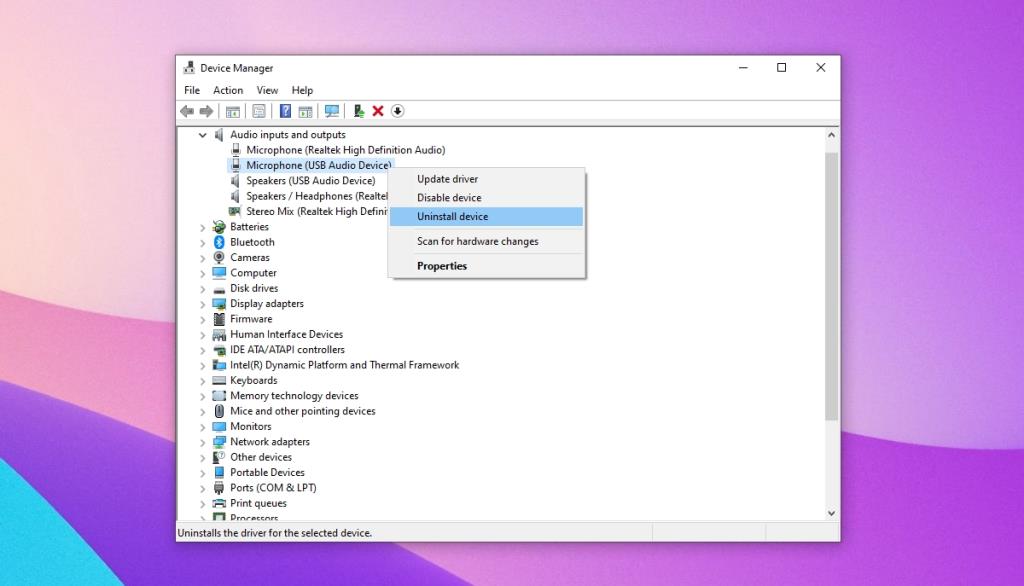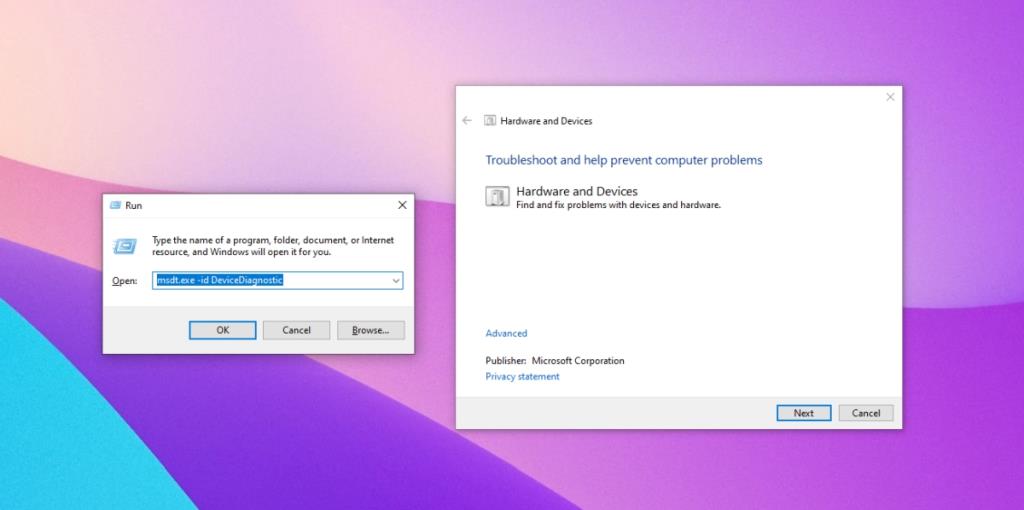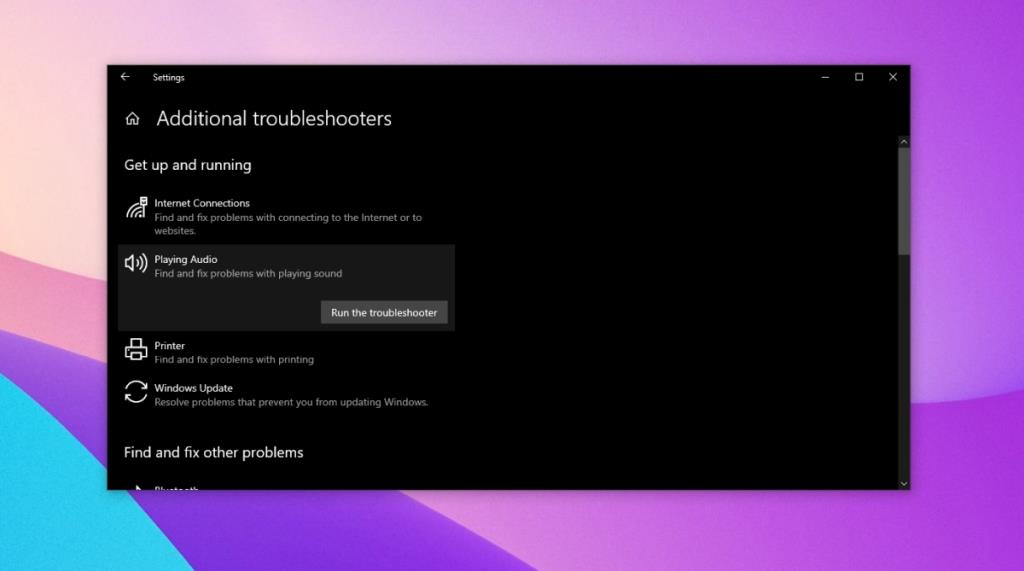Nie wszystkie mikrofony są podłączane przez gniazdo audio w laptopie lub komputerze PC . Gniazdo audio jest powszechnie używanym portem dla szerokiej gamy urządzeń audio, ale niektóre urządzenia mogą i używają portu USB. Te mikrofony nie są mniej wydajne niż te, które używają gniazda audio. W rzeczywistości wiele z nich oferuje lepszą jakość dźwięku.

POPRAWKA: Mikrofon USB nie działa (Windows 10)
Urządzenia podłączane przez port USB są łatwe w użyciu. Sterowniki dla nich są zwykle ogólne i już są obecne, dzięki czemu urządzenie jest plug & play. To powiedziawszy, jeśli mikrofon USB podłączony do systemu nie działa lub jeśli mikrofon został podłączony przez gniazdo audio do adaptera USB i nie został wykryty, wypróbuj poniższe rozwiązania.
1. Uruchom ponownie aplikację/system
Jeśli podłączyłeś mikrofon USB do systemu po otwarciu aplikacji, w której zamierzasz go używać, możliwe, że aplikacja nie może wykryć nowego urządzenia.
- Odłącz mikrofon od systemu.
- Zamknij aplikację, z którą chcesz jej używać.
- Podłącz mikrofon do systemu.
- Otwórz aplikację i sprawdź, czy mikrofon został wykryty.
Jeśli to nie zadziała, spróbuj wykonać te same czynności, ale z systemem.
- Odłącz mikrofon od systemu.
- Zamknij system.
- Podłącz mikrofon do systemu.
- Uruchom system .
- Otwórz aplikację i sprawdź, czy mikrofon został wykryty.
2. Wybierz mikrofon z Dźwięki
Mikrofon mógł zostać poprawnie skonfigurowany, ale może nie być ustawiony jako urządzenie preferowane lub urządzenie domyślne w systemie Windows 10 . Musisz ustawić go jako urządzenie domyślne w ustawieniach dźwięku.
- Otwórz Panel sterowania .
- Przejdź do Sprzętu i dźwięku.
- Kliknij Dźwięki.
- Przejdź do zakładki Nagrywanie .
- Kliknij mikrofon prawym przyciskiem myszy i wybierz Ustaw jako urządzenie domyślne.
- Uruchom ponownie system i sprawdź, czy mikrofon został wykryty.
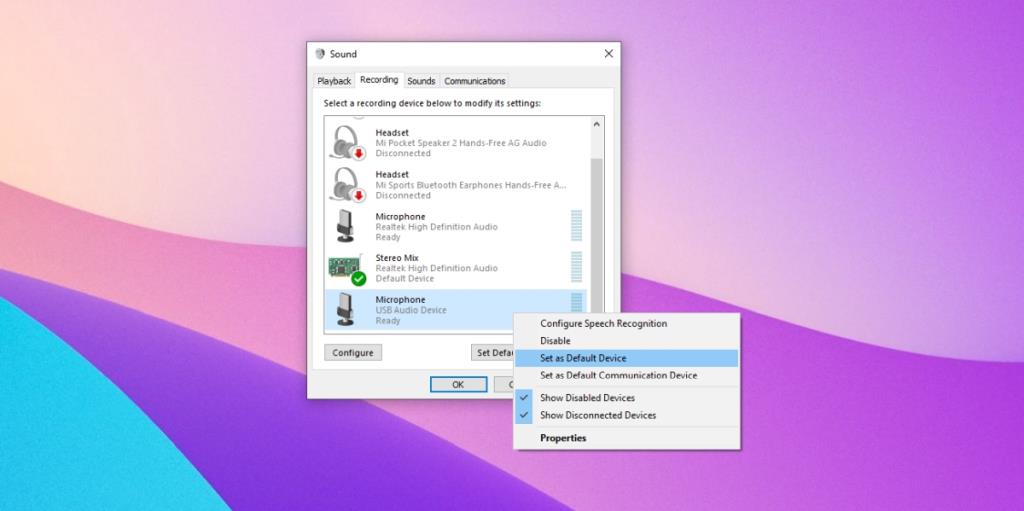
3. Zainstaluj ponownie mikrofon USB
Ponowna instalacja mikrofonu może pomóc w rozwiązaniu problemów z nim.
- Otwórz Menedżera urządzeń .
- Rozwiń wejścia i wyjścia audio
- Kliknij prawym przyciskiem myszy mikrofon USB i wybierz Odinstaluj urządzenie.
- Odłącz mikrofon.
- Podłącz mikrofon ponownie.
- Windows 10 wykryje i zainstaluje sterowniki urządzenia.
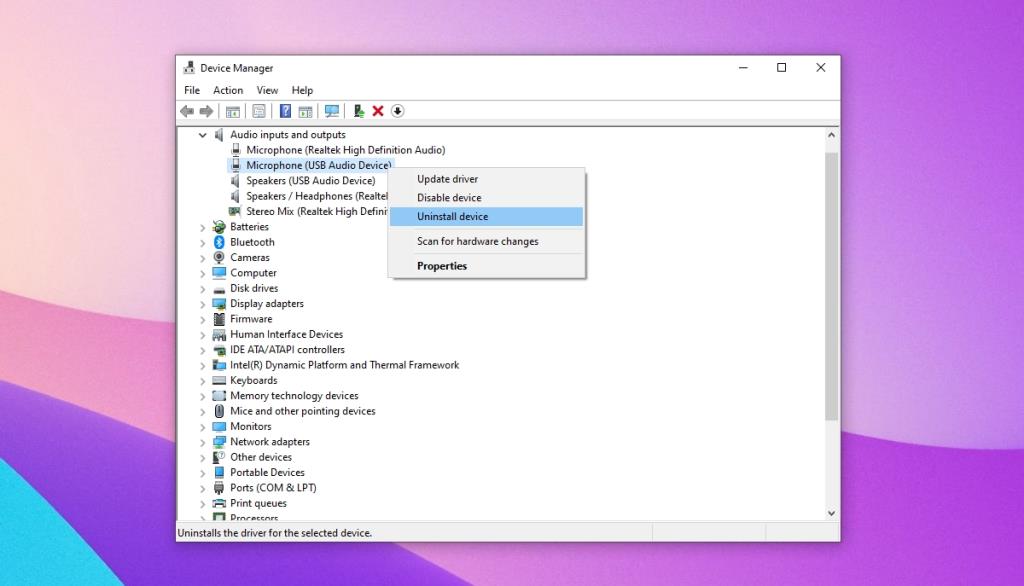
4. Uruchom narzędzie do rozwiązywania problemów ze sprzętem
Jednym z powodów, dla których mikrofon nie działa, mogą być problemy z portem USB. Aby rozwiązać problem z portem UBS, musisz uruchomić narzędzie do rozwiązywania problemów ze sprzętem .
- Stuknij skrót klawiaturowy Win + R, aby otworzyć pole Uruchom.
- W polu uruchamiania wprowadź
msdt.exe -id DeviceDiagnostic i naciśnij klawisz Enter.
- Uruchom narzędzie do rozwiązywania problemów ze sprzętem i zastosuj wszystkie zalecane poprawki .
- Uruchom ponownie system i ponownie podłącz mikrofon.
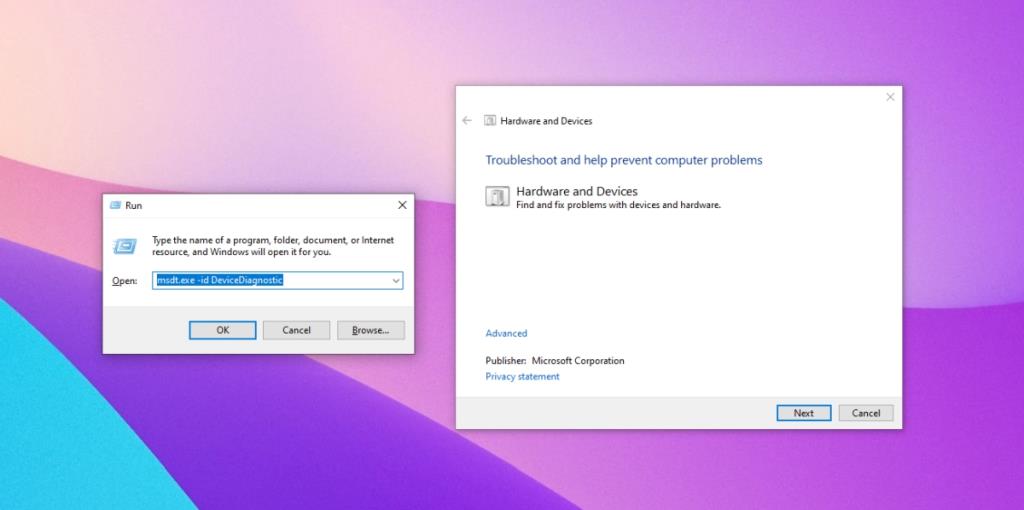
5. Uruchom narzędzie do rozwiązywania problemów z dźwiękiem
Problemy z dźwiękiem mogą nie mieć związku z portem USB. Zamiast tego może być konieczne sprawdzenie innych ustawień związanych z dźwiękiem, aby mikrofon działał. Najłatwiejszym sposobem sprawdzenia i rozwiązania problemów z ustawieniami dźwięku jest uruchomienie narzędzia do rozwiązywania problemów z dźwiękiem.
- Otwórz aplikację Ustawienia za pomocą skrótu klawiaturowego Win + I.
- Przejdź do Aktualizacji i zabezpieczeń.
- Wybierz kartę Rozwiązywanie problemów.
- Kliknij Dodatkowe narzędzia do rozwiązywania problemów.
- Wybierz i uruchom narzędzie do rozwiązywania problemów z dźwiękiem.
- Zastosuj wszystkie zalecane poprawki .
- Uruchom ponownie system i użyj mikrofonu.
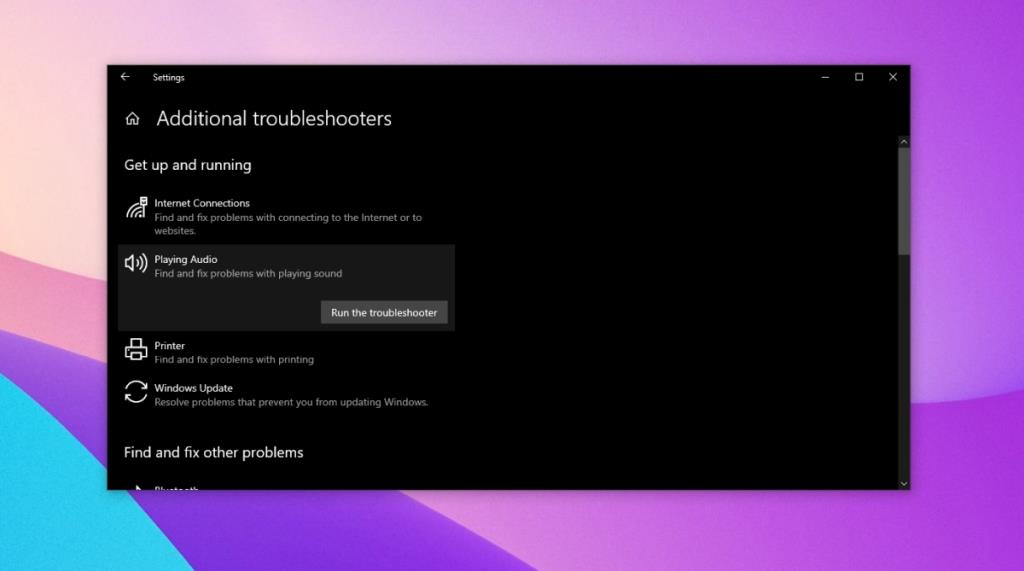
6. Sprawdź źródło zasilania
Niektóre urządzenia, w tym mikrofony, które można podłączyć przez port USB, wymagają zewnętrznego źródła zasilania. Sprawdź, czy Twój mikrofon potrzebuje zewnętrznego źródła zasilania, czy nie. Będzie dostarczany z odpowiednim kablem i wskazówkami, jak go podłączyć. Spróbuj podłączyć go do tego samego portu USB, którego używasz do ładowania urządzenia, tj. portu ładowania w systemie Windows 10.
Wniosek
Mikrofony USB często oferują lepszą jakość dźwięku niż te podłączane przez gniazdo audio . Dotyczy to zwłaszcza tańszych mikrofonów. Droższy mikrofon będzie działał dobrze niezależnie od używanego portu. Powinieneś również sprawdzić, czy używany model mikrofonu ma jakieś znane problemy. Sprawdź fora poświęcone urządzeniu i jego konfiguracji i upewnij się, że zrobiłeś wszystko, aby poprawnie je skonfigurować.