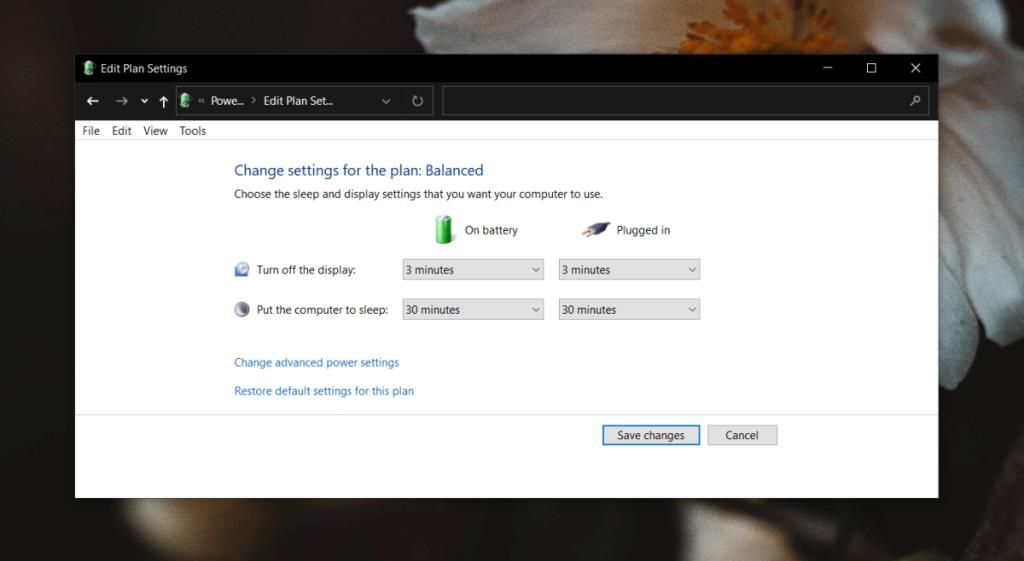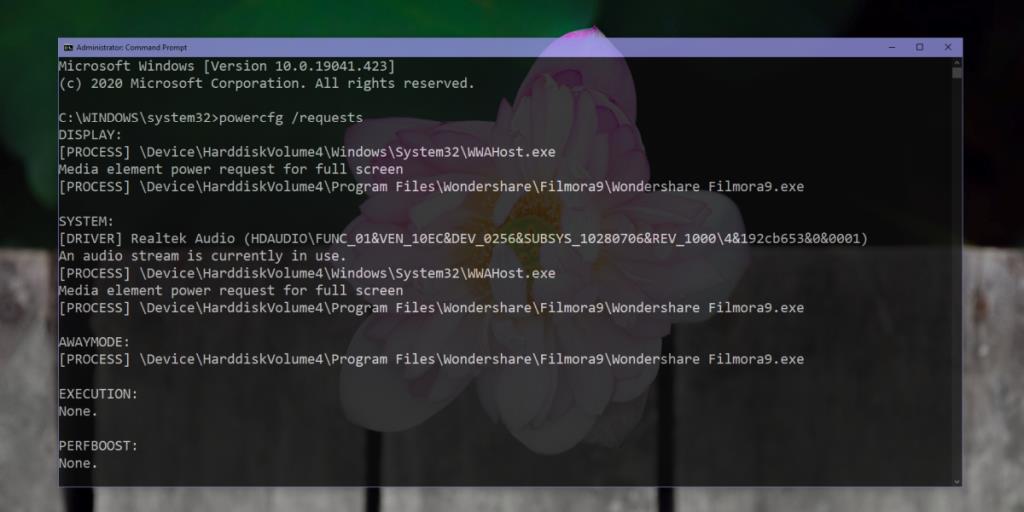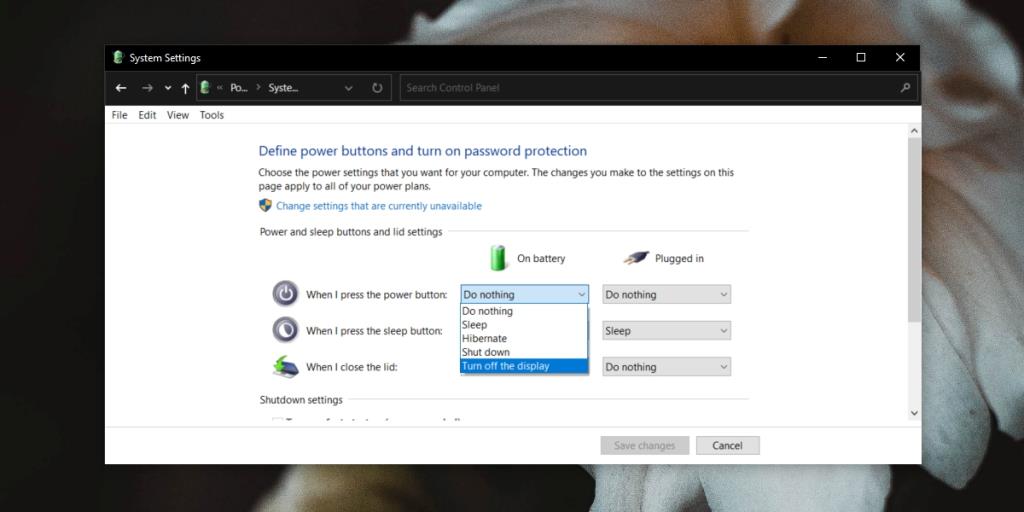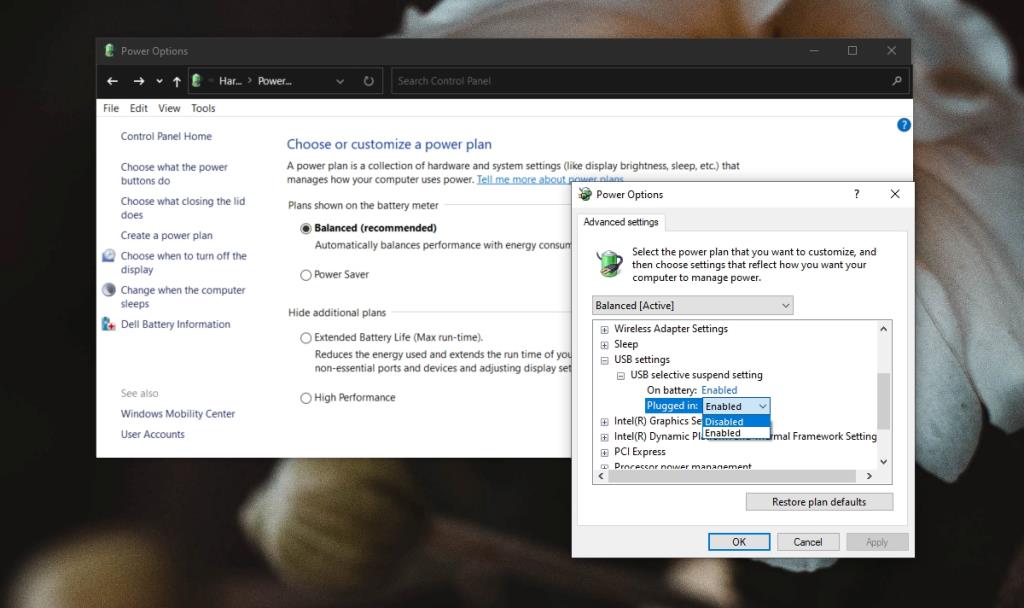Windows 10 ma wbudowaną funkcję, dzięki której, jeśli Twój system jest zbyt długo bezczynny, zacznie usypiać niektóre komponenty. Ten proces uśpienia rozpoczyna się od zablokowania ekranu przy braku aktywności, po którym następuje wyłączenie monitora, tj. przejście w stan uśpienia, a kończy się przejściem całego systemu w tryb uśpienia.

Użytkownicy mogą wybrać, kiedy niektóre komponenty w ich systemie zostaną uśpione. Zarówno wyświetlacz, jak i system można ustawić tak, aby przechodziły w stan uśpienia po okresie bezczynności, który użytkownik może wybrać. Ustawienie jest stosowane na podstawie planu zasilania i na podstawie stanu zasilania, tj. jeśli system jest zasilany z baterii lub jest podłączony.
Objaśnienie trybu uśpienia monitora
Funkcja uśpienia monitora działa automatycznie. Jeśli użytkownik nigdy go nie zmieni, użyje ustawienia domyślnego i odpowiednio przejdzie w stan uśpienia. Ustawienia domyślne mają zazwyczaj krótki czas oczekiwania, więc monitor prawdopodobnie przejdzie w stan uśpienia za 2-5 minut.

Monitor nie przechodzi w stan uśpienia automatycznie (rozwiązania)
Jeśli system Windows 10 nie uśpi monitora, może to być spowodowane kilkoma przyczynami. Wypróbuj poniższe rozwiązania, aby określić, co uniemożliwia zasypianie monitora.
1. Sprawdź ustawienia planu zasilania
Możliwe, że Twój monitor nie będzie spał, ponieważ nie nadszedł czas, aby wejść w stan uśpienia. Czas oczekiwania mógł być ustawiony zbyt długo i możesz spodziewać się, że monitor wcześniej przejdzie w stan uśpienia.
- Otwórz Eksplorator plików.
- Wklej następujące elementy w pasku adresu i dotknij Enter.
Panel sterowania\Sprzęt i dźwięk\Opcje zasilania
- W kolumnie po lewej stronie wybierz „Wybierz, kiedy wyłączyć wyświetlacz”.
- Otwórz menu rozwijane pod baterią i podłączono, aby wyłączyć wyświetlacz i wybierz krótszy okres.
- Kliknij Zapisz zmiany.
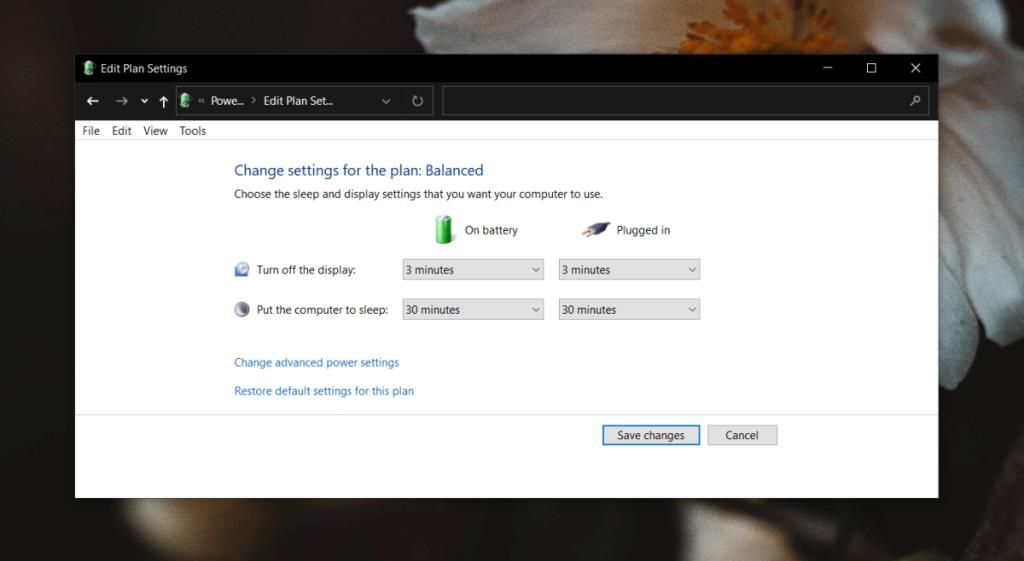
2. Sprawdź aktywne/działające aplikacje
Niektóre aplikacje blokują system Windows 10 przed usypianiem wyświetlacza i systemu, nawet jeśli użytkownik był bezczynny. Typowymi przykładami tego typu aplikacji są odtwarzacze multimedialne, klienci torrent i menedżerowie pobierania.
Sprawdź, które aplikacje są uruchomione w Twoim systemie i czy którakolwiek z nich może być odpowiedzialna za blokowanie uśpienia wyświetlacza.
Każde bieżące zadanie lub skrypt może również blokować usypianie monitora.
3. Systemowe blokery uśpienia
Podczas gdy uśpienie systemu i uśpienie monitora to dwie różne rzeczy, możliwe jest, że aplikacja blokująca uśpienie systemu blokuje również usypianie monitora. Aby dowiedzieć się, która aplikacja blokuje sen, wykonaj ten krok.
- Otwórz wiersz polecenia z uprawnieniami administratora.
- Uruchom to polecenie:
powercfg /requests .
- Lista aplikacji , które powraca poleceń są blokowania systemu w tryb uśpienia.
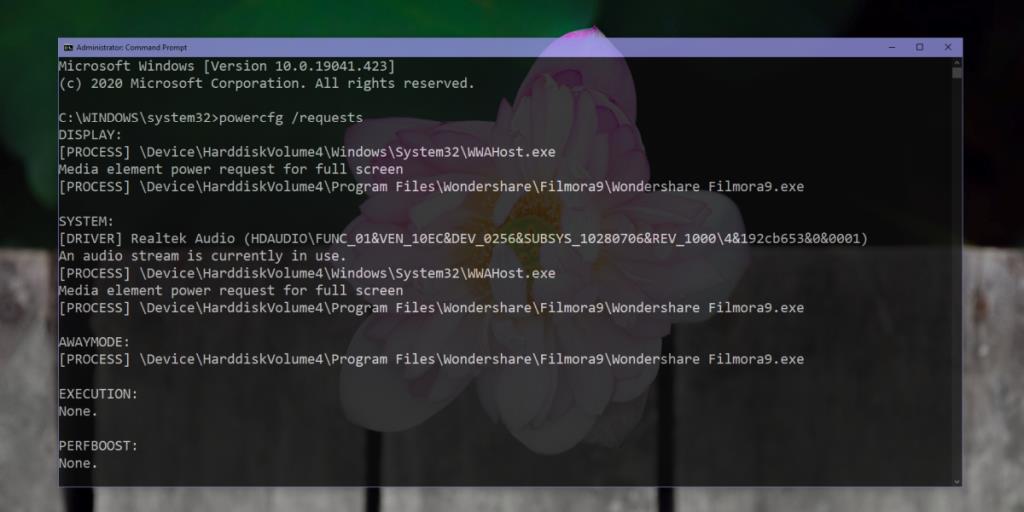
4. Wymuś monitorowanie snu
Możesz zmusić monitor do uśpienia, ustawiając przycisk zasilania, aby wyłączyć wyświetlacz.
- Otwórz Eksplorator plików.
- Wklej to w pasku adresu
Control Panel\Hardware and Sound\Power Options i dotknij Enter.
- W kolumnie po lewej stronie kliknij Wybierz, co robi zamknięcie pokrywy.
- Otwórz menu rozwijane dla opcji Kiedy nacisnę przycisk zasilania i wybierz opcję Wyłącz wyświetlacz dla opcji Akumulator i podłączony.
- Naciśnij przycisk zasilania, aby uśpić monitor.
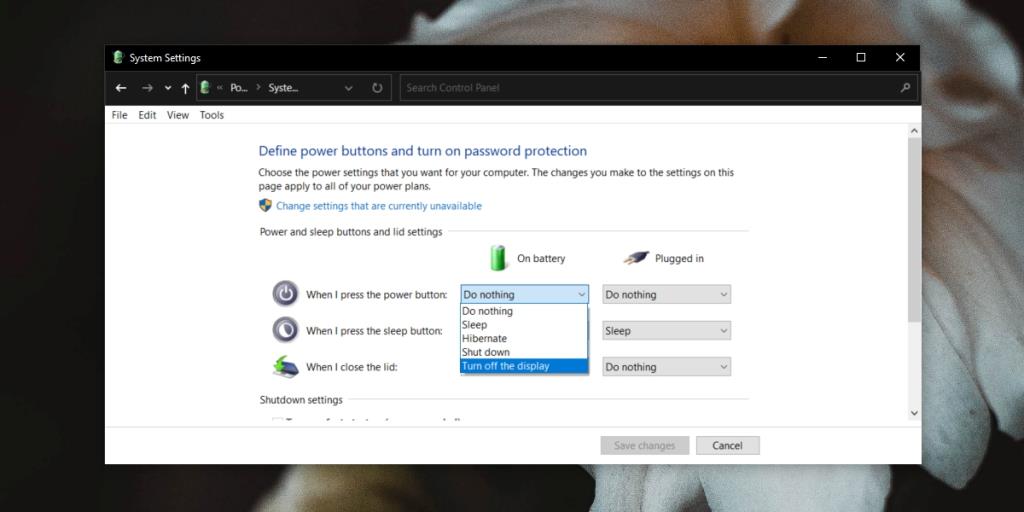
5. Usuń inne urządzenia
Niektóre urządzenia podłączone do Twojego systemu, np. zewnętrzny dysk twardy może uniemożliwiać uśpienie systemu. Jeśli twój dysk twardy ma własne źródło zasilania, tym bardziej prawdopodobne jest, że uniemożliwi to uśpienie monitora lub systemu. Odłącz urządzenia i sprawdź, czy system przejdzie w stan uśpienia.
6. Wyłącz selektywne zawieszenie USB
Spróbuj wyłączyć selektywne wstrzymanie USB. Ma oszczędzać energię, selektywnie wyłączając porty USB, które nie są używane, ale może zakłócać funkcję uśpienia.
- Otwórz Eksplorator plików.
- Wklej to w pasku adresu
Control Panel\Hardware and Sound\Power Options i dotknij Enter.
- Kliknij Zmień ustawienia planu obok aktualnie aktywnego planu.
- Kliknij Zmień ustawienia zaawansowane.
- W oknie, które się otworzy, rozwiń ustawienia USB.
- Ustaw opcję Wstrzymanie selektywne USB na Wyłącz.
- Zrestartuj system na wszelki wypadek.
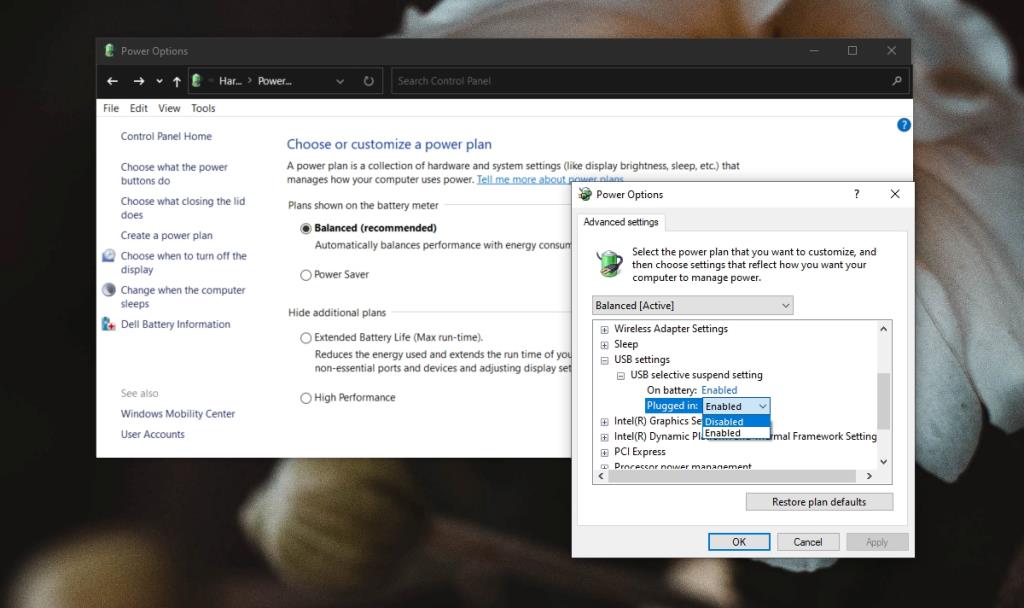
Wniosek
Monitor można wyłączyć ręcznie, ale wbudowana funkcja uśpienia jest oczywiście lepsza, ponieważ automatyzuje funkcję. Jeśli monitor nie śpi, najprawdopodobniej uniemożliwia mu to aplikacja. Przejrzyj wszystkie aktualnie uruchomione aplikacje, a dowiesz się, która z nich blokuje uśpienie systemu.