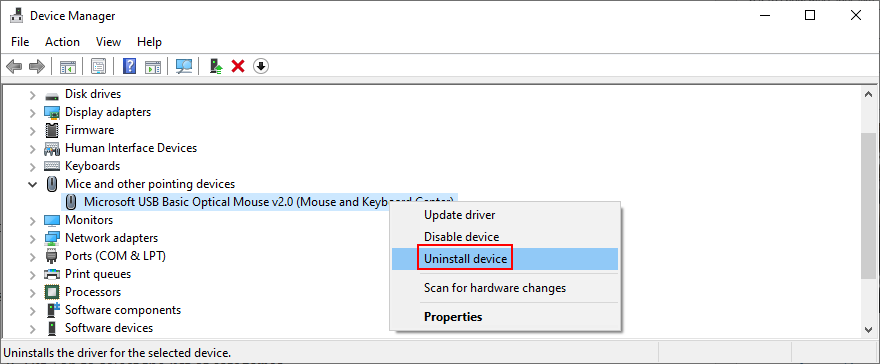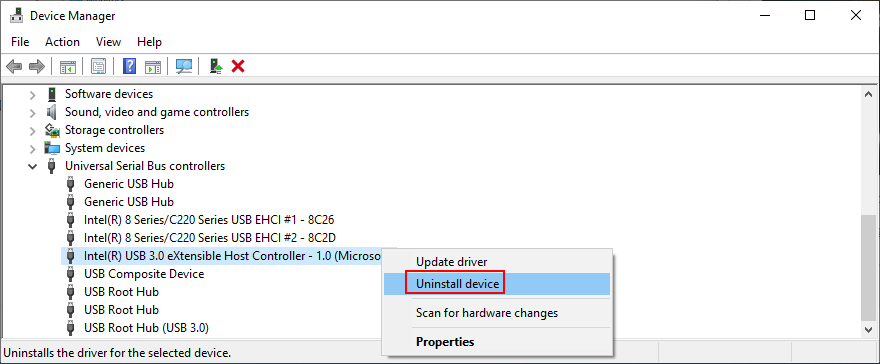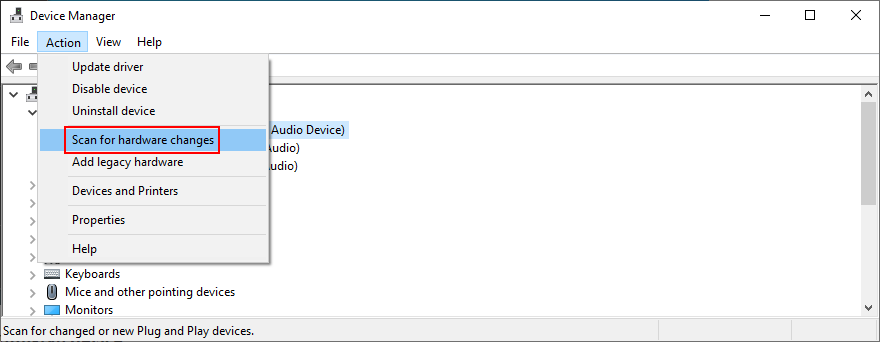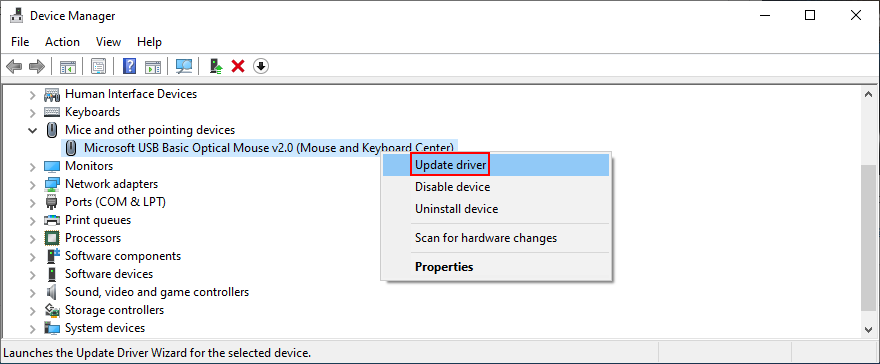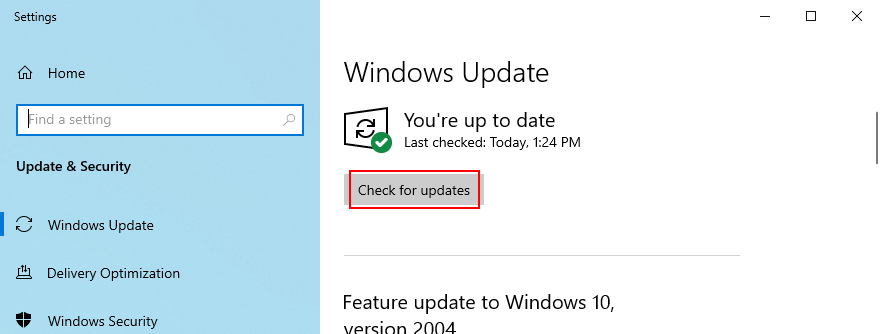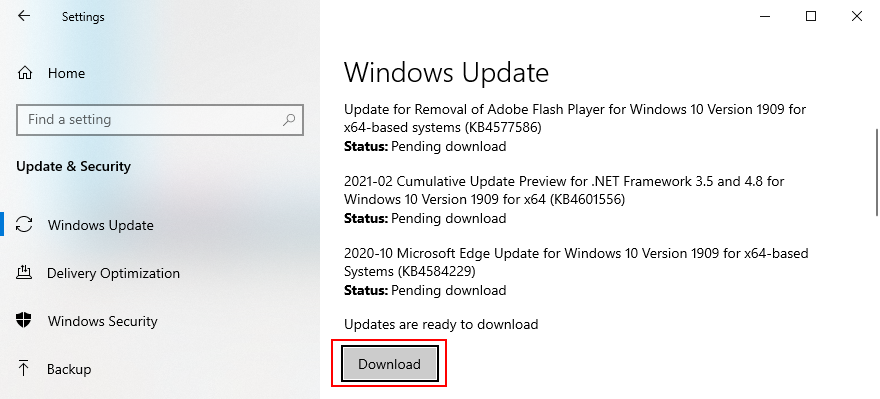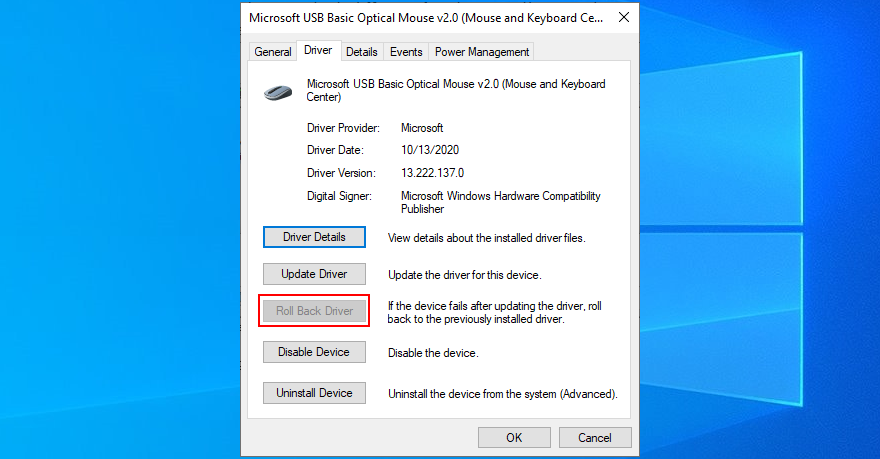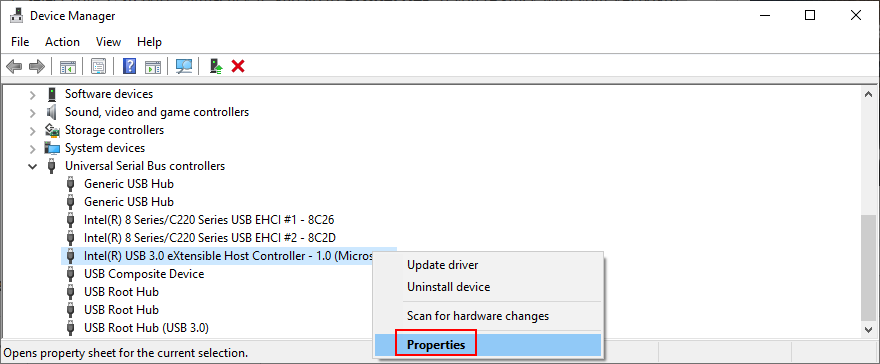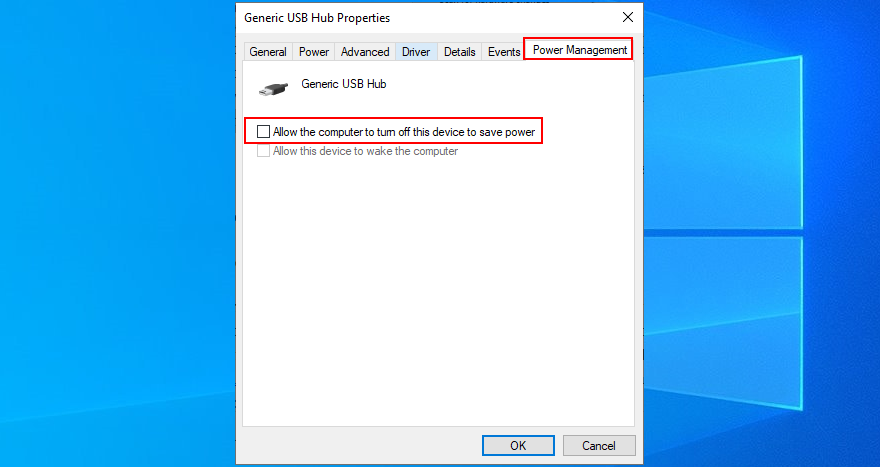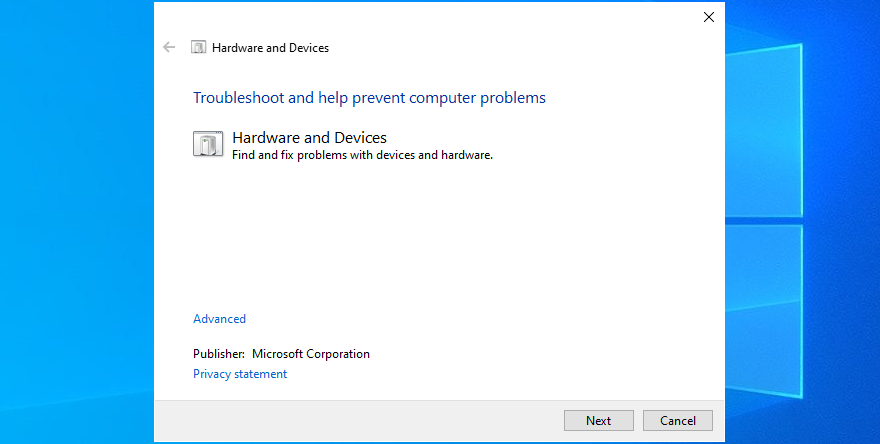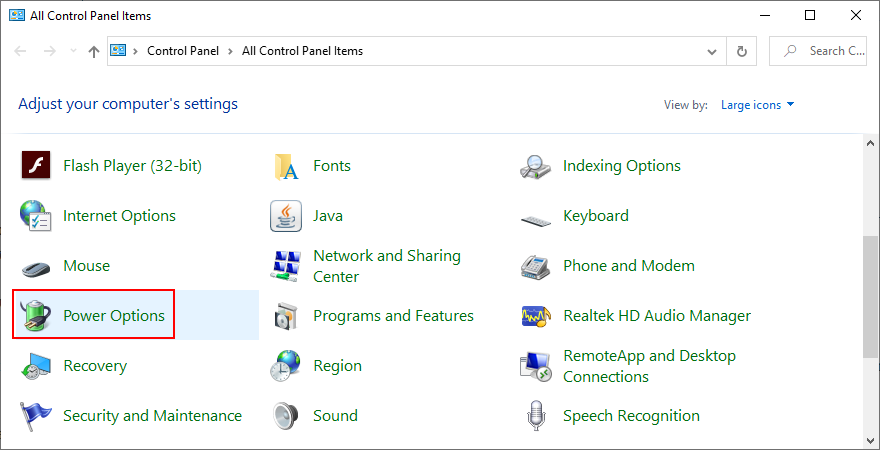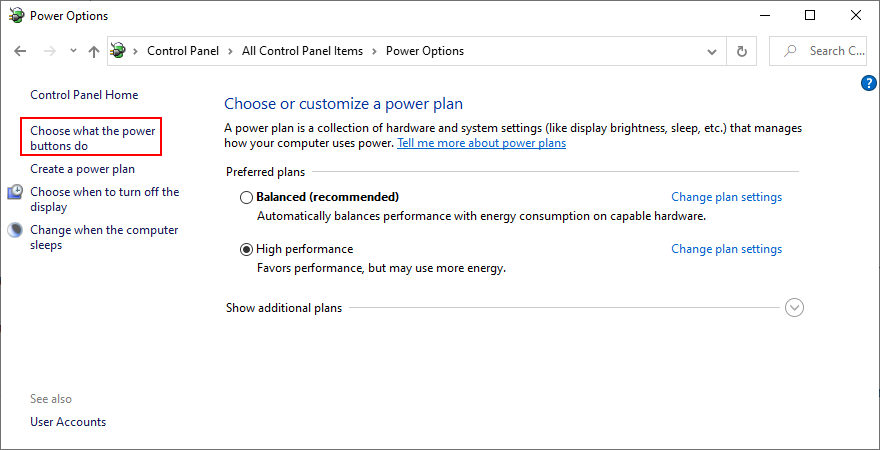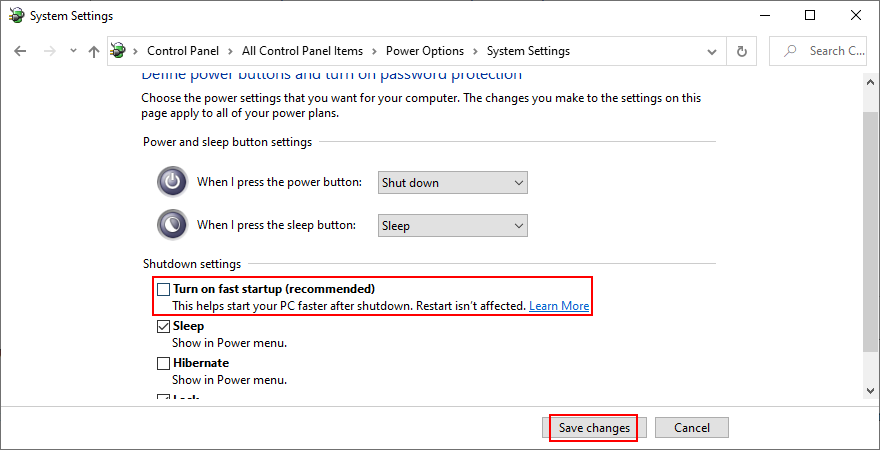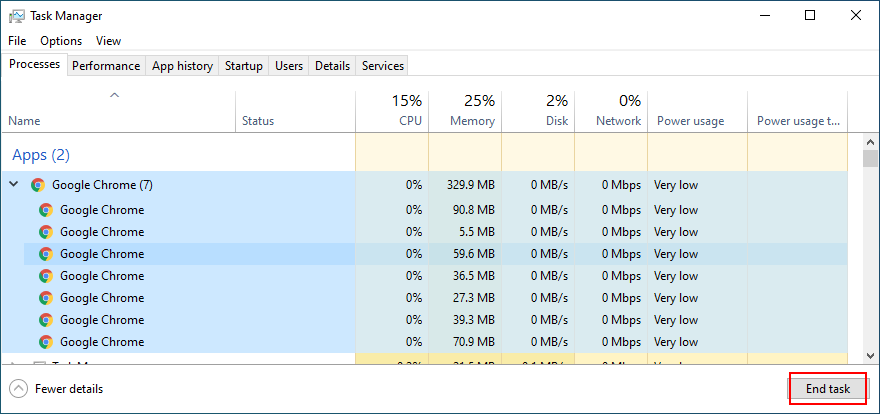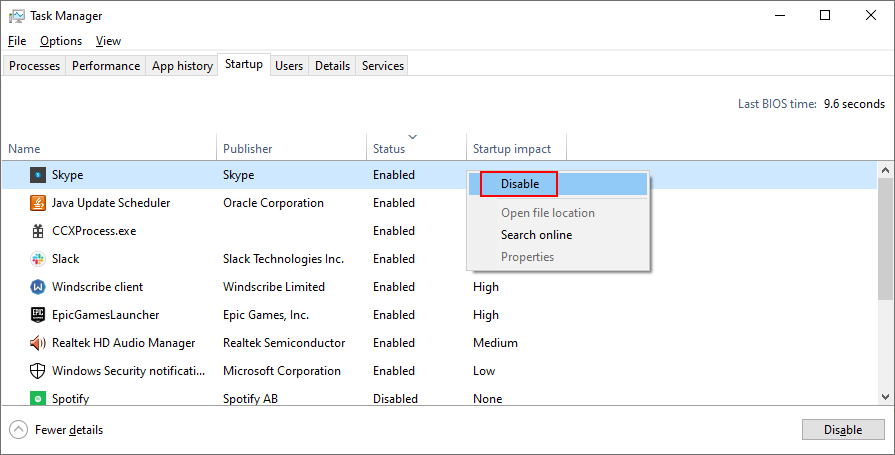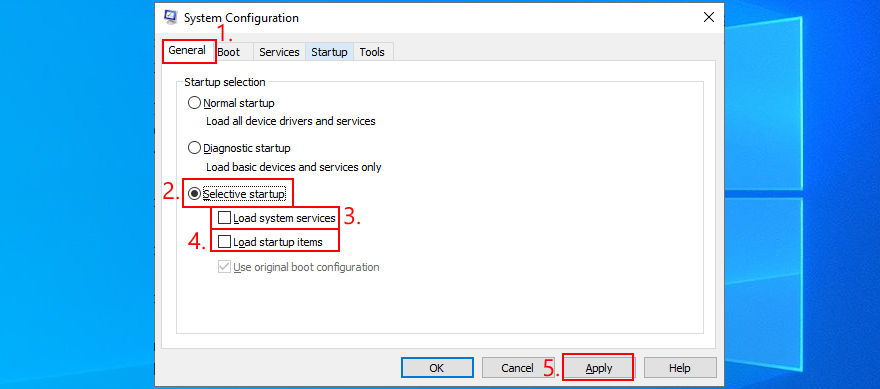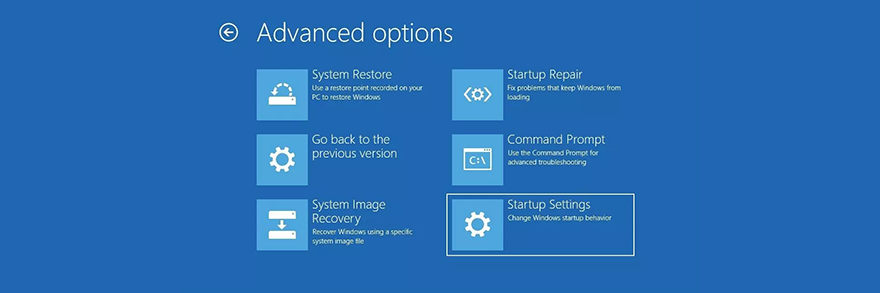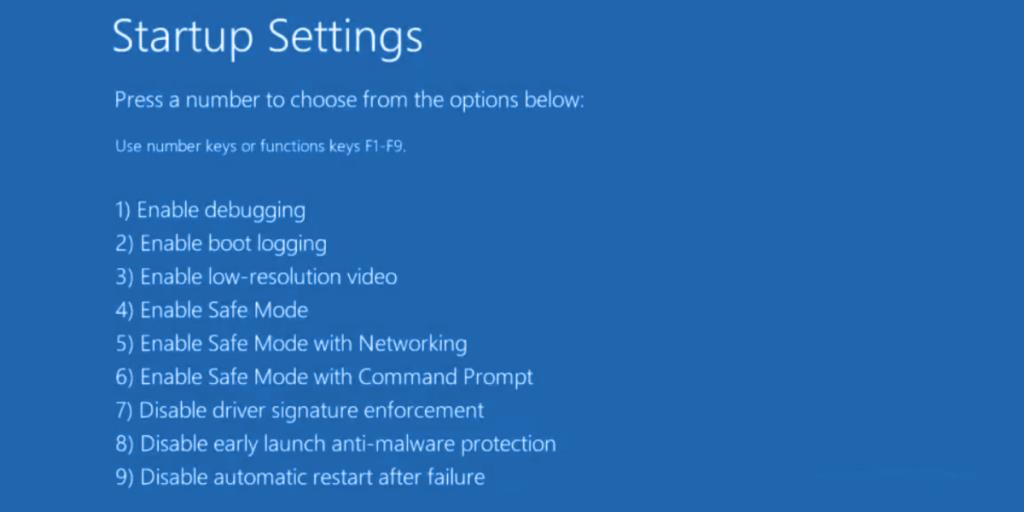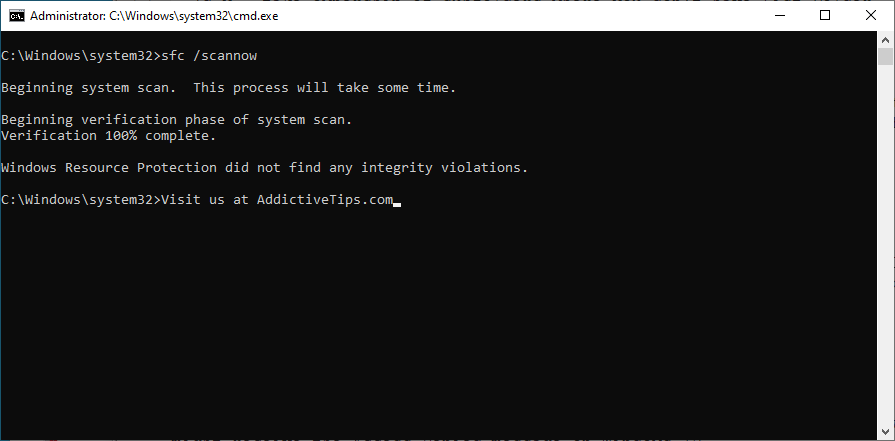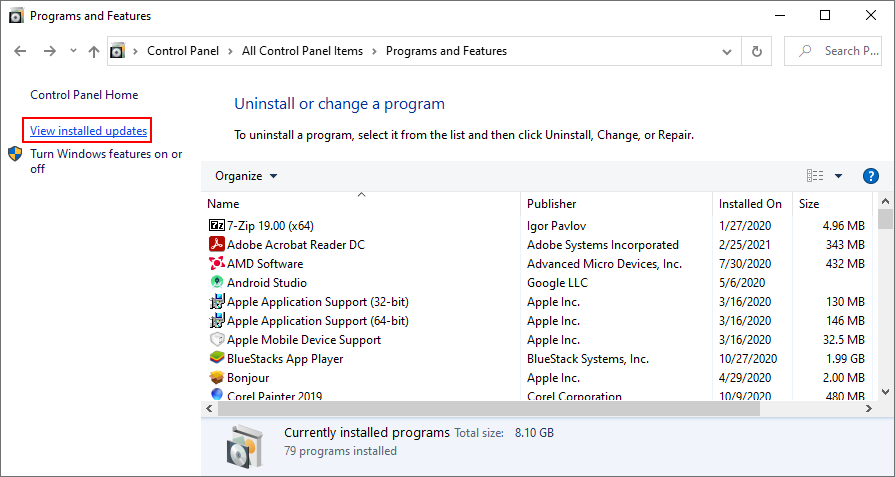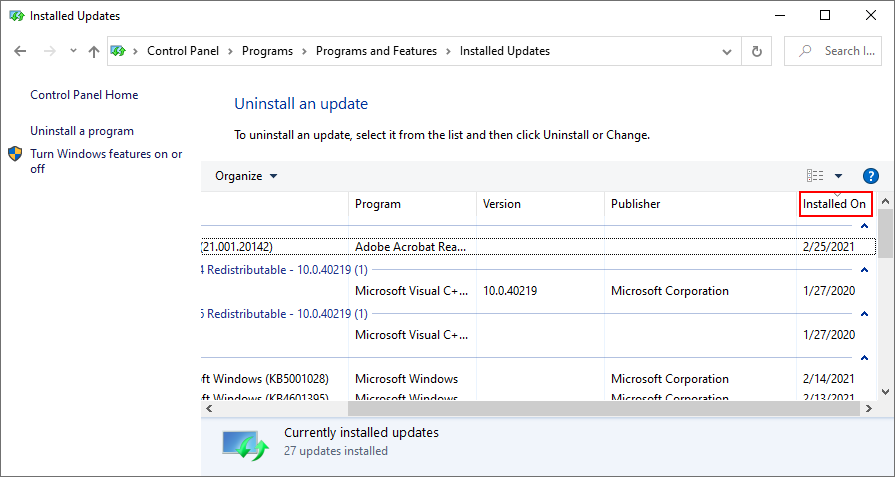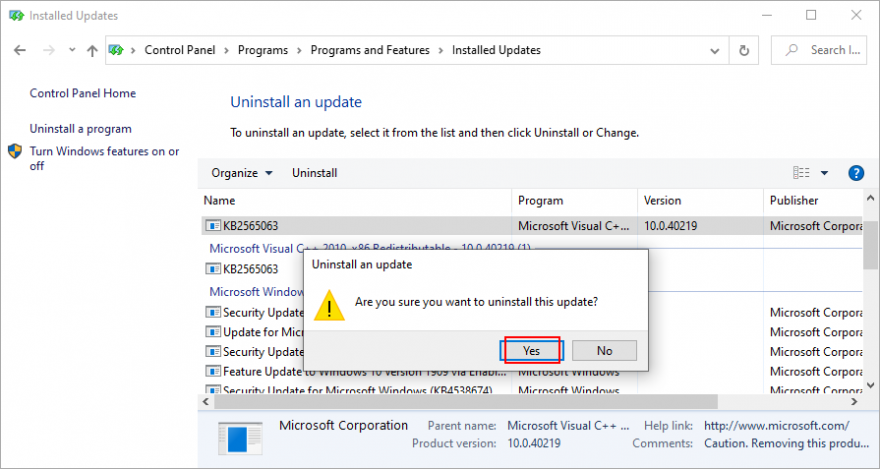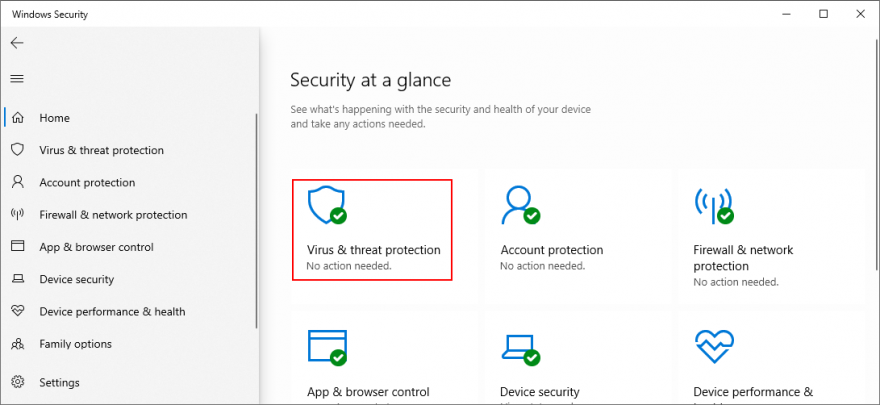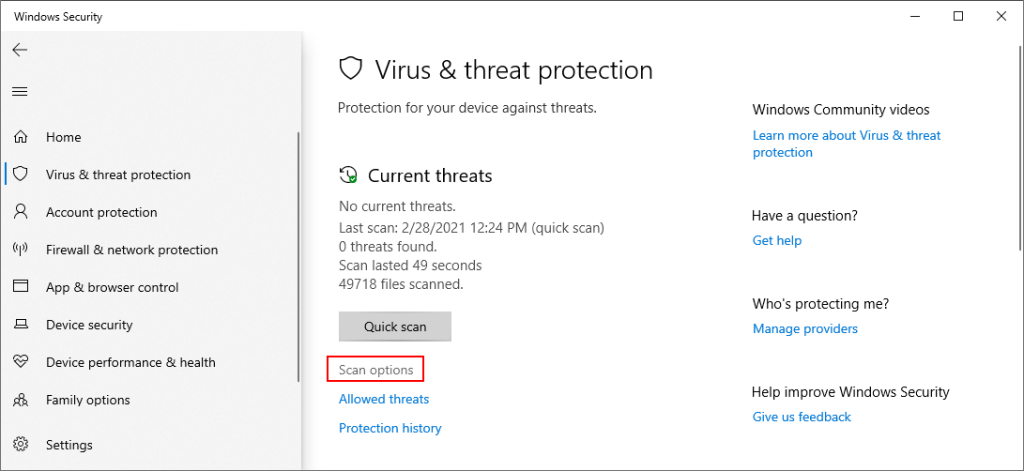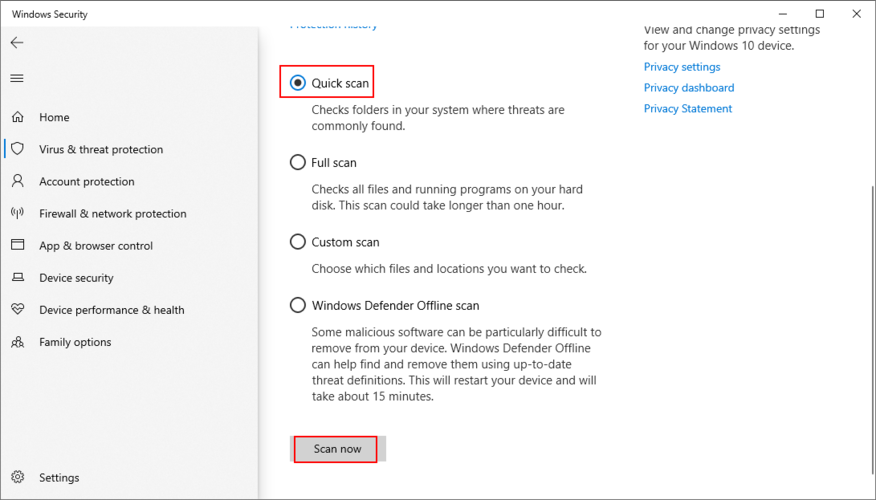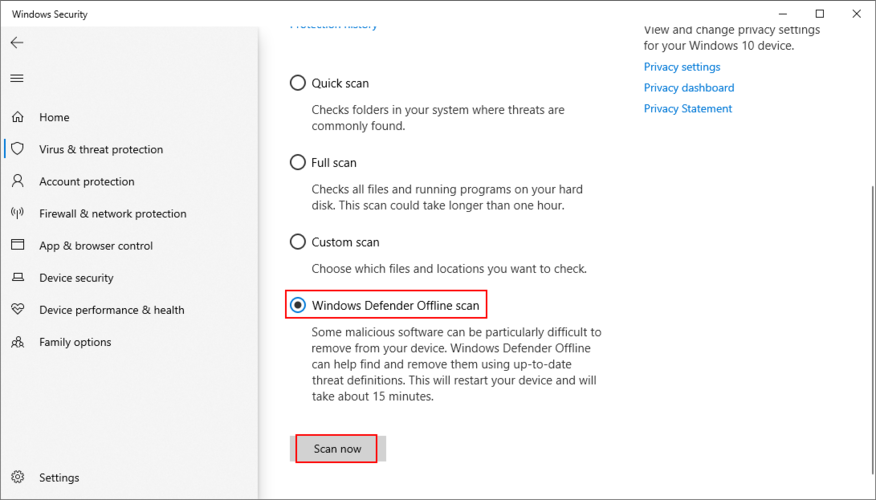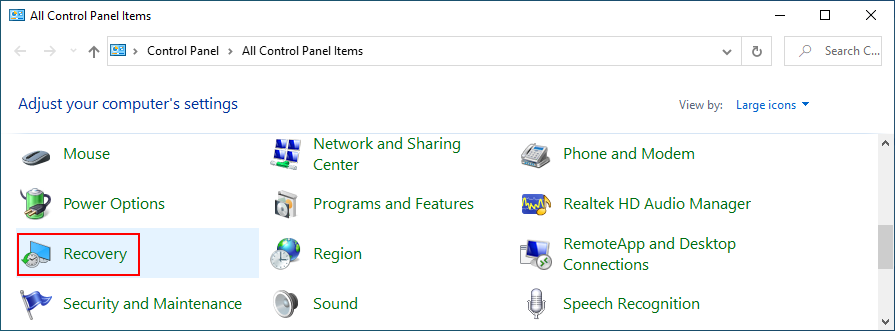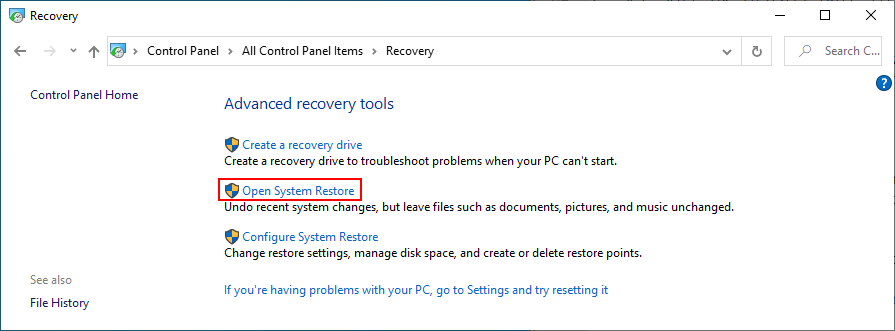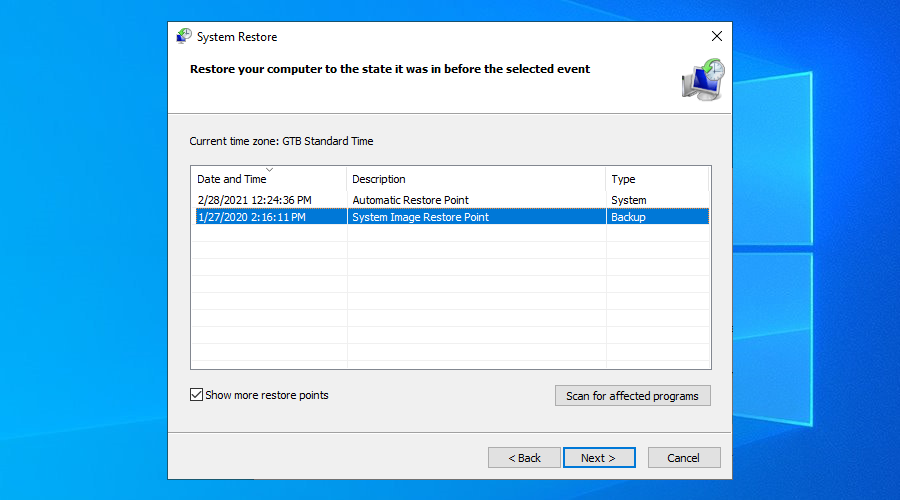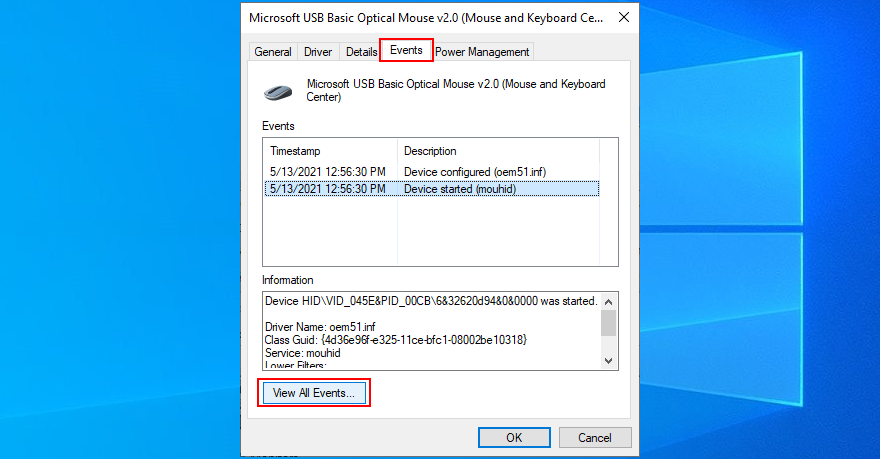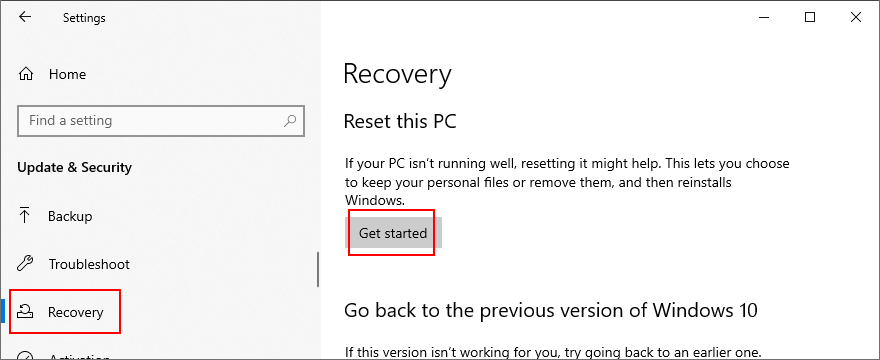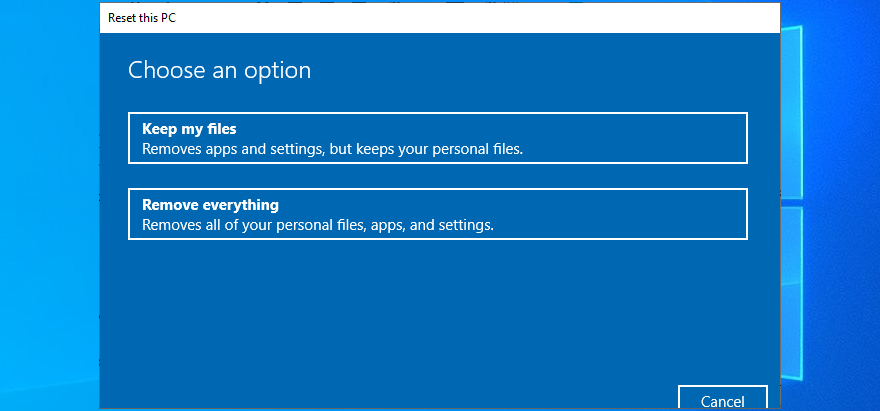Mysz jest niezbędna w komputerach stacjonarnych, a większość ludzi używa jej nawet na laptopach, ponieważ touchpad lub kij wskazujący jest dość niewygodny. Gracze są prawdopodobnie lepszym przykładem odbiorców, którzy naprawdę doceniają jakość dobrej myszy z wygodną obsługą, mnóstwem przycisków i doskonałym czasem reakcji.
Rzadko znajdziesz mysz bezprzewodową w schowku na sprzęt gracza. W porównaniu do myszy przewodowej ma gorszy czas reakcji, ponieważ łączy się z komputerem za pomocą bezprzewodowego klucza USB.
Niemniej jednak inni użytkownicy wolą myszy bezprzewodowe do zwykłych czynności na komputerze, przeglądania Internetu, przesyłania strumieniowego i pracy. Jeśli jednak mysz bezprzewodowa nie działa, możesz pokusić się o porzucenie jej na rzecz myszy przewodowej, która Cię nie zawiedzie.

Mysz bezprzewodowa nie działa
Zanim to zrobisz, powinieneś rozwiązać ten problem, aby sprawdzić, czy można go łatwo naprawić. Problemy z funkcjonalnością myszy mogą wystąpić niezależnie od marki, w tym Microsoft, Logitech i HP.
Niektóre niechciane scenariusze, które możesz napotkać:
Jak rozwiązywać problemy z myszą bez myszy?
Pierwsza kwestia jest delikatna: jak naprawić problemy z myszą na komputerze, jeśli nie możesz używać myszy do nawigacji w systemie Windows 10. Najbardziej oczywistym rozwiązaniem w tym przypadku jest użycie innego urządzenia wskazującego. Na przykład, jeśli masz laptopa, możesz przełączyć się na touchpad lub drążek wskazujący.
Jeśli nie masz drugiej myszy na pulpicie, spróbuj użyć innego urządzenia wskazującego, na przykład tabletu do rysowania. Możesz też całkowicie polegać na klawiaturze podczas nawigacji na komputerze, chociaż wymaga to trochę praktyki, aby nauczyć się przełączać karty i okna, a także podejmować działania podobne do klikania przycisków.
Możesz także spróbować użyć Cortany lub innego oprogramowania do rozpoznawania mowy na komputerze z systemem Windows 10. Uważamy jednak, że najlepszym sposobem rozwiązywania problemów z myszą jest skonfigurowanie połączenia pulpitu zdalnego z innego komputera za pomocą wbudowanej aplikacji Podłączanie pulpitu zdalnego lub aplikacji innej firmy, takiej jak TeamViewer .
Jak naprawić mysz bezprzewodową, jeśli nie działa w systemie Windows 10?
Postępuj zgodnie z poniższymi rozwiązaniami, aby rozwiązać problemy z funkcjonalnością bezprzewodowej myszy na komputerze z systemem Windows 10.
1. Sprawdź, czy cały system jest zamrożony
Zacznij od sprawdzenia, czy cały system operacyjny jest zamrożony, ponieważ mysz może faktycznie działać dobrze. Jeśli sesja gry została przerwana, możesz łatwo stwierdzić, ponieważ okno gry i dźwięk zawieszają się.
Jeśli jednak nic się nie dzieje na ekranie, gdy mysz bezprzewodowa przestała działać, sprawdź, czy klawiatura działa. Jeśli ma diody LED, naciśnij klawisze Num Lock lub Caps Lock , aby sprawdzić, czy się włączają. W przeciwnym razie naciśnij Ctrl + Alt + Del, aby sprawdzić, czy ekran zmienia kolor na niebieski i wyświetla opcje zasilania oraz Menedżera zadań.
Po ustaleniu, że wszystko działa idealnie, z wyjątkiem myszy, przejdź do następujących rozwiązań.
2. Uruchom ponownie komputer
Wiemy, że brzmi to głupio, ale ponowne uruchomienie komputera może wystarczyć, aby ponownie uruchomić mysz bezprzewodową i przywrócić jej prawidłowe działanie. Możliwe, że jego usługi i sterowniki zawieszały się z powodu innych uruchomionych procesów, więc ponowne uruchomienie systemu Windows 10 powinno wystarczyć.
3. Sprawdź kompatybilność myszy
Jeśli niedawno kupiłeś nową mysz lub otrzymałeś ją w prezencie, być może nie obsługuje ona Twojego systemu operacyjnego. W dzisiejszych czasach jest to rzadkie, ponieważ większość nowoczesnych myszy obsługuje system Windows 10.
Ale może się to zdarzyć, zwłaszcza jeśli marka jest nowa lub stosunkowo nieznana. Wystarczy odwiedzić witrynę internetową producenta myszy lub skontaktować się z obsługą klienta, aby upewnić się, że mysz USB jest zgodna z systemem.
4. Sprawdź baterię myszy
Odwróć mysz, aby sprawdzić, czy jego światło jest włączone. Przyjrzyj się przy tym uważniej, aby upewnić się, że światło nie jest pokryte cienką, przezroczystą folią. Być może twoi koledzy z biura chcieli zrobić ci mały kawał.
Jeśli jednak światło jest przerywane lub wyłączone, oznacza to, że bateria jest słaba lub rozładowana, więc należy ją wymienić. Po wykonaniu tej czynności sprawdź, czy mysz bezprzewodowa działa teraz.
5. Zbliż się do odbiornika USB
Niektórzy użytkownicy podłączają swoje laptopy za pomocą inteligentnych telewizorów za pomocą kabla HDMI i próbują nawigować po komputerach za pomocą myszy z dużej odległości. Jednak myszy bezprzewodowe nie są przeznaczone do dalekiego zasięgu, dlatego należy zbliżyć się do odbiornika USB, aby uzyskać lepszy sygnał. To tak, jak zbliżanie się smartfona do routera, aby uzyskać dostęp do Internetu.
Ponadto należy upewnić się, że odbiornik USB myszy nie jest zasłonięty żadnymi przedmiotami ani w pobliżu innych urządzeń, takich jak kuchenka mikrofalowa lub smartfon, ponieważ zakłócenia mogą spowodować, że mysz bezprzewodowa przestanie działać na komputerze z systemem Windows 10.
6. Użyj innego portu USB
Może występować problem z portem USB, a nie z myszą. Odłącz odbiornik USB od komputera stacjonarnego lub laptopa i wypróbuj inny, identyczny port. Na komputerach stacjonarnych możesz również wypróbować przód lub tył jednostki komputerowej.
Jeśli jednak notebook nie ma zbyt wielu portów, podłącz wieloportowy koncentrator USB, a następnie podłącz odbiornik USB do koncentratora, aby sprawdzić, czy mysz bezprzewodowa działa teraz.
7. Spróbuj użyć myszy na innym komputerze
Być może twoja mysz nie działa nieprawidłowo, ale coś jest nie tak z ustawieniami twojego komputera. Najłatwiej to udowodnić, podłączając odbiornik USB myszy do innego komputera, aby sprawdzić, czy tam działa.
8. Zainstaluj ponownie mysz i urządzenia USB
Możliwe, że mysz i urządzenia USB nie zostały poprawnie zainstalowane na komputerze z systemem Windows 10. Ale możesz to szybko naprawić w Menedżerze urządzeń.
Korzystanie z myszy
- Kliknij prawym przyciskiem myszy przycisk Start i przejdź do Menedżera urządzeń
- Rozwiń menu Myszy i inne urządzenia wskazujące , kliknij prawym przyciskiem myszy i wybierz Odinstaluj urządzenie
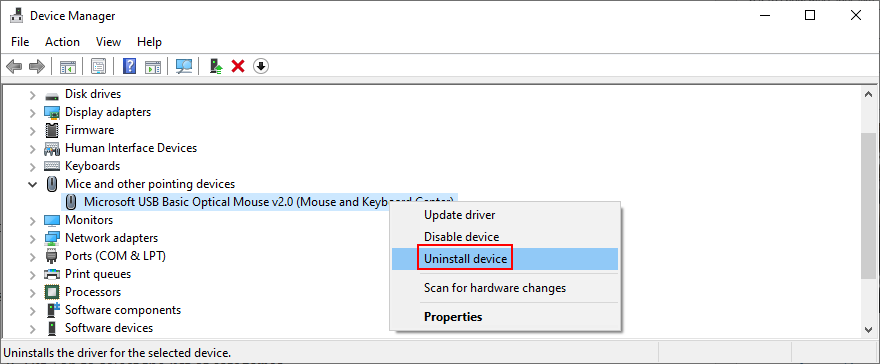
- Sprawdź, czy usunąć oprogramowanie sterownika dla tego urządzenia polu
- Kliknij Odinstaluj
- Wróć do głównego okna Menedżera urządzeń
- Otwórz grupę kontrolerów uniwersalnej magistrali szeregowej
- Wykonaj te same kroki, aby odinstalować urządzenia dla portów USB
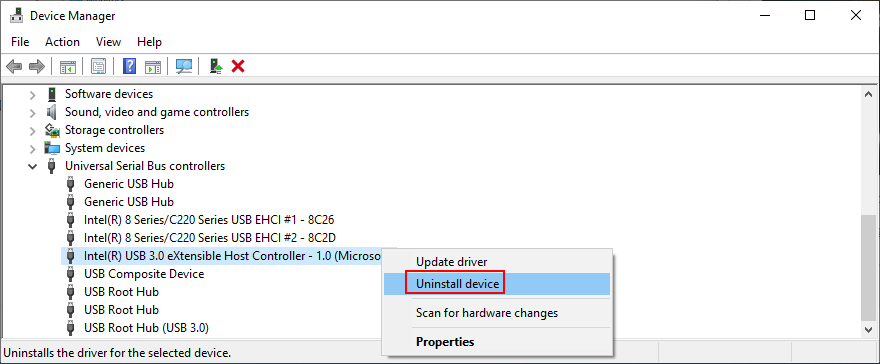
- Otwórz menu Akcja
- Wybierz opcję Skanuj w poszukiwaniu zmian sprzętu
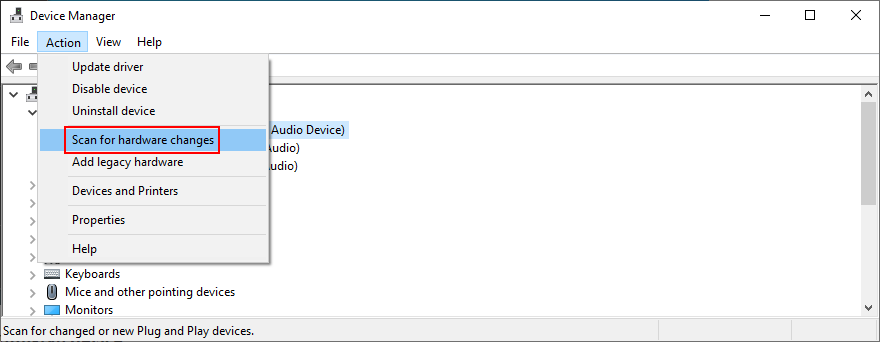
- Zrestartuj swój komputer. Windows automatycznie ponownie zainstaluje brakujące urządzenia
- Sprawdź teraz swoją mysz
Korzystanie z klawiatury
- Naciśnij Win + R , wpisz devmgmt.msc i naciśnij Enter, aby uruchomić Menedżera urządzeń
- Naciśnij Tab, aby wybrać listę kategorii
- Za pomocą klawiszy strzałek do poruszania się w dół do Myszy i inne urządzenia wskazujące kategorii
- Naciśnij spację, aby rozwinąć tę grupę
- Naciśnij klawisz menu (prostokąt z trzema liniami) lub użyj Shift + F10, aby otworzyć menu kontekstowe
- Naciśnij klawisz strzałki w dół trzy razy, aby wybrać Odinstaluj urządzenie i naciśnij Enter
- Naciskaj Tab, aż wybierzesz Usuń oprogramowanie sterownika dla tego urządzenia i naciśnij Spację, aby zaznaczyć to pole
- Naciśnij Tab, aby wybrać przycisk Odinstaluj i naciśnij Enter
- Naciśnij Alt + F4, aby zamknąć wszystkie okna, aż pojawi się okno dialogowe zamykania
- Użyj klawisza strzałki w górę lub w dół, aby wybrać opcję Zamknij i naciśnij klawisz Enter
- Po ponownym uruchomieniu komputera system Windows ponownie zainstaluje brakujące urządzenia
- Sprawdź, czy Twoja mysz bezprzewodowa działa teraz
9. Zaktualizuj sterowniki myszy i USB
Jeśli ponowna instalacja urządzeń nie naprawiła myszy USB, możliwe, że jej sterowniki są nieaktualne. Ale możesz rozwiązać ten problem również za pomocą Menedżera urządzeń.
- Dotrzeć do Menedżera urządzeń i przejdź go, postępując zgodnie z instrukcjami zawartymi w roztworze 8 z tej listy
- Kliknij prawym przyciskiem myszy adapter myszy (lub naciśnij klawisz menu lub Shift + F12 ) i wybierz Aktualizuj sterownik (lub naciśnij raz strzałkę w dół i naciśnij Enter )
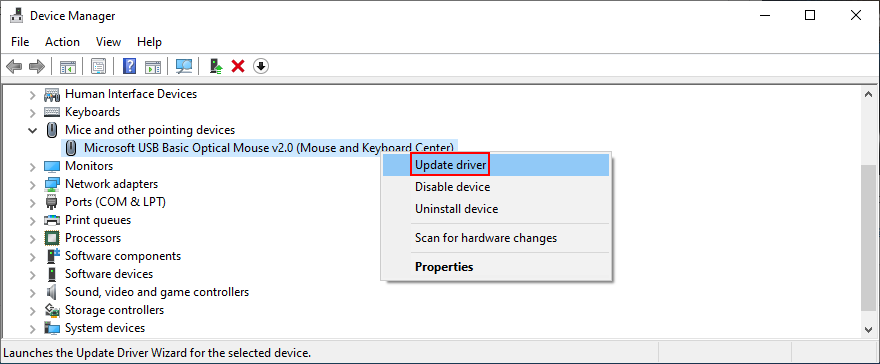
- Kliknij Wyszukaj sterowniki automatycznie (lub naciśnij Tab, aby wybrać tę opcję, a następnie naciśnij Enter )
- Jeśli pojawi się komunikat Najlepsze sterowniki dla Twojego urządzenia są już zainstalowane , kliknij Wyszukaj zaktualizowane sterowniki w witrynie Windows Update (lub naciśnij Tab, aby wybrać tę opcję i naciśnij Enter )
- Po otwarciu ustawień Windows Update system operacyjny powinien od razu zacząć szukać aktualizacji. Jeśli nie, kliknij Sprawdź aktualizacje (lub naciskaj klawisz Tab, aż wybierzesz to ustawienie i naciśnij Enter )
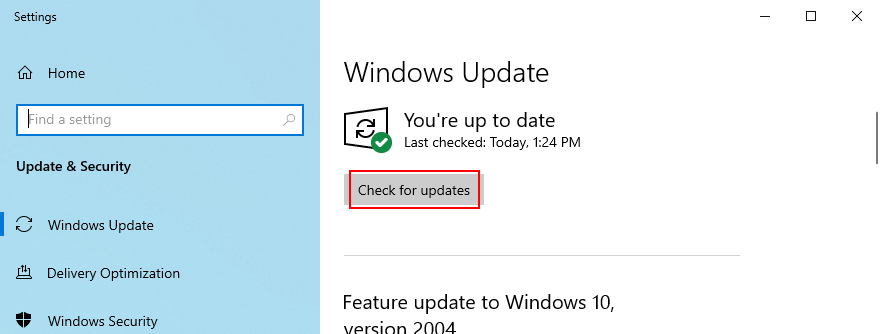
- Cierpliwie czekaj, aż system Windows będzie szukał aktualizacji. Jeśli coś jest w toku, kliknij Pobierz lub zainstaluj teraz (w zależności od tego, co pokazuje ekran)
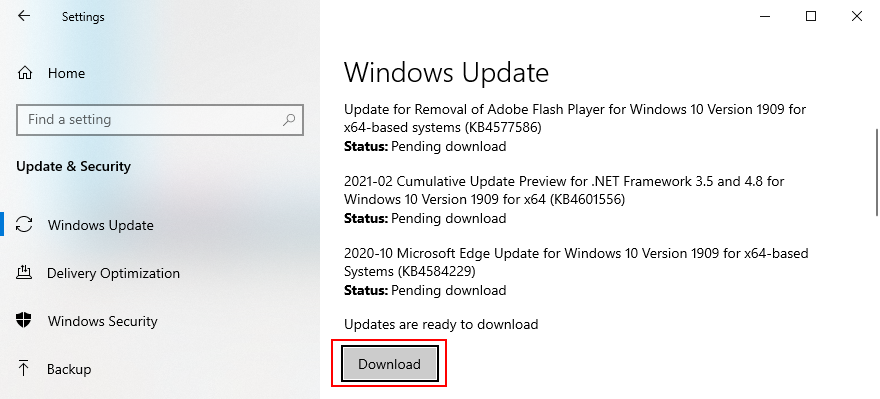
- Uruchom ponownie komputer, aby sfinalizować aktualizację systemu
- Wróć do Menedżera urządzeń i wykonaj te same czynności, aby zaktualizować porty USB z menu Kontrolery uniwersalnej magistrali szeregowej . Jednak nie jest konieczne sprawdzanie aktualizacji systemu, jeśli już to zrobiłeś dla sterownika myszy
Niestety, Windows 10 nie jest tak wydajny, jeśli chodzi o śledzenie sterowników za pomocą Windows Update. Istnieją dwa obejścia: możesz pobrać i zainstalować sterownik samodzielnie lub skorzystać z aplikacji do aktualizacji sterowników .
W przypadku aktualizacji ręcznych należy odwiedzić witrynę internetową producenta myszy, aby znaleźć i pobrać nowszy sterownik zgodny z systemem operacyjnym. Jeśli jednak nie chcesz ryzykować uzyskania nieobsługiwanego sterownika i wyrządzenia większych szkód, możesz skorzystać ze specjalistycznej aplikacji, która automatycznie wykrywa i aktualizuje wszystkie sterowniki.
10. Cofnij mysz lub sterowniki USB
Jeśli już zainstalowałeś niezgodny sterownik myszy, powinieneś natychmiast usunąć go z komputera i przywrócić poprzednią wersję. Nawet jeśli nie masz pewności co do tego, nadal dobrym pomysłem jest wycofanie, jeśli to możliwe. Oto, co musisz zrobić:
- Uzyskaj dostęp do Menedżera urządzeń i przeglądaj go, wykonując czynności opisane w Rozwiązaniu 8 z tej listy
- Kliknij prawym przyciskiem myszy urządzenie myszy i wybierz Właściwości (lub naciśnij klawisz menu lub Shift + F12 , naciśnij raz strzałkę w górę i naciśnij Enter )

- Kliknij kartę Sterownik (lub naciskaj Tab, aż wybierzesz kartę Ogólne i naciśniesz klawisz strzałki w prawo, aby przejść do Sterownika )
- Kliknij Przywróć sterownik i postępuj zgodnie z instrukcjami wyświetlanymi na ekranie (lub naciśnij trzy razy klawisz Tab, aby wybrać Przywróć sterownik i naciśnij Enter )
- Jeśli przycisk Przywróć sterownik jest wyszarzony, oznacza to, że nie możesz przywrócić, ponieważ na Twoim komputerze nie ma poprzedniej wersji sterownika
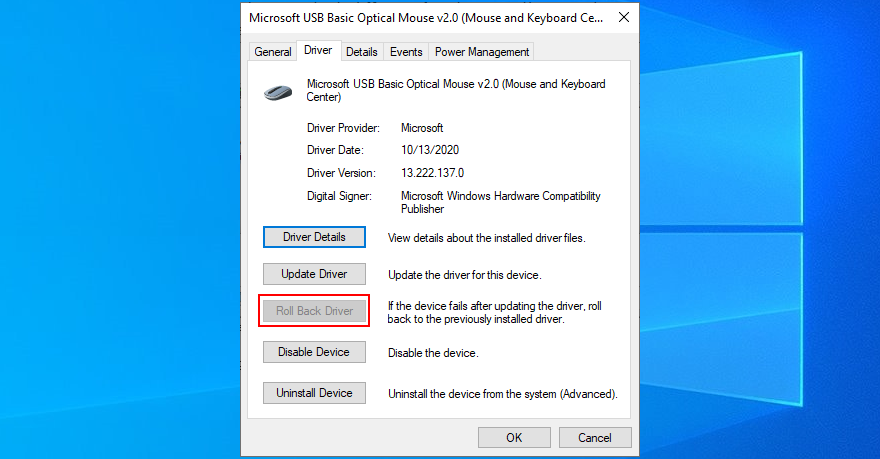
- Zrób to samo dla portów USB w kategorii Kontrolery uniwersalnej magistrali szeregowej, aby wykonać wycofanie, jeśli jest to dozwolone
11. Sprawdź ustawienia zarządzania energią USB
Nieprawidłowe ustawienia portu USB mogą być kolejnym powodem, dla którego mysz bezprzewodowa nie działa na komputerze z systemem Windows 10. Domyślnie system operacyjny może wyłączać porty USB, gdy nie są używane, aby oszczędzać energię. Ale staje się problematyczny, gdy porty nie włączają się po podłączeniu odbiornika USB. Oto jak poradzić sobie z tym problemem:
- Przejdź do Menedżera urządzeń i poruszaj się, korzystając z instrukcji podanych w Rozwiązaniu 8 z tej listy
- Rozszerz grupę kontrolerów uniwersalnej magistrali szeregowej
- Wybierz swoje urządzenie USB, kliknij je prawym przyciskiem myszy i przejdź do Właściwości . Jeśli utkniesz z klawiaturą, naciśnij klawisz menu lub Shift + F12 , naciśnij raz strzałkę w górę i naciśnij Enter, aby uzyskać dostęp do Właściwości
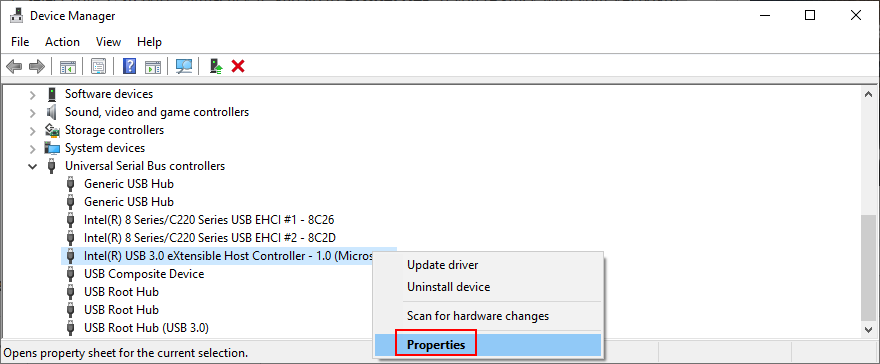
- Przejdź do sekcji Zarządzanie energią (naciskaj klawisz Tab, aż wybierzesz obszar kart i użyj klawiszy strzałek, aby przejść do Zarządzanie energią )
- Odznacz Zezwalaj komputerowi na wyłączanie tego urządzenia w celu oszczędzania energii (naciśnij Tab, aby wybrać tę opcję, a następnie naciśnij Spację )
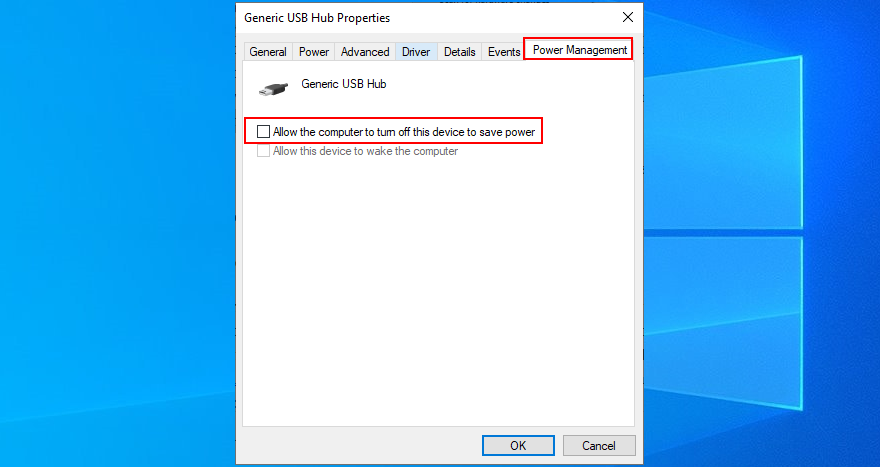
- Kliknij OK (naciskaj klawisz Tab, aż wybierzesz OK , a następnie Enter )
- Uruchom ponownie komputer (naciśnij Alt + F4, aż dojdziesz do menu wyłączania, a następnie wybierz Uruchom ponownie i naciśnij Enter )
- Sprawdź, czy Twoja bezprzewodowa mysz działa teraz
12. Uruchom narzędzie do rozwiązywania problemów ze sprzętem i urządzeniami
Windows 10 ma wewnętrzne narzędzia do rozwiązywania problemów dla wszystkich krytycznych części systemu, w tym sprzętu i urządzeń. Może pomóc w rozwiązaniu typowych problemów, które mogą uniemożliwiać prawidłowe działanie myszy lub portów USB, więc warto spróbować. Zwykle można go znaleźć w Ustawienia > Rozwiązywanie problemów . Ale jeśli na tej liście brakuje narzędzia do rozwiązywania problemów ze sprzętem i urządzeniami , możesz je uruchomić za pomocą narzędzia Uruchom. Oto jak:
- Naciśnij klawisz Win + R , wpisz
msdt.exe -id DeviceDiagnostici naciśnij Enter
- Kliknij Dalej (naciskaj Tab, aż wybierzesz Dalej i naciśnij Enter )
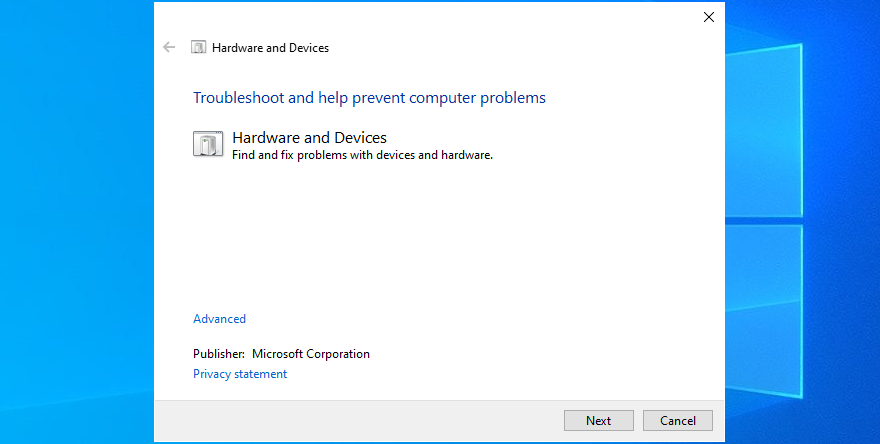
- Postępuj zgodnie z instrukcjami kreatora i zastosuj wszelkie dostępne poprawki
- Uruchom ponownie system operacyjny
- Spróbuj teraz użyć myszy USB
13. Wyłącz tryb szybkiego uruchamiania
Szybkie uruchamianie to funkcja systemu Windows 10, która zapewnia, że nie wszystkie procesy i usługi zostaną zamknięte, aby szybciej uruchomić system operacyjny po zamknięciu. Wiadomo jednak, że szybkie uruchamianie spowodowało wiele problemów dla użytkowników systemu Windows, w tym błędy niebieskiego ekranu śmierci .
W niektórych przypadkach może to również uniemożliwić prawidłowe działanie myszy bezprzewodowej. Możesz jednak łatwo rozwiązać ten problem, wyłączając szybkie uruchamianie w systemie Windows 10 . Oto, co musisz zrobić:
- Zaloguj się do systemu Windows 10 przy użyciu konta administratora
- Naciśnij klawisz Win + R , wpisz panel sterowania i naciśnij Enter, aby otworzyć tę aplikację
- Kliknij Opcje zasilania (lub użyj klawiszy strzałek do poruszania się, wybierz Opcje zasilania i naciśnij Enter )
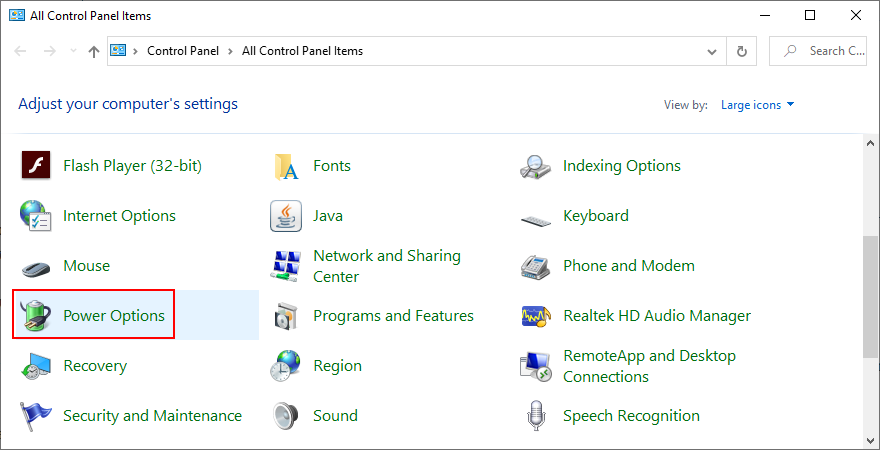
- Wybierz Wybierz, co robią przyciski zasilania po lewej stronie (lub naciśnij Tab, aby wybrać tę opcję i Enter, aby ją kliknąć)
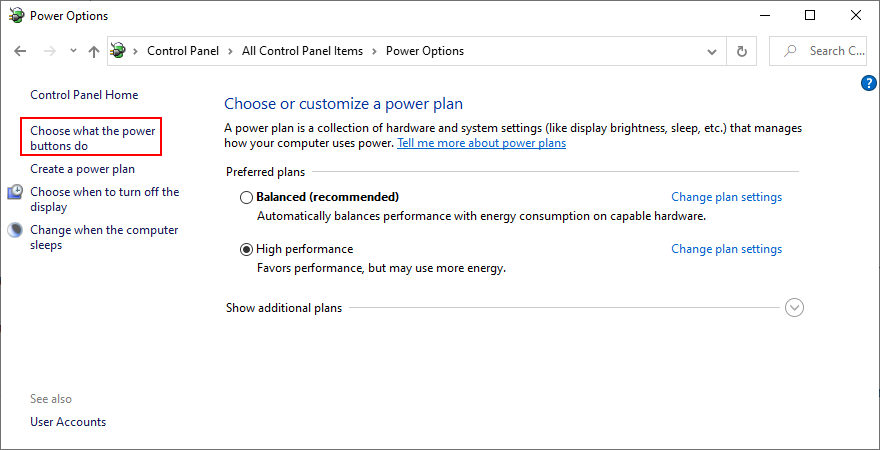
- Kliknij Zmień ustawienia, które są obecnie niedostępne (lub naciskaj Tab, aż opcja zostanie wybrana, a następnie naciśnij Enter )
- Wyłącz Włącz szybkie uruchamianie (użyj klawisza Tab lub klawiszy strzałek, aby wybrać opcję, a następnie naciśnij klawisz Spacja, aby odznaczyć pole)
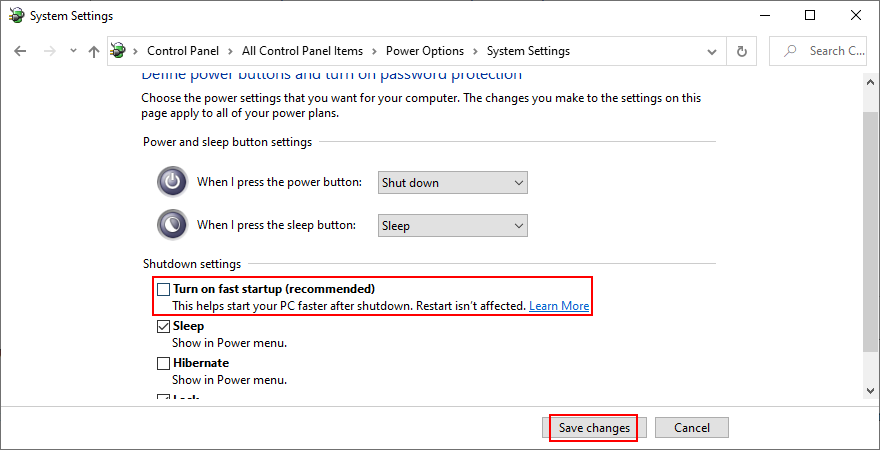
- Kliknij Zapisz zmiany (użyj Tab lub klawiszy strzałek, aby wybrać przycisk, a następnie naciśnij Enter )
- Uruchom ponownie komputer i spróbuj teraz użyć bezprzewodowej myszy
14. Zamknij wszystkie uruchomione aplikacje
Jeśli masz uruchomione aplikacje lub gry wymagające dużych zasobów, nic dziwnego, że mysz USB od czasu do czasu zawiesza się. Możesz jednak rozwiązać ten problem, zamykając wszystkie programy, których obecnie nie używasz. Najlepszym sposobem na to jest zakończenie ich zadania w Menedżerze zadań.
Jak zakończyć uruchomione procesy:
- Kliknij przycisk Start , wyszukaj Menedżera zadań i naciśnij Enter, aby otworzyć tę aplikację
- Pozostań w zakładce Procesy . Jeśli jesteś w innym obszarze, użyj klawisza Tab, aby wybrać karty i klawiszy strzałek, aby przejść do sekcji Procesy
- Wybierz nieużywaną aplikację i kliknij Zakończ zadanie . Lub użyj klawisza Tab , aby wybrać listę procesów i naciskaj klawisze strzałek, aby nawigować. Po wybraniu aplikacji naciskaj klawisz Tab, aż wybierzesz przycisk Zakończ zadanie i naciśnij Enter (lub naciśnij klawisz menu lub Shift + F12, aby otworzyć menu prawego przycisku myszy, a następnie użyj strzałek w górę i w dół, aby wybrać opcję Zakończ zadanie , i naciśnij Wprowadź )
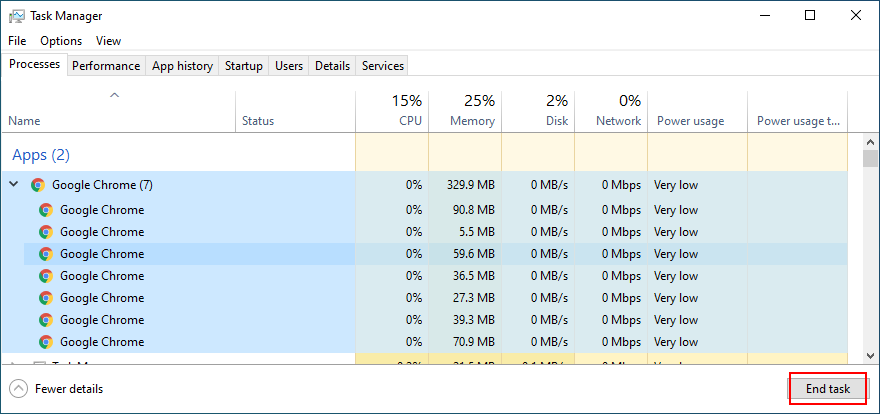
- Zrób to dla wszystkich aplikacji, których nie rozpoznajesz lub nie używasz
- Spróbuj teraz użyć myszy bezprzewodowej
Po zamknięciu wszystkich aplikacji może być konieczne ponowne uruchomienie komputera. Jeśli jednak wszystkie lub część tych programów ma być automatycznie uruchamiana podczas rozruchu systemu Windows, Twoja praca pójdzie na marne. W takim przypadku należy wrócić do Menedżera zadań, aby wyłączyć wszystkie aplikacje startowe .
Jak wyłączyć aplikacje startowe:
- Kliknij przycisk Start , wpisz Menedżer zadań i naciśnij Enter, aby otworzyć tę aplikację
- Przejdź do zakładki Uruchamianie . Jeśli używasz klawiatury, naciskaj klawisz Tab , aż wybierzesz obszar kart, a następnie użyj klawiszy strzałek, aby przejść do opcji Uruchamianie
- Wybierz aplikację i kliknij Wyłącz . Lub naciskaj klawisz Tab, aż wybierzesz listę aplikacji, użyj klawiszy strzałek, aby nawigować i wybrać aplikację. Następnie naciskaj Tab, aż wybierzesz przycisk Wyłącz i naciśnij Enter (lub naciśnij przycisk menu lub Shift + F12, aby otworzyć menu kontekstowe, użyj klawiszy strzałek, aby wybrać Wyłącz i naciśnij Enter )
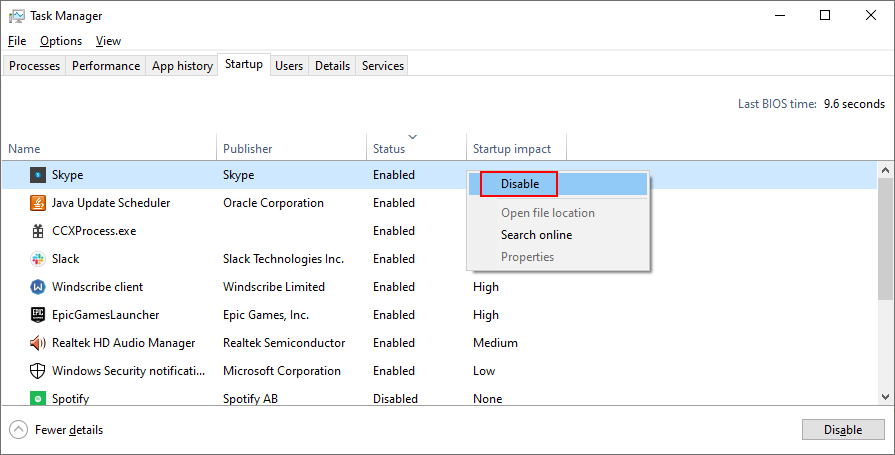
- Zrób to dla wszystkich aplikacji startowych ze statusem Włączone
- Uruchom ponownie komputer i sprawdź, czy możesz teraz korzystać z myszy USB
15. Uruchom czysty rozruch
Lepszym pomysłem niż wyłączenie aplikacji startowych jest uruchomienie czystego rozruchu w systemie Windows 10 . Oprócz zatrzymywania wszystkich programów uruchamianych automatycznie przy starcie systemu Windows, będziesz także wyłączać zaplanowane usługi. To krok naprzód w kierunku naprawy myszy bezprzewodowej, jeśli nie działa ona na komputerze z systemem Windows 10.
- Naciśnij klawisz Win + R , wpisz msconfig i naciśnij Enter, aby otworzyć aplikację Konfiguracja systemu
- Pozostań w zakładce Ogólne . Jeśli jesteś gdzie indziej, naciskaj klawisz Tab, aż wybierzesz obszar kart i użyj klawiszy strzałek, aby przejść do opcji Ogólne
- W sekcji Wybór uruchamiania wybierz Uruchamianie selektywne i wyłącz Załaduj usługi systemowe i Załaduj elementy startowe . Lub naciskaj klawisz Tab, aż dojdziesz do opcji Uruchamianie selektywne , użyj klawiszy strzałek, aby wybrać Załaduj usługi systemowe i Załaduj elementy startowe , a następnie naciśnij spację przy każdym ustawieniu, aby je wyłączyć
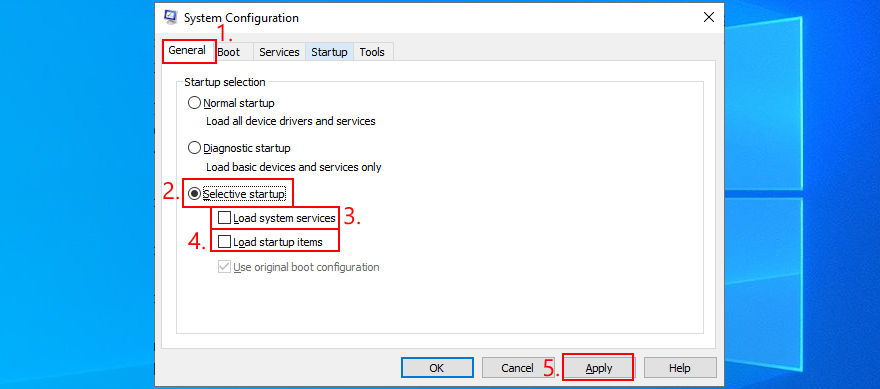
- Kliknij Zastosuj i wyjdź. Lub naciskaj Tab, aż dojdziesz do przycisku Zastosuj , naciśnij Enter i naciśnij Esc
- Postępuj zgodnie z instrukcjami w Rozwiązaniu 14 z tej listy, aby wyłączyć aplikacje startowe
- Uruchom ponownie komputer i sprawdź, czy mysz bezprzewodowa nie ma problemów
16. Uruchom system Windows 10 w trybie awaryjnym
Uruchamianie systemu Windows 10 w trybie awaryjnym oznacza uruchamianie systemu operacyjnego w stanie podstawowym, z wyłączonymi wszystkimi nieistotnymi sterownikami i plikami. To trochę bardziej rygorystyczne niż czysty rozruch, ale pomaga zawęzić źródło problemu.
Jeśli mysz bezprzewodowa działa w trybie awaryjnym, oznacza to, że nie ma problemu z domyślnymi ustawieniami systemu Windows i standardowymi sterownikami. Oto, co musisz zrobić:
- Wyłącz komputer, włącz go, a następnie wyłącz siłą. Zrób to trzy razy, aby uruchomić komputer w trybie rozwiązywania problemów
- Przejdź do Rozwiązywanie problemów > Opcje zaawansowane > Ustawienia uruchamiania . Jeśli nie możesz użyć myszy, użyj klawisza Tab do nawigacji i Enter, aby uzyskać dostęp do opcji
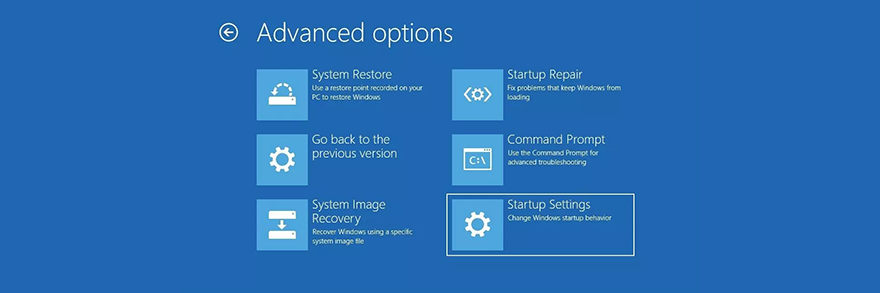
- Wybierz Uruchom ponownie i naciśnij F4, aby uruchomić system Windows w trybie awaryjnym (bez funkcji sieciowych)
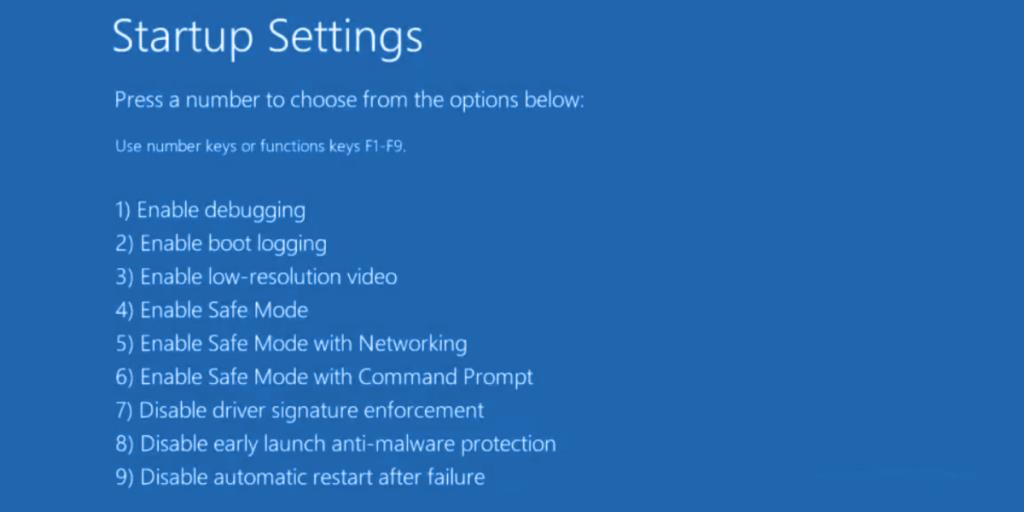
- Po uruchomieniu systemu Windows sprawdź, czy możesz używać myszy USB
17. Odłącz inne urządzenia peryferyjne
Mysz USB może zakłócać działanie innych urządzeń zewnętrznych aktualnie podłączonych do komputera. Jeśli niedawno kupiłeś lub otrzymałeś w prezencie nowe urządzenie, na przykład kamerę internetową lub adapter Wi-Fi, spróbuj odłączyć je od komputera, aby sprawdzić, czy to rozwiązało problem z myszą.
Jeśli nie masz pewności, odłącz wszystko oprócz myszy i klawiatury. Następnie wyłącz komputer, ponownie uruchom system Windows i sprawdź wyniki. Jeśli mysz bezprzewodowa działa teraz, zacznij podłączać urządzenia pojedynczo, aż mysz ponownie zacznie działać nieprawidłowo.
Po zauważeniu zepsutego jabłka możesz ponownie zainstalować urządzenie, naprawić je, odesłać do producenta, jeśli masz gwarancję, lub po prostu upuścić i wymienić na coś innego.
18. Uruchom SFC
Wszelkie uszkodzone pliki w systemie operacyjnym mogą powodować problemy z działaniem urządzenia, nawet w przypadku korzystania z myszy. Jednak powinieneś być w stanie naprawić uszkodzone pliki, korzystając z wewnętrznego narzędzia Windows o nazwie SFC (Kontroler plików systemowych) . Oto jak z niego korzystać:
- Naciśnij klawisz Windows + R , wpisz cmd i naciśnij Ctrl + Shift + Enter, aby otworzyć wiersz polecenia jako administrator
- Wpisz
sfc /scannowi naciśnij Enter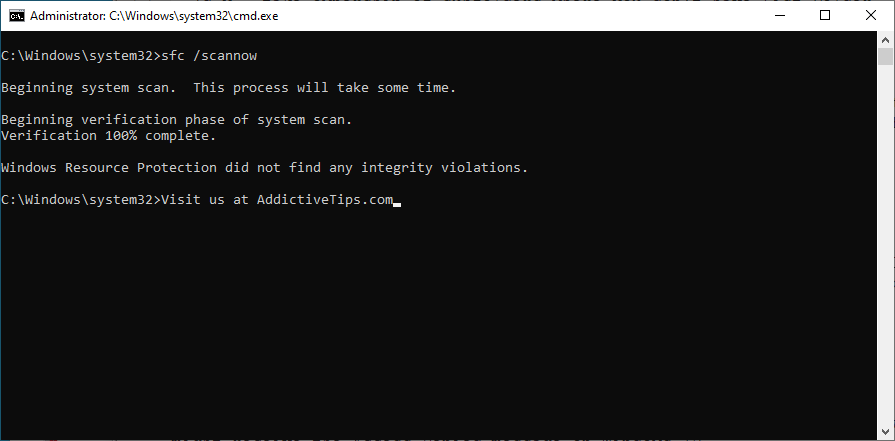
- Cierpliwie czekaj, aż SFC wykona swoją pracę. Po zakończeniu uruchom ponownie komputer
- Sprawdź, czy możesz teraz korzystać z myszy USB
19. Odinstaluj aktualizacje systemu
Długoletni użytkownicy systemu Windows wiedzą, że niektóre aktualizacje systemu nie powinny być publikowane, ponieważ mogą one uszkodzić komputery. Zła aktualizacja może być przyczyną, dla której mysz bezprzewodowa nie działa już prawidłowo, zwłaszcza jeśli niedawno przeszłaś aktualizację. Aby rozwiązać ten problem, należy odinstalować najnowszą aktualizację systemu Windows. Oto jak:
- Naciśnij klawisz Win + R , wpisz appwiz.cpl i naciśnij Enter
- Kliknij Wyświetl zainstalowane aktualizacje . Lub naciskaj klawisz Tab, aż wybierzesz opcję Wyświetl zainstalowane aktualizacje , a następnie naciśnij klawisz Enter
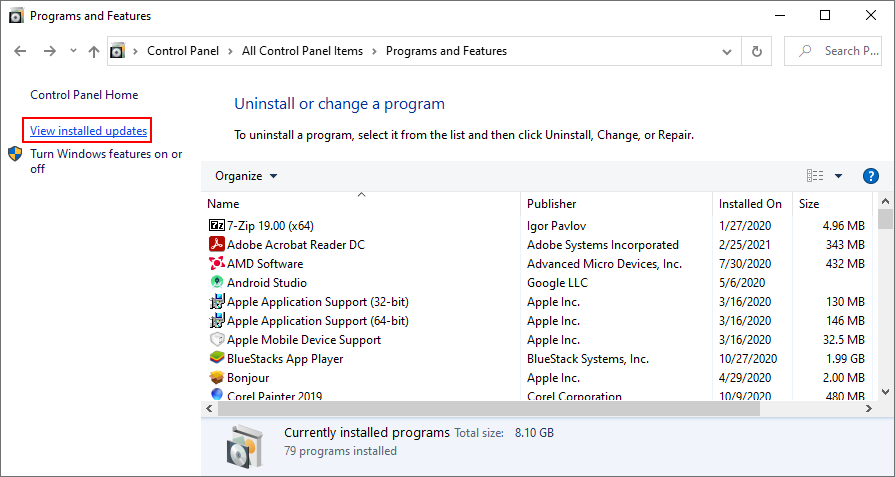
- Kliknij kolumnę Zainstalowane na, aby posortować aktualizacje według daty instalacji (od najnowszych). Lub naciskaj klawisz Tab, aż wybierzesz kolumnę Nazwa , a następnie użyj klawiszy strzałek, aby przejść do opcji Zainstalowane w , i naciśnij klawisz Enter raz lub dwa razy
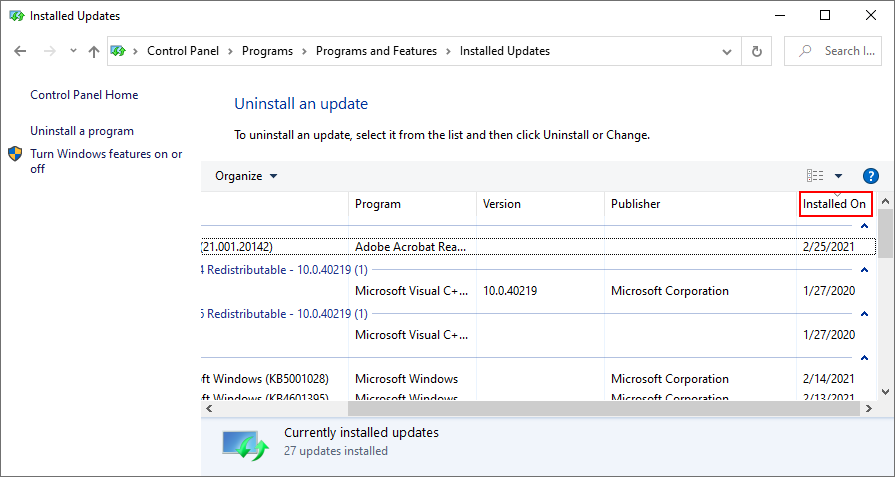
- Kliknij dwukrotnie pierwszą aktualizację w kategorii Microsoft Windows i kliknij Tak, aby potwierdzić odinstalowanie. Lub naciskaj klawisz Tab, aż wybierzesz obszar aktualizacji, użyj klawiszy strzałek, aby przejść do aktualizacji, a następnie naciśnij klawisz Enter, aby przeprowadzić dezinstalację i ponownie Enter, aby potwierdzić (w opcji Tak )
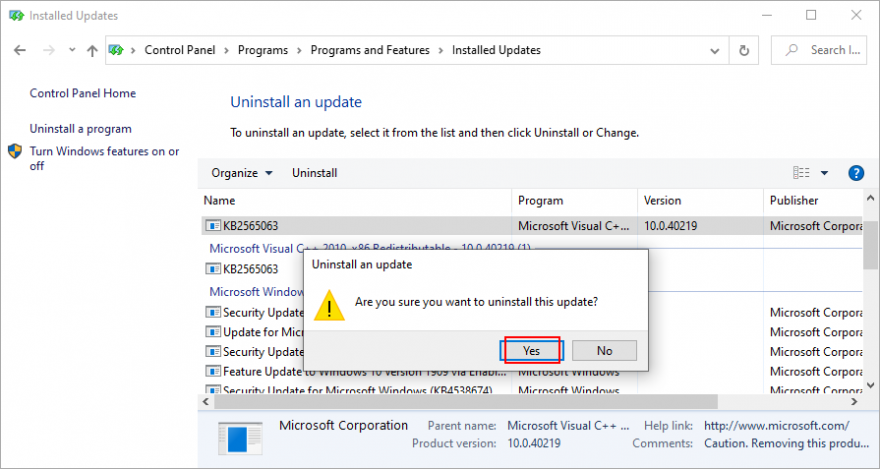
- Uruchom ponownie komputer i sprawdź mysz
20. Sprawdź swój komputer pod kątem złośliwego oprogramowania
Jeśli na komputerze są wirusy i krytyczne pliki odpowiedzialne za urządzenie myszy zostały zainfekowane, nic dziwnego, że mysz bezprzewodowa nie działa już w systemie Windows 10. Możesz jednak uruchomić skanowanie w poszukiwaniu złośliwego oprogramowania, aby rozwiązać ten problem. Jeśli nie masz zainstalowanego rozwiązania zabezpieczającego innej firmy, przejdź do programu Windows Defender.
Jak korzystać z programu Windows Defender:
- Naciśnij klawisz Win , wpisz Zabezpieczenia systemu Windows i naciśnij Enter, aby otworzyć ten program
- Kliknij opcję Ochrona przed wirusami i zagrożeniami (lub naciskaj klawisz Tab, aż wybierzesz tę opcję i naciśnij Enter )
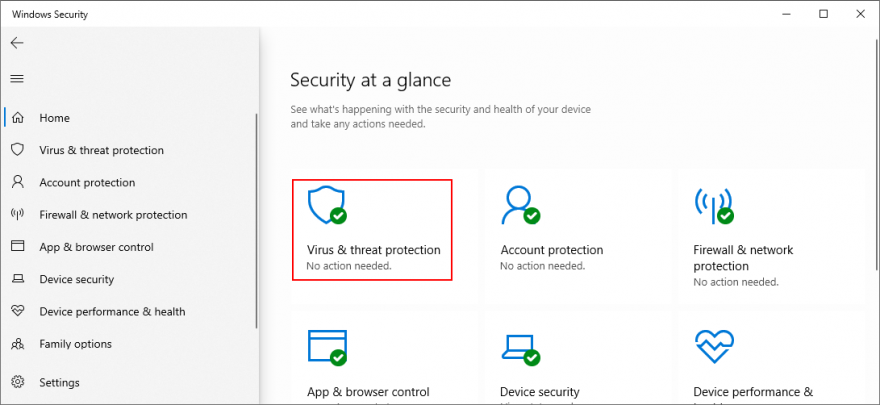
- Kliknij Opcje skanowania lub użyj klawiszy strzałek, aby tam przejść i naciśnij Enter
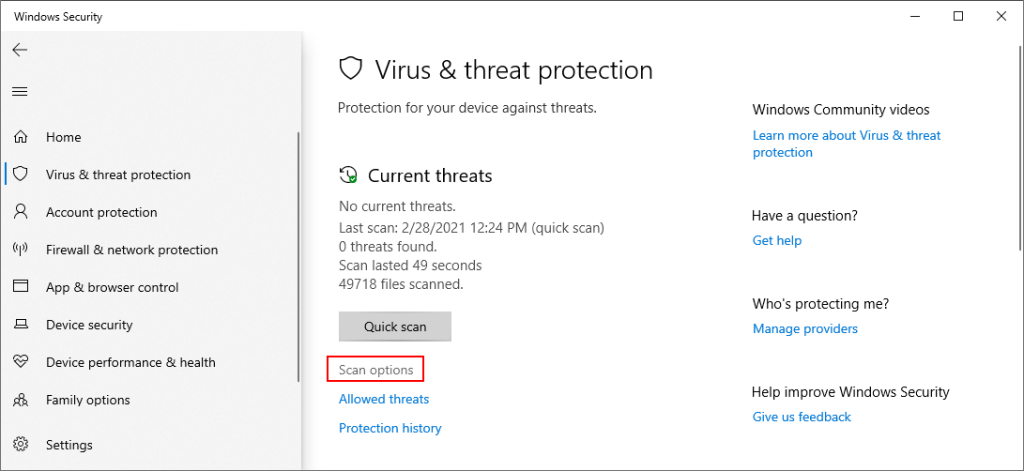
- Wybierz Szybkie skanowanie i kliknij Skanuj teraz . Lub naciskaj Tab, aż wybierzesz opcje skanowania, naciśnij Spację na Szybkie skanowanie , a następnie naciśnij Tab, aby wybrać Skanuj teraz i naciśnij Enter
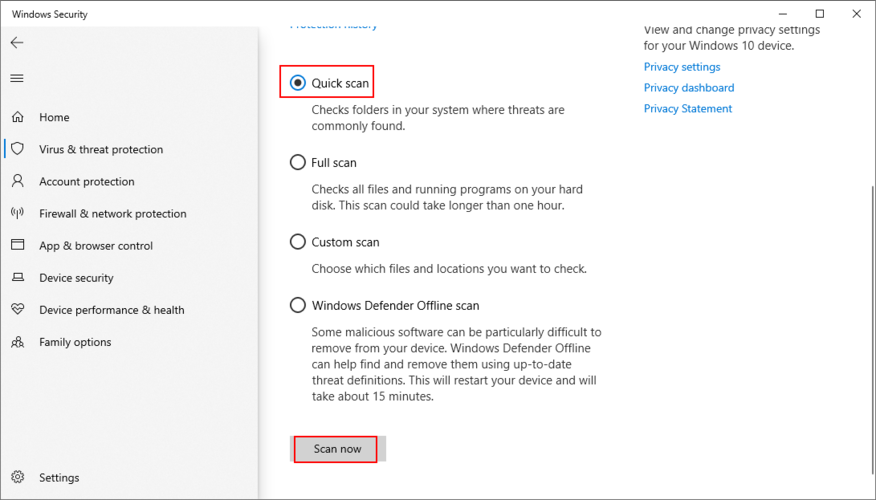
- Jeśli wyszukiwanie nie powiedzie się, uruchom kolejne skanowanie po wybraniu trybu skanowania w trybie offline w programie Windows Defender
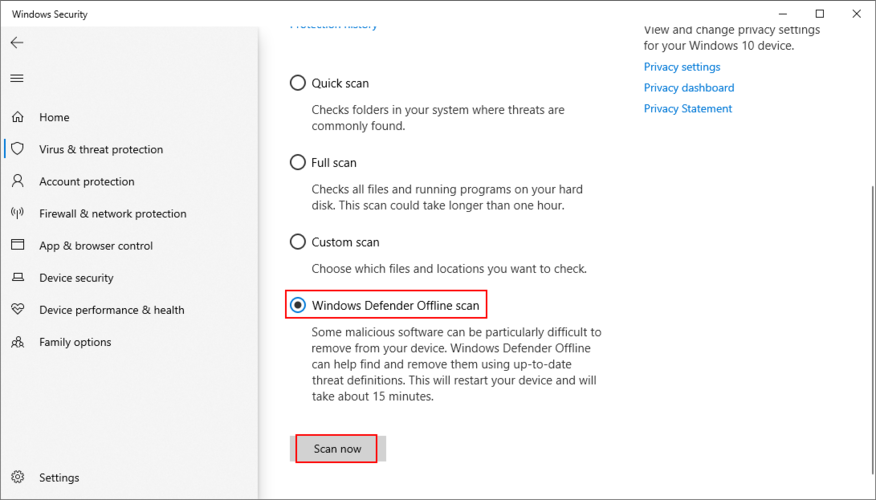
- Cierpliwie poczekaj, aż skanowanie zostanie przeprowadzone i pozwól systemowi Windows na usunięcie wszelkich zainfekowanych plików
- Uruchom ponownie komputer i sprawdź, czy mysz działa teraz
21. Odinstaluj oprogramowanie kontrolera gier
Możesz użyć kontrolera PS4 w systemie Windows 10, aby grać na przykład w niesamowite gry, takie jak Dark Souls. Jednak niektóre aplikacje oprogramowania kontrolera gier mogą zakłócać działanie odbiornika USB myszy, uniemożliwiając korzystanie z niego na komputerze.
Jeśli ostatnio zainstalowałeś narzędzia takie jak MotioninJoy, Keysticks lub JoyToKey, powinieneś usunąć je z komputera, aby przywrócić funkcjonalność myszy bezprzewodowej.
Jak odinstalować aplikacje kontrolera gier:
- Naciśnij klawisz Win + R , wpisz appwiz.cpl i naciśnij Enter
- Znajdź aplikację na liście, kliknij ją dwukrotnie i kliknij Tak, aby potwierdzić jej usunięcie
- Kliknij przycisk Tak ponownie, jeśli pojawi się monit UAC (Kontrola konta użytkownika), aby odinstalować
- Jeśli jesteś przyklejony do klawiatury, naciskaj klawisz Tab, aż dojdziesz do listy aplikacji, użyj klawiszy strzałek, aby przejść do narzędzia kontrolera gier, a następnie naciśnij klawisz Enter i postępuj zgodnie z instrukcjami usuwania
22. Zmień ustawienia BIOS lub UEFI
USB settings can be enabled and disabled from BIOS or UEFI mode. If you or someone else with access to your computer has changed the BIOS configuration, perhaps the USB support was deactivated there and must be turned on again. It’s really easy to make it happen:
- Restart your computer (press Alt + F4, press Tab to select Restart from the menu, then hit Enter)
- Before Windows boots, quickly press the key shown on the screen to access BIOS setup
- Using your arrow keys, navigate to the Devices section
- Depending on your BIOS type, find and access any area about USB
- Make sure to enable USB support
- Save the current BIOS configuration and quit to Windows
- Sprawdź, czy możesz teraz korzystać z myszy bezprzewodowej
23. Sprawdź, czy masz plik mouhid.sys
mouhid.sys (Mouse HID Driver) to sterownik urządzenia jądra odpowiedzialny za interfejs myszy. Bez tego pliku nie możesz używać żadnej myszy, bez względu na to, co robisz. Zacznij od sprawdzenia, czy masz ten przedmiot.
Gdzie znaleźć mouhid.sys:
- Naciśnij Win + R, aby otworzyć Eksplorator plików
- Przejdź do paska adresu, naciskając Tab
- Naciśnij klawisz Enter i wklej następującą lokalizację:
%SystemRoot%\System32\sterowniki\
- Naciśnij Enter
- Wyszukaj plik mouhid.sys na tej liście
- Jeśli go znajdziesz, naciśnij klawisz Win + R , wpisz cmd , naciśnij Ctrl + Shift + Enter, aby uruchomić wiersz polecenia jako administrator
- Wpisz
sc config mouhid start=demandi naciśnij Enter, aby przywrócić domyślną konfigurację mouhid.sys
- Jeśli pliku nie ma lub jest zmieniony lub uszkodzony, musisz utworzyć dysk instalacyjny systemu Windows i przywrócić go stamtąd
Jak utworzyć nośnik instalacyjny systemu Windows:
- Podłącz pusty dysk flash USB do komputera
- Pobierz Media Creation Tool z oficjalnej strony internetowej
- Uruchom program i postępuj zgodnie z instrukcjami, aby utworzyć dysk USB z nośnikiem instalacyjnym systemu Windows
Jak przywrócić mouhid.sys z nośnika instalacyjnego Windows:
- Zaloguj się do systemu Windows 10 przy użyciu konta administracyjnego
- Upewnij się, że pendrive z nośnikiem instalacyjnym Windows jest podłączony do komputera
- Pobierz 7-Zip i zainstaluj go na swoim komputerze
- Naciśnij Win + E, aby otworzyć Eksplorator plików
- Przejdź do napędu flash USB
- Otwórz folder Źródła
- Znajdź plik install.esd
- Kliknij prawym przyciskiem myszy install.esd (lub naciśnij klawisz menu lub Shift + F12 ) i otwórz go za pomocą 7-Zip ( Otwórz archiwum )
- Przeglądaj zawartość pliku install.esd w 7-Zip, a następnie zlokalizuj i skopiuj plik mouhid.sys
- Przełącz się z powrotem do Eksploratora plików i przejdź do następującej lokalizacji:
%SystemRoot%\System32\sterowniki\
- Wklej tutaj plik mouhid.sys . Jeśli już istnieje, nadpisz istniejący element
- Zrestartuj swój komputer
Jeśli plik mouhid.sys jest aktualnie używany przez system Windows, nie będzie można go zastąpić. Istnieje jednak kilka obejść: przejęcie własności i użycie Unlockera do usunięcia uszkodzonego pliku.
Jak przejąć na własność mouhid.sys:
- Zaloguj się do systemu Windows 10 przy użyciu konta administratora
- Naciśnij klawisz Win + E, aby otworzyć Eksplorator plików
- Nawigować do:
%SystemRoot%\System32\sterowniki\
- Kliknij prawym przyciskiem myszy mouhid.sys i przejdź do Właściwości . Lub naciśnij klawisz menu lub Shift + F12 , naciśnij strzałkę w górę i naciśnij Enter
- Przejdź do sekcji Bezpieczeństwo . Lub naciskaj klawisz Tab, aż wybierzesz obszar kart, a następnie naciśnij strzałkę w prawo, aby przejść do opcji Bezpieczeństwo
- Kliknij Zaawansowane . Lub naciskaj Tab, aż wybierzesz ten przycisk i naciśnij Enter
- Obok Właściciela kliknij Zmień . Lub naciskaj klawisz Tab, aż wybierzesz opcję Zmień , a następnie naciśnij klawisz Spacja
- Wpisz Administratorzy i kliknij Sprawdź nazwy . Lub naciśnij Tab, aby wybrać Sprawdź nazwy , a następnie naciśnij Enter
- Naciśnij OK , następnie Zastosuj i dwukrotnie OK
- Po powrocie do panelu Właściwości kliknij Edytuj (naciśnij Tab, aby wybrać opcję, a następnie Enter )
- W opcji Pełna kontrola kliknij opcję Zezwalaj . Lub naciskaj klawisz Tab, aż dojdziesz do pola Zezwalaj i naciśnij klawisz Spacja, aby je włączyć
- Click Apply (press Tab until you reach Apply and hit the Enter key)
- After confirming the action, exit all windows
How to delete mouhid.sys with Unlocker:
- Download Unlocker. The app is not available for download from the official website anymore, but you can find it on third-party mirror websites
- Unzip and install the application. Be careful during setup since Unlocker offers to download and install unrelated, third-party programs. You can refuse those offers by unchecking their options before clicking Next
- Jeśli podczas próby rozpakowania lub zainstalowania Unlockera pojawi się błąd, oznacza to, że program Windows Defender lub narzędzie antywirusowe innej firmy go blokuje (zagrożenie nazywa się
PUA:Win32/Presenoker). Musisz zezwolić na to na swoim urządzeniu, aby móc korzystać z Unlockera. Nie martw się, ponieważ możesz go później usunąć
- Uruchom aplikację Unlocker
- Korzystając z wbudowanej przeglądarki plików, przejdź do
%SystemRoot%\System32\drivers\lokalizacji (jeśli system Windows jest zainstalowany na domyślnym dysku C:, przejdź do Windows > System32 > sterowniki )
- Wybierz plik mouhid.sys i naciśnij OK
- Otwórz menu Brak akcji i wybierz Usuń , a następnie naciśnij OK
- Ponieważ jest to plik systemowy używany obecnie przez komputer, Unlocker zaproponuje usunięcie go podczas następnego rozruchu systemu Windows. Zaakceptuj tę ofertę
- Zrestartuj swój komputer
- Otwórz Eksplorator plików za pomocą klawisza Win + E
- Przejdź do lokalizacji, do której skopiowano plik mouhid.sys z nośnika instalacyjnego systemu Windows. Skopiuj to ponownie
- Teraz przejdź do
%SystemRoot%\System32\drivers\i wklej plik. Nie powinieneś już otrzymywać błędów uprawnień
- Ponownie uruchom komputer. Twoja mysz bezprzewodowa powinna teraz działać w systemie Windows 10
24. Użyj przywracania systemu
Rolling back Windows 10 to a previous checkpoint when your mouse still worked in a simple way to fix the problem if it occurred due to an unknown software event. However, this means that System Restore must have been enabled on your PC a long time ago, and that you have at least one restore point created before your cordless mouse stopped working. Here’s what you need to do:
- Log in to Windows 10 with an admin account
- Press Win key + R, type control panel, and hit Enter
- Select Recovery. Or, use the arrow keys to navigate to this option and press Enter
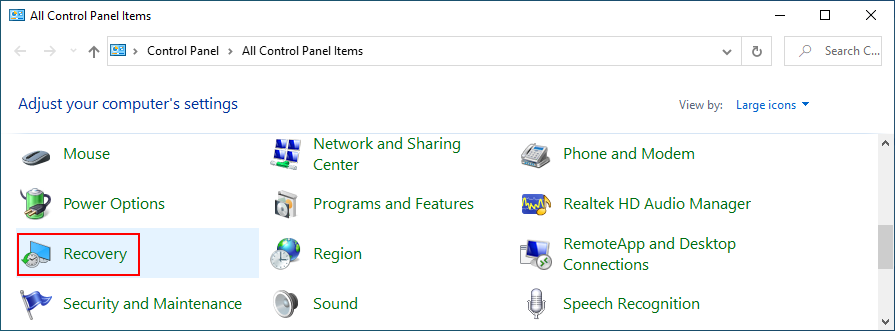
- Kliknij Otwórz przywracanie systemu . Lub naciskaj klawisz Tab, aż dojdziesz do menu Zaawansowane narzędzia odzyskiwania , przejdź do opcji Otwórz przywracanie systemu za pomocą klawiszy strzałek i naciśnij Enter
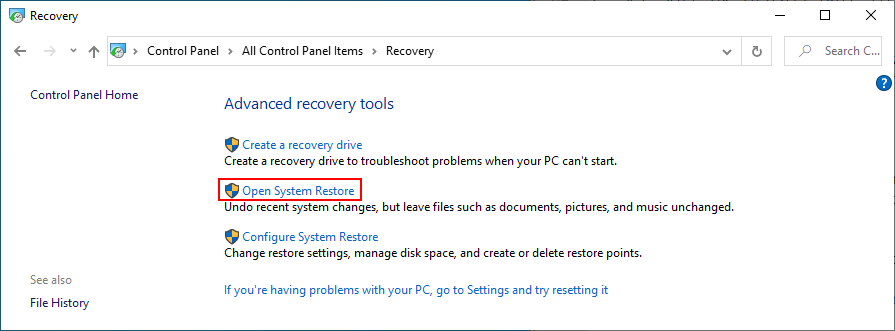
- Wybierz punkt przywracania z listy i kliknij Dalej . Lub użyj Tab, aby przejść do listy punktów przywracania, poruszaj się za pomocą klawiszy strzałek, aby wybrać punkt kontrolny, naciskaj Tab, aż dojdziesz do przycisku Dalej , i naciśnij Enter
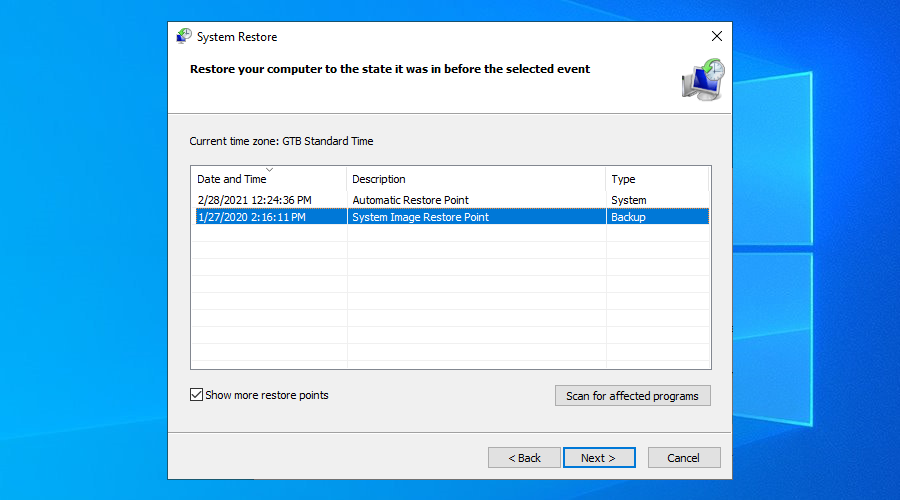
- Postępuj zgodnie z instrukcjami wyświetlanymi na ekranie
- Po ponownym uruchomieniu systemu Windows sprawdź, czy nadal masz problemy z myszą bezprzewodową
25. Użyj Podglądu zdarzeń
Jeśli nadal nie możesz ustalić, co jest nie tak, aby rozwiązać problem, zalecamy skontaktowanie się z pomocą techniczną producenta myszy. Powinni być w stanie rzucić nieco światła na tę sprawę.
Zanim to zrobisz, dobrze jest zebrać jak najwięcej informacji o myszy, a najlepszym sposobem na to jest użycie Podglądu zdarzeń.
Jak korzystać z Podglądu zdarzeń:
- Naciśnij klawisz Windows , wpisz Menedżer urządzeń i naciśnij Enter, aby otworzyć tę aplikację
- Rozszerz grupę Myszy i inne urządzenia wskazujące . Lub naciśnij klawisz Tab , użyj klawiszy strzałek, aby przejść do kategorii, a następnie naciśnij klawisz strzałki w prawo, aby rozszerzyć grupę
- Kliknij prawym przyciskiem myszy adapter myszy i przejdź do Właściwości . Lub naciśnij klawisz menu lub Shift + F12 , naciśnij strzałkę w górę i naciśnij Enter

- Przejdź do zakładki Wydarzenia . Lub naciskaj Tab, aż dojdziesz do obszaru kart, i użyj klawiszy strzałek, aby przejść do Zdarzeń
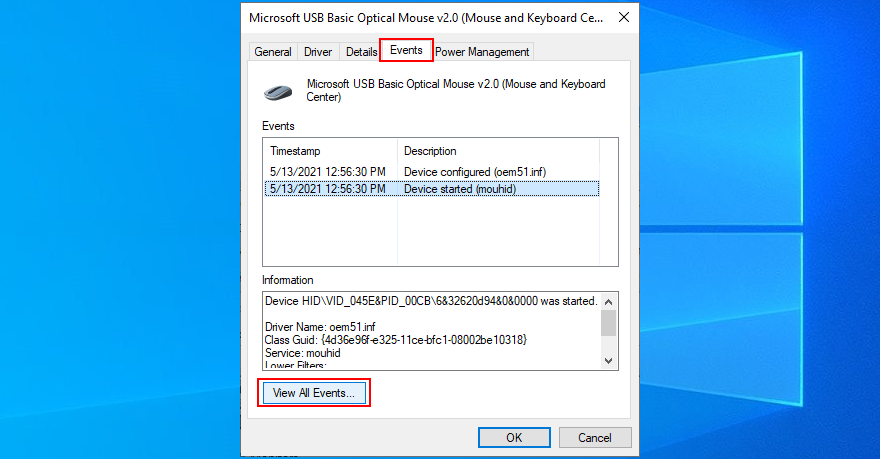
- Kliknij opcję Wyświetl wszystkie zdarzenia . Lub naciskaj Tab, aż wybierzesz ten przycisk i naciśnij Enter
- Skopiuj informacje znalezione na liście wydarzeń (w Ogólne i Szczegóły )
Jeśli nie chcesz kontaktować się z pomocą techniczną, możesz wyszukać więcej informacji w Google na podstawie zdarzeń myszy zarejestrowanych przez Twój system. Możesz także podłączyć odbiornik USB do innego komputera, aby porównać dzienniki zdarzeń.
26. Zresetuj system Windows 10
Przywrócenie ustawień fabrycznych w systemie Windows 10 to ostatnia deska ratunku do przywrócenia oryginalnych plików systemowych. Należy jednak stosować to rozwiązanie tylko wtedy, gdy masz absolutną pewność, że Twoja mysz jest obsługiwana przez Twój system operacyjny i nie jest w żaden sposób uszkodzona.
Twoje osobiste pliki pozostaną nietknięte, więc nie musisz wykonywać kopii zapasowych. Ale będziesz musiał ponownie zainstalować wszystkie aplikacje i gry zainstalowane na tym samym dysku, co system Windows.
Jak zresetować system Windows 10:
- Naciśnij klawisz Win , wpisz Resetuj ten komputer i naciśnij Enter
- W opcji Zresetuj ten komputer kliknij Rozpocznij . Lub naciskaj Tab, aż wybierzesz ten przycisk, a następnie naciśnij Enter
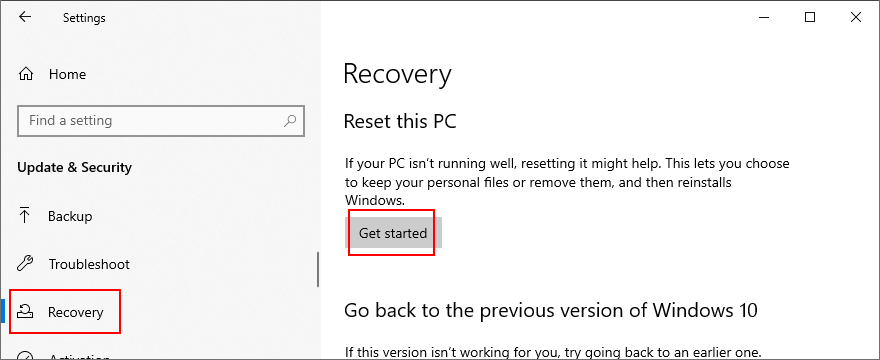
- Wybierz Zachowaj moje pliki
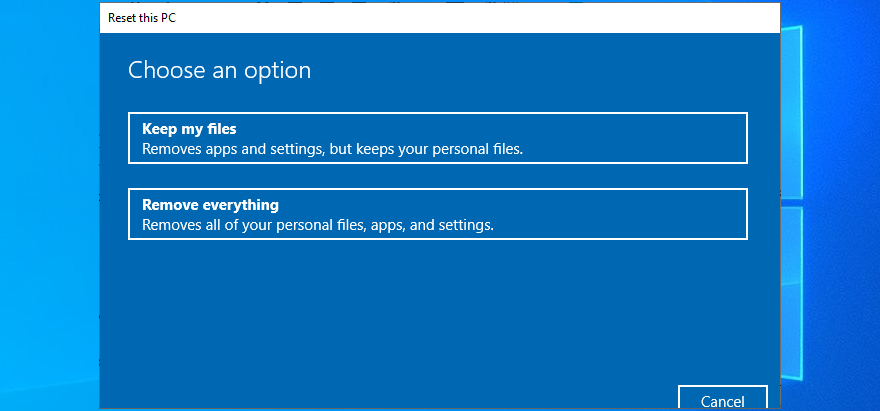
- Postępuj zgodnie z instrukcjami wyświetlanymi na ekranie
Możesz naprawić niedziałającą mysz bezprzewodową
Aby sprawdzić, czy mysz bezprzewodowa nie działa w systemie Windows 10, może to oznaczać problem z urządzeniem lub ustawieniami komputera. Najdelikatniejszą częścią jest rozwiązywanie problemu bez myszy, chyba że możesz zdalnie sterować swoim komputerem z innego komputera. Mimo to Twoja klawiatura jest Twoim przyjacielem.
Zacznij od sprawdzenia, czy cały system jest zamrożony. Możesz wypróbować proste rozwiązania, takie jak ponowne uruchomienie komputera, sprawdzenie kompatybilności myszy i baterii, zbliżenie się do odbiornika USB i upewnienie się, że nie jest on zasłonięty, podłączenie do innego portu USB i próba użycia nieprawidłowo działającej myszy na innym komputerze.
Następnie należy ponownie zainstalować mysz i urządzenia USB, zaktualizować lub przywrócić ich sterowniki, sprawdzić ustawienia zarządzania energią USB, uruchomić wewnętrzne narzędzie do rozwiązywania problemów ze sprzętem i urządzeniami, wyłączyć Szybkie uruchamianie, zakończyć wszystkie uruchomione programy, uruchomić czysty rozruch, uruchomić system Windows 10 w trybie awaryjnym i odłącz inne urządzenia zewnętrzne z wyjątkiem odbiornika USB myszy.
Ponadto możesz uruchomić SFC, aby znaleźć i naprawić uszkodzone pliki systemowe, odinstalować złe aktualizacje systemu, sprawdzić komputer pod kątem złośliwego oprogramowania, odinstalować wszelkie narzędzia kontrolera gier, zmienić ustawienia BIOS lub UEFI, sprawdzić, czy masz plik mouhid.sys, użyć funkcji przywracania systemu wrócić do poprzedniego punktu kontrolnego i skonsultować się z Podglądem zdarzeń, aby uzyskać więcej informacji przed skontaktowaniem się z pomocą techniczną.
Jeśli wszystko zawiedzie, ale masz pewność, że mysz USB działa na dowolnym innym komputerze, możesz zresetować system Windows 10 do ustawień fabrycznych, a następnie ponownie zainstalować wszystkie pliki systemowe, które mogą być uszkodzone, brakujące lub uszkodzone.
Jak udało Ci się ponownie uruchomić mysz bezprzewodową? Opowiedz nam o tym w komentarzach poniżej.