Napraw błąd OBS „Uruchomienie wyjścia nie powiodło się” w systemie Windows
Dowiedz się, jak naprawić błąd Starting the output failed w OpenBroadcasterStudio i bez problemu powrócić do nagrywania ekranu.
Outlook jest jednym z najstarszych i najbardziej funkcjonalnych klientów poczty e-mail dostępnych dla systemu Windows 10. Konfiguracja konta IMAP jest nieco skomplikowana, ale po zakończeniu wstępnej konfiguracji nie natkniesz się na wiele kłopot. Od Ciebie zależy, czy go spersonalizujesz, skonfigurujesz reguły filtrujące wiadomości e-mail, zainstalujesz dodatki, skonfigurujesz więcej kont itp.
Outlook działa świetnie, dopóki nie działa, a ponieważ aplikacja jest tak złożona, określenie, co jest z nią nie tak, nie jest łatwe.
Napraw Outlook ciągle się zawiesza
1. Uruchom Outlooka w trybie awaryjnym
Outlook ma wiele ruchomych części i każda z nich może być problemem. Aby wszystko odizolować, sprawdź, czy aplikacja ulegnie awarii, gdy uruchomisz ją w trybie awaryjnym.
Outlook.exe /bezpieczny
2. Wyłącz dodatki i makra
Jeśli możesz uruchomić Outlooka w trybie awaryjnym, pierwszą rzeczą, którą powinieneś zrobić, jest wyłączenie dodatków i makr.
Outlook.exe /bezpieczny
3. Napraw profil Outlooka
Uszkodzony profil perspektywiczny może powodować różnego rodzaju problemy. Gdy program Outlook nie może go załadować, może się zawiesić. Naprawa jest dość łatwa.
C:\Użytkownicy\Twoja nazwa użytkownika\AppData\Local\Microsoft\Outlook
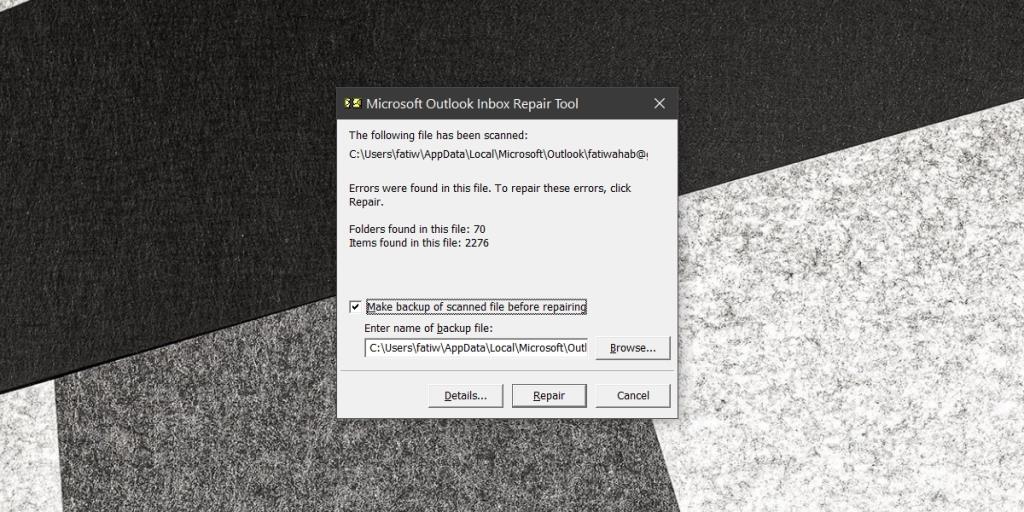
4. Naprawa instalacji biurowej
Aplikacje mogą być uszkodzone; może to być spowodowane inną aplikacją, aktualizacją systemu Windows lub aktualizacją samej aplikacji. Pakiet Office ma wbudowane rozwiązanie naprawcze, którego można użyć do naprawy uszkodzonej aplikacji pakietu Office.
5. Uruchom Asystenta pomocy technicznej i odzyskiwania firmy Microsoft
Narzędzie do naprawy pakietu Office może nie rozwiązać problemu, a jeśli tak, możesz wypróbować Asystenta pomocy technicznej i odzyskiwania firmy Microsoft.
Wniosek
Klienty poczty e-mail różnią się funkcjami; niektóre są lekkie i minimalistyczne, inne są złożone i bogate w funkcje.
Outlook należy do tej drugiej kategorii, ale oprócz funkcji, które obsługuje, musi pozostać przyjazny dla użytkownika, aby przeciętna osoba mogła z niego korzystać bez konieczności specjalnego przeszkolenia.
Równoważenie tego wszystkiego nie jest łatwe, dlatego aplikacja może mieć kłopoty i ulegać awarii, jeśli została naruszona. Powyższe rozwiązania powinny uchronić go przed awarią.
Dowiedz się, jak naprawić błąd Starting the output failed w OpenBroadcasterStudio i bez problemu powrócić do nagrywania ekranu.
Ulepsz administrację siecią dzięki Tcp Soft Router. Z łatwością wykonuj operacje routingu TCP bez skomplikowanych konfiguracji routera.
Last.fm to popularna internetowa strona radia internetowego z muzyką. Czy istnieje lepszy sposób niż darmowe pobranie okładek albumów? Właśnie to oferuje Cover.
W świecie komputerów zawsze bądź przygotowany na najgorsze. Prawie wszystkie wersje systemu Microsoft Windows oferują narzędzie do tworzenia kopii zapasowych danych, ale ich możliwości są ograniczone.
Istnieje wiele aplikacji, które pozwalają użytkownikowi zmienić ekran logowania systemu Windows 7. Prawie wszystkie wymagają uruchomienia aplikacji i nie wymagają instalacji.
Włącz powiadomienia dźwiękowe przy wciśniętym klawiszu Caps Lock w systemie Windows 10. Dowiedz się, jak włączyć tę funkcję i otrzymywać powiadomienia o włączeniu klawisza Caps Lock.
Masz dość ręcznego przełączania się między sieciami statycznymi a DHCP w systemie Windows? Dowiedz się, jak skonfigurować automatyczne przełączanie sieci.
Dowiedz się, jak przesyłać ekran swojego iPhone'a na komputer z systemem Windows za pomocą LonelyScreen, bezpłatnej aplikacji oferującej funkcjonalność AirPlay.
Zapomniałeś zablokować komputer? LockItUp to aplikacja na iOS, która umożliwia zdalne zablokowanie komputera Mac lub PC z systemem Windows za pomocą iPhone'a lub Apple Watch.
W tym poście omówimy następujące kwestie: Czym jest SID? Jak znaleźć SID komputera? Czym jest SID? SID to skrót od Security Identifier (Identyfikator Bezpieczeństwa), czyli…








