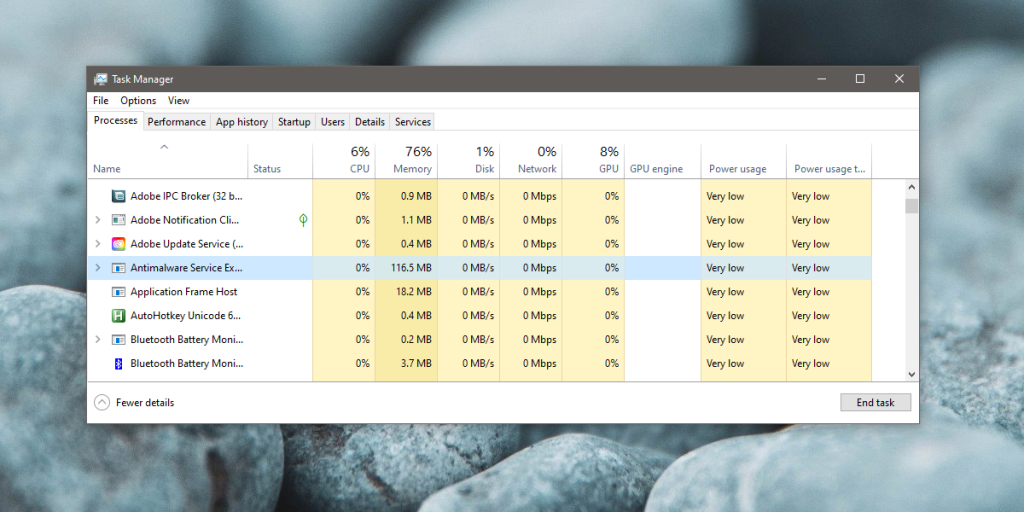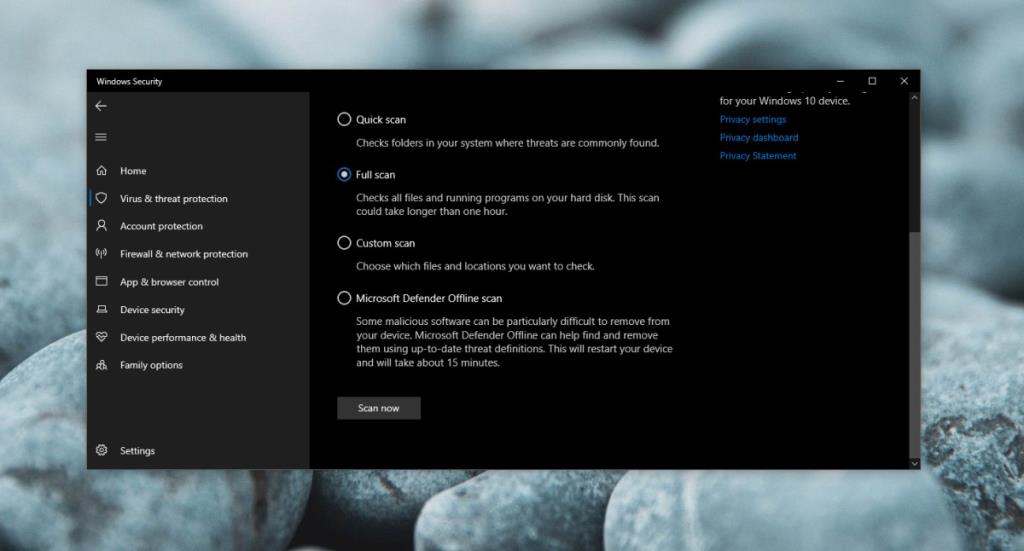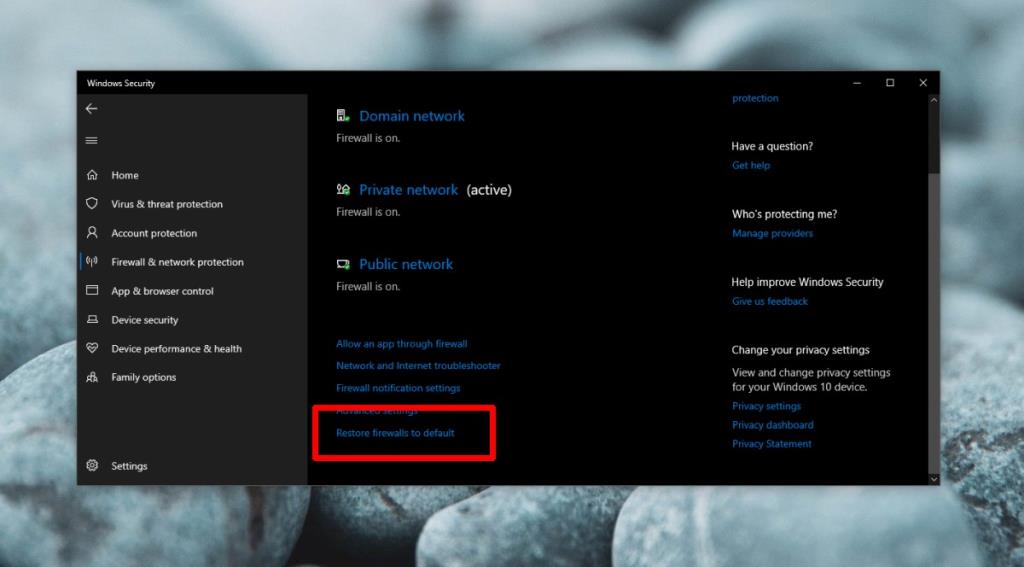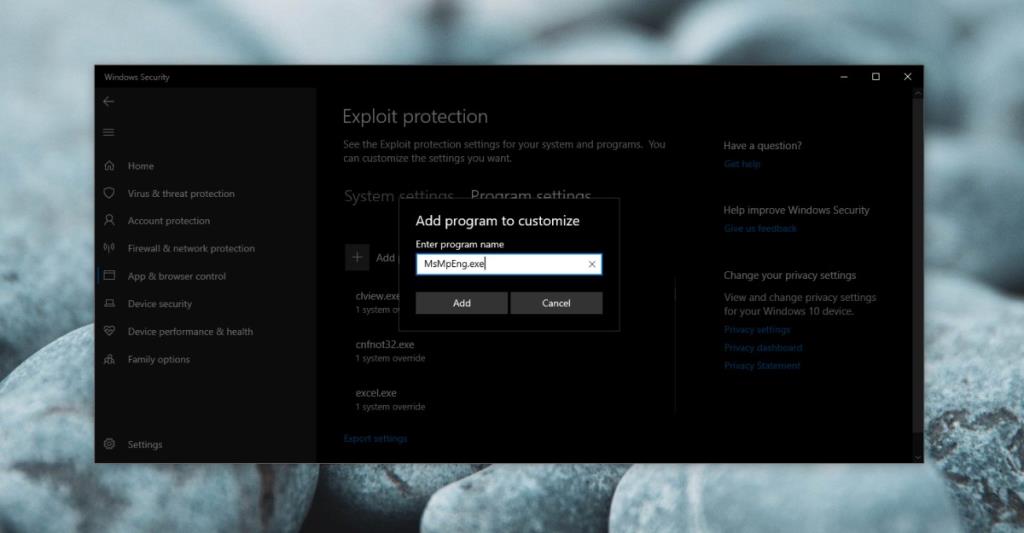Windows 10 uruchamia w tle sporo usług. Te usługi zwykle nie mają priorytetu, jeśli chodzi o korzystanie z zasobów systemowych. Procesy użytkownika są zazwyczaj traktowane priorytetowo. Będą jednak chwile, w których niektóre procesy systemu Windows będą miały pierwszeństwo, a procesy te zajmą więcej mocy procesora. Jeśli widzisz wysokie użycie procesora przez program Antimalware Service Executable (MsMpEng) i jest on spójny, być może będziesz musiał się temu przyjrzeć i ewentualnie rozwiązać problem lub dwa.
Plik wykonywalny usługi ochrony przed złośliwym oprogramowaniem (MsMpEng)
Plik wykonywalny usługi antymalware (MsMpEng) to w zasadzie Windows Defender . Będzie działać cały czas, więc jeśli zobaczysz go w Menedżerze zadań, nie ma się czym martwić. Niepokojące jest to, że konsekwentnie zużywa dużo mocy procesora. Jeśli system jest bezczynny, użycie procesora wzrośnie, ponieważ program Windows Defender wykorzystuje przestój do uruchamiania skanów, ale nie powinno być widoczne stałe wysokie zużycie procesora w tym procesie.
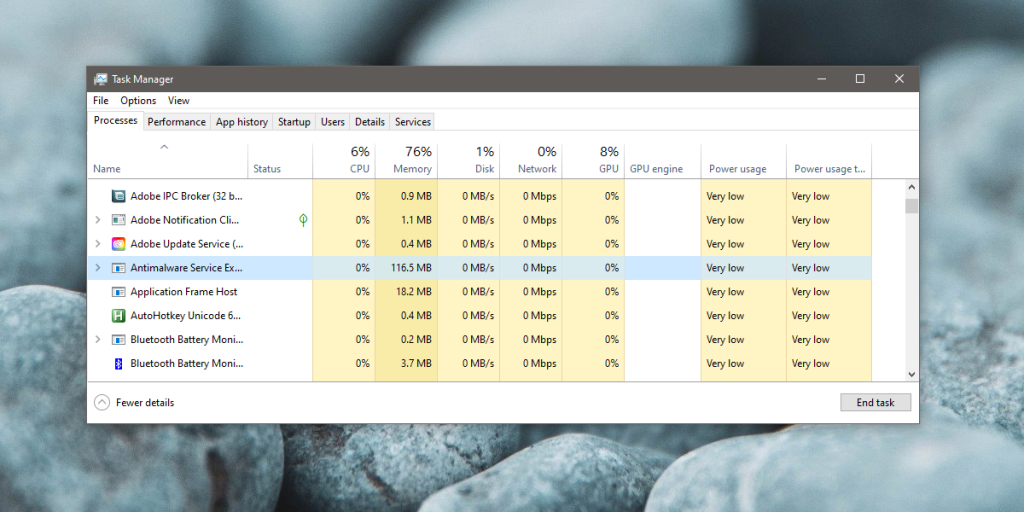
NAPRAW: Wykonywalne wysokie użycie procesora przez usługę antymalware (MsMpEng)
1. Uruchom ponownie system
Komputery stacjonarne nie muszą być wyłączane co noc. Większość dobrze sobie radzi, przechodząc w stan niskiego poboru mocy. Jest to w porządku, dopóki procesy nie zaczną się zatrzymywać. Jest to problem z systemem Windows 10. Spróbuj ponownie uruchomić system i sprawdź, czy użycie tego procesu powróci do normy (pojedyncze cyfry lub niskie dwucyfrowe).
2. Uruchom pełne skanowanie
Wysokie użycie procesora przez program Antimalware Service Executable może być spowodowane od dawna spóźnionym skanowaniem, które musi zostać uruchomione. Często prostym rozwiązaniem jest umożliwienie wykonania pełnego skanowania. Będziesz musiał zatrzymać usługę w jej obecnym stanie, a następnie zainicjować nowe skanowanie. Najlepiej nie używać systemu, dopóki skanowanie nie zakończy się, aby zakończyć się szybciej.
- Otwórz program Windows Defender.
- Przejdź do Ochrona przed wirusami i zagrożeniami.
- Kliknij Zarządzaj ustawieniami w obszarze Ustawienia ochrony przed wirusami i zagrożeniami.
- Wyłącz wszystkie przełączniki.
- Uruchom ponownie system.
- Po powrocie na pulpit włącz ponownie wszystkie ustawienia ochrony przed wirusami i zagrożeniami.
- Wróć do głównej karty Ochrona przed wirusami i zagrożeniami.
- Kliknij „Opcje skanowania”.
- Wybierz „Pełne skanowanie” i kliknij przycisk „Skanuj teraz”.
- Pozwól, aby skanowanie zostało ukończone.
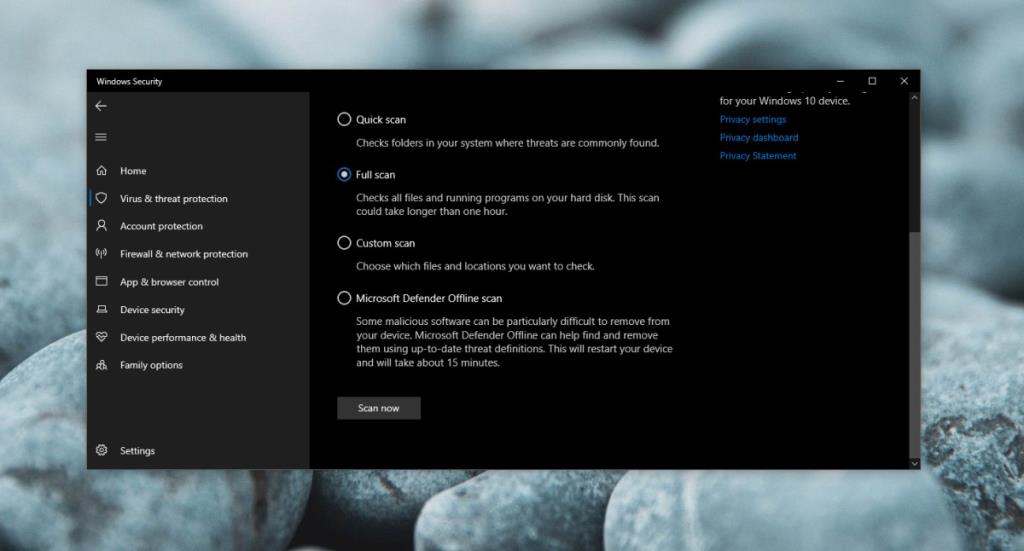
3. Zresetuj zaporę systemu Windows
Zapora systemu Windows ma pewne reguły, które użytkownicy mogą modyfikować zgodnie ze swoimi potrzebami. Podczas instalowania aplikacji często będziesz musiał zezwolić na pewne wyjątki dla zapory. Odtwarzacz VLC jest jednym z typowych przykładów aplikacji, która prosi o wyjątki. Chociaż ogólnie są nieszkodliwe, reguły te mogą zakłócać działanie programu Windows Defender, a zresetowanie reguł może rozwiązać problem.
- Otwórz program Windows Defender.
- Przejdź do zakładki Zapora i ochrona sieci.
- Przewiń w dół i kliknij Przywróć zapory do ustawień domyślnych.
- Zrestartuj system , a użycie procesora przez Antimalware Service Executable powinno powrócić do normy. Możesz później dodać swoje wyjątki z powrotem do zapory.
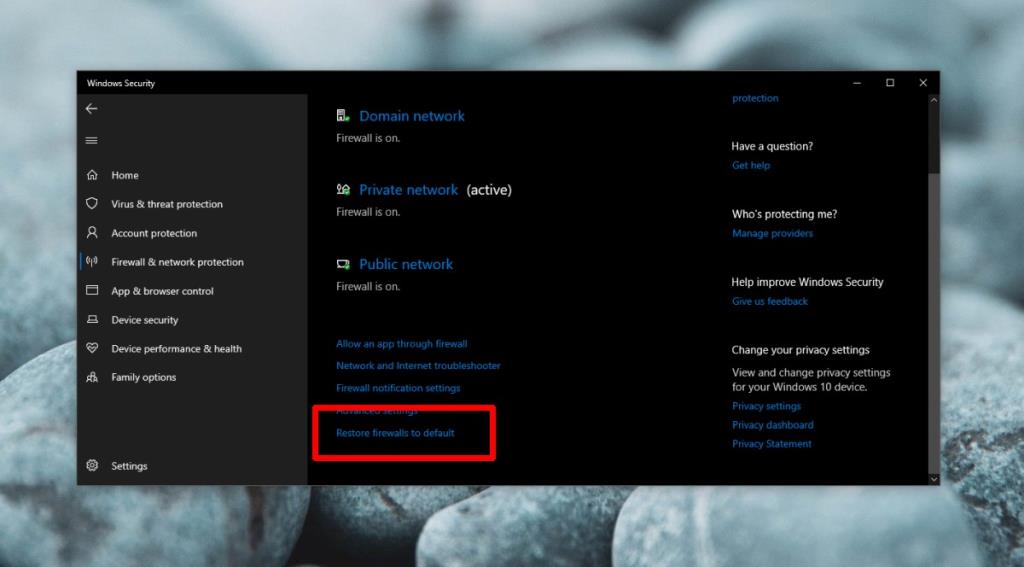
4. Skanuj w poszukiwaniu złośliwego oprogramowania
Windows Defender nie jest nieprzepuszczalny. Może zatrzymać działanie złośliwych plików i aplikacji, ale nie będzie w stanie zatrzymać wszystkiego. Możliwe, że Twój system jest zainfekowany czymś, co powoduje, że program Windows Defender działa w trybie overdrive. Spróbuj użyć innego narzędzia do skanowania, takiego jak bezpłatna wersja MalwareBytes . Może wyłączyć program Windows Defender podczas działania, ale nie ma się czym martwić. Pozwól mu przeskanować system i usunąć wszelkie zainfekowane pliki. Możesz zachować MalwareBytes lub wrócić do Windows Defender.
5. Wyklucz plik wykonywalny usługi antymalware z Windows Defender
Program wykonywalny usługi antymalware jest jedną z wielu usług uruchamianych przez program Windows Defender, ale nie jest to suma wszystkich usług uruchamianych przez program antywirusowy. Czasami wysokie użycie procesora przez Antimalware Service Executable wynika z tego, że Windows Defender skanuje usługę Antimalware Service Executable, której nie powinien. Możesz dodać tę usługę jako wykluczenie, a jej użycie procesora wróci do normy.
- Otwórz program Windows Defender.
- Przejdź do sterowania aplikacją i przeglądarką
- W obszarze Ochrona przed lukami w zabezpieczeniach kliknij Ustawienia ochrony przed lukami w zabezpieczeniach.
- Przejdź do zakładki Ustawienia programu.
- Kliknij przycisk „Dodaj program do dostosowania”.
- Wybierz „Dodaj program według nazwy”.
- Wprowadź następujące dane i kliknij „Dodaj”.
MsMpEng.exe
- Uruchom ponownie system.
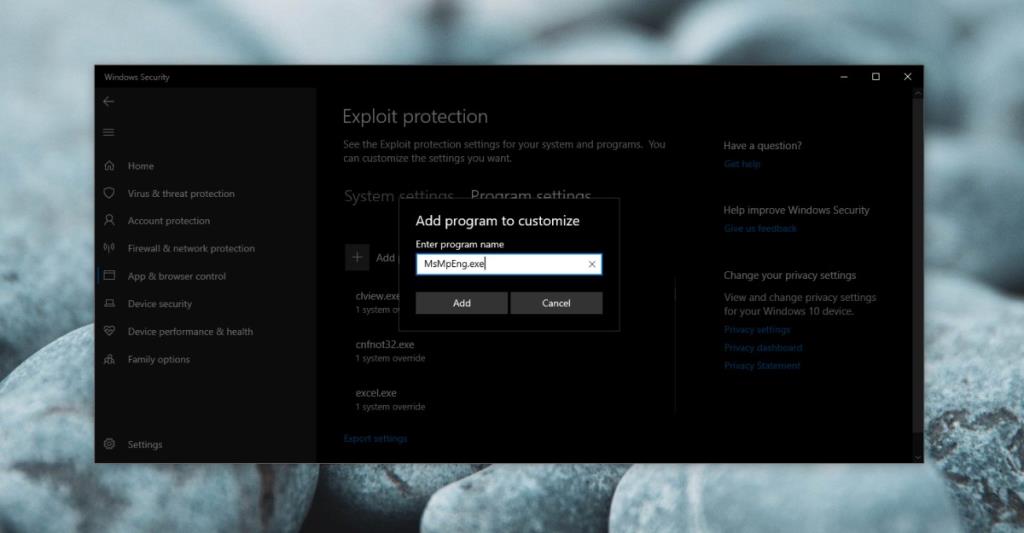
6. Opcja nuklearna
Powyższe rozwiązania są proste, ale jeśli Twoje problemy będą się powtarzać, możesz wypróbować kilka innych rzeczy, które są nieco bardziej ekstremalne.
- Możesz spróbować utworzyć nowe konto użytkownika i usunąć to, w którym występuje wysokie zużycie procesora z programu Antimalware Service Executable.
- Możesz zresetować system Windows 10 i zachować wszystkie swoje aplikacje i pliki.
- Możesz wykonać nową instalację.
Wniosek
Znajdziesz wiele porad online, które pomogą ci odinstalować program Windows Defender, aby pozbyć się tego problemu, a to zadziała. Spowoduje to również pozostawienie bez programu antywirusowego i generalnie nie zalecamy czegoś takiego. Windows Defender przechowuje system i jeśli zdecydujesz się go usunąć, powinieneś zastąpić go innym antywirusem. Podobnie zmiana sposobu działania programu Windows Defender nie jest dobrym pomysłem. Wypróbuj jedną z wymienionych opcji nuklearnych lub upewnij się, że masz dostępną solidną alternatywę, zanim ją usuniesz.