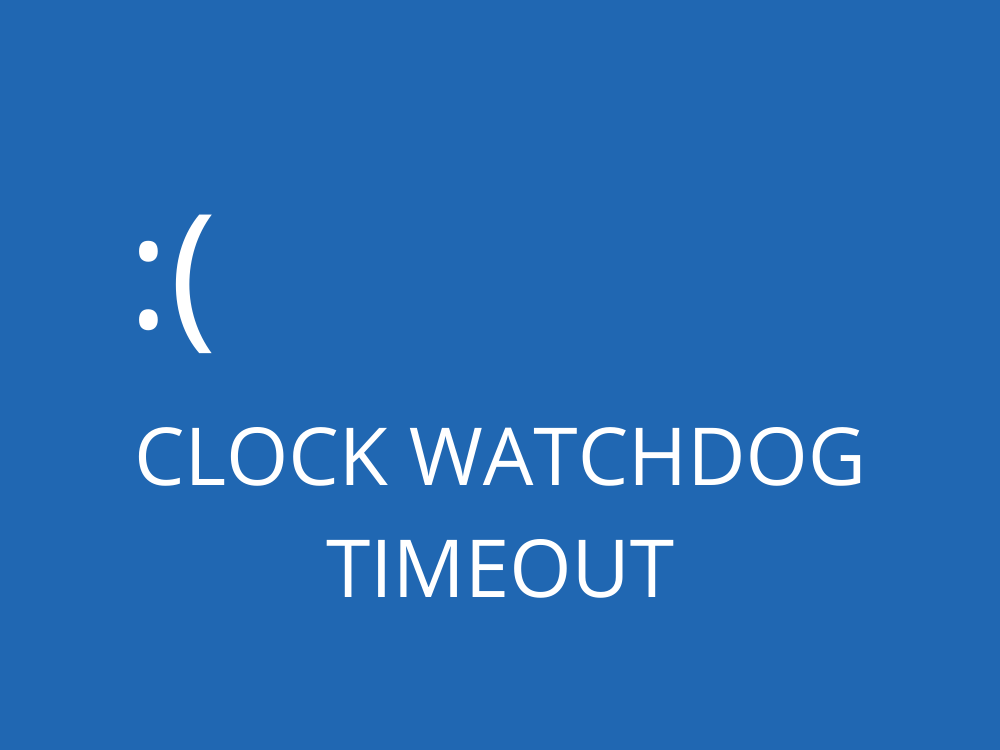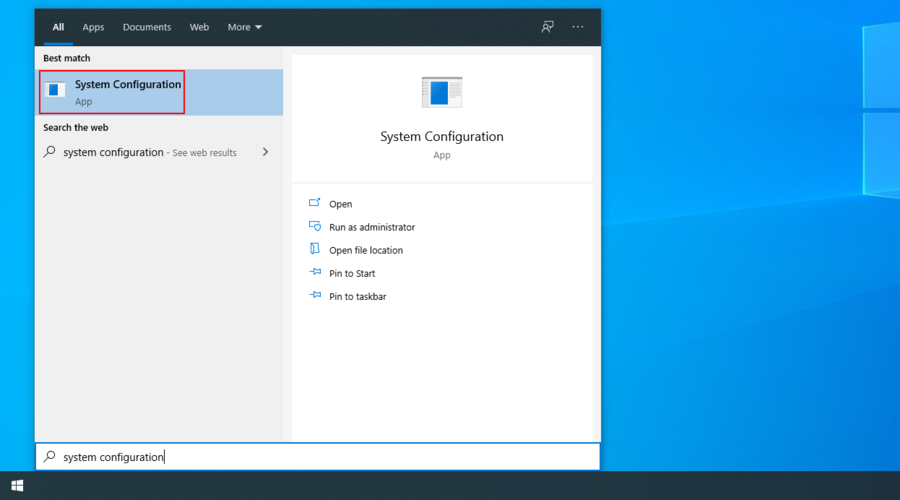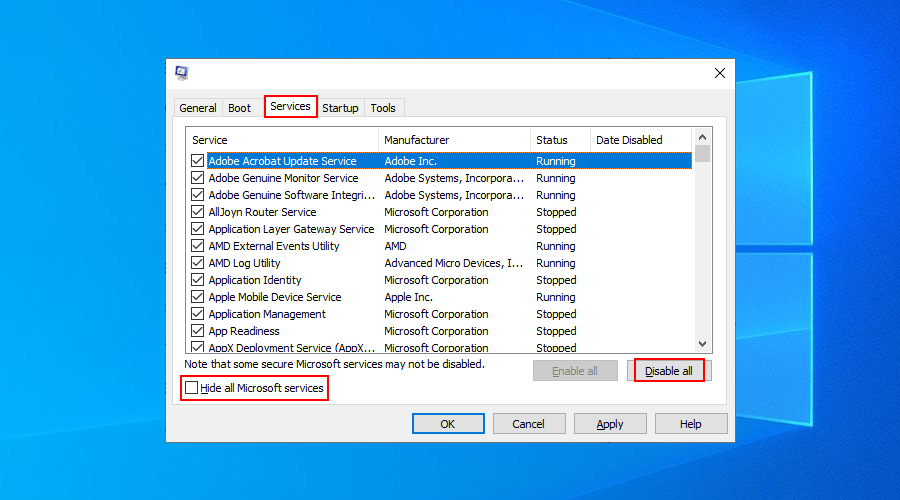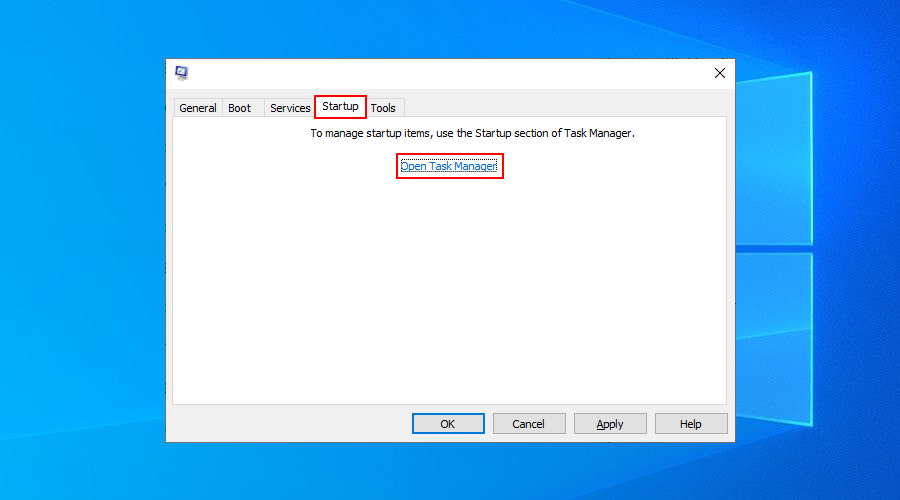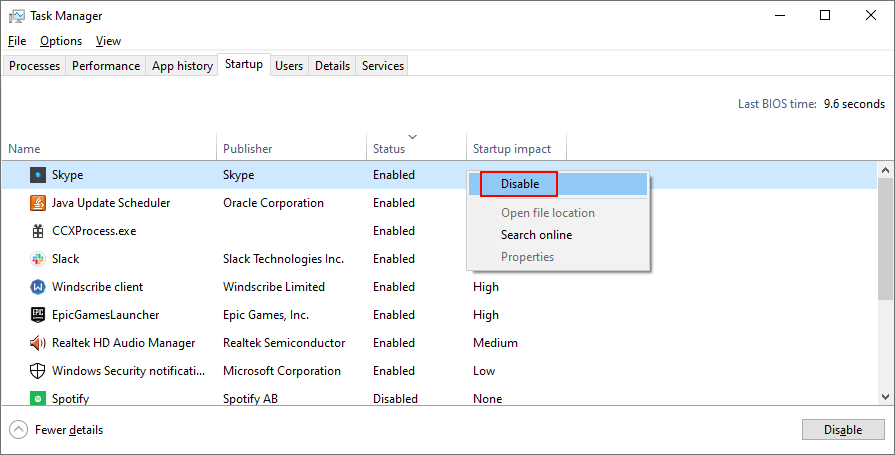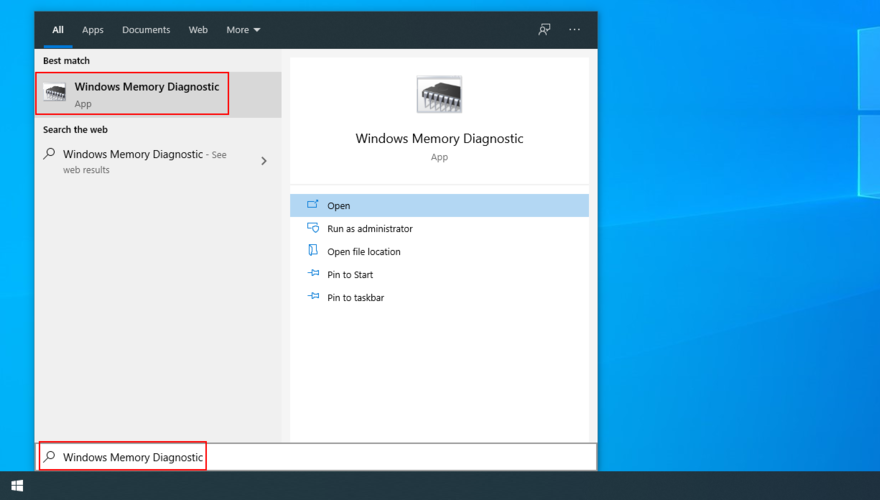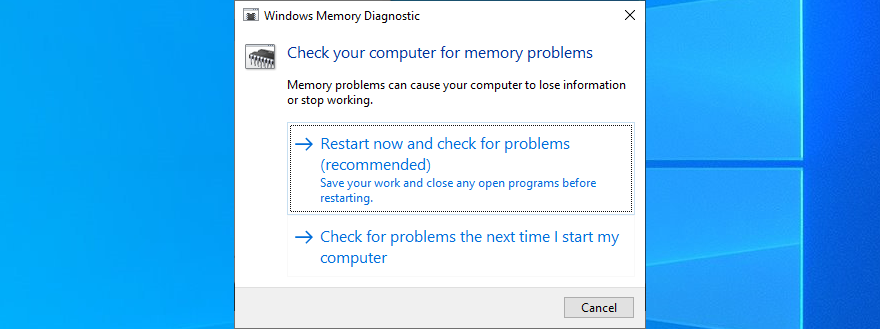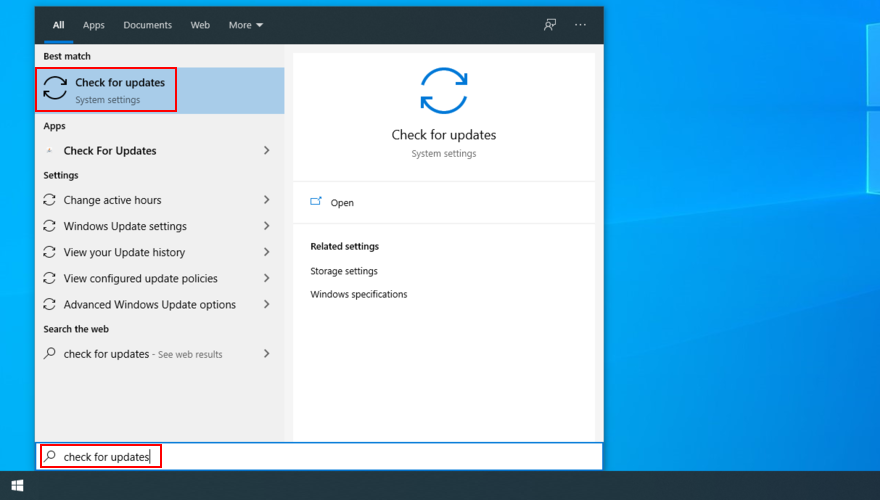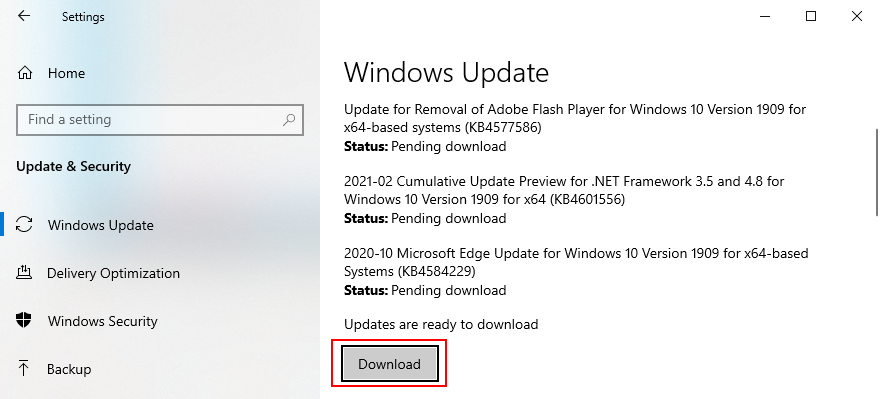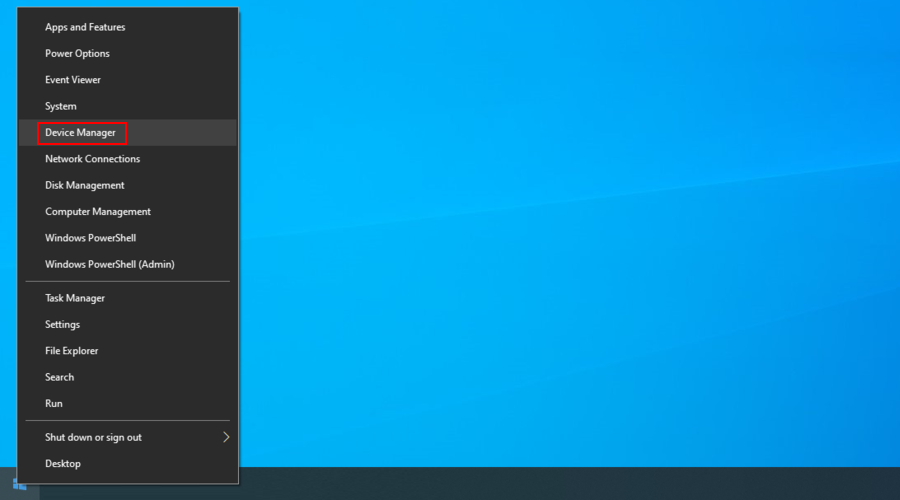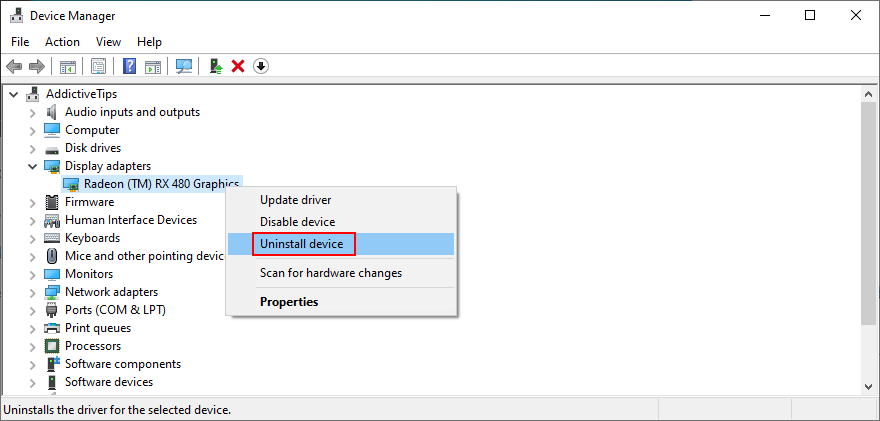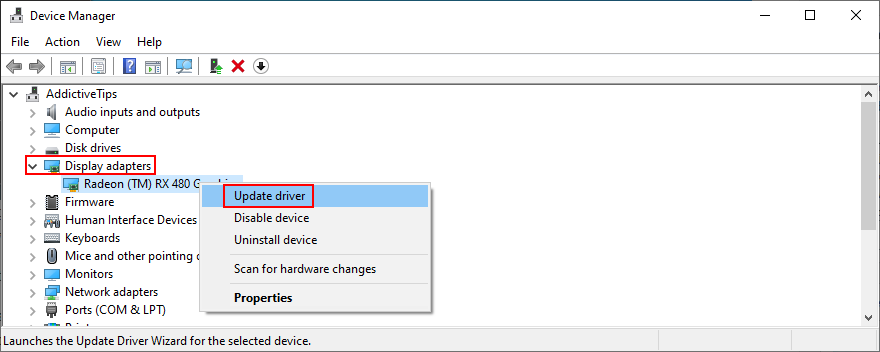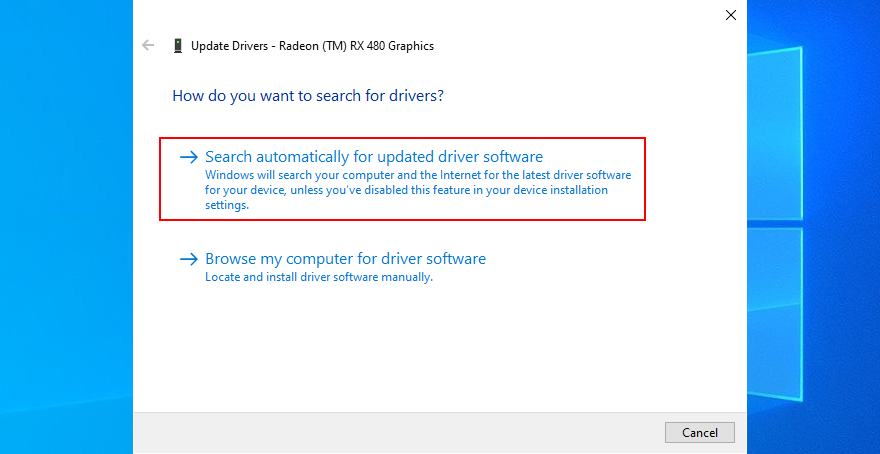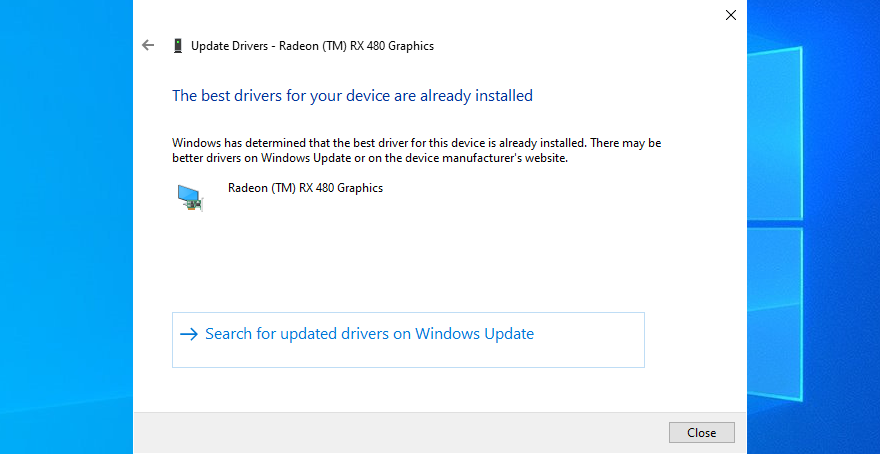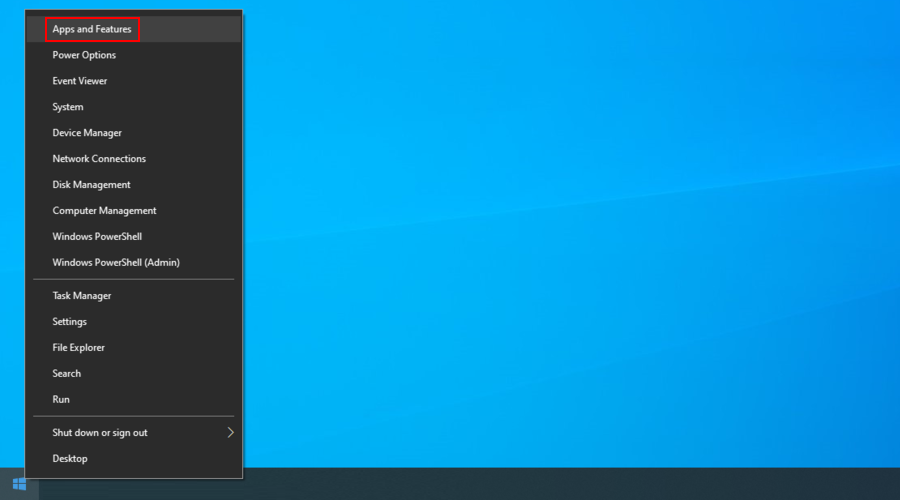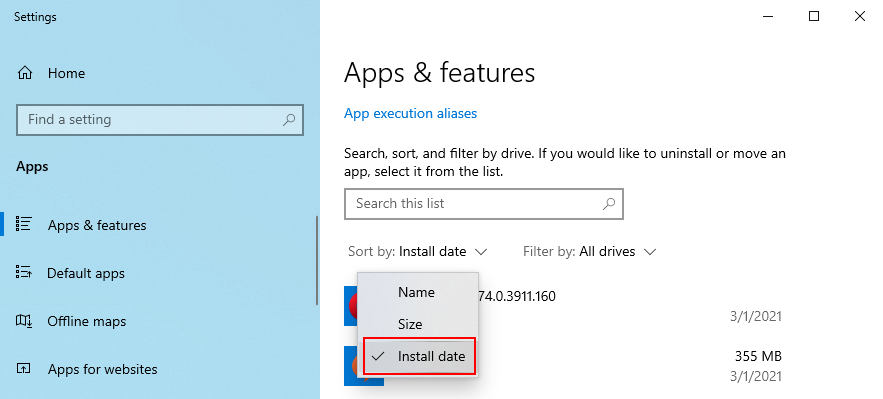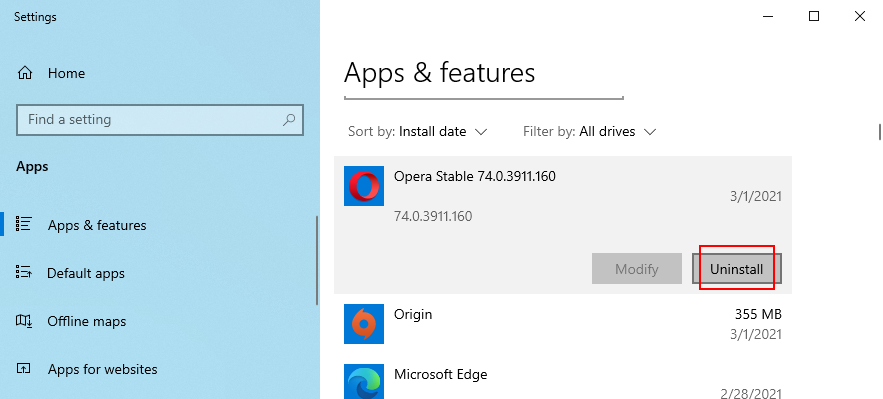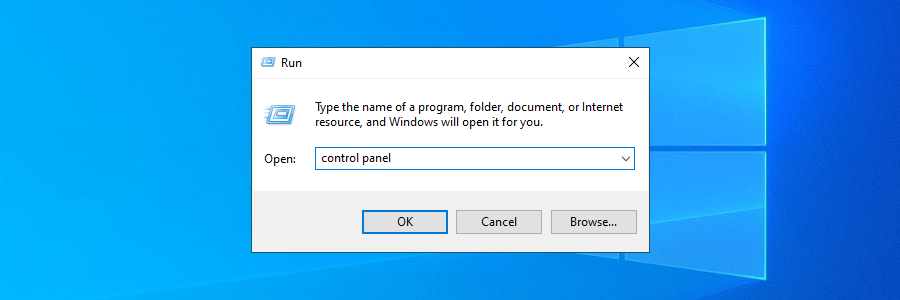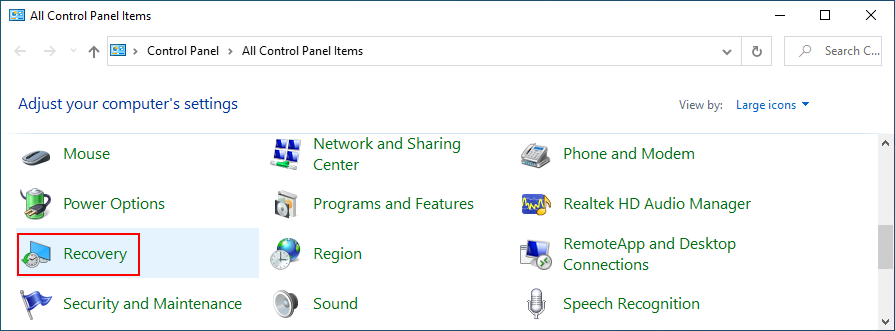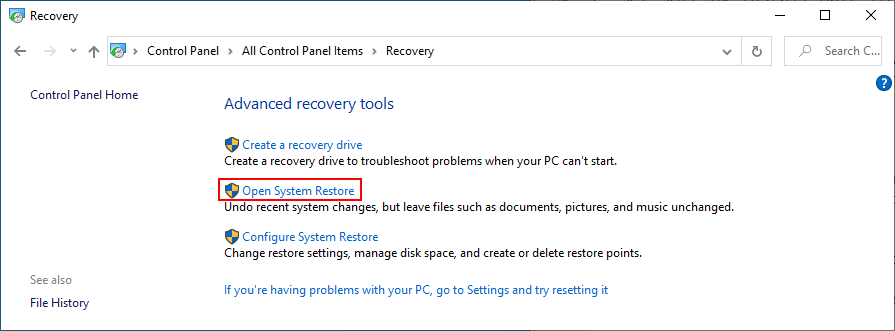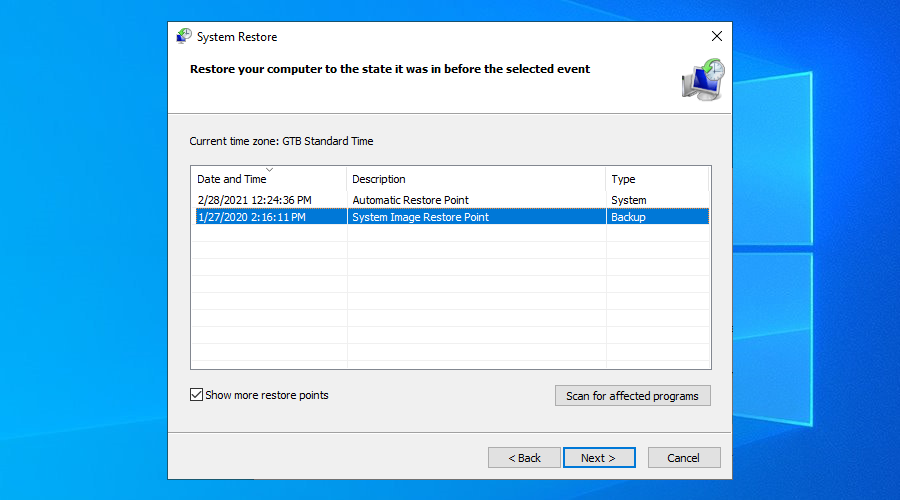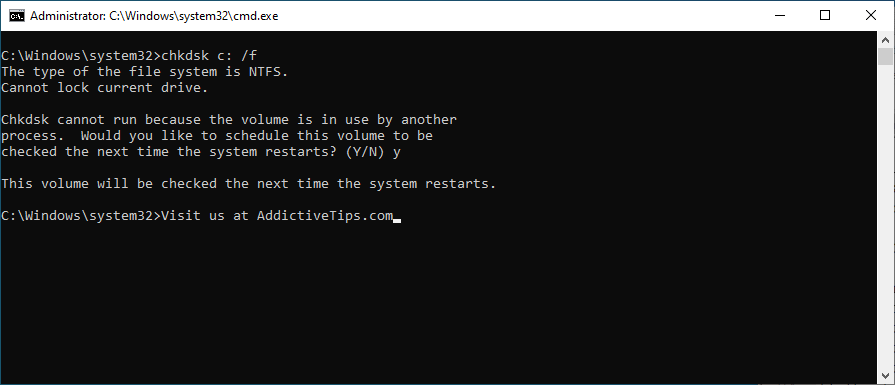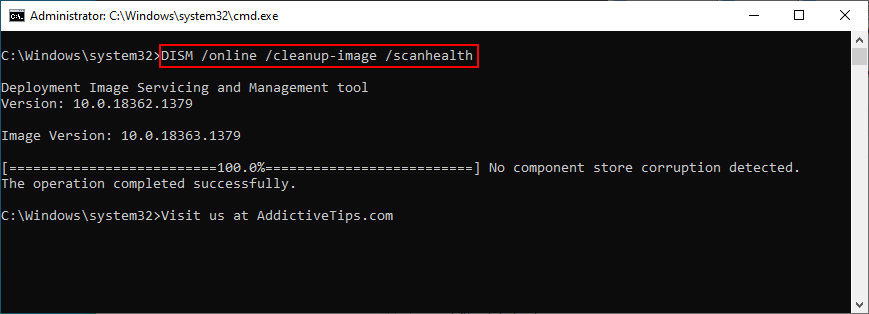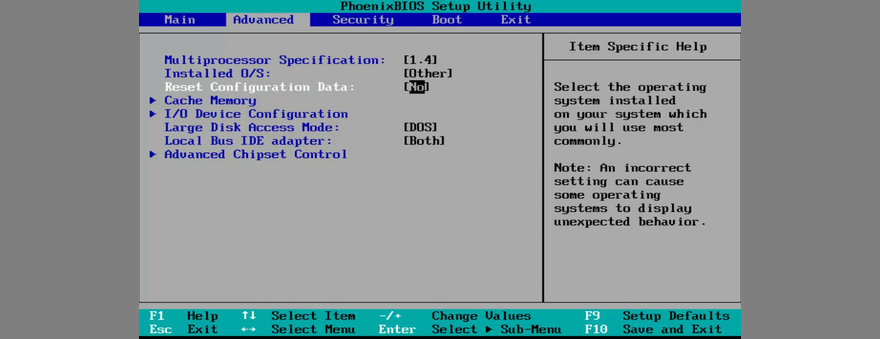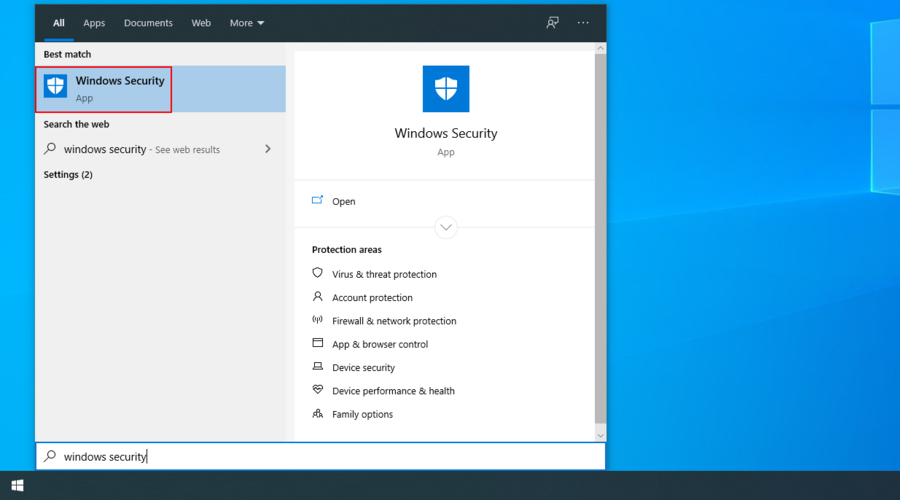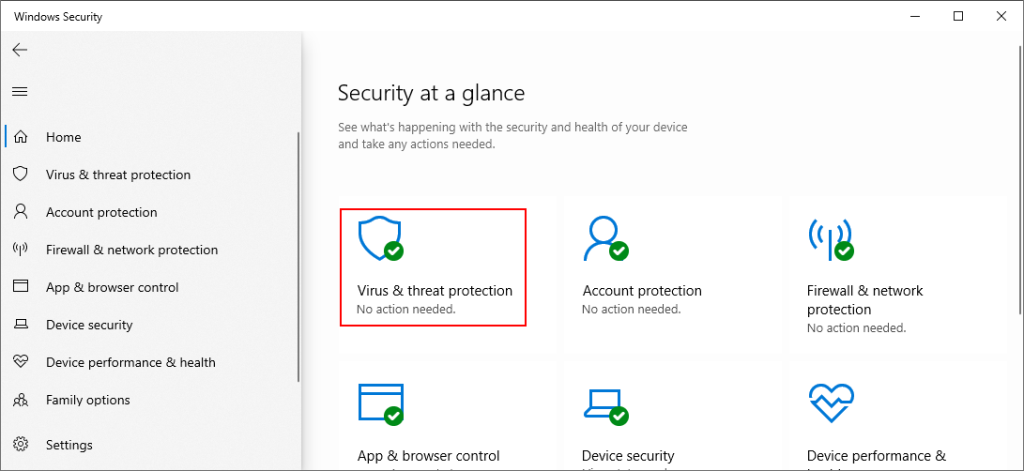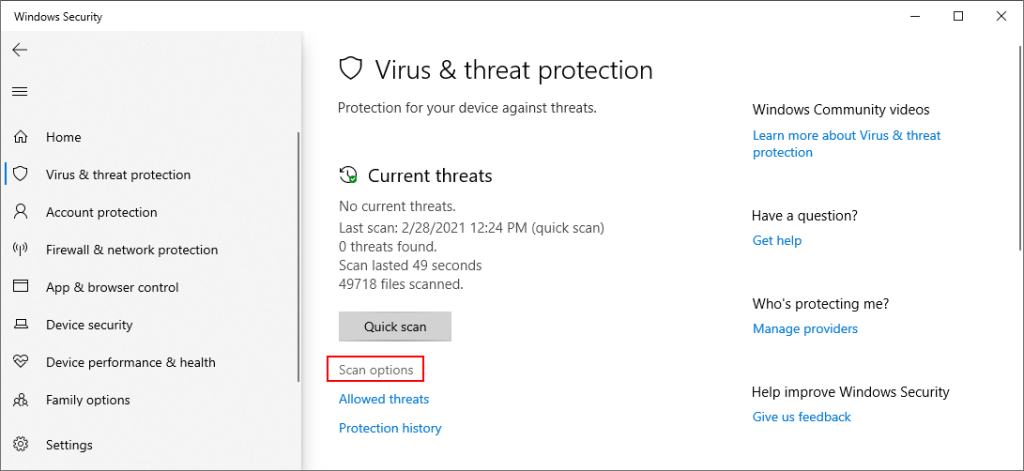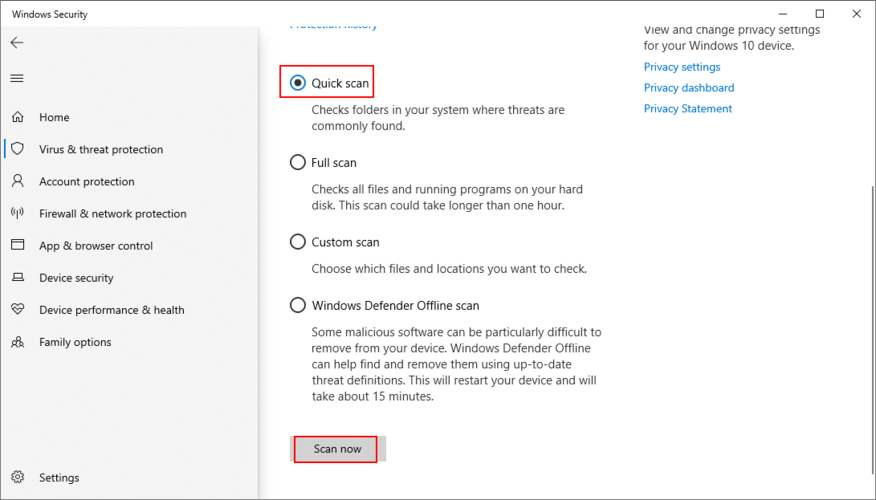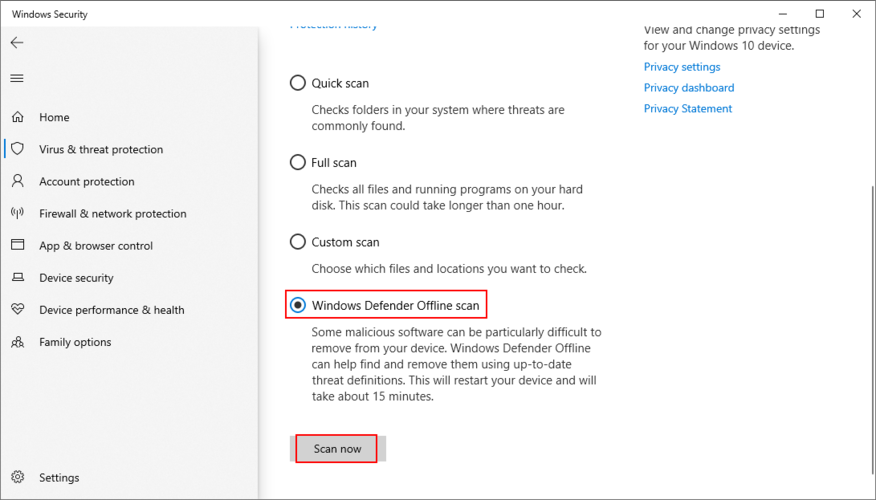Jeśli ekran komputera z systemem Windows 10 zmienia kolor na niebieski i wyświetla smutną buźkę wraz z długą wiadomością, oznacza to, że natknąłeś się na błąd BSOD, który należy naprawić .
Najgorsze jest to, że komunikaty na niebieskim ekranie uniemożliwiają działanie twojego komputera. Co więcej, wszelkie niezapisane projekty, nad którymi pracowałeś do tego momentu, zostaną utracone.
Co to jest LIMIT CZASU WATCHDOG ZEGARA?
CLOCK WATCHDOG TIMEOUT to błąd BSOD spowodowany przez nieudane próby wykonania przerw przez procesor. Oznacza to, że procesor nie reaguje prawidłowo na polecenia.
Może występować problem z interakcją rdzeni i wątków procesora. Na przykład, jeśli twój system obsługuje wiele wątków procesora, błąd BSOD może wskazywać, że jeden wątek nie wysyła żądań do innego.
Kodowi zatrzymania CLOCK WATCHDOG TIMEOUT zazwyczaj towarzyszą następujące kody błędów: 0x0000011, 0x27FD1D7E, 0x372CD352, 0x94DAFD0F lub 0xCA4FBB49.
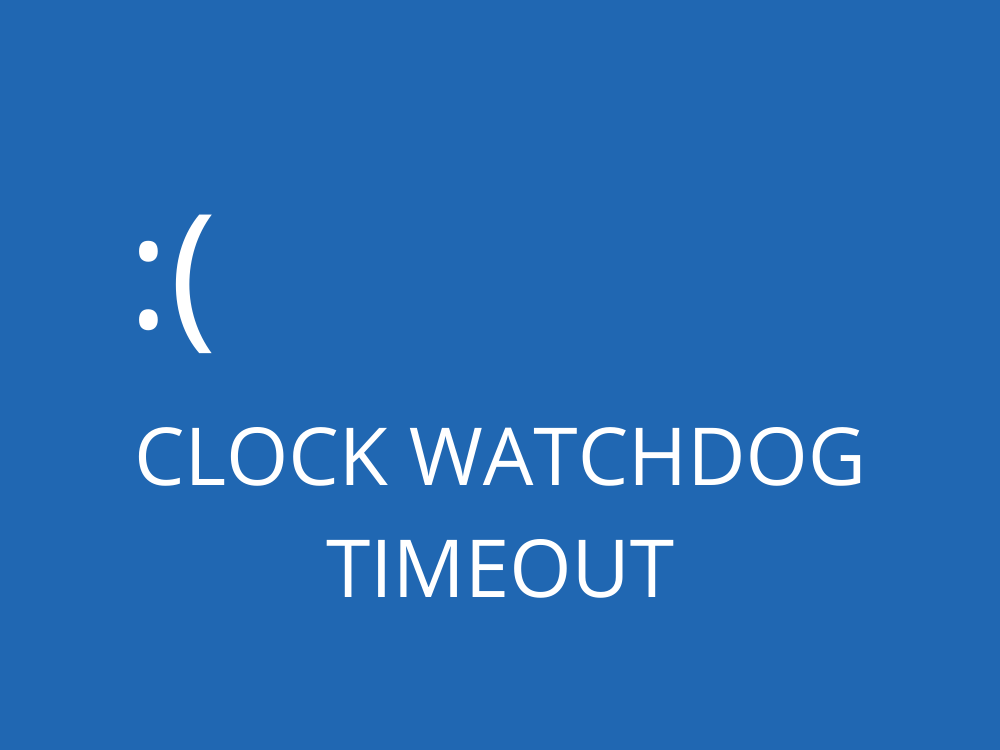
Jak naprawić CLOCK WATCHDOG TIMEOUT w systemie Windows 10?
Możesz pokusić się o przywrócenie ustawień fabrycznych na komputerze z systemem Windows 10 . Ale to powinna być ostatnia deska ratunku. Zanim to zrobisz, wypróbuj kolejne rozwiązania:
1. Czysty rozruch systemu Windows 10
Jeśli nie masz szansy na wykonanie zbyt wielu kroków w systemie operacyjnym, ponieważ system Windows 10 szybko wyświetla błąd CLOCK WATCHDOG TIMEOUT po uruchomieniu, spróbuj czystego rozruchu systemu .
Instruuje system operacyjny, aby uruchamiał tylko niezbędne usługi, sterowniki i procesy, wyłączając wszystko inne. Daje to szansę na stworzenie bezpiecznego środowiska do rozwiązywania problemów z BSOD.
Jak wyczyścić rozruch systemu Windows 10:
- Naciśnij klawisz Windows , wpisz konfigurację systemu i naciśnij Enter, aby uruchomić tę aplikację
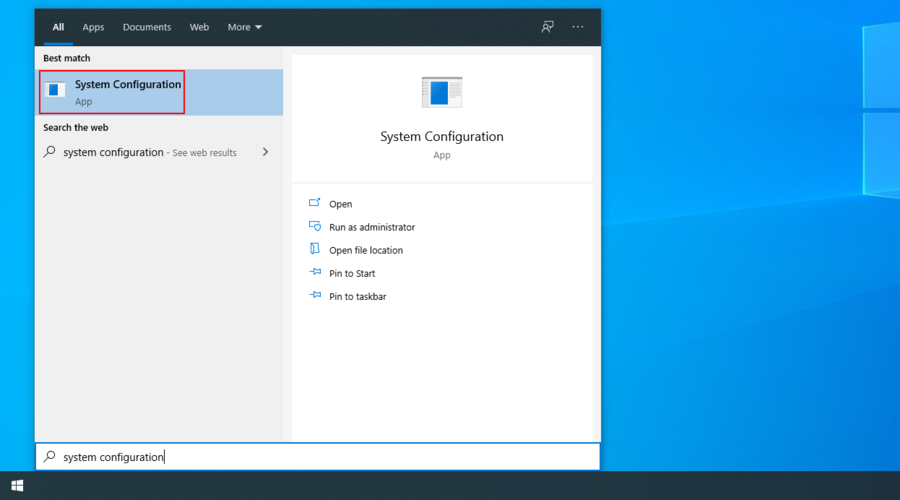
- Przejdź do zakładki Usługi , odznacz Ukryj wszystkie usługi Microsoft i kliknij Wyłącz wszystko
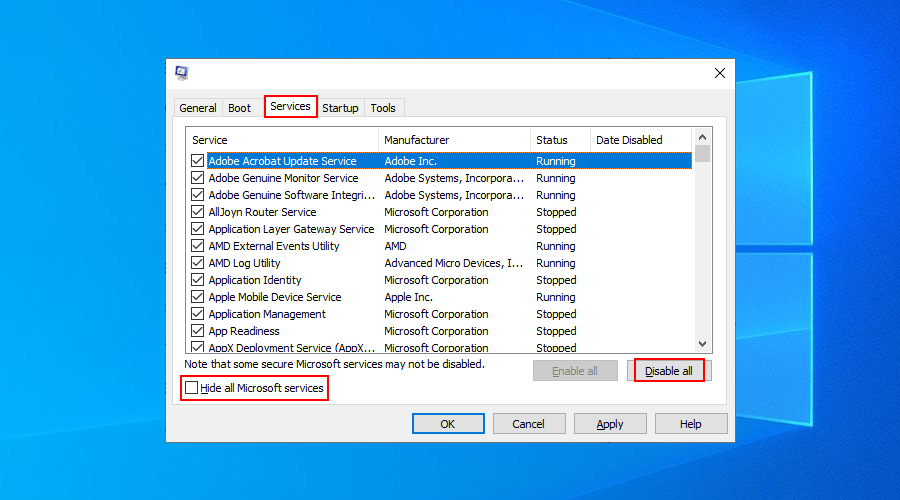
- Przejdź do zakładki Uruchamianie i kliknij Otwórz Menedżera zadań
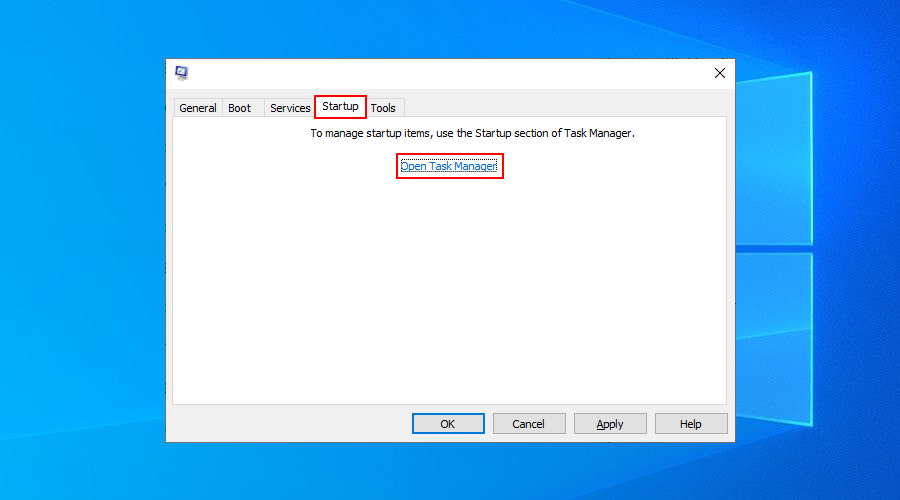
- Wyłącz wszystkie procesy z listy
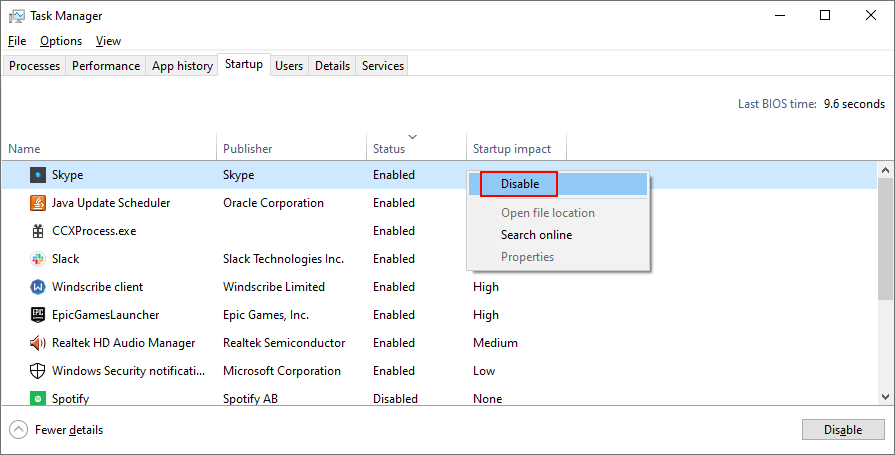
- Zrestartuj swój komputer
2. Sprawdź pamięć systemową
Jeśli karta RAM nie działa poprawnie, może to spowodować błędy BSOD na komputerze z systemem Windows 10, w tym CLOCK WATCHDOG TIMEOUT. Możesz jednak łatwo sprawdzić stan pamięci RAM i naprawić wszelkie problemy za pomocą wbudowanego narzędzia - Windows Memory Diagnostic.
Jak korzystać z diagnostyki pamięci systemu Windows:
- Zamknij wszystkie uruchomione programy
- Kliknij przycisk Start , wpisz Windows Memory Diagnostic i uruchom tę aplikację
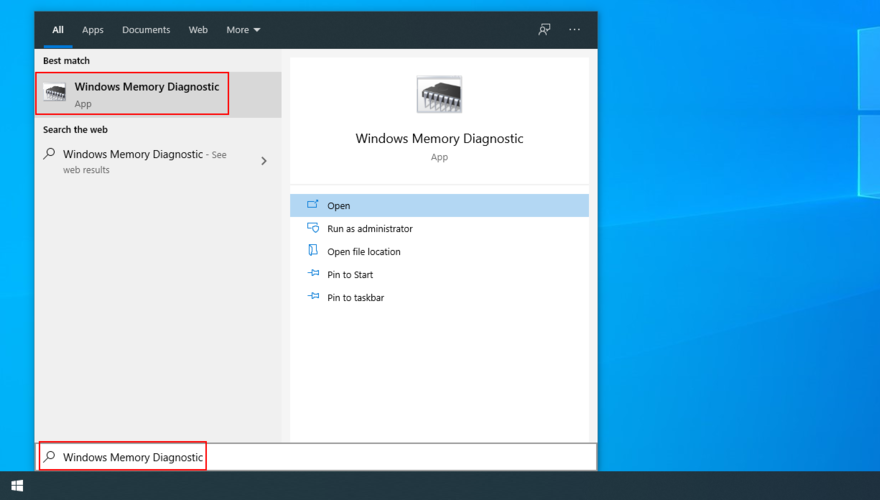
- Kliknij Uruchom ponownie teraz i sprawdź problemy
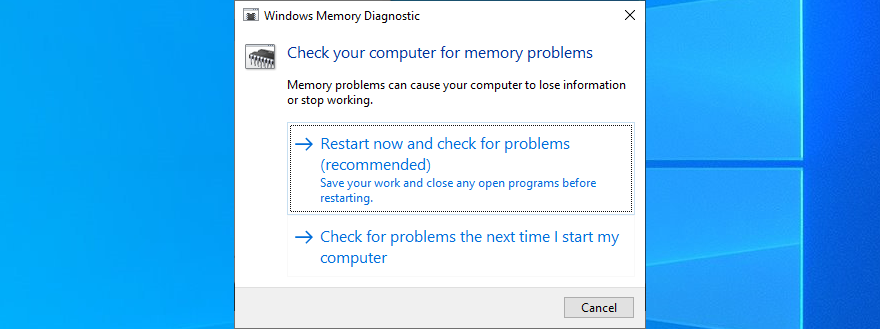
System Windows rozpocznie weryfikację pamięci systemowej podczas rozruchu. Powinno to rozwiązać wszelkie problemy z pamięcią RAM w tej fazie.
Jeśli jednak potrzebujesz bardziej zaawansowanych informacji do diagnostyki pamięci, spróbuj użyć MemTest86 . Możesz uruchomić go z dysku flash USB, aby sprawdzić pamięć RAM i usunąć lub zastąpić te z błędami.
3. Wyłącz podkręcanie
Podkręcanie oznacza poprawę wydajności komputera poprzez zwiększenie częstotliwości taktowania procesora, pamięci RAM lub karty graficznej. Jest to technika często wykorzystywana do poprawy wrażeń z gry.
Jeśli jednak nie zostanie to wykonane prawidłowo, może to spowodować poważne problemy na komputerze, w tym błąd CLOCK WATCHDOG TIMEOUT. Na przykład potrzebujesz dodatkowej mocy chłodzenia, aby Twój komputer nie zwariował.
Jak dezaktywować przetaktowywanie w BIOS-ie:
- Uruchom ponownie komputer i naciśnij klawisz lub kombinację klawiszy pokazaną na ekranie, aby przejść do trybu BIOS
- Znajdź ustawienia zaawansowane
- Wyłącz przetaktowywanie
- Zapisz bieżącą konfigurację i wyjdź z BIOS-u
- Uruchom ponownie komputer i sprawdź błędy BSOD
Jeśli jednak zainstalowałeś narzędzie do przetaktowywania innej firmy, wyłącz je, zresetuj ustawienia BIOS do domyślnych i usuń program z komputera, aby zapobiec dalszym problemom.
4. Pobierz najnowsze aktualizacje systemu Windows
Jeśli są jakieś oczekujące aktualizacje systemu Windows, należy je pobrać i zainstalować, aby móc korzystać z najnowszych funkcji, ulepszeń, poprawek i funkcji zabezpieczeń. W ten sposób możesz nawet pozbyć się kodu zatrzymania CLOCK WATCHDOG TIMEOUT.
Jak uruchomić Windows Update:
- Kliknij przycisk Start , wpisz sprawdź dostępność aktualizacji i naciśnij Enter
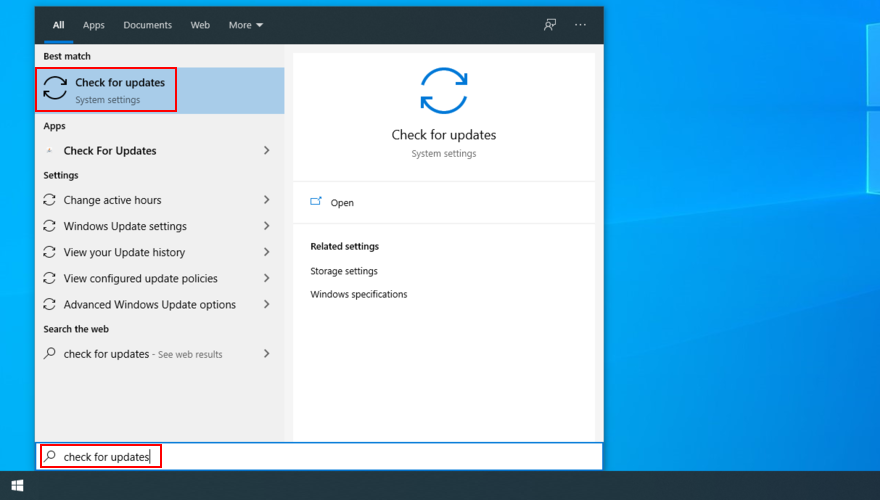
- Poczekaj, aż system Windows sprawdzi dostępność aktualizacji i kliknij Pobierz, jeśli jest coś w toku
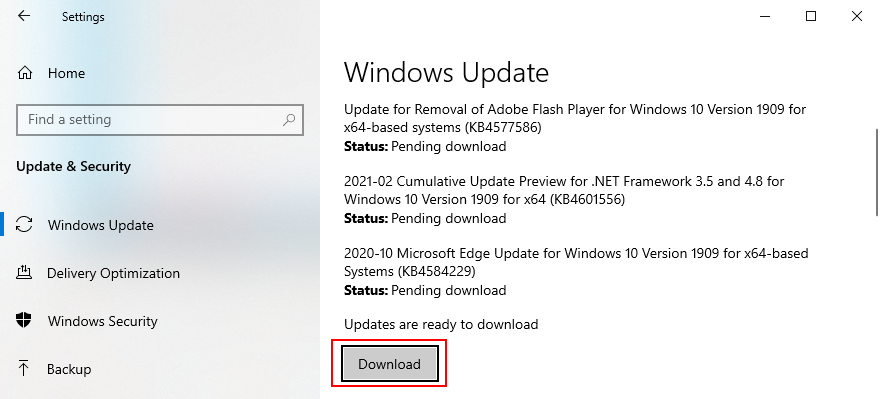
- Uruchom ponownie komputer. Być może będziesz musiał zrobić to kilka razy, w zależności od złożoności aktualizacji
5. Sprawdź swoje sterowniki
Sterowniki systemowe informują urządzenia, jak komunikować się ze sobą iz systemem operacyjnym. Tak więc, jeśli masz brakujące lub nieaktualne sterowniki, może to być powodem, dla którego ciągle otrzymujesz kody błędów BSOD na swoim komputerze, takie jak CLOCK WATCHDOG TIMEOUT.
Możesz to łatwo naprawić, ponownie instalując sterowniki urządzeń. Lub, jeśli są przestarzałe, zaktualizuj je do najnowszej wersji.
Jak łatwo ponownie zainstalować zgodne sterowniki:
- Kliknij prawym przyciskiem myszy przycisk Start i wybierz Menedżer urządzeń
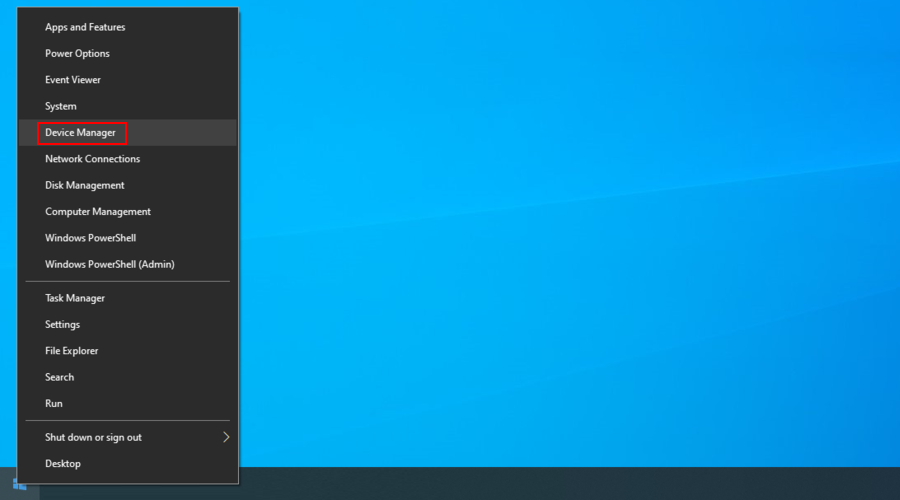
- Rozwiń kategorie i poszukaj wpisów z żółtym wykrzyknikiem. Kliknij go prawym przyciskiem myszy i wybierz Odinstaluj urządzenie
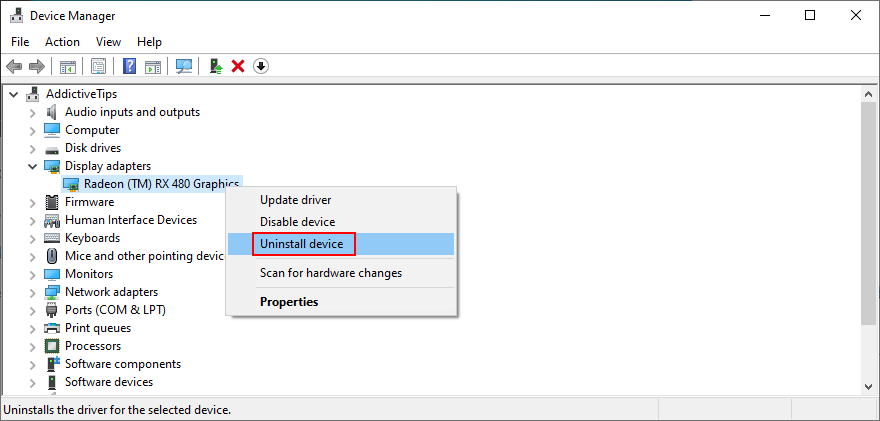
- Postępuj zgodnie z instrukcjami wyświetlanymi na ekranie, aby usunąć urządzenie
- Zrestartuj swój komputer
Nie martw się, ponieważ system Windows 10 automatycznie ponownie zainstaluje brakujące urządzenia zaraz po uruchomieniu. Jeśli jednak to nie rozwiąże problemu CLOCK WATCHDOG TIMEOUT, powinieneś zaktualizować sterowniki urządzeń.
Jeśli potrzebujesz pomocy w ustaleniu, które urządzenia wymagają aktualizacji, możesz użyć DriverVerifier firmy Microsoft .
Jak zaktualizować sterowniki:
- Przejdź do Menedżera urządzeń , kliknij urządzenie prawym przyciskiem myszy i naciśnij Aktualizuj sterownik
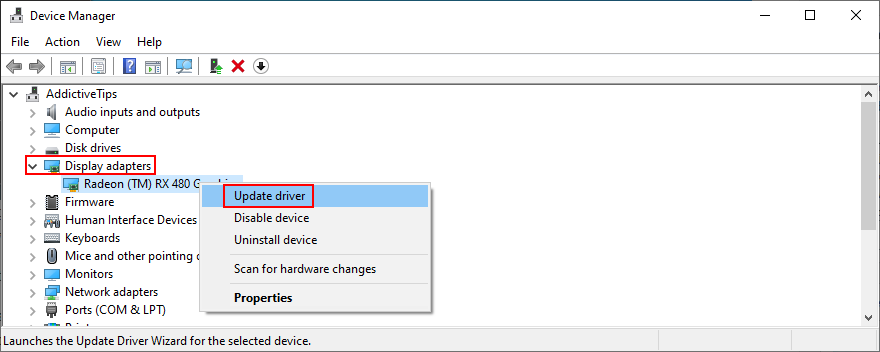
- Kliknij Wyszukaj automatycznie w poszukiwaniu zaktualizowanego oprogramowania sterownika
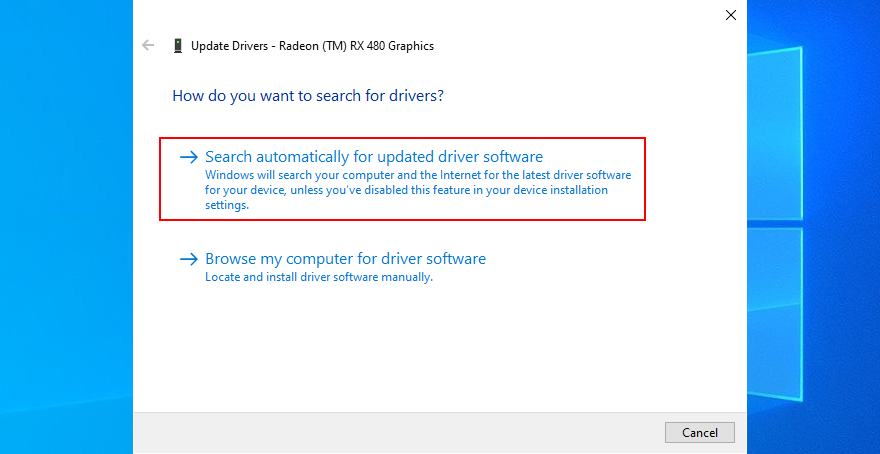
- Jeśli zobaczysz komunikat Najlepsze sterowniki dla Twojego urządzenia są już zainstalowane , kliknij Wyszukaj zaktualizowane sterowniki w witrynie Windows Update
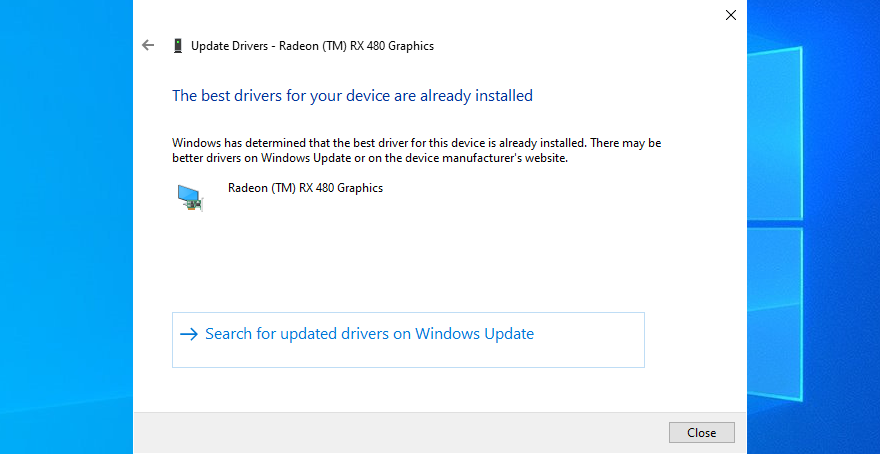
Niestety, Microsoft zwykle nie znajduje aktualizacji sterowników w Internecie, chociaż w rzeczywistości są dostępne nowsze wersje. Aby rozwiązać ten problem, możesz odwiedzić oficjalną witrynę producenta urządzenia, aby pobrać i zainstalować sterowniki.
Z drugiej strony, jeśli nie chcesz ryzykować, że otrzymasz niezgodny sterownik dla swojego komputera, który może spowodować dalsze uszkodzenia, powinieneś wybrać aplikację do aktualizacji sterowników .
Skanuje komputer w poszukiwaniu wszystkich sterowników, znajduje nowsze wersje w Internecie i zapewnia pobranie sterowników zgodnych z systemem operacyjnym i sprzętem. I to wszystko odbywa się automatycznie.
6. Odinstaluj ostatnie programy
Kod zatrzymania CLOCK WATCHDOG TIMEOUT może być również spowodowany przez ostatnio zainstalowany program, który nie jest w pełni zgodny z systemem operacyjnym.
Jak usunąć ostatnie aplikacje:
- Kliknij prawym przyciskiem myszy przycisk Start systemu Windows 10 i przejdź do aplikacji i funkcji
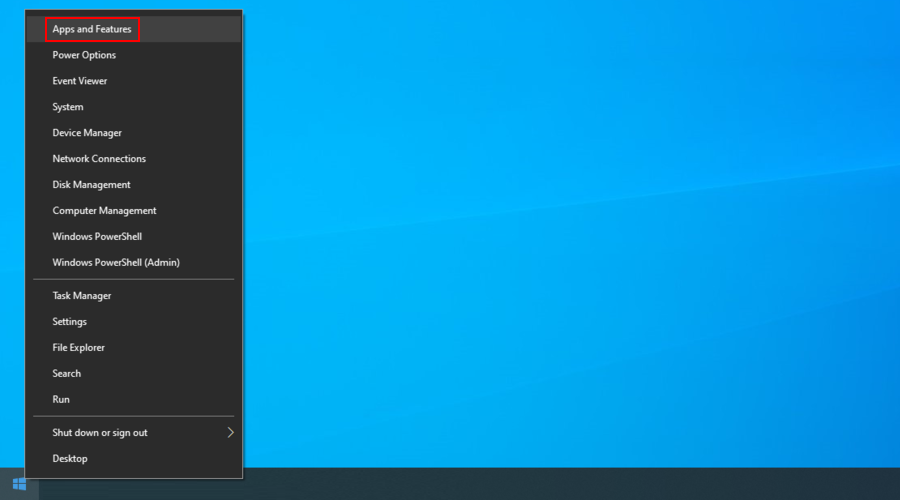
- Kliknij Sortuj według i wybierz Zainstaluj datę
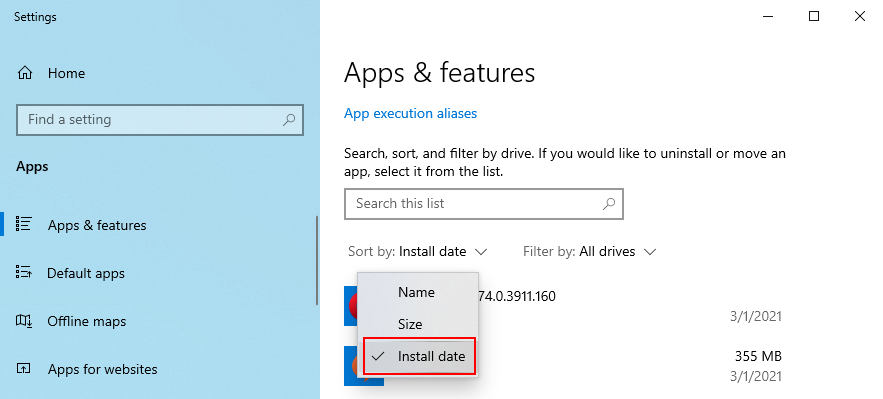
- Wybierz pierwszą wyświetloną aplikację, kliknij Odinstaluj i postępuj zgodnie z instrukcjami usuwania
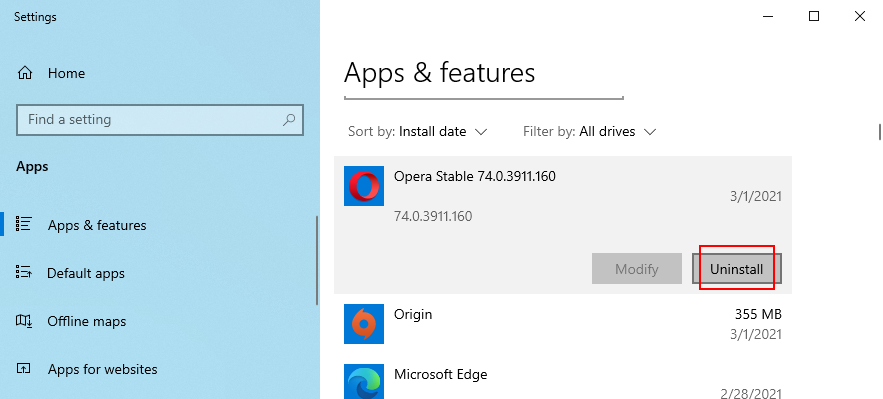
- Zrestartuj swój komputer
- Jeśli nadal otrzymujesz błędy BSOD, odinstaluj następną aplikację z ostatniej listy
Jeśli jednak dana aplikacja dodała lub zmieniła ustawienia rejestru systemowego, usunięcie jej za pomocą wbudowanego dezinstalatora systemu Windows może nie wystarczyć.
W takim przypadku zalecamy skorzystanie z narzędzia do usuwania programów . Automatycznie usuwa pozostałe pliki i przywraca domyślne ustawienia rejestru.
7. Przywróć Windows 10
Lepszym rozwiązaniem niż odinstalowanie wadliwych programów jest przywrócenie systemu Windows 10 do poprzedniego punktu przywracania. Powinien naprawić błąd CLOCK WATCHDOG TIMEOUT, jeśli został spowodowany przez modyfikacje oprogramowania lub systemu.
Jak korzystać z odzyskiwania systemu:
- Upewnij się, że jesteś zalogowany jako administrator komputera
- Prasa Win klucz + R , typ panelu sterowania i naciśnij Enter
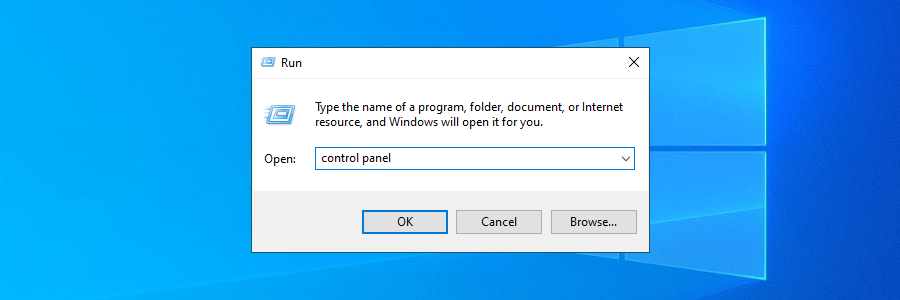
- Kliknij Odzyskiwanie
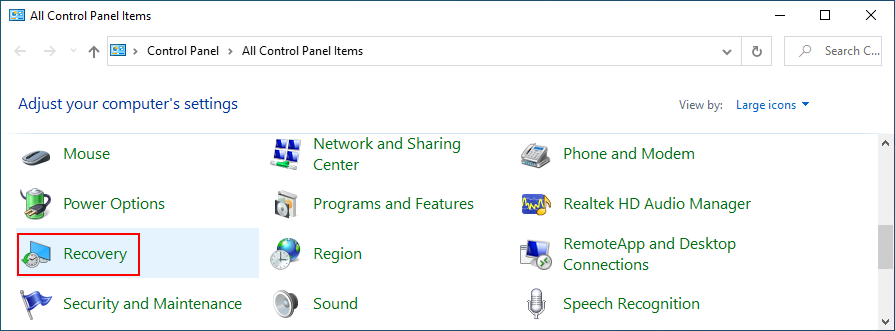
- Kliknij Otwórz przywracanie systemu
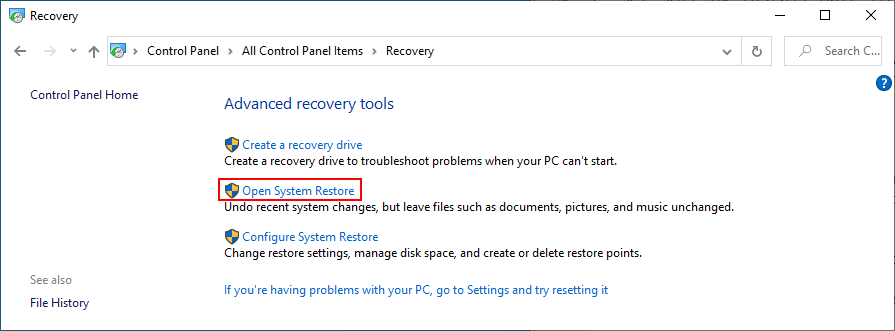
- Wybierz punkt przywracania, kliknij Dalej i postępuj zgodnie z instrukcjami wyświetlanymi na ekranie
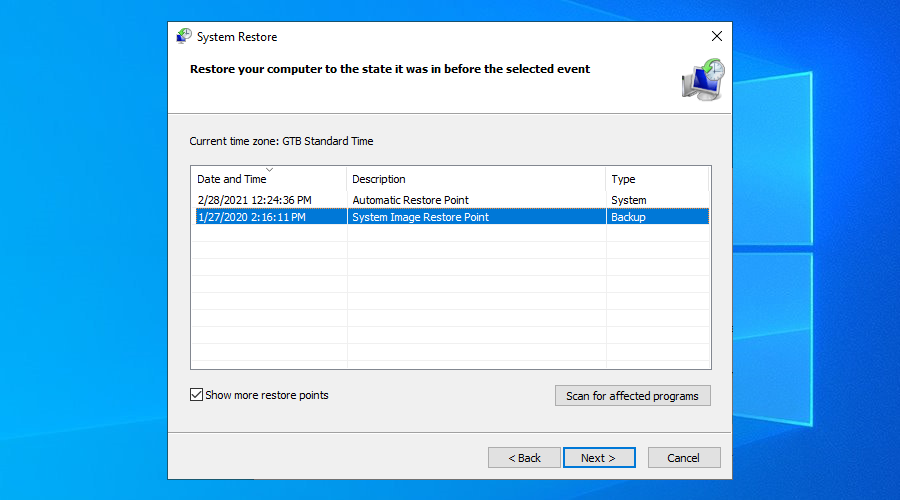
- Uruchom ponownie komputer
8. Napraw błędy dysku i systemu
Dowolna liczba błędów dysku twardego i problemów z uszkodzeniem plików systemowych może prowadzić do błędów niebieskiego ekranu, takich jak CLOCK WATCHDOG TIMEOUT. Zidentyfikowanie i naprawienie dokładnego problemu może być trudne.
Możesz jednak skorzystać z kilku godnych zaufania narzędzi systemu Windows: CHKDSK (Check Disk) w celu naprawy błędów dysku twardego, SFC (System File Checker) w celu przywrócenia uszkodzonych plików systemowych oraz DISM (Deployment Image Servicing and Management) w celu sprawdzenia magazynu komponentów obraz systemu operacyjnego.
Te trzy narzędzia można uruchomić z wiersza polecenia z podwyższonymi uprawnieniami. Nie potrzebujesz wcześniejszego doświadczenia ze środowiskiem CMD, o ile postępujesz zgodnie z poniższymi instrukcjami.
Jak korzystać z CHKDSK:
- Jeśli twój system operacyjny jest zainstalowany na C:, uruchom
chkdsk c: /f. W przeciwnym razie zastąp c:odpowiednią literą partycji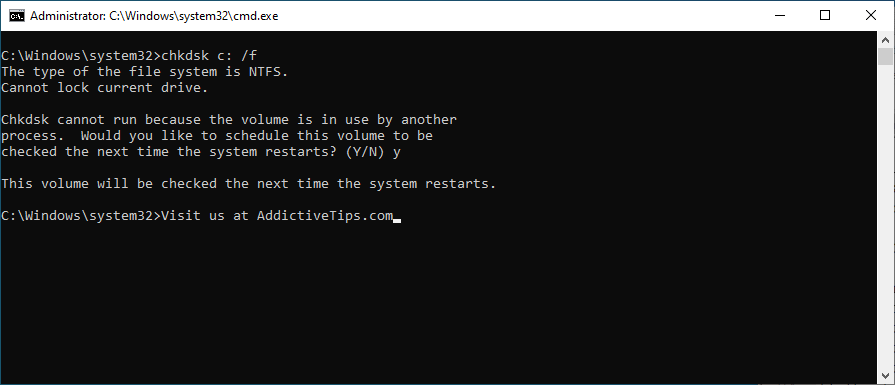
- Gdy zostaniesz poproszony o zaplanowanie CHKDSK przy następnym ponownym uruchomieniu systemu, wpisz y i naciśnij Enter
- Wyjdź z CMD, uruchom ponownie komputer i poczekaj, aż CHKDSK wykona swoją pracę
Jeśli nadal otrzymujesz kod zatrzymania CLOCK WATCHDOG TIMEOUT, przejdź do następnego rozwiązania.
Jak korzystać z SFC:
- Uruchomić
sfc /scannow
- Poczekaj, aż SFC przeskanuje i naprawi pliki systemowe
- Uruchom ponownie swoją maszynę
Błędy BSOD spowodowane przez uszkodzone pliki systemowe powinny już zostać naprawione. Jeśli nie, użyj DISM.
Jak korzystać z DISM:
- Uruchomić
DISM /online /cleanup-image /scanhealth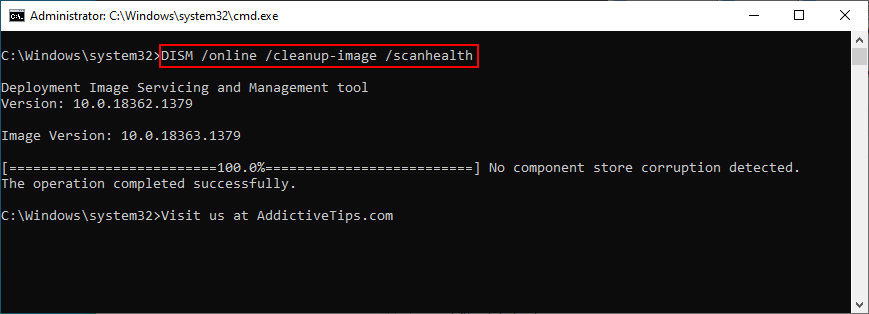
- Jeśli zwróci jakieś błędy, uruchom
DISM /online /cleanup-image /restorehealth
- Uruchom ponownie komputer i ponownie uruchom CMD jako administrator
- Uruchomić
sfc /scannow
- Uruchom ponownie komputer
9. Zresetuj BIOS do ustawień domyślnych
Jeśli ty lub inna osoba mająca dostęp do twojego komputera weszliście w tryb BIOS i dokonaliście modyfikacji, może to mieć fatalne skutki dla systemu operacyjnego, powodując CLOCK WATCHDOG TIMEOUT lub inne błędy BSOD.
Jak zresetować BIOS do ustawień domyślnych:
- Uruchom ponownie komputer
- Przed uruchomieniem systemu Windows szybko naciśnij klawisz wyświetlany na ekranie, aby uzyskać dostęp do systemu BIOS
- Przejdź do sekcji Zaawansowane
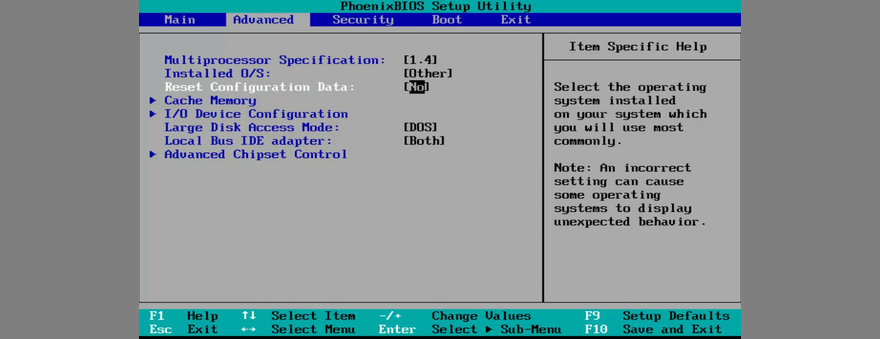
- Włącz resetowanie danych konfiguracyjnych (może być inaczej opisane na ekranie, w zależności od wersji BIOS)
- Zapisz bieżącą konfigurację BIOS, wyjdź i uruchom ponownie komputer
10. Odłącz nowe urządzenia sprzętowe
Jeśli niedawno kupiłeś nowy sprzęt, który trafia do komputera stacjonarnego lub laptopa, taki jak mysz z obsługą USB, kamera internetowa, adapter Wi-Fi lub karta pamięci, mógł to spowodować błędy sprzętowe, które ostatecznie prowadzą do LIMITU CLOCK WATCHDOG TIMEOUT.
Powinieneś być w stanie łatwo to naprawić, odłączając cały najnowszy sprzęt i ponownie uruchamiając komputer, aby sprawdzić ulepszenia.
Jeśli nie masz pewności, odłącz wszystko, uruchom system Windows, aby upewnić się, że nie pojawiają się już błędy, a następnie ostrożnie podłączaj ponownie jeden składnik na raz, aby zidentyfikować winowajcę.
Aby podnieść poprzeczkę, możesz spróbować usunąć wszystkie kable i karty z jednostki komputerowej. Następnie zacznij podłączać wszystko z powrotem, upewniając się, że komponenty są podłączone prawidłowo, ale bez użycia siły.
Dobrym pomysłem może być również odkurzenie sprzętu, zwłaszcza chłodnicy. Wadliwe porty USB mogą być kolejnym powodem błędów BSOD, więc powinieneś spróbować podłączyć urządzenia USB do różnych portów.
11. Sprawdź swój komputer pod kątem złośliwego oprogramowania
Niektóre wirusy są wystarczająco silne, aby wyłączyć krytyczne procesy i usługi, powodując błędy BSOD, takie jak CLOCK WATCHDOG TIMEOUT. Jedynym rozwiązaniem jest wykonanie skanowania na komputerze i pozbycie się wszelkich szkodników.
Jak korzystać z programu Windows Defender:
- Kliknij przycisk Start , wpisz Zabezpieczenia systemu Windows i uruchom tę aplikację
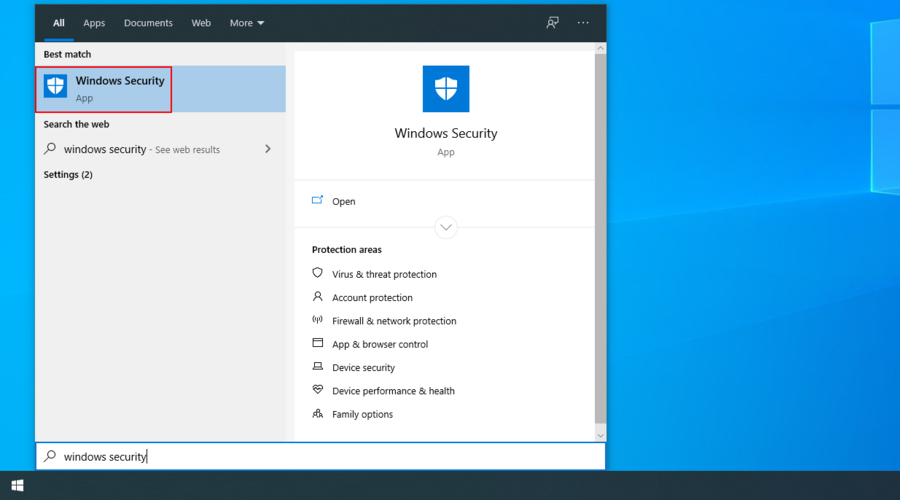
- Wybierz Ochrona przed wirusami i zagrożeniami
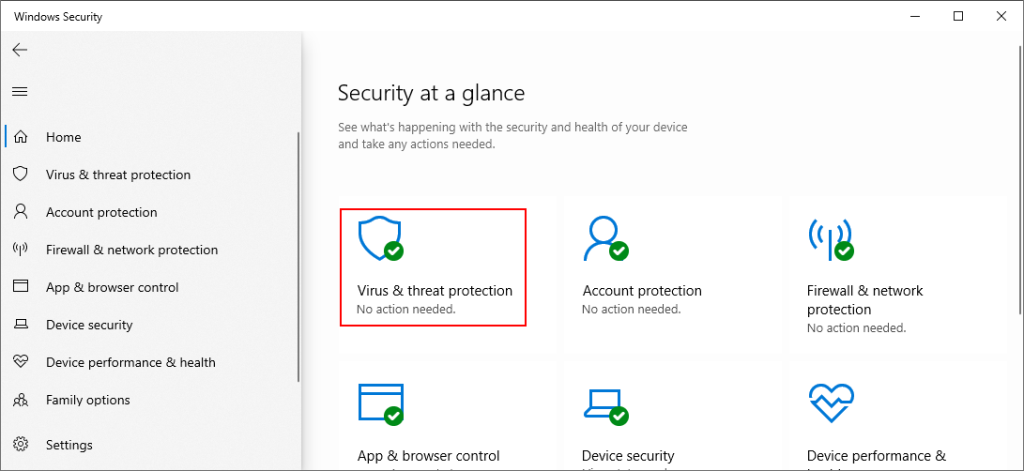
- Kliknij Opcje skanowania
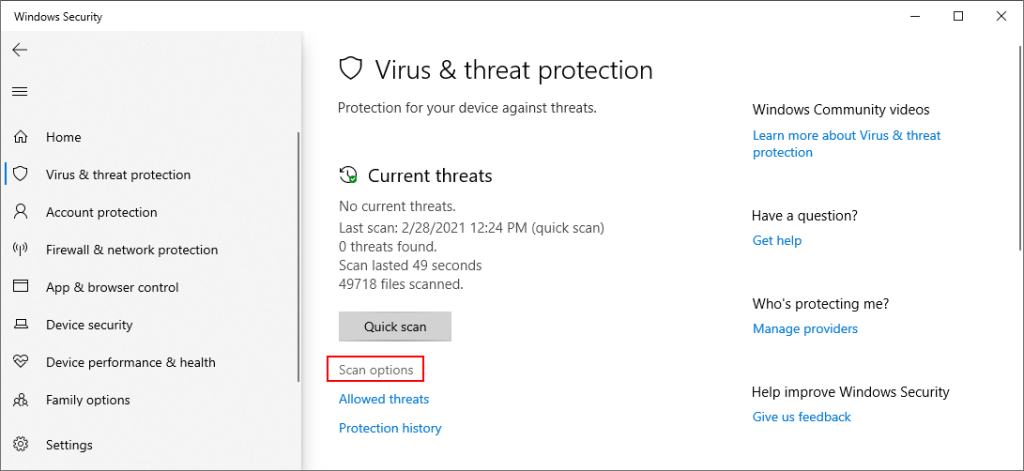
- Wybierz Szybkie skanowanie i kliknij Skanuj teraz
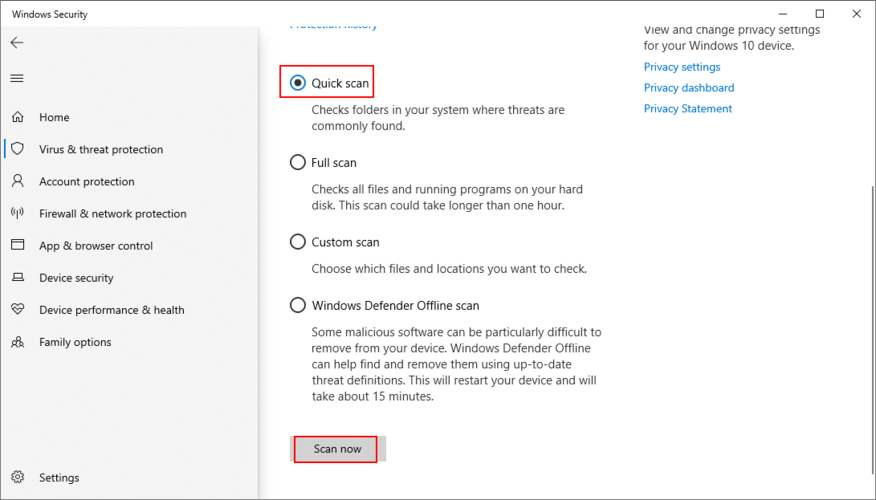
- Jeśli wyniki skanowania są czyste, spróbuj ponownie za pomocą skanowania offline programu Windows Defender
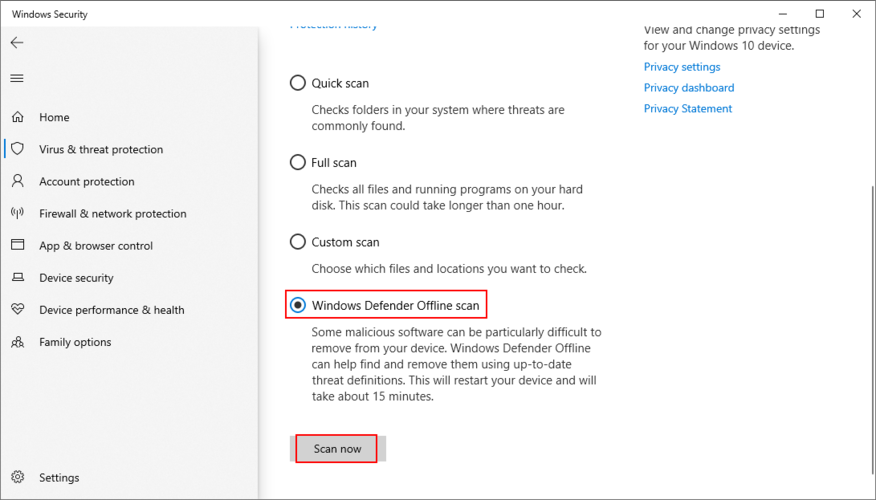
Powyższe kroki dotyczą komputerów z systemem Windows 10, ale tylko wtedy, gdy nie masz zainstalowanego programu antymalware innej firmy, który nadpisał program Windows Defender. Jeśli tak, zwróć uwagę na tę aplikację, aby uruchomić skanowanie w poszukiwaniu złośliwego oprogramowania.
Kod zatrzymania CLOCK WATCHDOG TIMEOUT można naprawić
Podsumowując, jeśli nie możesz pozbyć się błędu CLOCK WATCHDOG TIMEOUT na komputerze z systemem Windows 10, spróbuj uruchomić czysty rozruch, sprawdzić pamięć RAM i wyłączyć przetaktowywanie.
Dobrym pomysłem jest również zainstalowanie najnowszych aktualizacji systemu Windows, sprawdzenie i zaktualizowanie sterowników, odinstalowanie najnowszych programów i przywrócenie systemu Windows 10 do stabilnego punktu przywracania.
Ponadto powinieneś naprawić błędy dysku twardego i systemu, zresetować BIOS do ustawień domyślnych, odłączyć nowe urządzenia sprzętowe i sprawdzić komputer pod kątem złośliwego oprogramowania.
Pożegnalne słowa
Czy te poprawki zadziałały dla Ciebie? Co jeszcze próbowałeś naprawić ten irytujący błąd BSOD? Daj nam znać w obszarze komentarzy poniżej.