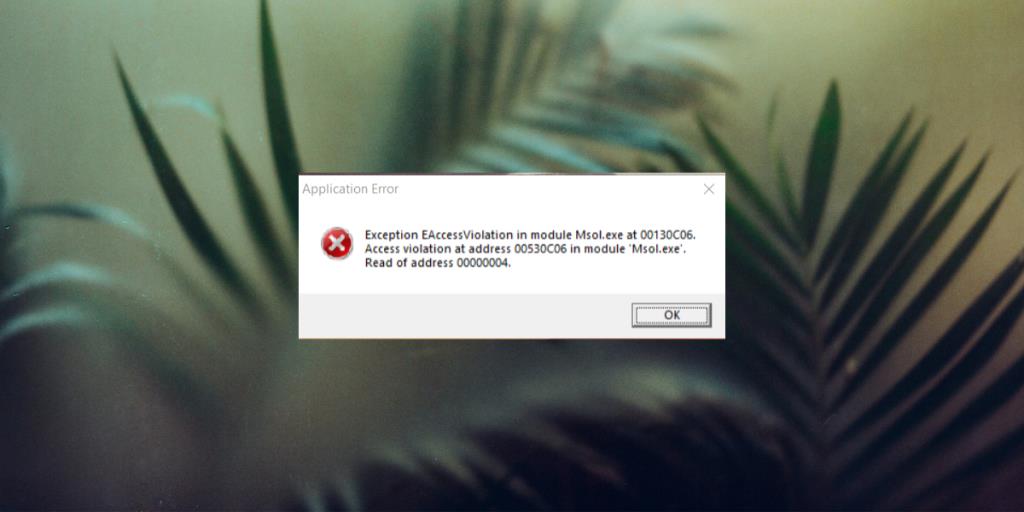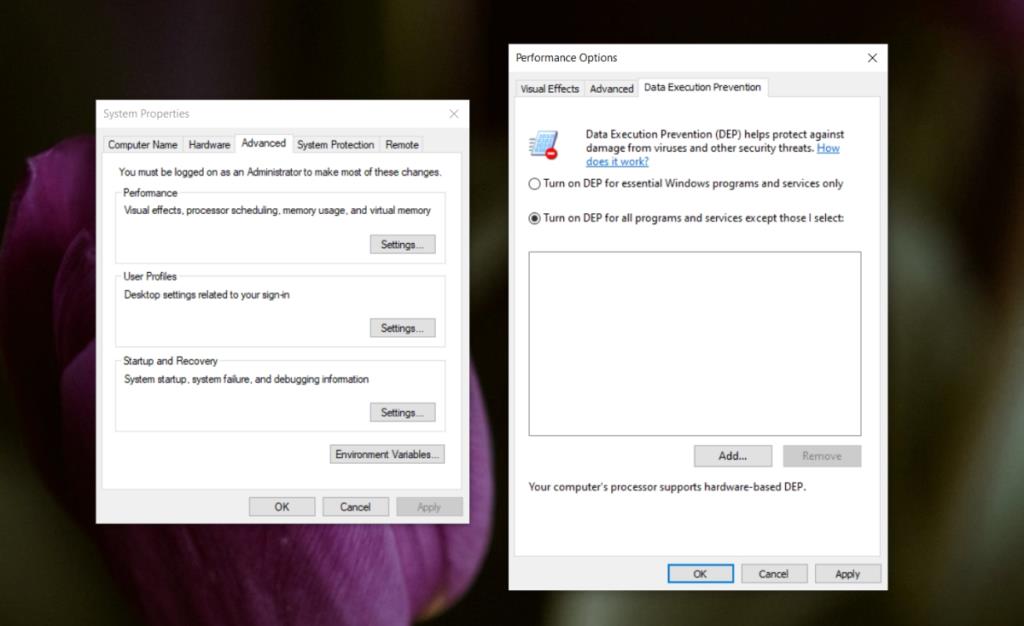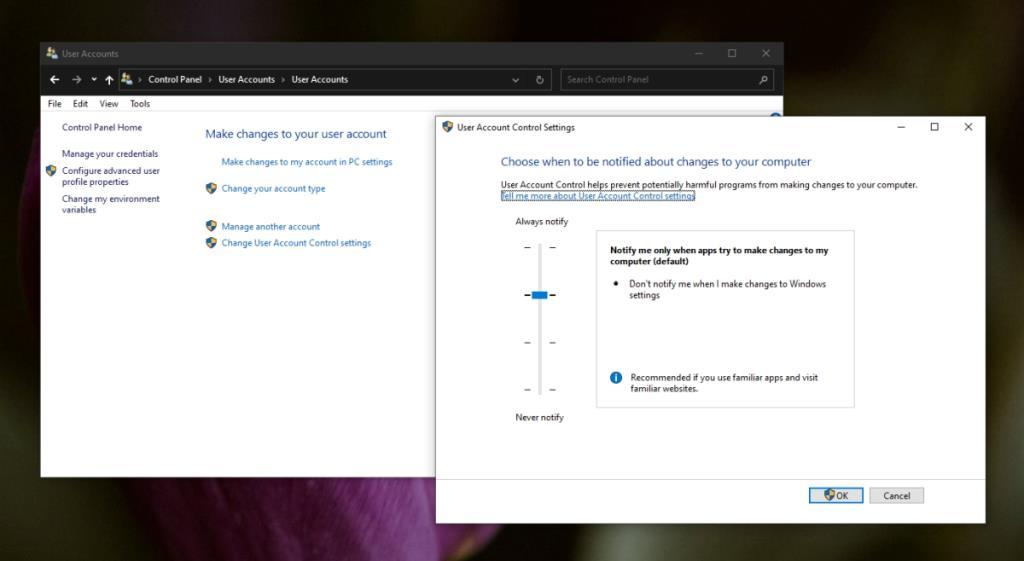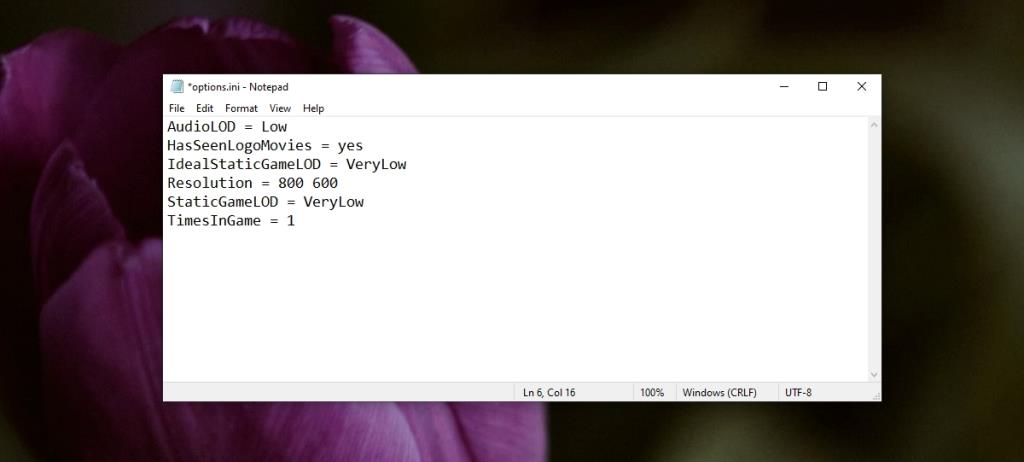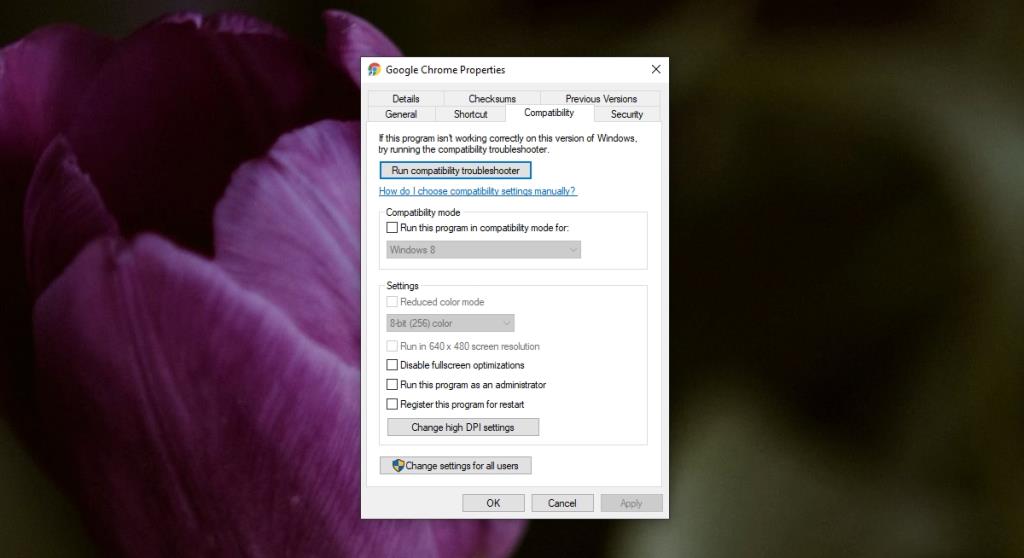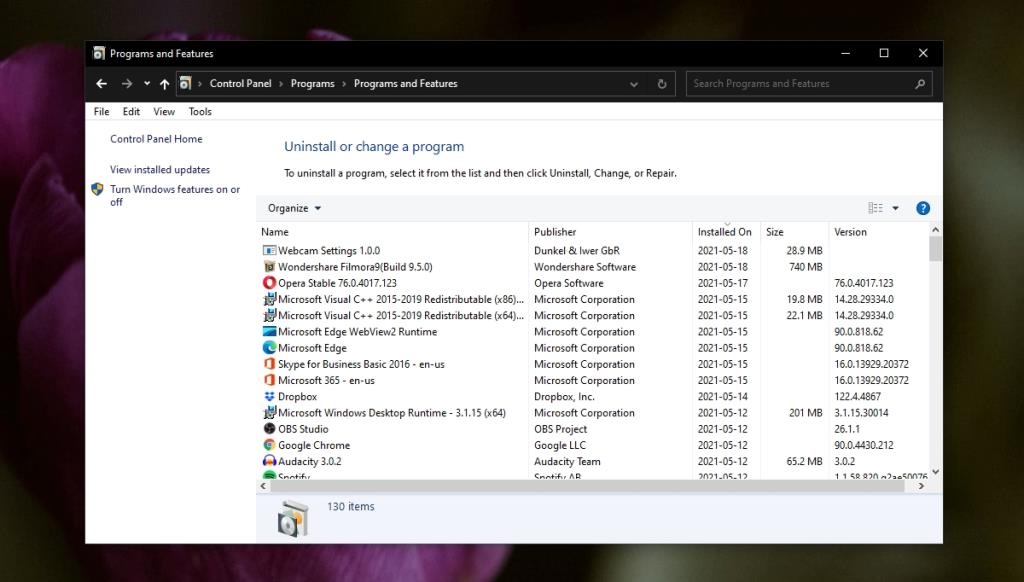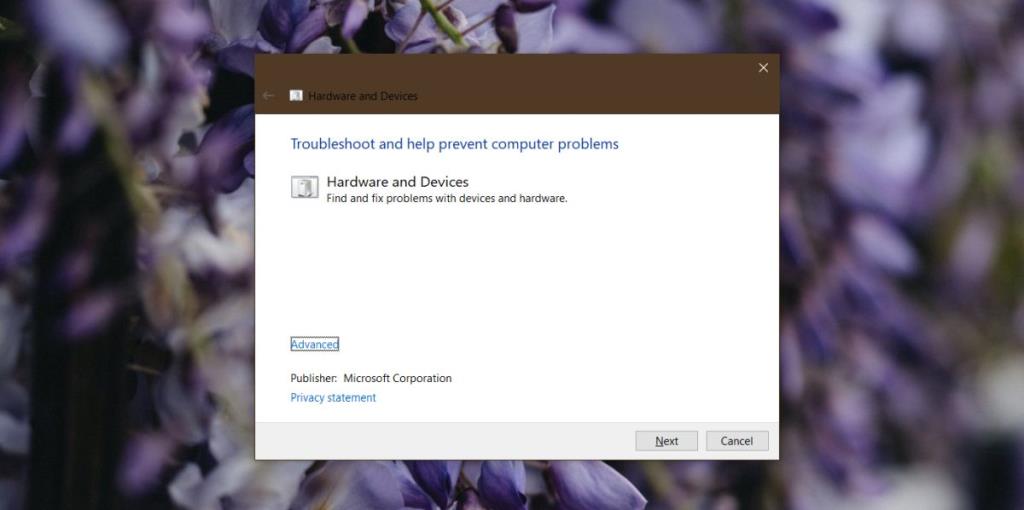Błąd naruszenia zasad dostępu do wyjątku pojawia się w systemie Windows 10 po uruchomieniu aplikacji lub podczas uruchamiania systemu. Zwykle, gdy system uruchamia się i uruchamia aplikacje ustawione na uruchamianie, jeden z nich powoduje ten błąd. W rezultacie aplikacja nie będzie działać lub system może stać się niestabilny.
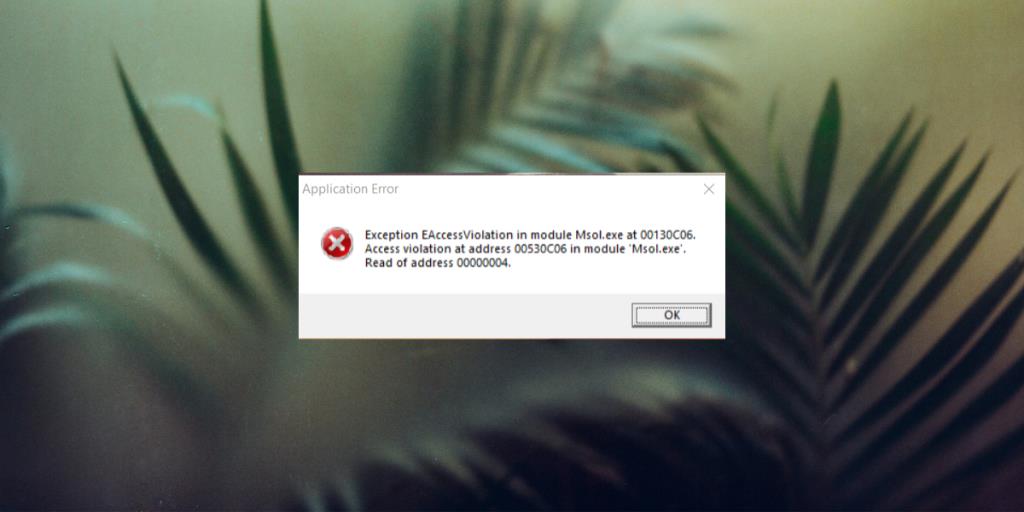
Błąd Exception_Access_Violation w systemie Windows 10
Błąd naruszenia dostępu do wyjątku jest spowodowany przez jeden z następujących czynników;
- Problem z obsługą pamięci przez aplikację
- Problemy z pamięcią RAM
- Problemy sprzętowe
Jak naprawić naruszenie dostępu pod adresem…
Problemy sprzętowe są najrzadszą przyczyną błędu naruszenia dostępu do wyjątku, ale nie należy ich wykluczać. Jeśli po wyczerpaniu wszystkich wymienionych tutaj poprawek nadal pojawia się błąd naruszenia dostępu do wyjątku, sprawdź sprzęt systemu pod kątem uszkodzeń, w szczególności pamięć RAM.
1. Dodaj wyjątek zapobiegania wykonywaniu danych dla aplikacji
Jeśli za każdym razem, gdy otwierasz określoną aplikację, pojawia się błąd naruszenia dostępu do wyjątku, możesz dodać do niego wyjątek, aby zapobiec wyświetlaniu błędu. To nie rozwiąże problemu, ale będziesz mógł uruchomić aplikację.
- Otwórz Eksplorator plików.
- Wklej to w pasku adresu:
explorer shell:::{BB06C0E4-D293-4f75-8A90-CB05B6477EEE} i dotknij Enter.
- W kolumnie po lewej stronie kliknij Zaawansowane ustawienia systemu.
- Przejdź do zakładki Zaawansowane.
- Kliknij przycisk Ustawienia w sekcji Wydajność.
- Przejdź do zakładki Zapobieganie wykonywaniu danych.
- Wybierz opcję Włącz funkcję DEP dla wszystkich programów z wyjątkiem wybranych przeze mnie.
- Kliknij przycisk Dodaj na dole.
- Wybierz plik EXE aplikacji, która powoduje błąd.
- Kliknij Zastosuj, a następnie uruchom aplikację.
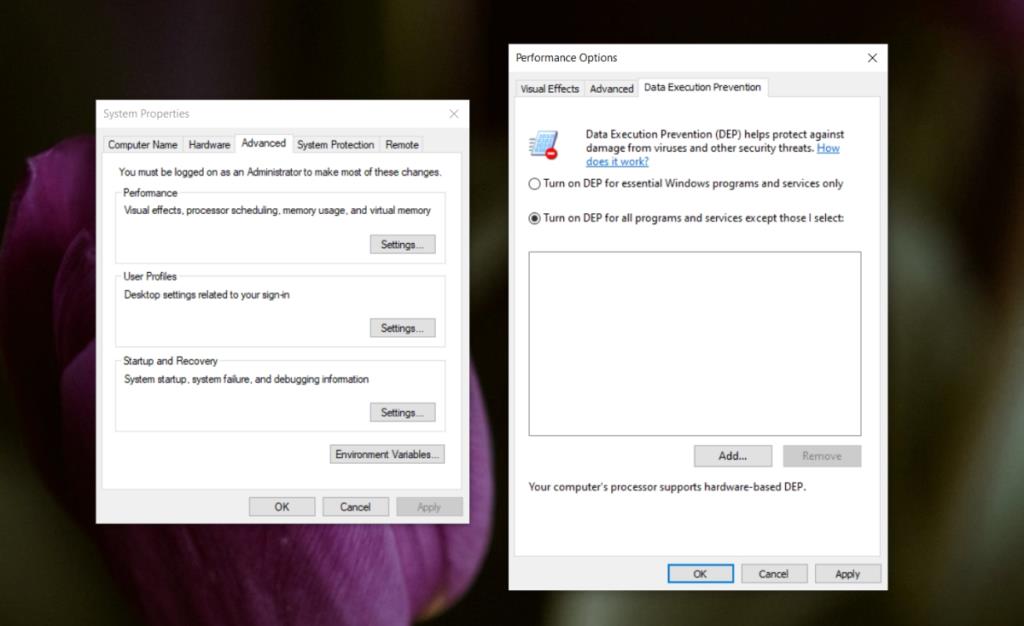
2. Wyłącz kontrolę konta użytkownika
Możesz wyłączyć kontrolę konta użytkownika i ukryje to błąd, jednak powinieneś to zrobić tylko wtedy, gdy musisz uruchomić aplikację. Kontrola konta użytkownika nie powinna być trwale wyłączona.
- Otwórz Panel sterowania.
- Przejdź do Konta użytkowników>Konta użytkowników.
- Kliknij Zmień ustawienia kontroli konta użytkownika.
- Przeciągnij suwak w dół i kliknij Zastosuj.
- Uruchom aplikację teraz, a komunikat o błędzie się nie pojawi.
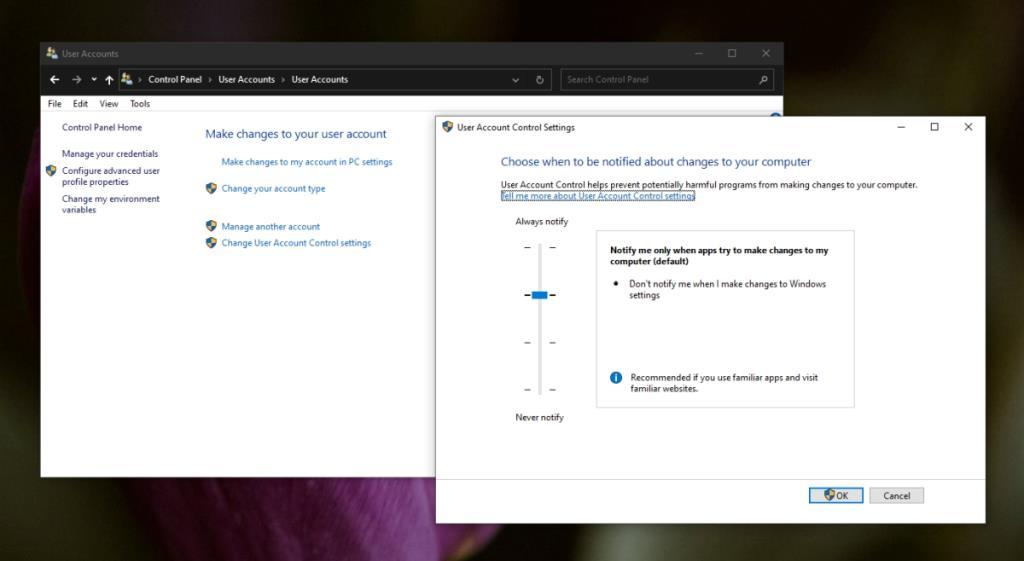
3. Utwórz plik options.ini dla aplikacji
Możesz utworzyć plik ustawień, który może rozwiązać problem z aplikacją. To rozwiązanie dotyczy gier, a nie innych aplikacji, które mogą pokazywać błąd.
- Otwórz Eksplorator plików.
- Wklej to
%AppData% w pasku adresu i dotknij Enter.
- Otwórz folder gry, która powoduje błąd.
- Kliknij prawym przyciskiem myszy w pustym obszarze i wybierz Nowy>Dokument tekstowy.
- Zmień jego nazwę na:
options.ini (zmień rozszerzenie, gdy zostaniesz o to poproszony).
- Otwórz plik i wklej w nim następujące elementy:
AudioLOD = Niski
HasSeenLogoMovies = tak
IdealStaticGameLOD = Bardzo Niska
Rozdzielczość = 800 600
StaticGameLOD = Bardzo Niski
Czas w grze = 1
- Zapisz zmiany i otwórz grę.
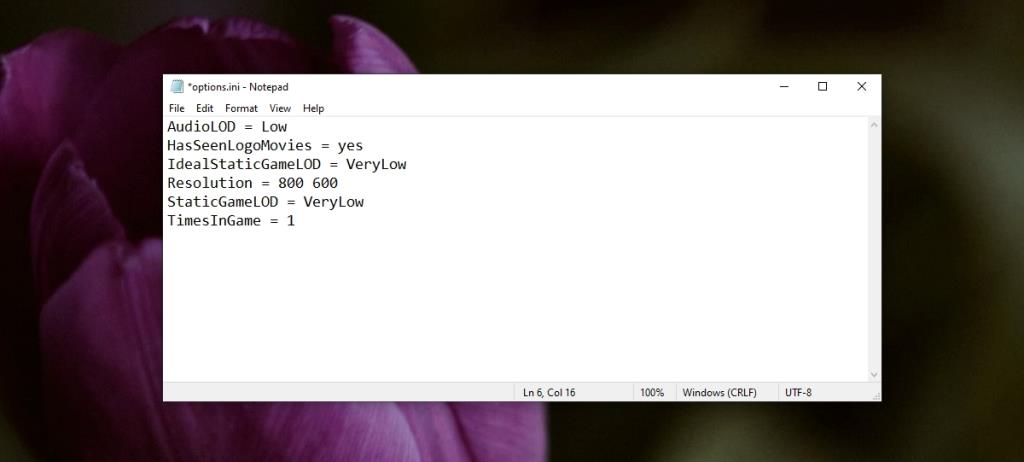
4. Sprawdź atrybuty plików
Błąd naruszenia zasad dostępu do wyjątku może być spowodowany przez konkretny plik. Będziesz wiedział, ponieważ komunikat o błędzie powie Ci tyle. Jeśli komunikatowi o błędzie towarzyszy nazwa pliku, sprawdź atrybuty pliku.
- Otwórz Eksplorator plików i przejdź do pliku.
- Kliknij plik prawym przyciskiem myszy i wybierz Właściwości z menu kontekstowego.
- Odznacz Tylko do odczytu.
- Kliknij Zastosuj.
- Uruchom aplikację.
5. Uruchom aplikację w trybie zgodności
Jeśli niedawno zaktualizowałeś system Windows 10 lub sama aplikacja została zaktualizowana, przyczyną problemu może być aktualizacja. Spróbuj uruchomić aplikację w trybie zgodności, a błąd może zniknąć.
- Utwórz jako skrót do aplikacji, którą próbujesz otworzyć.
- Kliknij skrót prawym przyciskiem myszy i wybierz Właściwości z menu kontekstowego.
- Przejdź do zakładki Zgodność.
- Wybierz „Uruchom ten program w trybie zgodności z”
- Otwórz menu i wybierz Windows 7 lub 8 (musisz tu trochę poeksperymentować).
- Kliknij Zastosuj.
- Użyj skrótu, aby otworzyć aplikację.
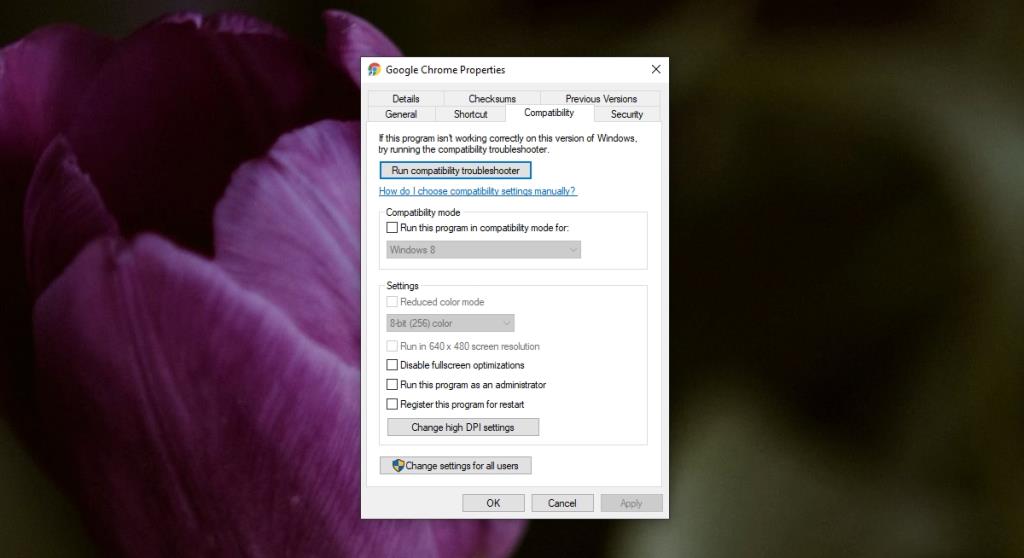
6. Odinstaluj i ponownie zainstaluj aplikację
Możliwe, że aplikacja została uszkodzona. Może się tak zdarzyć, jeśli aplikacja została zaktualizowana, a aktualizacja zawiera błędy lub jeśli system nie został poprawnie zamknięty. Odinstalowanie i ponowne zainstalowanie aplikacji to łatwy sposób na jej naprawienie.
- Otwórz Panel sterowania .
- Przejdź do Programy>Odinstaluj program.
- Wybierz aplikację, którą próbujesz otworzyć, i kliknij przycisk Odinstaluj.
- Po odinstalowaniu aplikacji pobierz ją i zainstaluj ponownie.
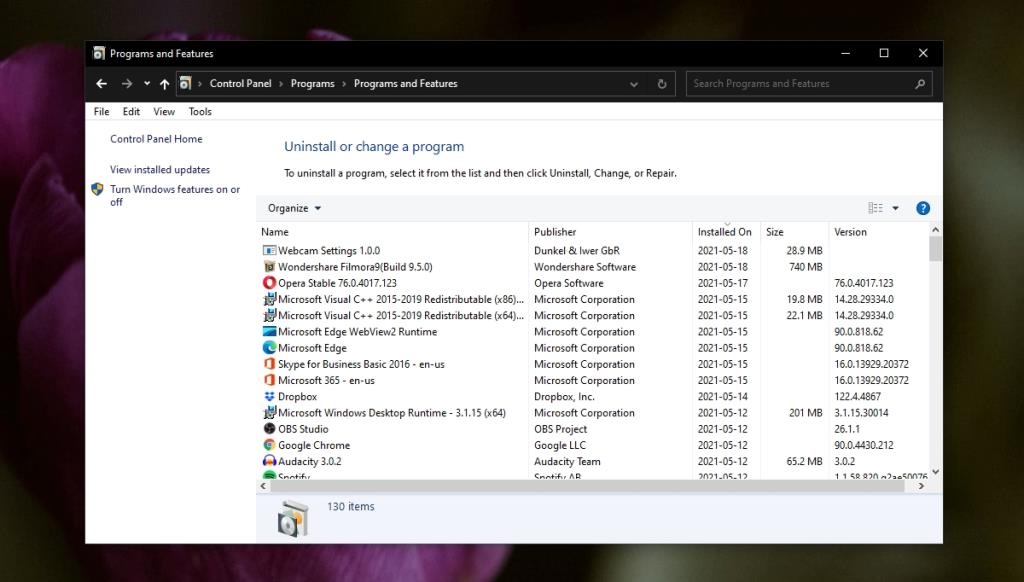
7. Uruchom narzędzie do rozwiązywania problemów ze sprzętem
Ten błąd może być spowodowany problemami sprzętowymi. Niektóre problemy ze sprzętem można naprawić lub zidentyfikować za pomocą narzędzia do rozwiązywania problemów ze sprzętem systemu Windows 10 .
- Stuknij skrót klawiaturowy Win + R, aby otworzyć okno uruchamiania.
- W polu uruchamiania wprowadź
msdt.exe -id DeviceDiagnostic i naciśnij klawisz Enter.
- Uruchom narzędzie do rozwiązywania problemów i zastosuj wszystkie zalecane poprawki.
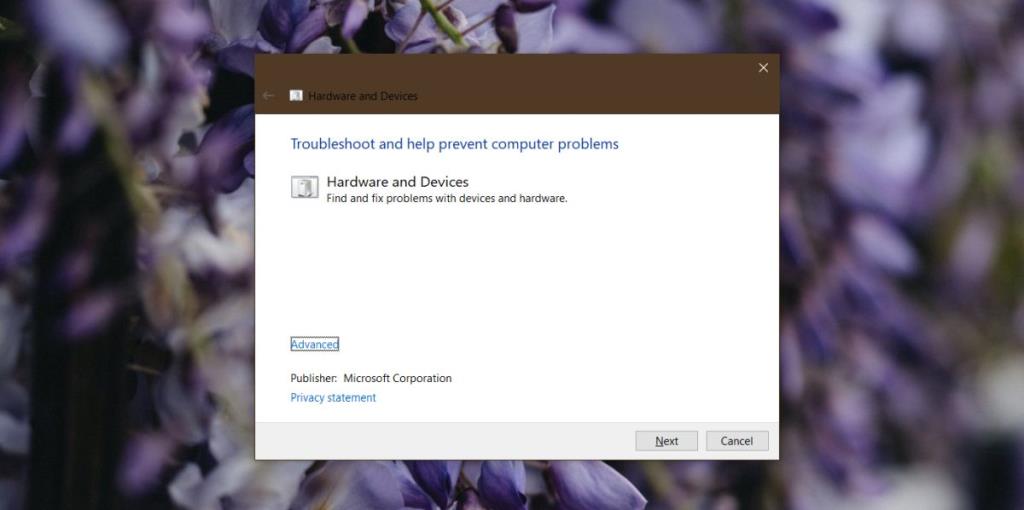
8. Odłącz i ponownie podłącz urządzenia peryferyjne
Możliwe, że jedno z urządzeń peryferyjnych podłączonych do systemu, w szczególności urządzenia Bluetooth , powoduje błąd naruszenia zasad dostępu do wyjątku. Odłącz je i połącz ponownie.
9. Sprawdź, czy nie ma problemów ze sprzętem
Jeśli w tym momencie twój problem nadal nie został rozwiązany, powinieneś sprawdzić sprzęt pod kątem błędów. Przetestuj pamięć RAM, a następnie fizycznie zbadaj system pod kątem uszkodzeń lub luźnych przewodów. Jeśli nie wiesz, jak sprawdzić, czy nie ma uszkodzeń sprzętu, zabierz go do naprawy.
Wniosek
Błąd naruszenia zasad dostępu do wyjątku zablokuje uruchomienie aplikacji. Może, ale nie musi, wskazać, który plik powoduje błąd, ale powyższe poprawki powinny zapewnić rozwiązanie problemu.