Jak drukować z telefonu na drukarce stacjonarnej

Jak drukować z telefonu na drukarce stacjonarnej
Problemy z komputerem zdarzają się od czasu do czasu, więc musisz być przygotowany na podjęcie działań w każdym scenariuszu. Na przykład brak dźwięku z komputera z systemem Windows 10 może być spowodowany różnymi problemami, takimi jak błąd renderowania dźwięku. Ale nie ma powodu do paniki, ponieważ możesz rozwiązać ten problem, postępując zgodnie z poniższymi instrukcjami.
Błąd renderowania dźwięku, uruchom ponownie komputer to komunikat o błędzie, który pojawia się na ekranie, gdy komputer nie odtwarza ścieżek dźwiękowych. Może się to zdarzyć wszędzie, niezależnie od tego, czy próbujesz obejrzeć film na YouTube, czy film w odtwarzaczu multimedialnym.
Zachowanie jest dziwne. Czasami dźwięk jest odtwarzany bez żadnych problemów, dopóki nagle nie wystąpi błąd i wyłączy wszystkie dźwięki pochodzące z komputera. Uprzejmie prosi o ponowne uruchomienie komputera, co wydaje się rozwiązać problem.
Jednak ponowne uruchomienie komputera jest tylko tymczasowym obejściem, ponieważ błąd w końcu pojawia się ponownie. W tym momencie jesteś zmuszony wejść w pętlę restartu komputera, aby utrzymać dźwięk. Łatwo zrozumieć, dlaczego jest to tak frustrujące dla użytkowników, zwłaszcza gdy źródło problemu nie jest jasne.
Przetestowaliśmy ten problem, rozmawialiśmy z różnymi użytkownikami i zebraliśmy listę możliwych rozwiązań, które rozwiązują błąd renderowania dźwięku na większości komputerów z systemem Windows 10.
Błąd renderowania dźwięku może być spowodowany problemem z przeglądarką internetową lub ustawieniami komputera. Ważne jest, aby uzbroić się w cierpliwość, ponieważ może minąć trochę czasu, zanim wyczerpiesz wszystkie opcje.
Przed rozpoczęciem rozwiązywania tego irytującego problemu dobrze jest skonfigurować punkt przywracania systemu . Pozwala przywrócić system Windows 10 do stabilnego stanu w przypadku napotkania po drodze większej liczby problemów.
Wielu użytkowników zgłasza błąd renderowania dźwięku w YouTube. Może to być spowodowane problemem z przeglądarką, takim jak zapisana pamięć podręczna i pliki cookie. Prostym sposobem na naprawienie tego problemu jest mocne odświeżenie przeglądarki . Aby tak się stało, po prostu wybierz kartę YouTube i naciśnij Ctrl + Shift + R . Następnie sprawdź, czy nadal pojawia się błąd.
Jest to jednak tylko tymczasowa poprawka, ponieważ nadal musisz wyczyścić pamięć podręczną przeglądarki w tradycyjny sposób.

chrome://settings/clearBrowserDataadres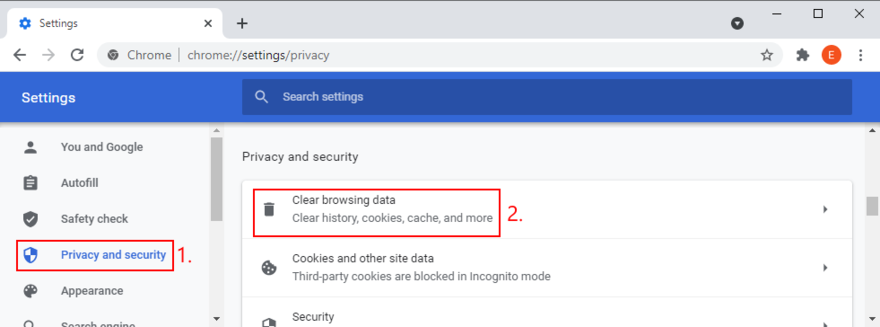
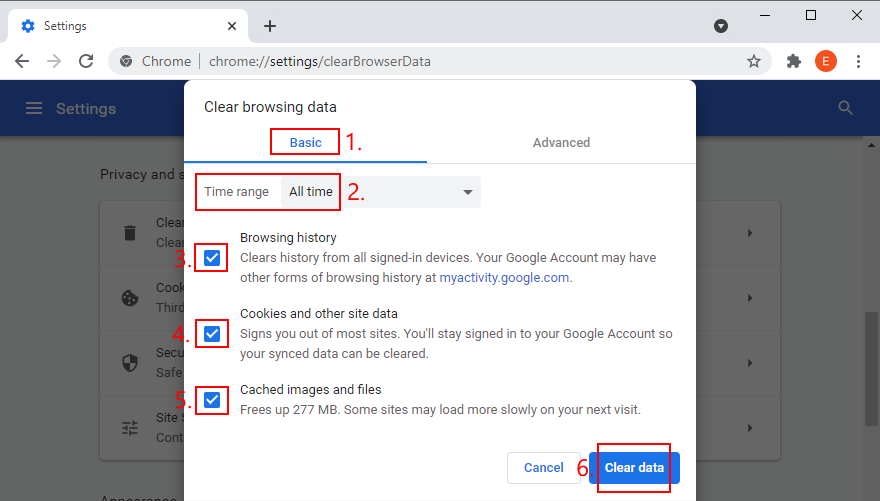

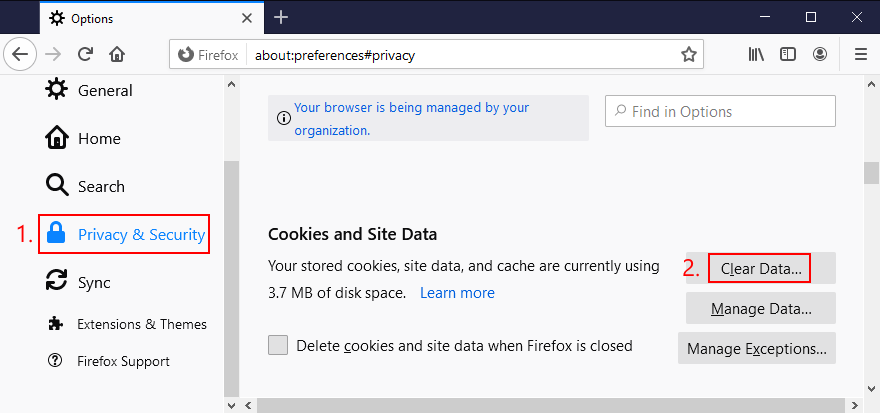
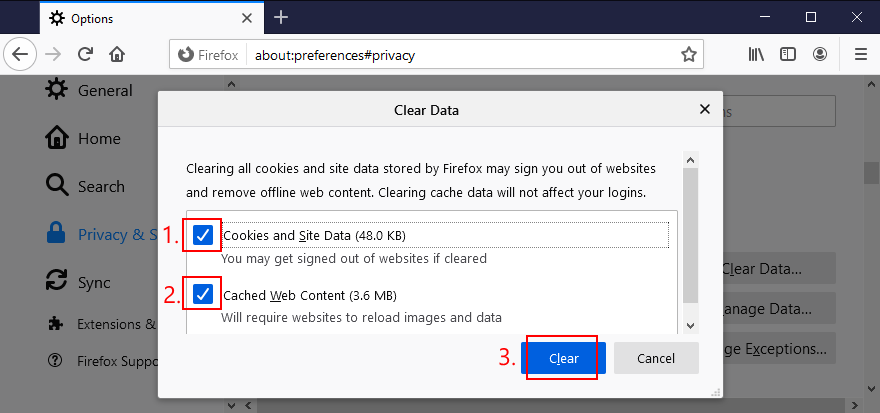

edge://settings/privacyadresu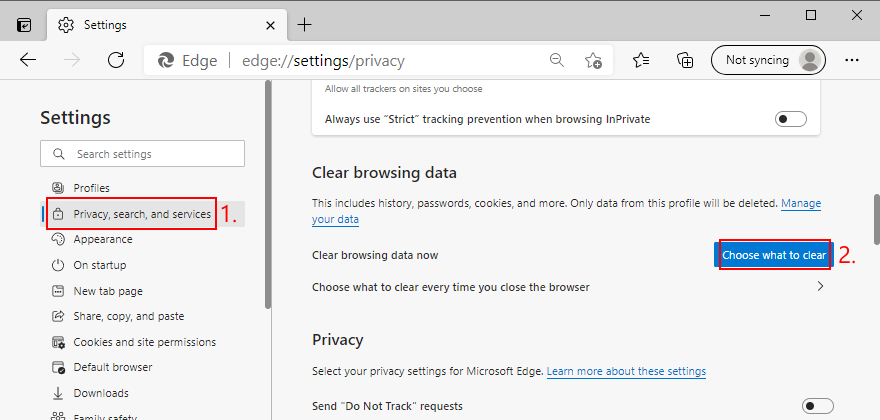
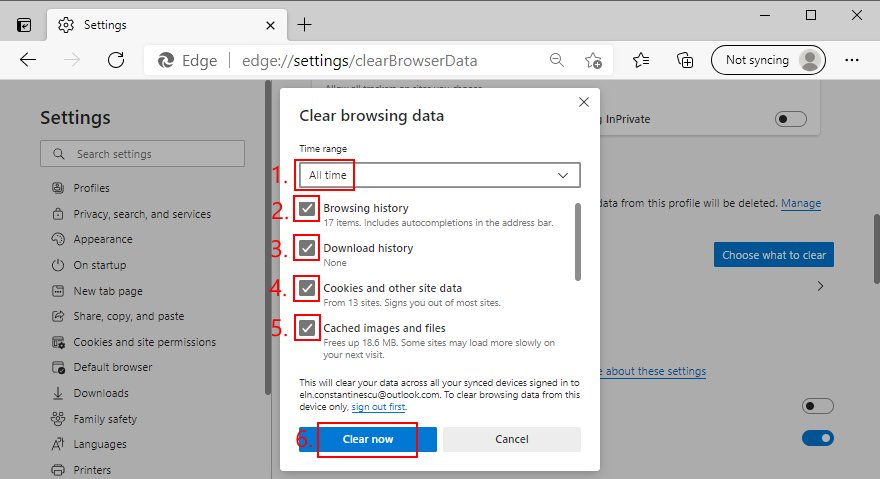
System Windows 10 zawiera zintegrowane narzędzie do rozwiązywania problemów, które rozwiązuje typowe problemy z dźwiękiem. Warto spróbować, jeśli masz dość radzenia sobie z błędem renderowania dźwięku.

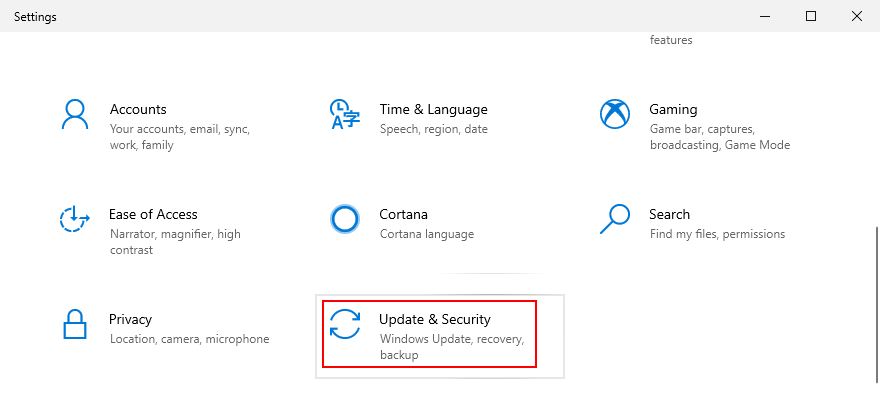
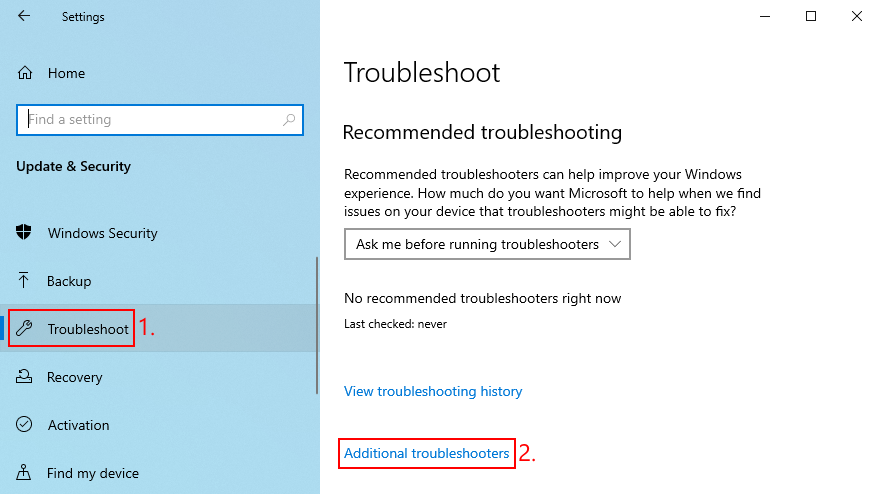
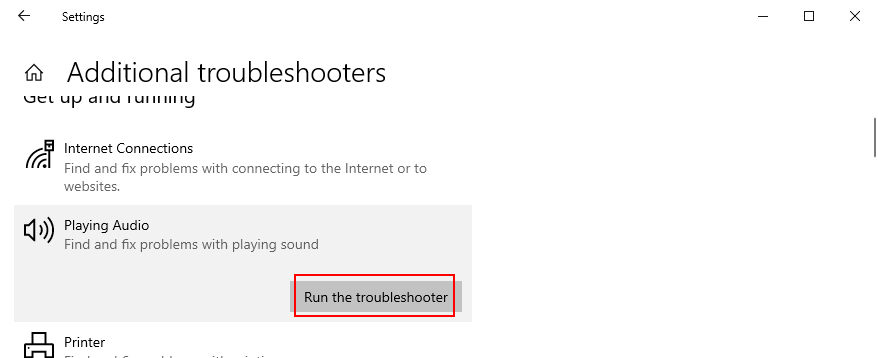
Jeśli do komputera podłączono wiele urządzeń audio, być może nieświadomie pomyliłeś ustawienia urządzenia dźwiękowego i wyłączyłeś główny adapter audio. Oto jak go ponownie włączyć:


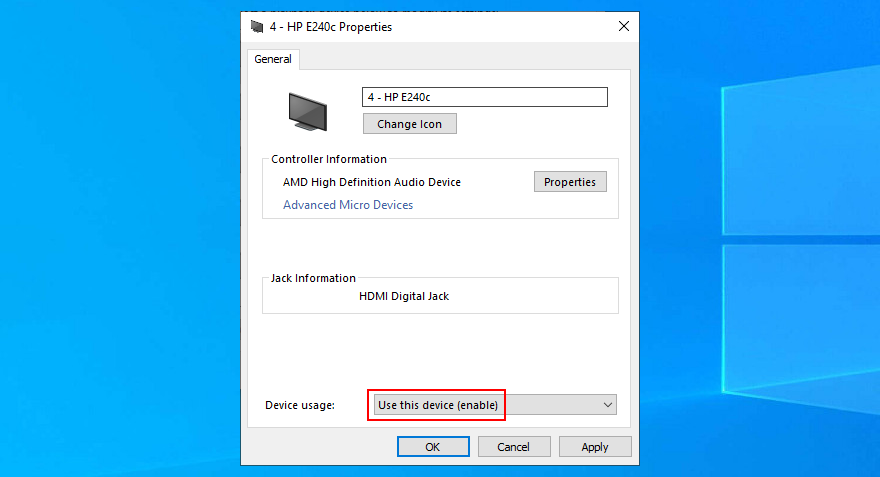
Wszystkie dźwięki wydobywające się z komputera są obsługiwane przez usługę działającą w tle. Jeśli ta usługa nie jest aktualnie uruchomiona, często przerywana lub nie uruchamia się automatycznie po uruchomieniu systemu Windows, należy spodziewać się problemów, takich jak błąd renderowania dźwięku.
Ale możesz rozwiązać ten problem, ponownie uruchamiając usługę Windows Audio. Oto jak:
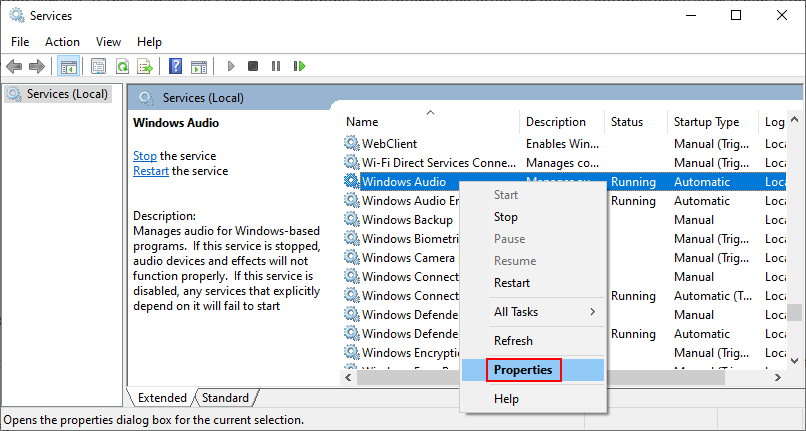
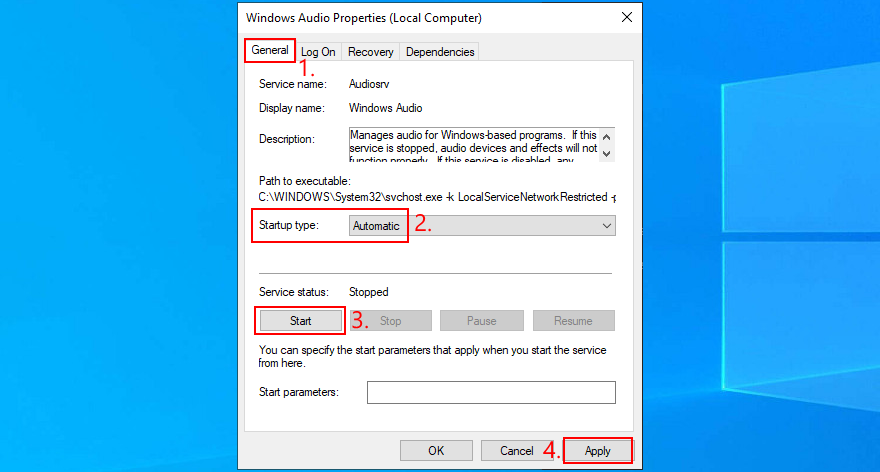
Użytkownicy ze sterownikami ASIO4ALL zgłaszali konflikty z ustawieniami audio systemu. Mówiąc dokładniej, jeśli częstotliwość próbkowania nie jest ustawiona na tę samą wartość w obu częściach, komputer zaczyna mieć problemy z dźwiękiem. Oto jak łatwo rozwiązać ten problem:


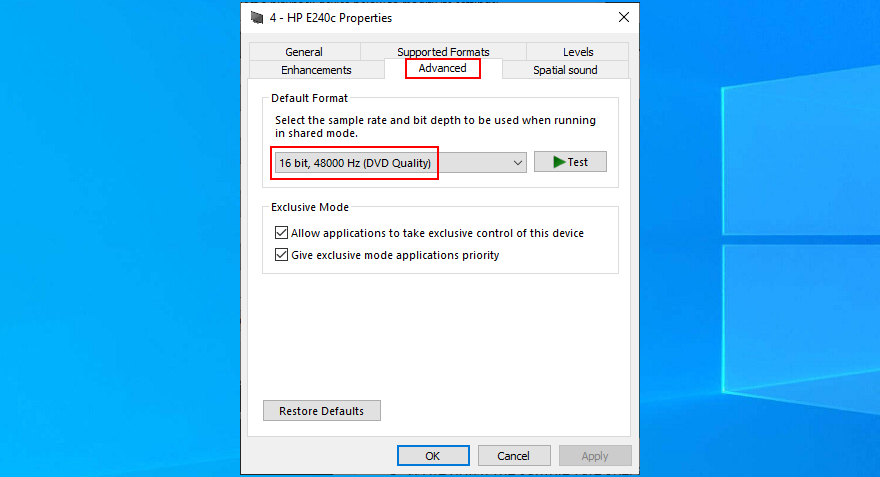
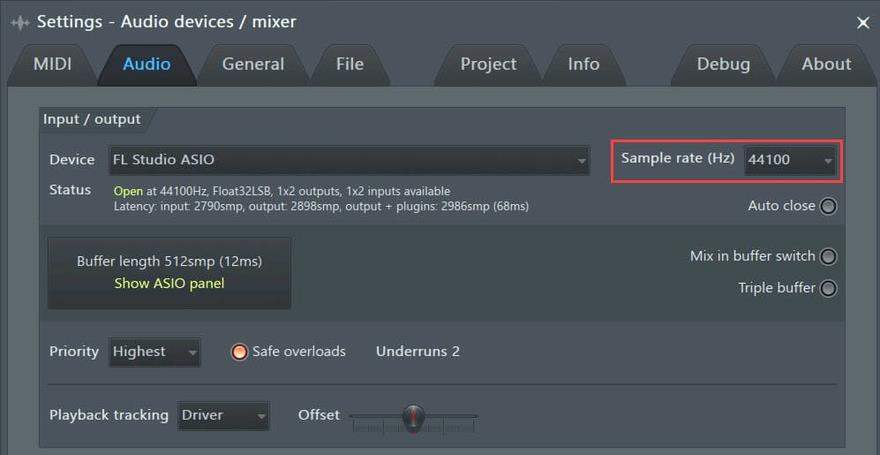
Użytkownicy HP mogą skorzystać z narzędzia do diagnostyki dźwięku o nazwie HP PC Hardware Diagnostics (UEFI). Oto jak z niego korzystać:
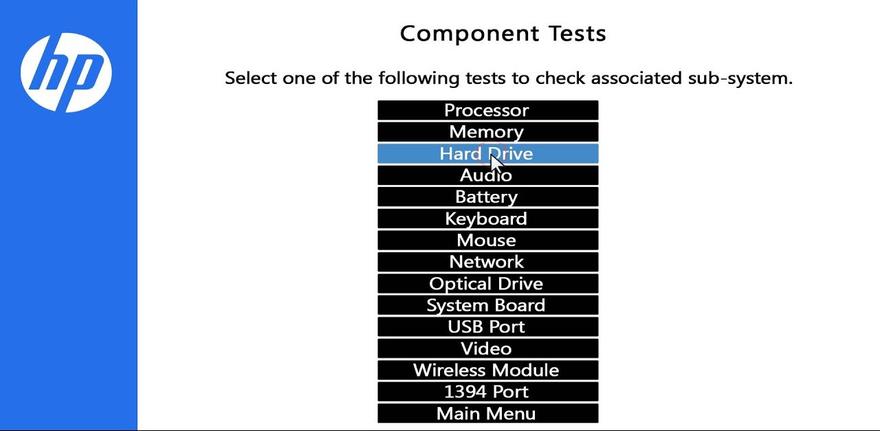
Możesz także pobrać HP Audio Check z oficjalnej strony internetowej i użyć go do przeprowadzenia dodatkowych testów.
System Windows ma czasami problemy ze zidentyfikowaniem domyślnego urządzenia dźwiękowego. I dlatego może pokazywać błąd renderowania dźwięku, niezależnie od tego, czy otrzymasz go na YouTube, czy gdziekolwiek indziej. Aby rozwiązać ten irytujący problem, wystarczy ponownie ustawić swoje ulubione urządzenie audio jako domyślne. Oto jak:

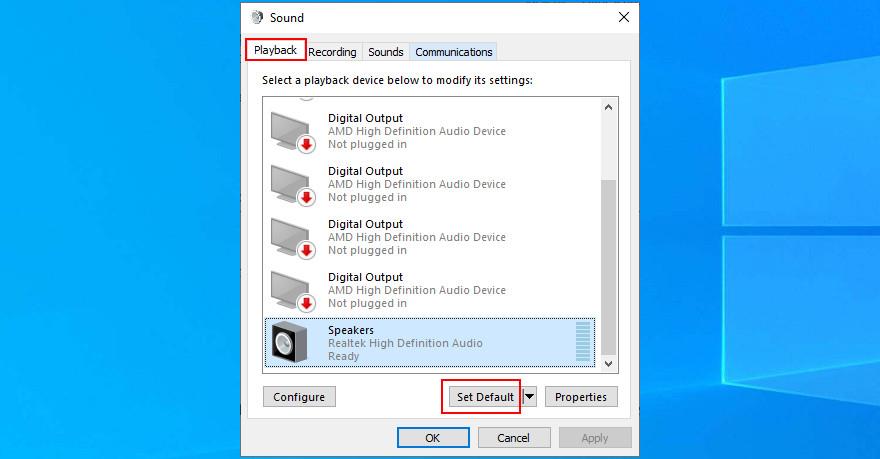
Karta audio może nie być prawidłowo podłączona do komputera. Możesz jednak bez wysiłku ponownie zainstalować go bez szkody dla komputera w tym procesie. Oto, co musisz zrobić:
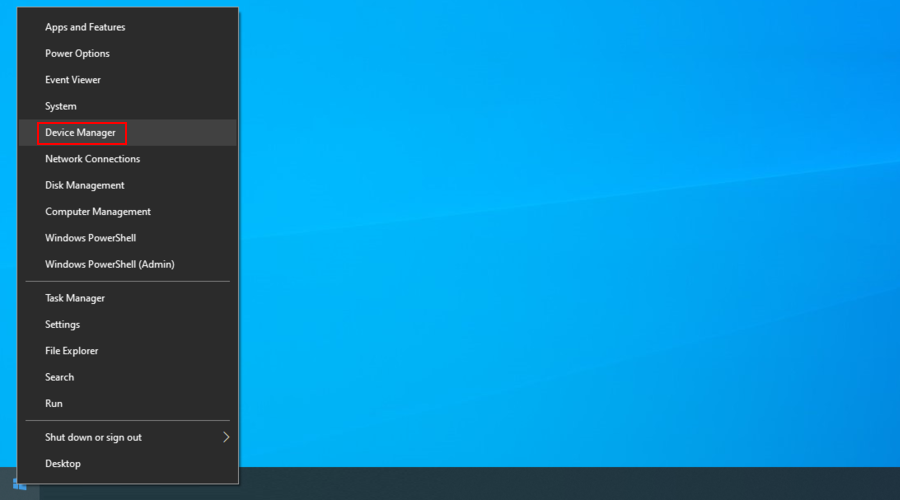
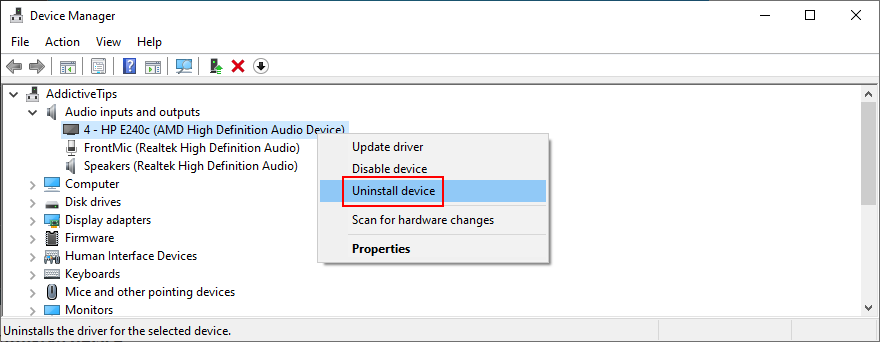
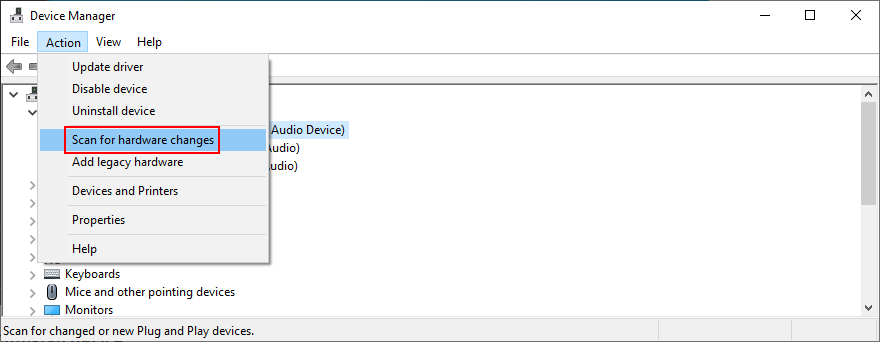
Nawet jeśli twoja karta dźwiękowa jest poprawnie zainstalowana, być może jest wyposażona w przestarzały sterownik, który nie jest już obsługiwany przez system Windows 10. To z pewnością wyjaśniałoby błąd renderowania dźwięku. Możesz jednak łatwo zaktualizować sterownik audio:
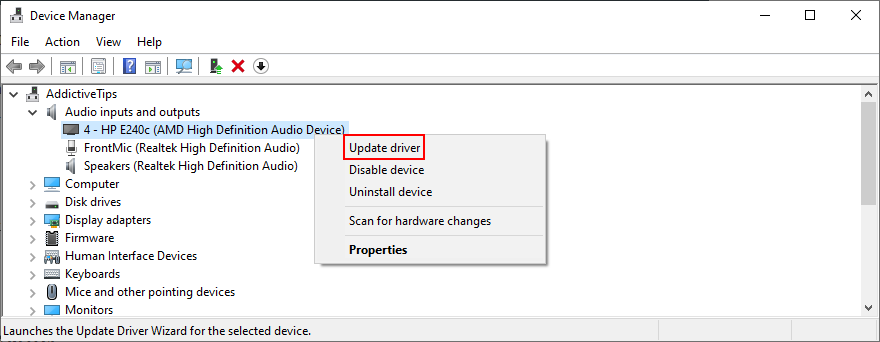
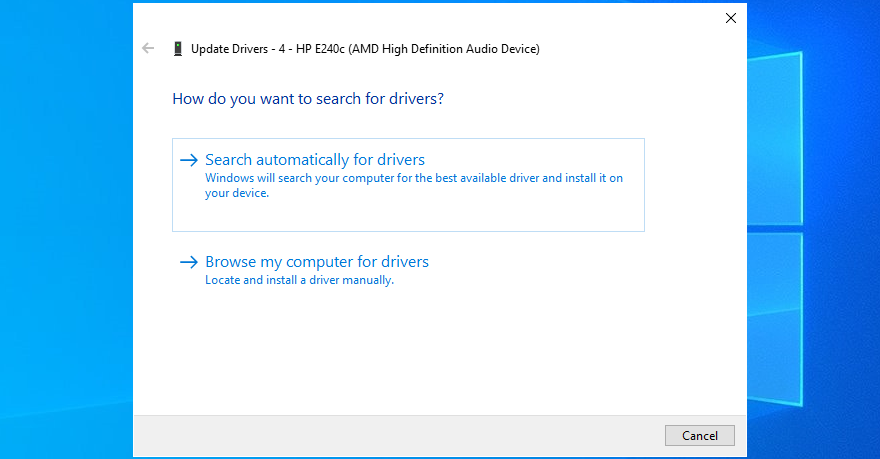
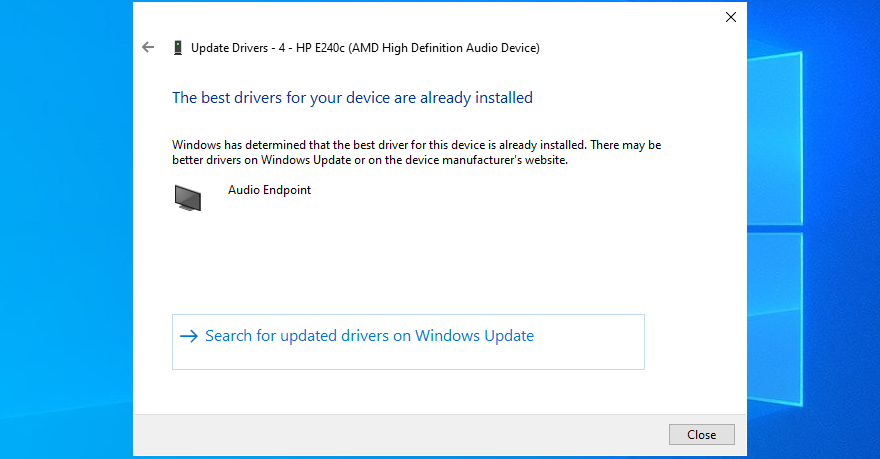
Możliwe, że Microsoft nie może znaleźć nowszego sterownika audio za pomocą usługi Windows Update. W takim przypadku należy udać się na stronę producenta karty dźwiękowej, a następnie znaleźć, pobrać i zainstalować nowszy sterownik zgodny z konfiguracją systemu operacyjnego.
Jeśli jednak nie chcesz przechodzić przez ten problem, a także ryzykować zainstalowaniem niezgodnego sterownika, który może powodować więcej problemów, sugerujemy wybranie rozwiązania do aktualizacji oprogramowania . Możesz go używać do kontrolowania wszystkich sterowników urządzeń.
Jeśli niedawno zaktualizowałeś sterownik dźwięku, być może zainstalowałeś niekompatybilną wersję, która powoduje błąd renderowania dźwięku. Aby to naprawić, należy cofnąć się do poprzedniej wersji sterownika. Oto jak:
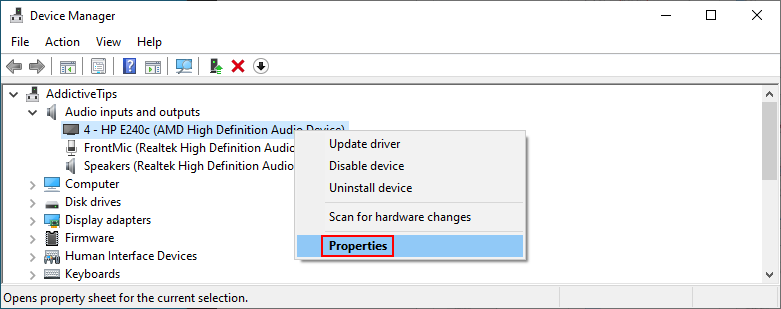
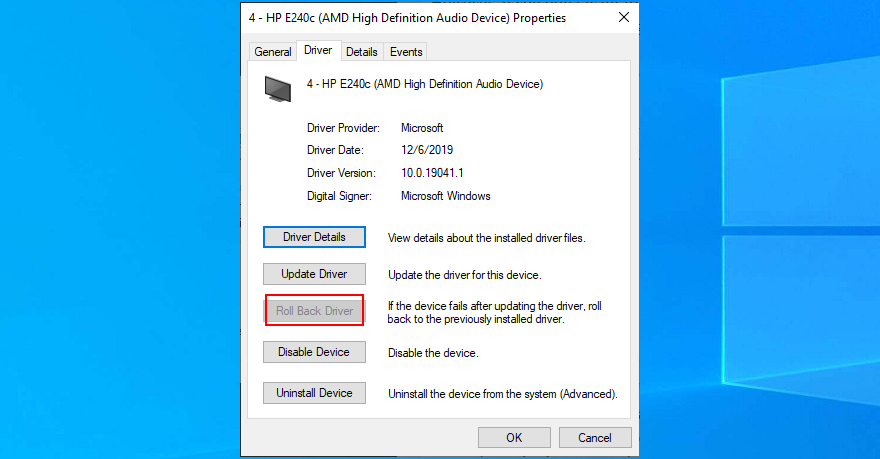
Dobrym pomysłem jest sprawdzenie kabla audio, aby sprawdzić, czy jest z nim coś nie tak, ponieważ problemy sprzętowe mogą również powodować błędy renderowania dźwięku. Jeśli masz wiele wejść audio na swoim komputerze, spróbuj umieścić gniazdo audio w innym miejscu na wypadek, gdyby gniazda działały nieprawidłowo.
W rzeczywistości, jeśli do komputera jest podłączonych kilka zewnętrznych urządzeń odtwarzających, dobrym pomysłem jest usunięcie tych, których obecnie nie używasz. Ponadto upewnij się, że przypadkowo nie zamieniłeś w tym procesie gniazd audio i mikrofonu.
Niektóre narzędzia do miksowania dźwięku nie są w pełni zgodne ze sterownikami dźwięku systemu Windows 10, co powoduje konflikty i komunikat o błędzie renderowania dźwięku. Gdy tylko uruchomisz narzędzie do miksowania dźwięku i skonfigurujesz sterowniki dźwięku, aplikacja zastępuje ustawienia systemowe, powodując różne problemy.
Aby rozwiązać ten problem, wystarczy wyłączyć narzędzia do miksowania dźwięku podczas próby oglądania filmu offline lub klipu na YouTube.
Jeśli podczas próby obejrzenia filmu w YouTube pojawia się komunikat o błędzie renderowania dźwięku, warto zaktualizować przeglądarkę do najnowszej wersji.
chrome://settings/helpadres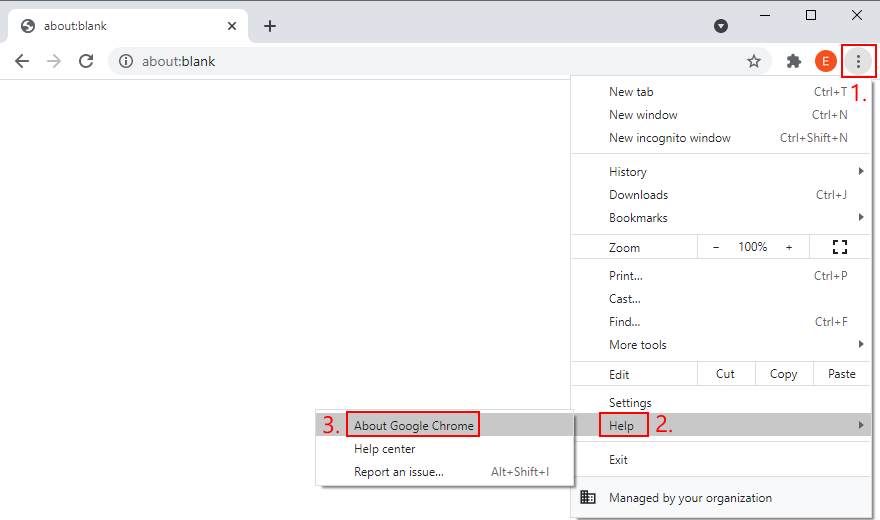
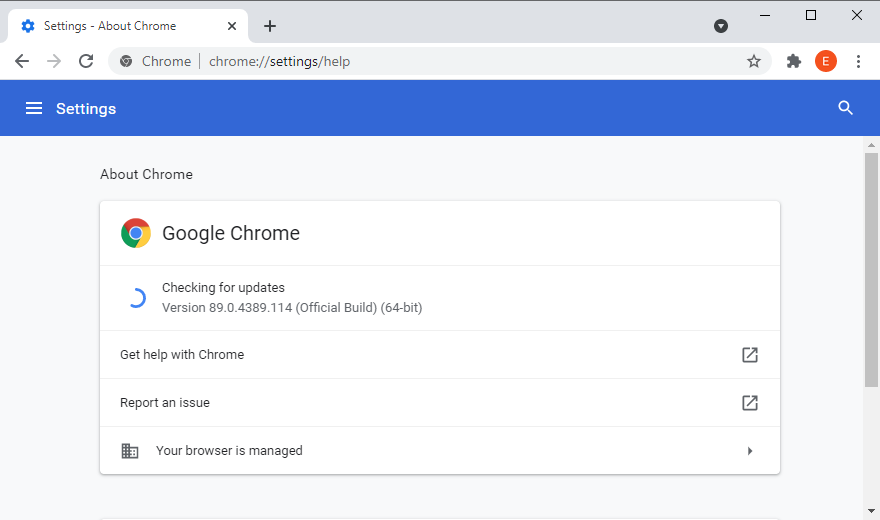
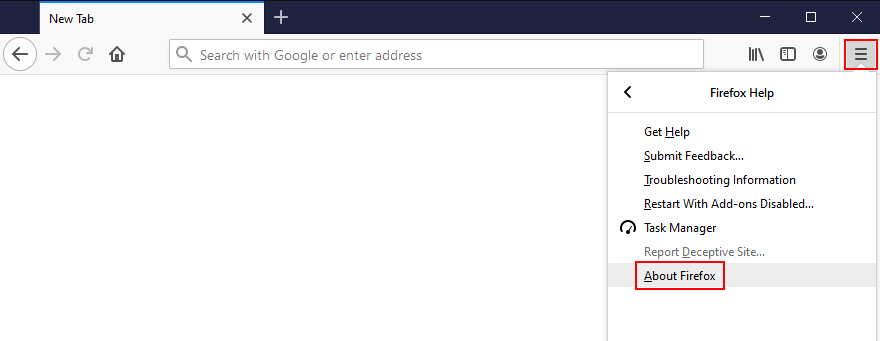
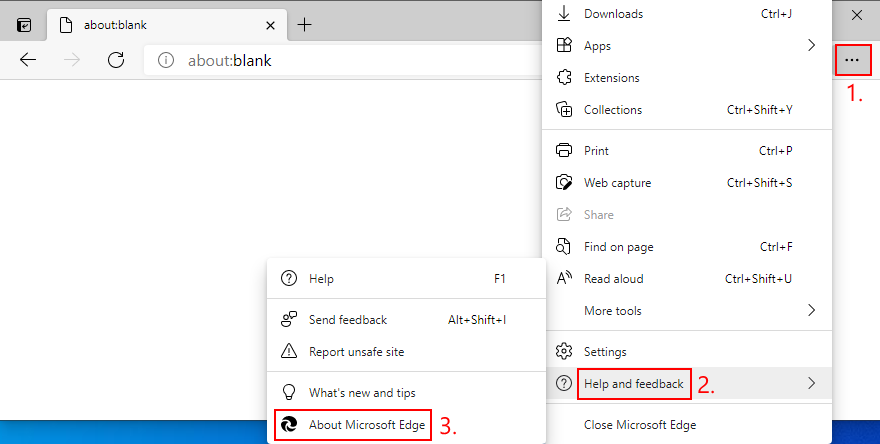
edge://settings/helpadres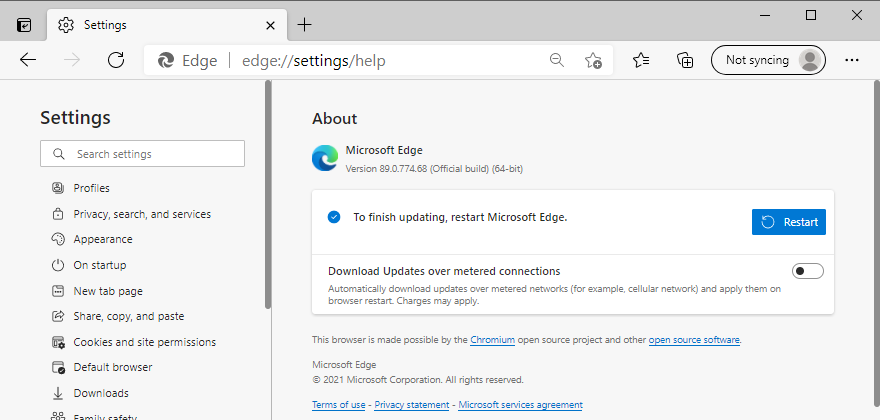
Modern web browsers take advantage of your computer’s hardware acceleration to improve the page loading speed and enhance your overall browsing experience. However, users report that it has interfered with the audio driver, causing rendering errors. To fix this issue, you have to turn off hardware acceleration for each browser.

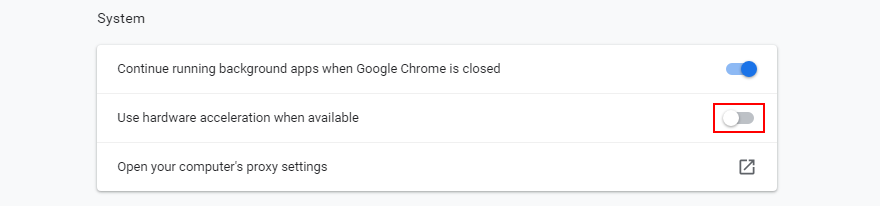
about:preferences address)
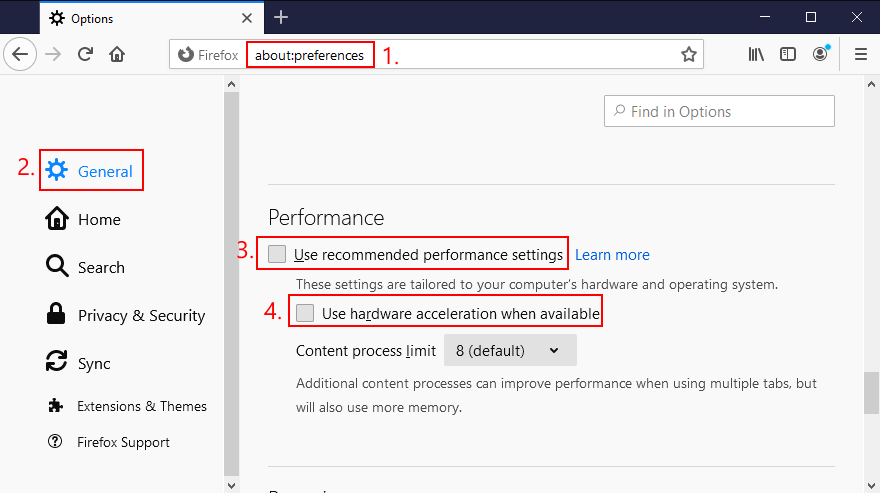

edge://settings/system)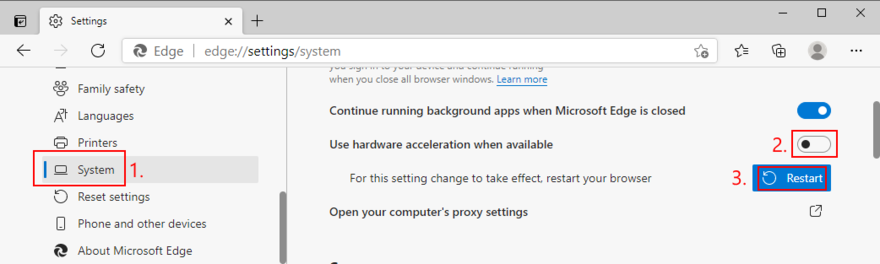
Many YouTube users who have encountered the audio renderer error said that they managed to fix this problem by deactivating the ad blocker built into the web browser. Otherwise, you should whitelist YouTube to make sure that video ads are permitted.
For example, if you’re using Adblock Plus, here’s how you can whitelist YouTube:
youtube.com and click Add website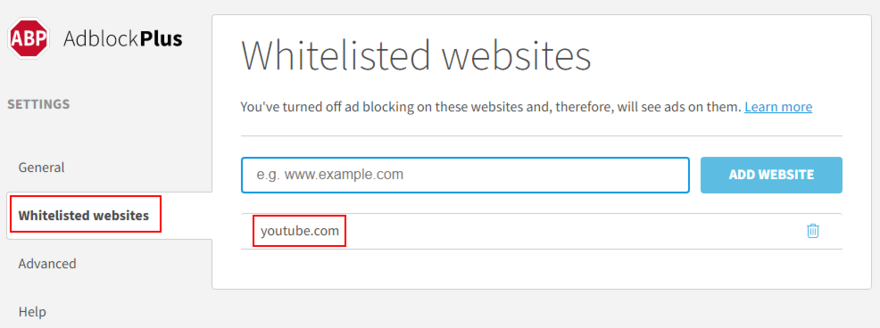
An unforeseen number of browser settings can interfere with multimedia features, so it’s a good idea to change your web browser. Switch to an application that has default settings. You can import your bookmarks and other website data, but make sure to leave the browser configuration untouched.
Then, head over to YouTube or the platform that throws the audio renderer error to test it out. If it works, you can stick to the new browser for audio and use your preferred application for everything else.
It’s essential to keep Windows 10 updated to the latest edition so that you can take advantage of the newest features, hotfixes, and security patches. If there’s a known problem with the audio, it will likely get fixed in the upcoming system update.
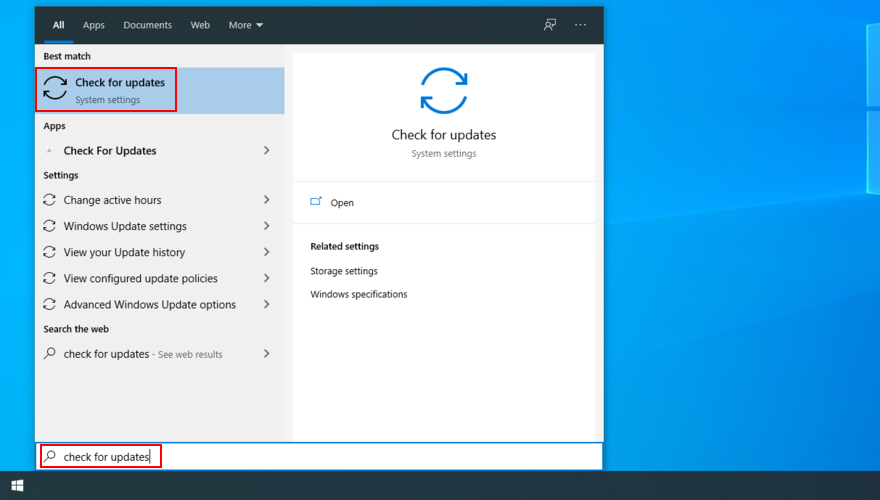
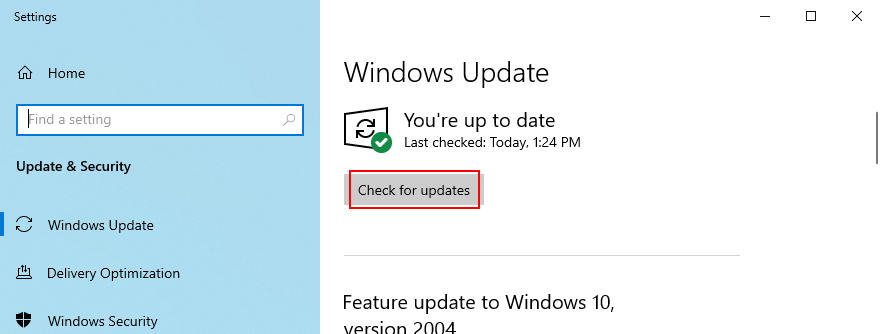
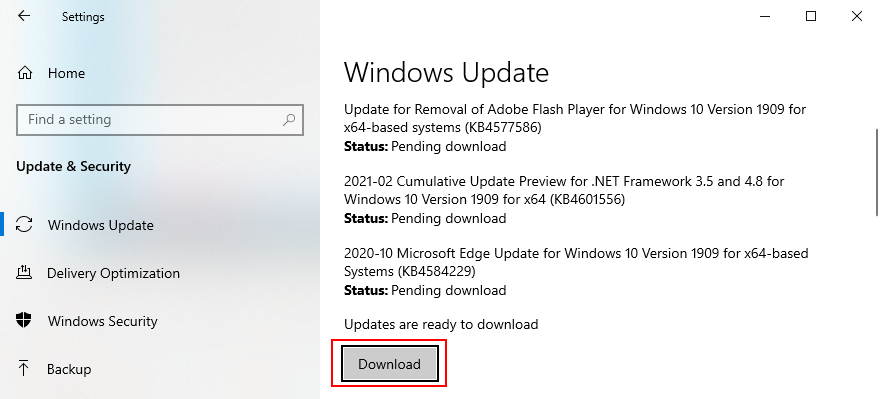
On the other hand, a recent Windows update may have compromised your entire operating system, causing various problems like the audio renderer error. When this happens, you have to uninstall the malfunctioning update. Here’s how:
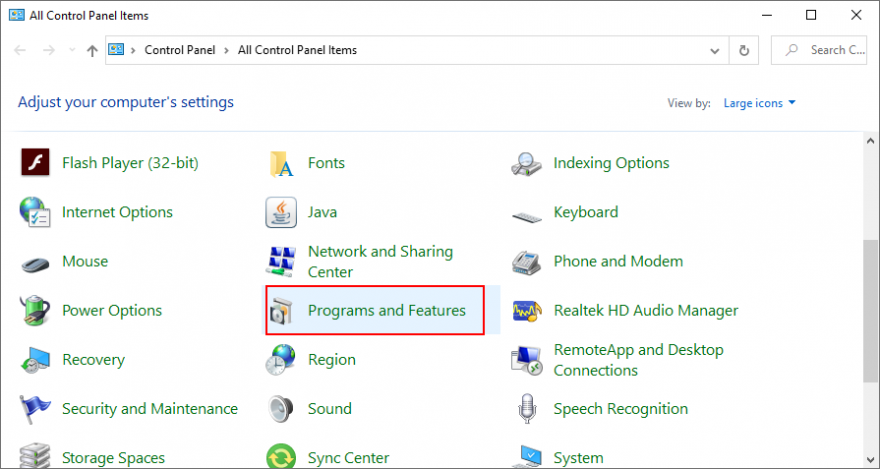
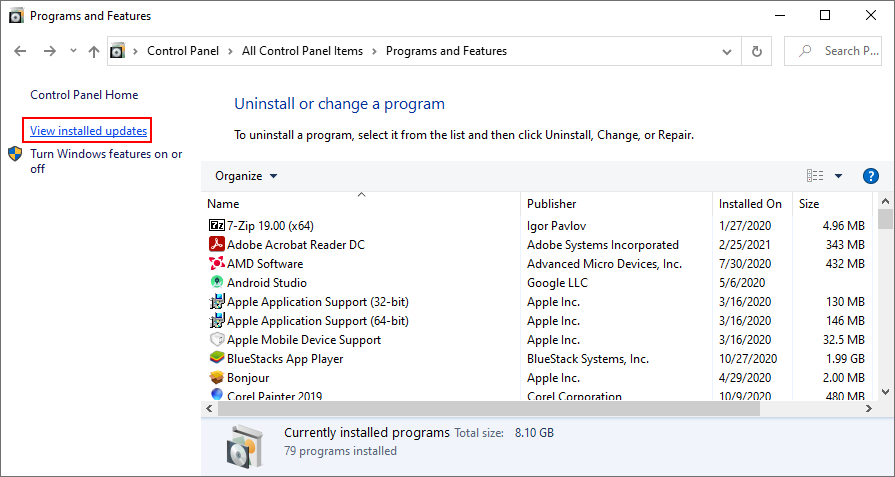
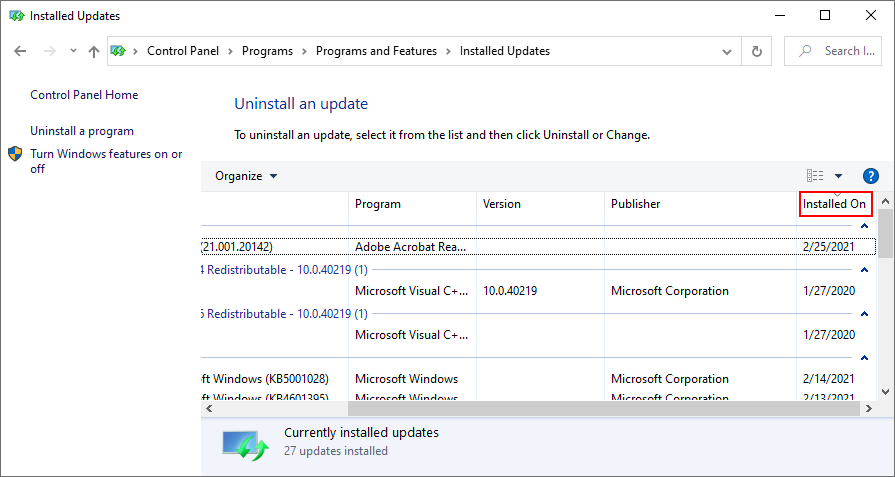
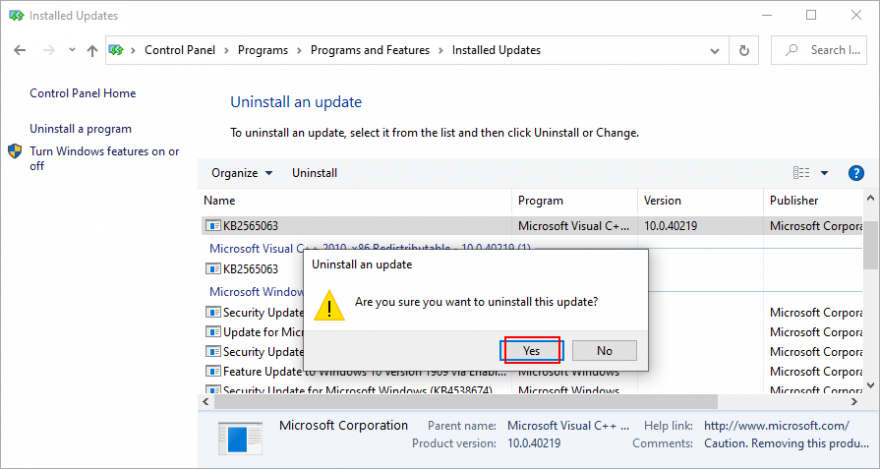
Windows 10 sometimes experiences issues due a lack of permissions caused by your account. To solve this problem, you can try signing in with a different profile. For example, if you’re currently logged in with the Microsoft account, switch to a local user account (or the other way around).

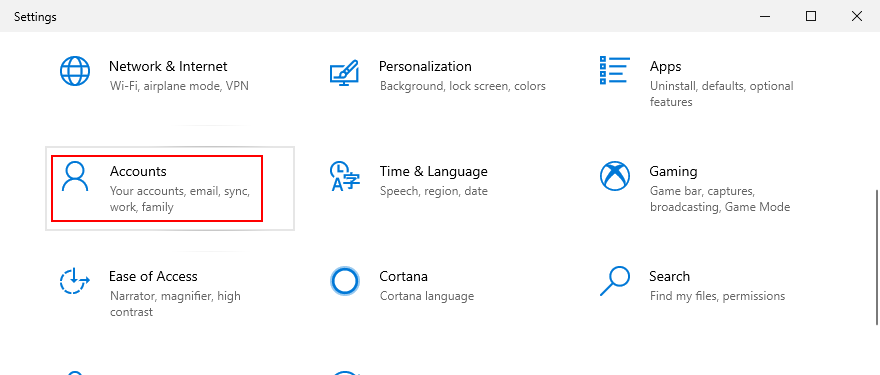
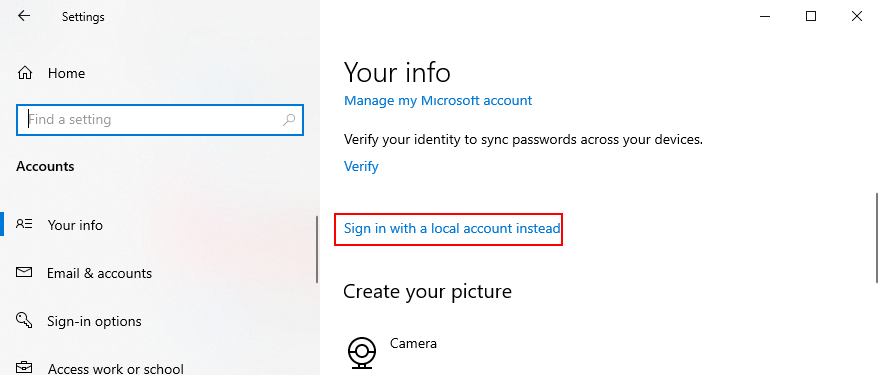
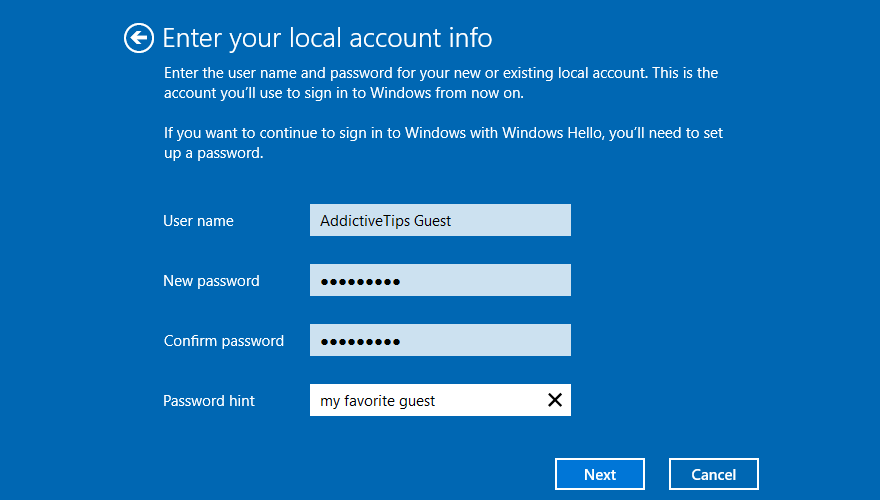
DELL users have reported that they were experiencing the audio renderer error due to incorrect BIOS settings. And they were able to solve it by restoring BIOS to default settings. Here’s how you can easily do that:
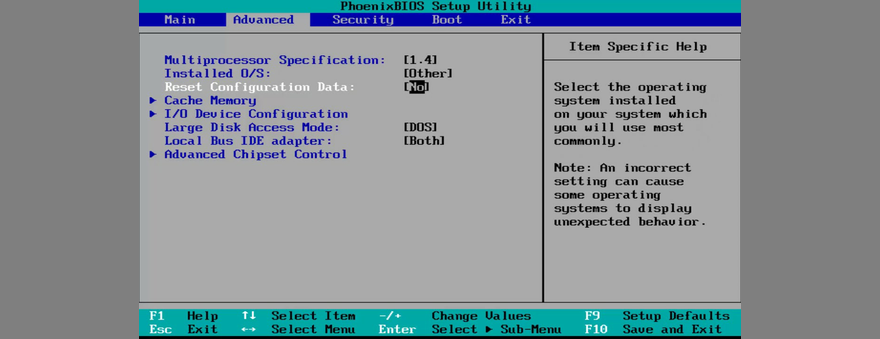
Another way to deal with BIOS issues on DELL systems is by updating it to the latest version since an obsolete BIOS is known to cause system stability and even audio problems. Here’s how:
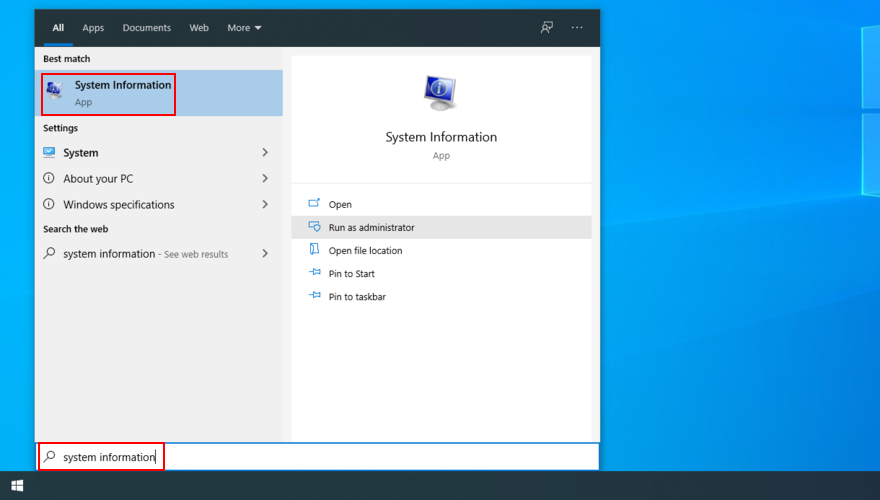
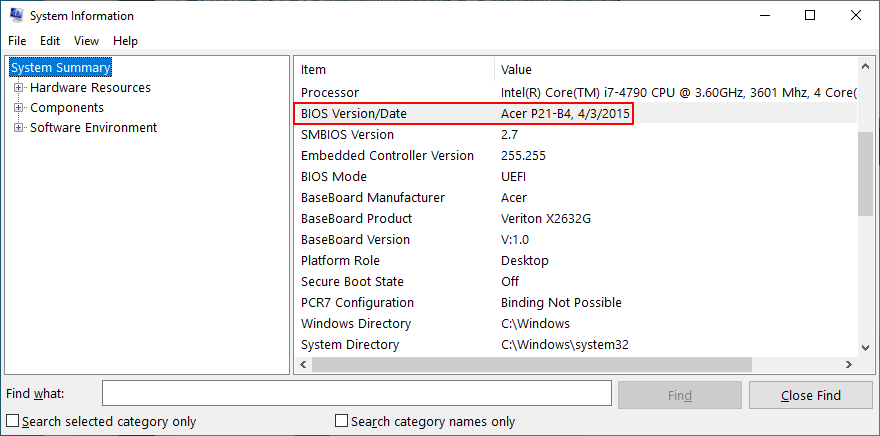
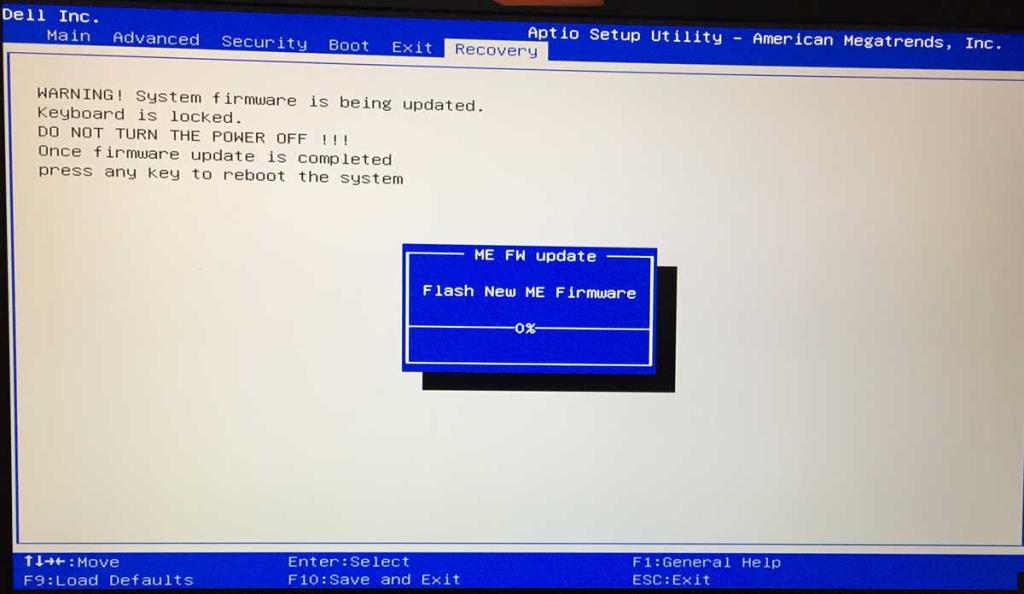
If the audio renderer error was caused by a software event that you can’t pinpoint, you can fix it by rolling back Windows 10 to a previous restore point. Here’s how to do its easily:
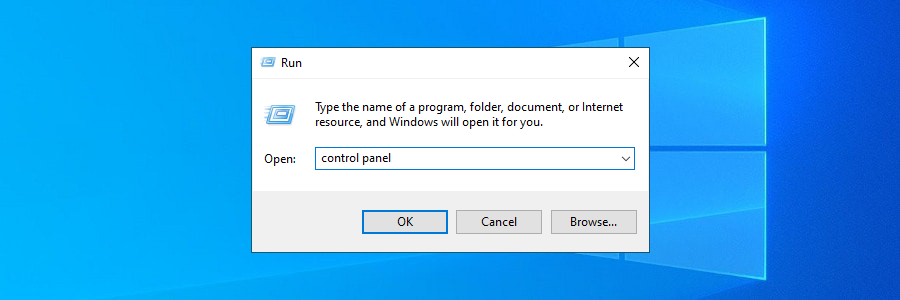
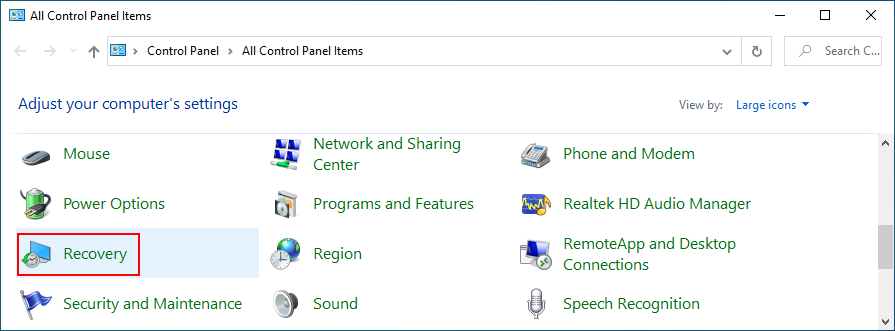
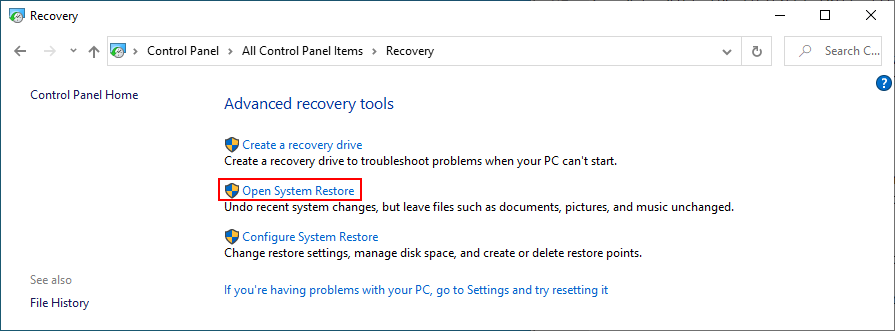
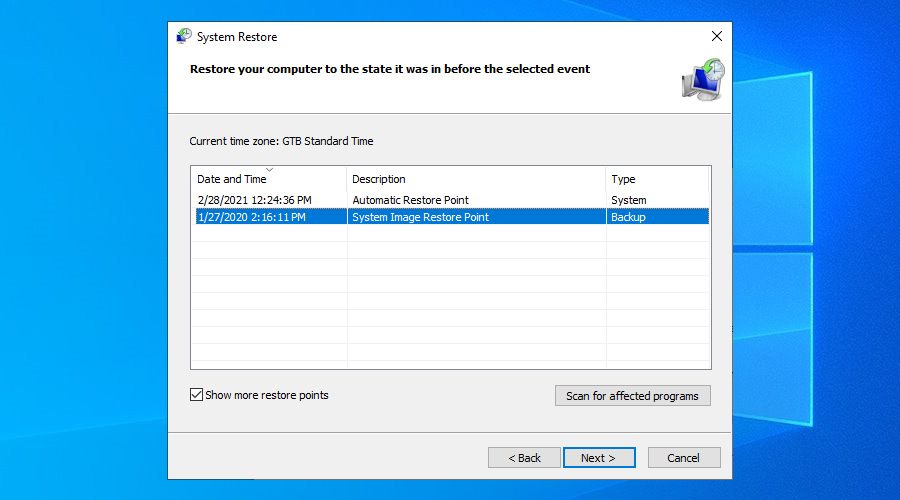
To review, you can stumble upon the audio renderer error when trying to watch a video on YouTube, in your media player, or anywhere else. It’s caused by a hardware or software issue which you should be able to fix.
For instance, you can clear browser cache, run the audio troubleshooter, make sure the sound device is enabled and set as default, restart the Windows Audio service, synchronize the sample rate for ASIO drivers, as well as run audio tests on HP laptops.
It’s also a good idea to reinstall the audio adapter, update the audio driver or roll back to a compatible version, check the cables and remove extra peripheral devices, disable any audio mixing software, update your web browser, as well as disable hardware acceleration.
Furthermore, you can turn off your ad blocker, try using a different browser, update Windows 10 or uninstall unstable system updates, sign in to Windows 10 using a different account, reset BIOS and update it to the latest version, as well as roll back Windows 10 using System Restore mode.
Jak udało ci się w końcu pozbyć błędu renderera dźwięku? Czy przegapiliśmy jakieś istotne kroki? Daj nam znać w obszarze komentarzy poniżej.
Jak drukować z telefonu na drukarce stacjonarnej
Czym jest Dwm.exe? Dwm to skrót od Desktop Window Manager i służy do dodawania efektów graficznych do pulpitu systemu Windows, takich jak przezroczyste okna, animowane
Wszyscy wiedzą, że CCleaner jest synonimem czyszczenia systemu, tak jak Google jest synonimem wyszukiwarki. To jeden z najstarszych programów do czyszczenia systemu.
Na WebTech360Tips omawialiśmy już kilka darmowych programów do czyszczenia systemu, takich jak Comodo System Cleanser, Perfect Utilities i wiele innych.
Dowiedz się, jak naprawić błąd Starting the output failed w OpenBroadcasterStudio i bez problemu powrócić do nagrywania ekranu.
Ulepsz administrację siecią dzięki Tcp Soft Router. Z łatwością wykonuj operacje routingu TCP bez skomplikowanych konfiguracji routera.
Last.fm to popularna internetowa strona radia internetowego z muzyką. Czy istnieje lepszy sposób niż darmowe pobranie okładek albumów? Właśnie to oferuje Cover.
W świecie komputerów zawsze bądź przygotowany na najgorsze. Prawie wszystkie wersje systemu Microsoft Windows oferują narzędzie do tworzenia kopii zapasowych danych, ale ich możliwości są ograniczone.
Istnieje wiele aplikacji, które pozwalają użytkownikowi zmienić ekran logowania systemu Windows 7. Prawie wszystkie wymagają uruchomienia aplikacji i nie wymagają instalacji.
Włącz powiadomienia dźwiękowe przy wciśniętym klawiszu Caps Lock w systemie Windows 10. Dowiedz się, jak włączyć tę funkcję i otrzymywać powiadomienia o włączeniu klawisza Caps Lock.







