Uberstaller – kompletny program do odinstalowywania i usuwania śladów

Odinstalowanie aplikacji za pomocą domyślnej funkcji Dodaj/Usuń programy systemu Windows czasami pozostawia ślady w rejestrze i na dysku, co jest
Łącząc się z siecią bezprzewodową, łączysz się z siecią skonfigurowaną przez router. Sieć będzie dostępna niezależnie od tego, czy jest aktywne połączenie internetowe, czy nie. Oznacza to, że połączenie z siecią Wi-Fi nie wystarczy; sieć musi również mieć połączenie z Internetem.
Łączność z Internetem jest nawiązywana przez sieć, ale ustawienia własnego systemu mogą na nią zakłócać. Może to nawet spowodować brak łączności.
Napraw brak Internetu, zabezpieczony błąd sieci
Komunikat „Brak internetu, zabezpieczony” pojawia się w sieci, do której podłączony jest system. Wiadomość zasadniczo oznacza, że twój system mógł połączyć się z siecią, ale sieć nie ma połączenia z Internetem. Może to być problem z siecią, usługodawcą lub własnym systemem.
Komputer bez dostępu do Internetu: uruchom te podstawowe testy łączności sieciowej
Przed rozpoczęciem rozwiązywania problemu w systemie sprawdź, czy problem dotyczy routera lub dostawcy usług.
Jeśli możesz połączyć się z Internetem z innych urządzeń, ale nie z systemu Windows 10, wypróbuj poniższe rozwiązania.
1. Uruchom narzędzie do rozwiązywania problemów z siecią
Pierwszą rzeczą, którą powinieneś zrobić, aby naprawić komunikat „Brak internetu, zabezpieczony”, jest uruchomienie narzędzia do rozwiązywania problemów z siecią. Jest to podstawowe narzędzie w systemie Windows 10, które może rozwiązać podstawowe problemy z siecią.
2. Zapomnij i ponownie połącz się z siecią
Gdy łączysz się z siecią Wi-Fi, system Windows 10 automatycznie ją konfiguruje. Jeśli wystąpi problem z konfiguracją, możesz nie mieć dostępu do Internetu.
3. Wyłącz IPv6
IPv6 istnieje już od jakiegoś czasu, ale wiele sieci i wiele układów sieciowych go nie obsługuje. System Windows 10 mógł włączyć go automatycznie podczas konfigurowania sieci. Wykonaj poniższe czynności, aby go wyłączyć.
4. Zainstaluj ponownie kartę sieciową
Ponowna instalacja karty sieciowej, tj. elementu sprzętowego używanego do łączenia się z siecią bezprzewodową, może rozwiązać problemy związane z połączeniem z siecią.
5. Zresetuj konfigurację sieci
Ponowne uruchomienie systemu, ponowna instalacja karty sieciowej i zapomnienie o sieci może nie powodować często pozostawiania starych, niezmienionych ustawień sieciowych. Możesz wymusić ich zmianę z wiersza polecenia.
netsh winsock reset netsh int ip reset ipconfig /release ipconfig /renew ipconfig /flushdns
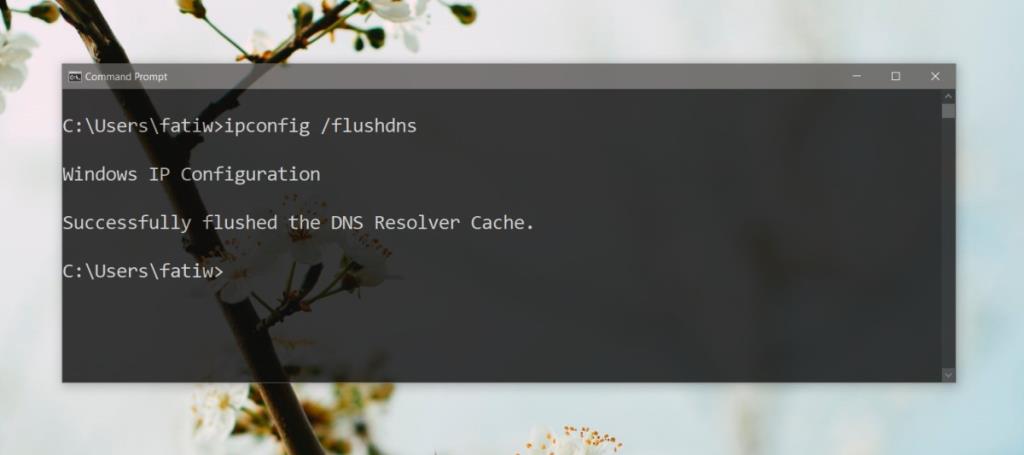
6. Odinstaluj narzędzia/aplikacje sieciowe
Jeśli niedawno zainstalowałeś aplikację monitorującą ruch sieciowy lub zmieniającą konfigurację sieci, np. wirtualną kartę sieciową lub VPN, może to powodować problemy z siecią. Odinstaluj i uruchom ponownie system.
7. Włącz losowy adres sprzętowy
Wniosek
Komunikat „Brak internetu, zabezpieczony” może być niepokojący, ale w większości przypadków prosty restart systemu może to naprawić.
Jeśli tak się nie stanie, rozwiąże to jedna z wielu wymienionych tutaj poprawek. Jedynym wyjątkiem jest sytuacja, gdy usługodawca internetowy nie pracuje z powodu konserwacji, w którym to przypadku będziesz musiał poczekać, aż firma rozwiąże problem.
Odinstalowanie aplikacji za pomocą domyślnej funkcji Dodaj/Usuń programy systemu Windows czasami pozostawia ślady w rejestrze i na dysku, co jest
Ulepsz swoje prezentacje i screencasty dzięki Epic Pen. Ta potężna aplikacja open source pozwala rysować i wyróżniać elementy w dowolnym oknie.
Windows 7 to pierwszy system operacyjny firmy Microsoft, który został opracowany w dużej mierze z uwzględnieniem opinii użytkowników. Jest znacznie szybszy i
Czy chcesz, aby Twój komputer był serwerem i chcesz zapobiec jego wyłączeniu? A może chcesz uniemożliwić komukolwiek wyłączenie Twojego komputera?
Za każdym razem, gdy użytkownicy instalują oprogramowanie, sterowniki, aktualizacje, poprawki i inne pliki zmieniające system, systemy Windows Vista i Windows XP tworzą punkt przywracania
Chcesz zainstalować dysk SSD NVMe w systemie Windows 10? Skorzystaj z naszego przewodnika, aby łatwo sformatować dysk, korzystając z natywnej obsługi systemu operacyjnego.
Jak drukować z telefonu na drukarce stacjonarnej
Czym jest Dwm.exe? Dwm to skrót od Desktop Window Manager i służy do dodawania efektów graficznych do pulpitu systemu Windows, takich jak przezroczyste okna, animowane
Wszyscy wiedzą, że CCleaner jest synonimem czyszczenia systemu, tak jak Google jest synonimem wyszukiwarki. To jeden z najstarszych programów do czyszczenia systemu.
Na WebTech360Tips omawialiśmy już kilka darmowych programów do czyszczenia systemu, takich jak Comodo System Cleanser, Perfect Utilities i wiele innych.







