WinTrezur umożliwia szyfrowanie zdjęć i ustawienie obrazu jako hasła

Jeśli dzielisz komputer z innymi członkami rodziny i znajdują się na nim prywatne zdjęcia, których nie chcesz udostępniać nikomu innemu,
Niektórzy użytkownicy zgłaszają otrzymanie kodu błędu 0x80070422 podczas próby pobrania i zainstalowania najnowszych funkcji systemowych, ulepszeń, poprawek błędów i poprawek zabezpieczeń na swoim komputerze za pomocą usługi Windows Update.
Może pojawić się więcej problemów. Na przykład sklep Microsoft Store nie może pobierać ani instalować aplikacji, jeśli usługa Windows Update nie działa normalnie. Nie ma się czym martwić, jeśli jest to jednorazowy błąd.
Błąd aktualizacji systemu Windows 0x80070422
Jednak staje się to problematyczne, gdy 0x80070422 jest trwałe. Niezależnie od przyczyny problemu, powinieneś być w stanie go naprawić, postępując zgodnie z poniższymi instrukcjami.
Jak naprawić błąd 0x80070422?
Przed zapoznaniem się z poniższą listą poprawek należy podjąć pewne środki ostrożności i skonfigurować punkt przywracania systemu na komputerze . Zaoszczędzi ci to dużo czasu i wysiłku, jeśli będziesz musiał przywrócić system Windows do stabilnego stanu.
Robiąc to, należy również wykonać kopię zapasową wszystkich ważnych aplikacji, gier i plików, takich jak osobiste zdjęcia i filmy lub dokumenty służbowe. Ostatnie rozwiązanie na tej liście obejmuje przywrócenie ustawień fabrycznych systemu Windows 10 , więc powinieneś wyczerpać wszystkie opcje, zanim tam dotrzesz.
1. Uruchom ponownie usługę Windows Update
Usługa Windows Update może nagle przestać działać podczas pracy na komputerze, prowadząc do błędu 0x80070422. Musisz zrestartować tę usługę i upewnić się, że ma ona zgodnie z harmonogramem uruchamiać się automatycznie przy starcie systemu.

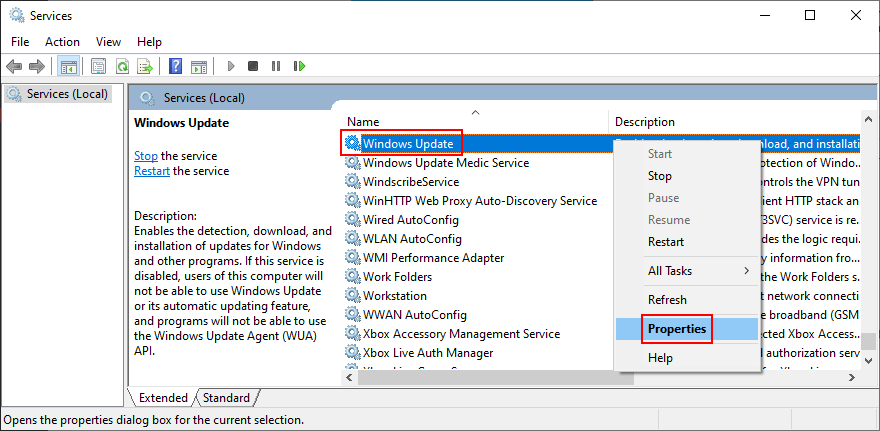
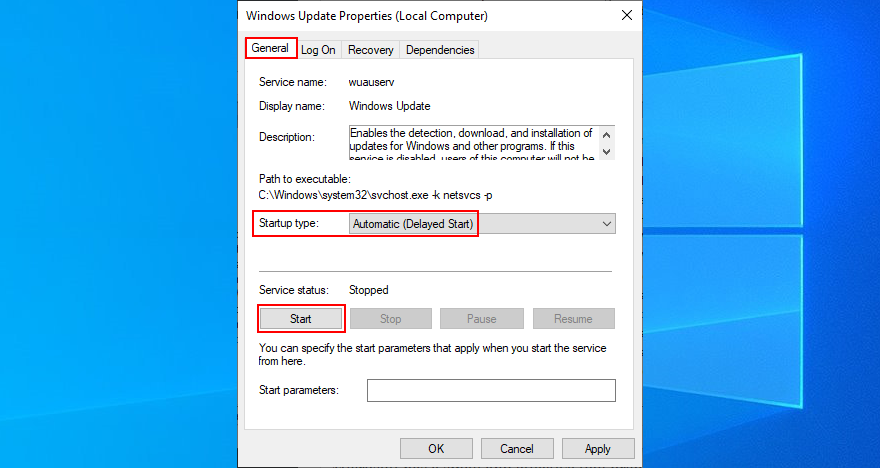
Ponieważ jesteś w aplikacji Usługi, powinieneś zrobić to samo dla usługi inteligentnego transferu w tle i usługi Menedżera licencji systemu Windows. Windows Update zależy od nich, aby działały poprawnie.
2. Usuń wszystkie zewnętrzne urządzenia sprzętowe
Jeśli określony typ sprzętu, który niedawno kupiłeś, nie jest w pełni zgodny z platformą i wersją systemu operacyjnego, może to spowodować awarię sprzętu z powodu niezgodnych sterowników. Następnie może to spowodować błąd Windows Update 0x80070422.
Aby to sprawdzić, należy wyłączyć komputer i odłączyć wszystkie nieistotne elementy sprzętu peryferyjnego, takie jak karta sieci bezprzewodowej, zewnętrzny dysk twardy, dysk flash USB, kamera internetowa lub nowa drukarka. Następnie włącz komputer i spróbuj uruchomić usługę Windows Update.
Jeśli nie pojawia się już błąd 0x80070422, to na pewno wiesz, że co najmniej jedno urządzenie jest niepoprawne dla twojego komputera. Aby dowiedzieć się, który to jest, możesz zacząć podłączać jeden komponent na raz, aż zauważysz ten, który uruchamia kod błędu.
3. Wyczyść rozruch systemu Windows 10
Wszystko może spowodować kod błędu 0x80070422 na twoim komputerze, na przykład zły sterownik, nieprawidłowo działająca usługa lub nieuczciwy proces. Identyfikacja sprawcy może być trudna, zwłaszcza gdy komputer już działa z powodu błędu.
Możesz jednak stworzyć bezpieczne, izolowane środowisko, uruchamiając czysty rozruch . Polega na załadowaniu tylko niezbędnych procesów, usług i sterowników, pomijając wszelkie niepotrzebne elementy. W rezultacie powinieneś być w stanie pomyślnie uruchomić Windows Update bez żadnych błędów.
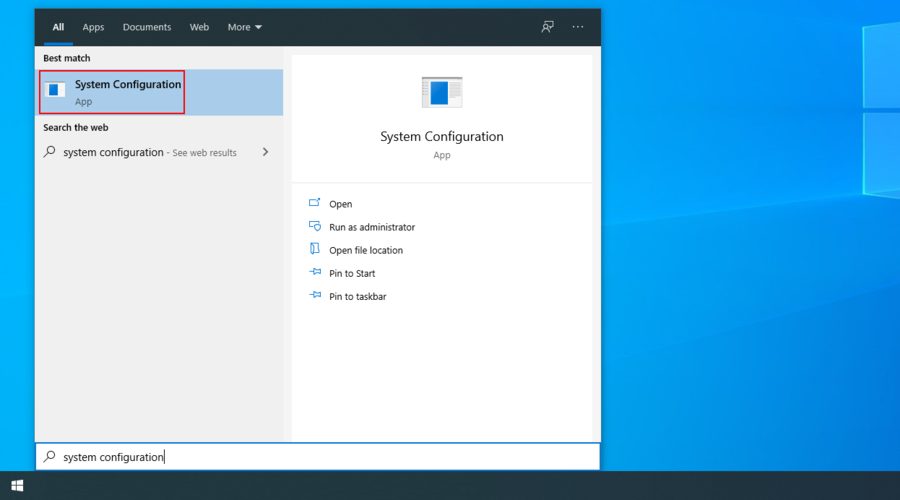
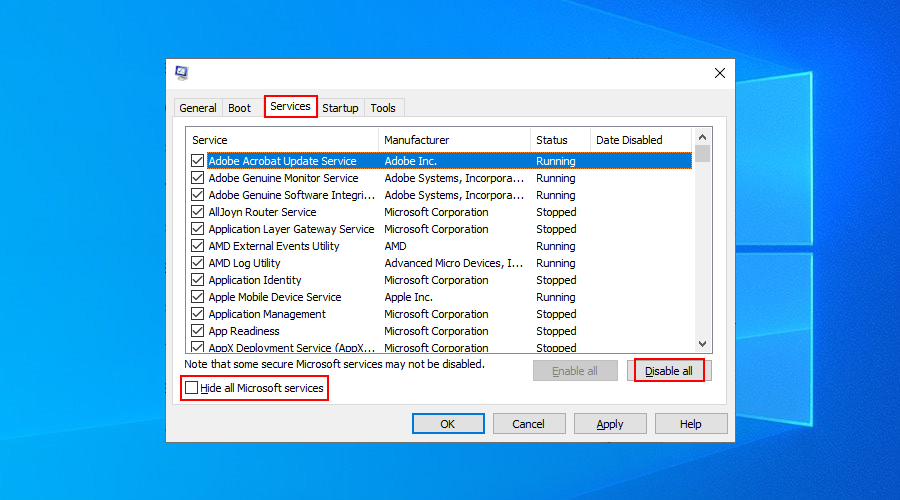
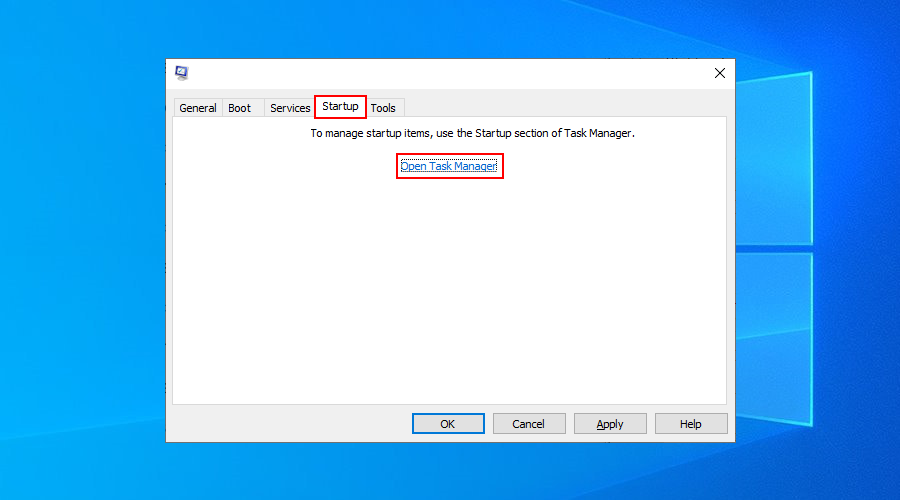
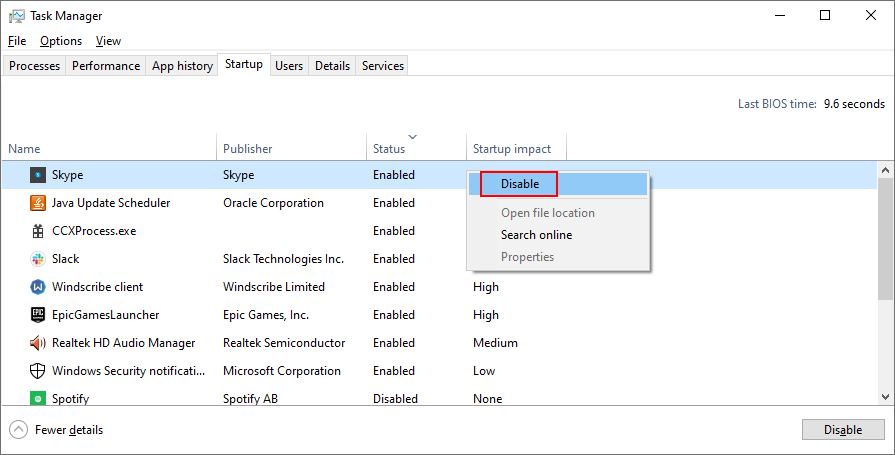
4. Użyj narzędzia do rozwiązywania problemów z Windows Update
Możesz użyć narzędzia do rozwiązywania problemów z usługą Windows Update, aby rozwiązać typowe problemy, które mogą wpływać na usługę Windows Update i powodować błąd 0x80070422, takie jak ustawienia sieci, które nie są odpowiednio zoptymalizowane.
Najlepsze w tym jest to, że wszystkie optymalizacje są stosowane automatycznie, więc nie musisz samodzielnie niczego sprawdzać ani zmieniać. Jest to idealne rozwiązanie dla zwykłych użytkowników komputerów PC, którzy szukają szybkich rozwiązań.


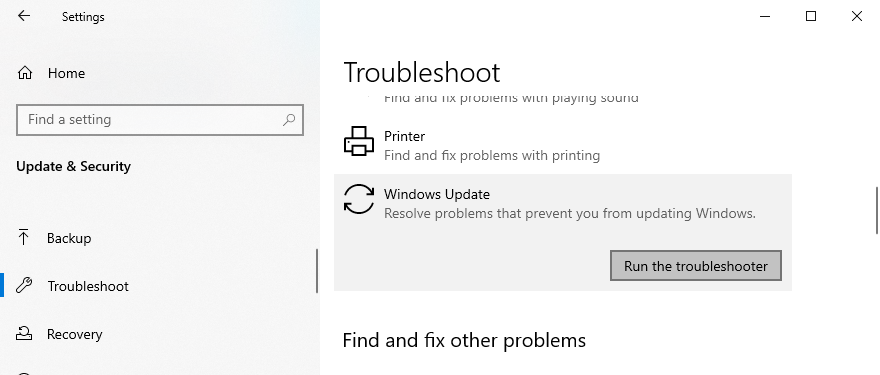
5. Tymczasowo wyłącz zaporę sieciową
Zapora sieciowa komputera może blokować dostęp sieciowy do krytycznych procesów używanych przez usługę Windows Update. Zwykle dzieje się tak, gdy instalujesz rozwiązanie bezpieczeństwa internetowego innej firmy, które jest dostarczane ze zintegrowaną zaporą ogniową. Domyślna konfiguracja może nie być idealna dla Twojego komputera.
Ale powinieneś być w stanie szybko to naprawić, tymczasowo dezaktywując zaporę. Jeśli dostosowałeś ustawienia Zapory systemu Windows, aby zezwolić lub odmówić dostępu do Internetu różnym procesom, powinieneś na to zwrócić uwagę.
Jak wyłączyć Zaporę systemu Windows:
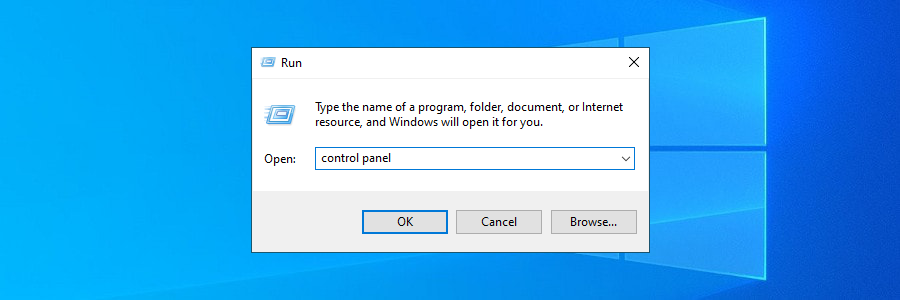
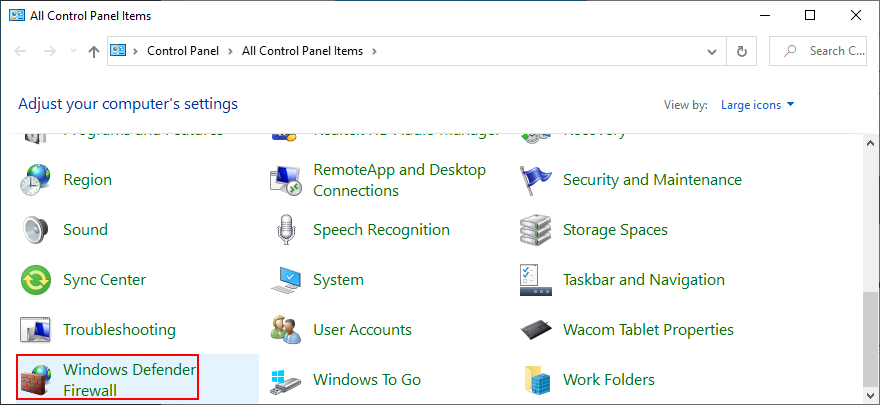
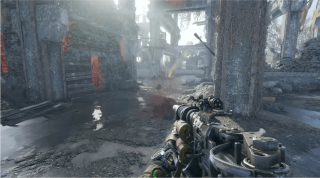
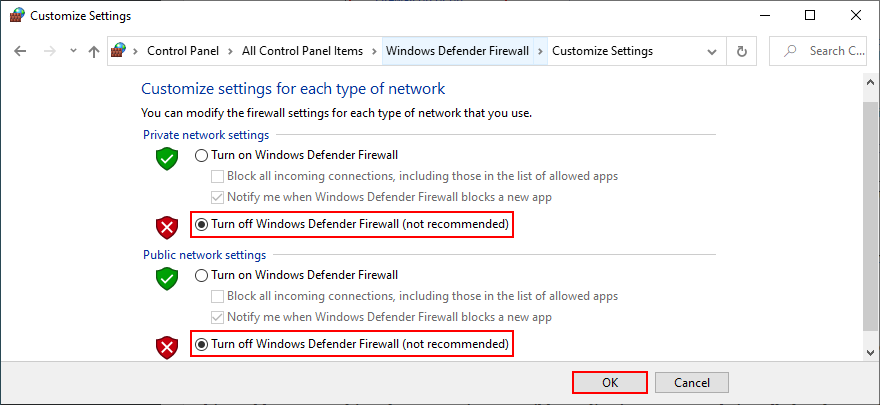
Jeśli teraz pomyślnie korzystasz z usługi Windows Update, pobierz i zainstaluj wszystkie wymagane aktualizacje, a następnie wróć do obszaru powyżej, aby ponownie włączyć zaporę. Dotyczy to również dowolnej skonfigurowanej zapory innej firmy. W przeciwnym razie pozostawiasz swój komputer bezbronny przed atakami złośliwego oprogramowania.
6. Zrób miejsce na więcej plików
Aby system Windows mógł bez problemu wykonywać swoje zadania, pewna ilość miejsca na dysku musi być zawsze wolna. Jeśli nie ma wystarczająco dużo miejsca, nie powinieneś się dziwić, gdy nagle otrzymasz kod błędu 0x80070422.
Ale Microsoft zwraca uwagę na ten problem w centrum powiadomień. Nie ignoruj po prostu komunikatu o braku miejsca na dysku. Istnieją dwa sposoby rozwiązania tego problemu: dodaj więcej pamięci do partycji systemu operacyjnego lub usuń istniejące pliki.
Jeśli chodzi o dodawanie większej ilości pamięci, sprawdź, w jaki sposób Twoje miejsce na dysku jest rozłożone na partycjach. Jeśli partycja Windows (zwykle C:) nie ma wystarczającej pojemności, ale inna (powiedzmy D:) ma dużo, możesz przejść do Zarządzania dyskami, aby przydzielić więcej miejsca na dysku z D: do C:.
Jak korzystać z zarządzania dyskami:
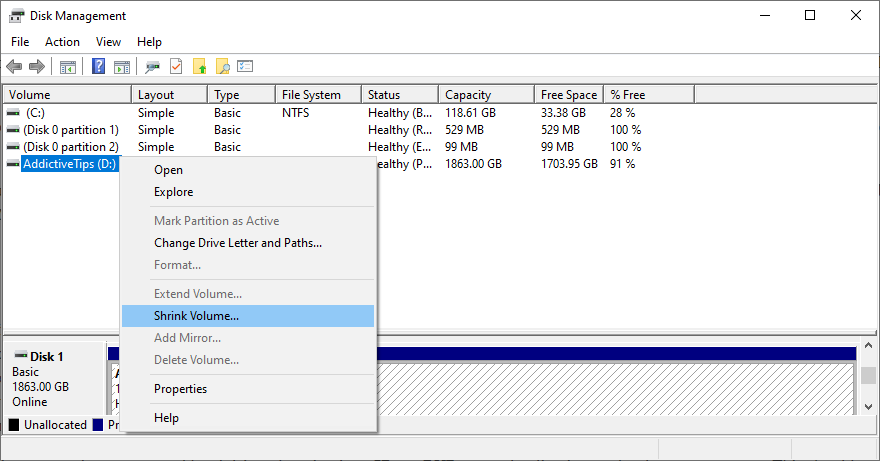
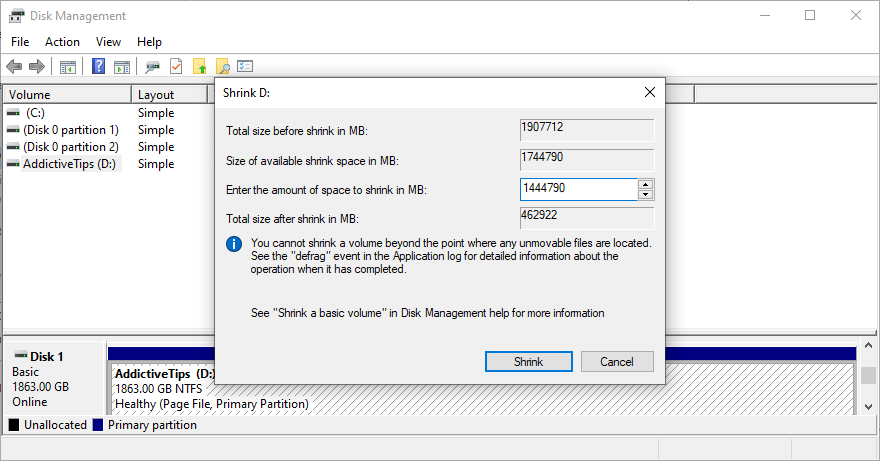
Jeśli chodzi o usuwanie istniejących plików, powinieneś zacząć od przeniesienia wszystkich ważnych danych na zewnętrzne dyski twarde, wypalenia ich na płytach CD lub DVD lub przesłania ich na konto w chmurze. Powinno to obejmować wszystkie duże przedmioty, takie jak osobiste zdjęcia i filmy.
Niepotrzebne pliki systemowe można usunąć za pomocą specjalistycznej aplikacji, takiej jak CCleaner . Ale jeśli nie chcesz instalować na swoim komputerze żadnych narzędzi innych firm, możesz skorzystać z funkcji Oczyszczanie dysku systemu Windows.
Jak korzystać z funkcji Oczyszczanie dysku:
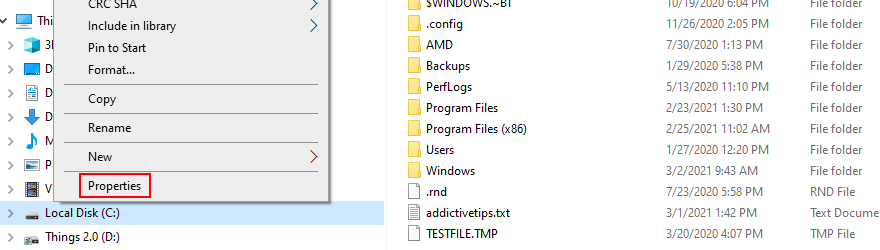
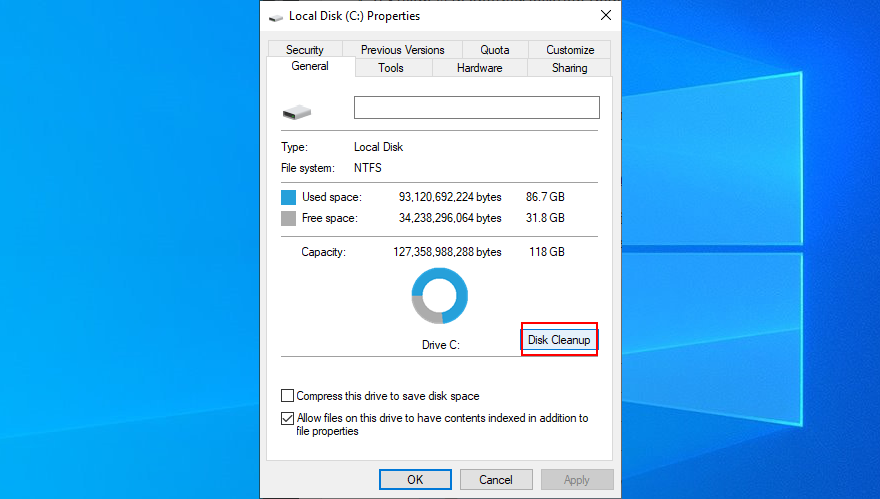
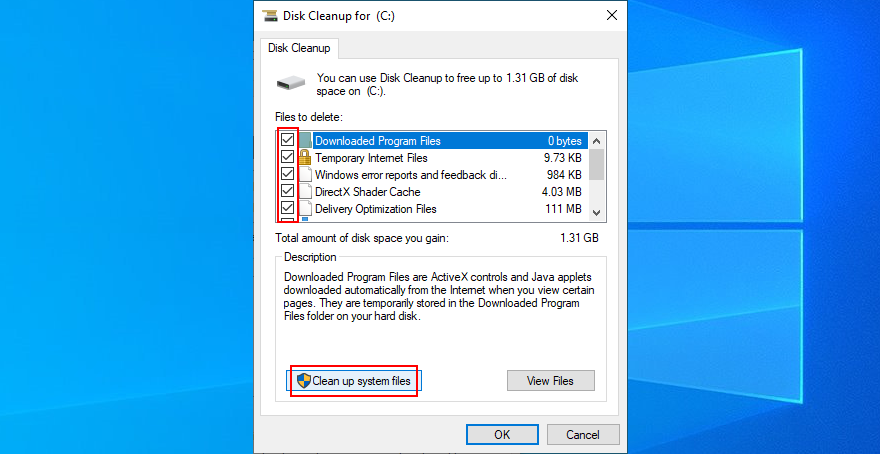
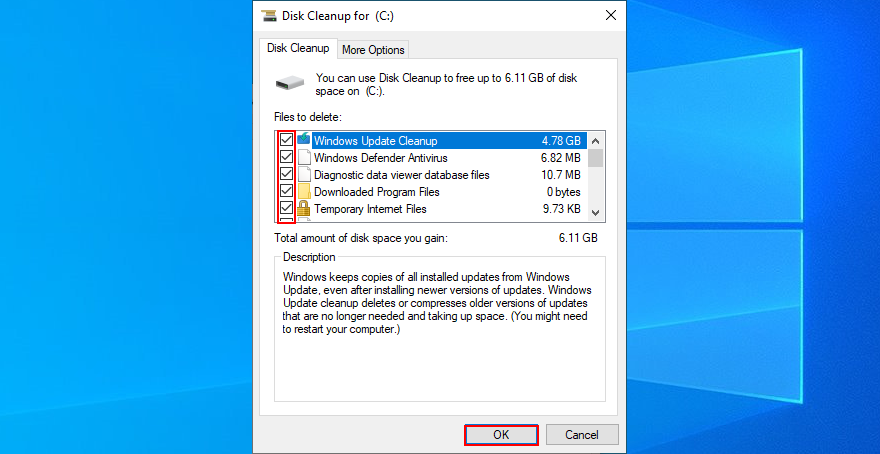
7. Sprawdź sterowniki sieciowe
Brak sterownika sieciowego, przestarzały lub niezgodny z systemem operacyjnym ma to wpływ na wszystkie aplikacje i usługi wymagające aktywnego połączenia z Internetem, w tym Windows Update. Jednym z efektów ubocznych jest otrzymanie błędu Windows Update 0x80070422.
Z drugiej strony powinieneś być w stanie rozwiązać ten problem, ponownie instalując urządzenie sieciowe i aktualizując jego sterownik. Jeśli masz zainstalowanych wiele kart sieciowych, możesz również spróbować zmienić podstawową.
Jak ponownie zainstalować urządzenie sieciowe:
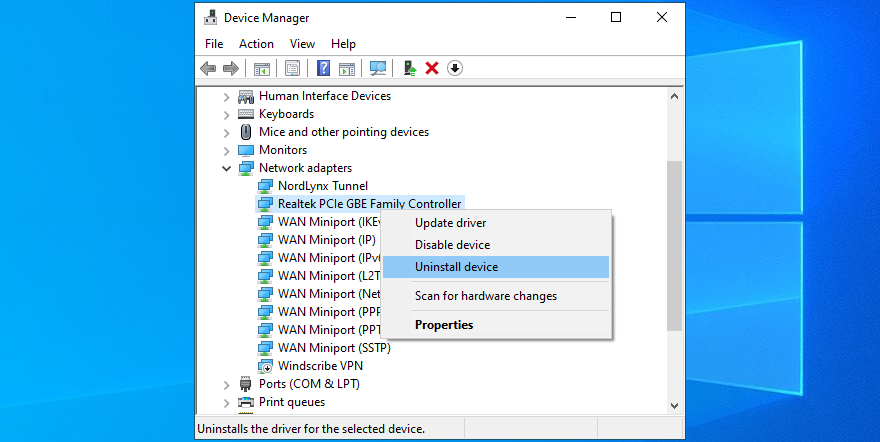
Jeśli to nie naprawi twojego błędu 0x80070422, być może twój sterownik sieciowy jest nieaktualny.
Jak zaktualizować sterownik sieciowy:
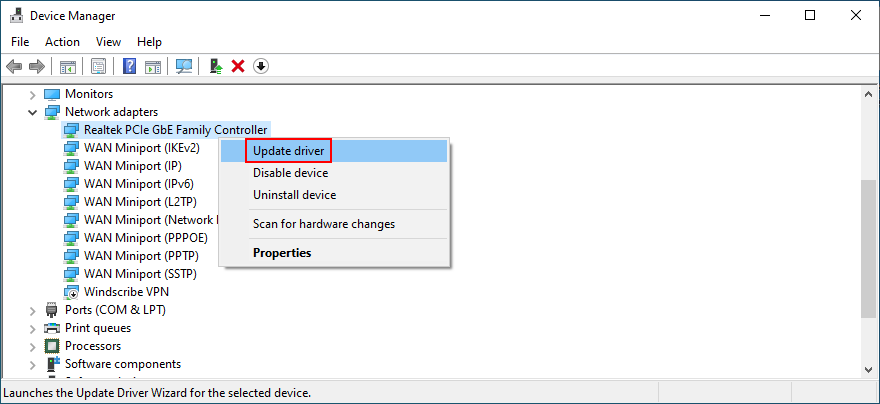
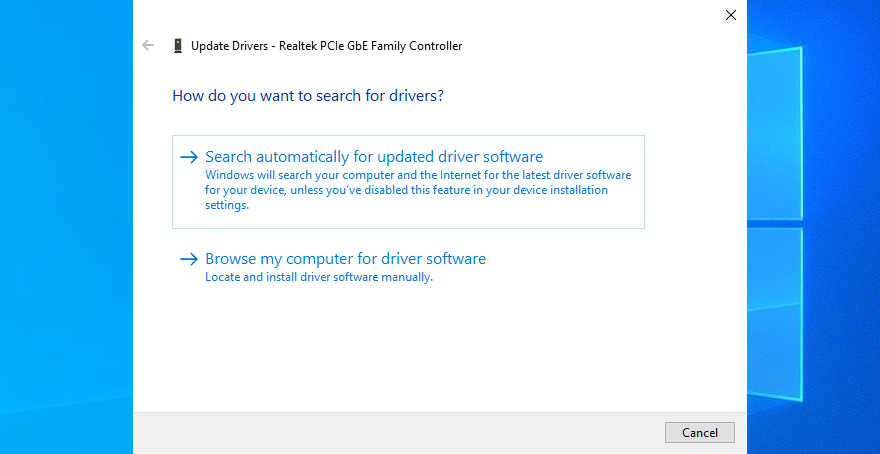
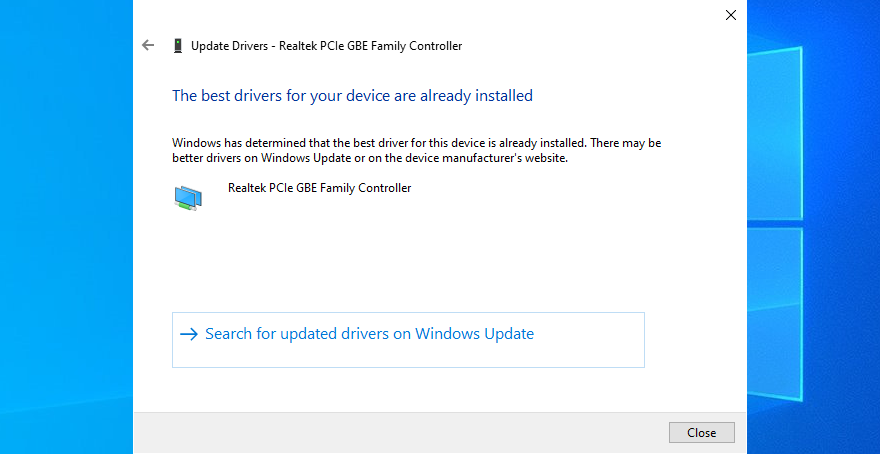
Jeśli usługa Windows Update nie może znaleźć nowszej wersji sterownika sieciowego, możesz odwiedzić witrynę internetową producenta sieci, aby sprawdzić, czy jest coś dostępnego do pobrania i zainstalowania.
Ale jeśli nie chcesz przechodzić przez te wszystkie problemy i ryzykować instalacji niezgodnego sterownika, możesz skorzystać z aplikacji do aktualizacji sterowników innej firmy . Wykrywa wszystkie nieaktualne sterowniki na komputerze i automatycznie je aktualizuje, eliminując wszelkie problemy ze zgodnością.
8. Napraw błędy dysku twardego i systemu operacyjnego
Możesz użyć CHKDSK (Sprawdź dysk), aby szybko naprawić wszelkie błędy dysku twardego, które mogą utrudniać działanie usługi Windows Update. Jeśli chodzi o uszkodzone pliki w systemie operacyjnym, zamiast tego użyj SFC (Kontroler plików systemowych) i DISM (Obsługa i zarządzanie obrazami wdrażania).
Wszystkie trzy narzędzia można wdrożyć ze środowiska wiersza poleceń. Nie martw się, ponieważ nie potrzebujesz żadnego doświadczenia z CMD, o ile dokładnie wykonasz poniższe czynności. I nie ma konfliktów między tymi trzema aplikacjami, więc możesz je wszystkie uruchamiać bez żadnych problemów.
Jak uruchomić CHKDSK:
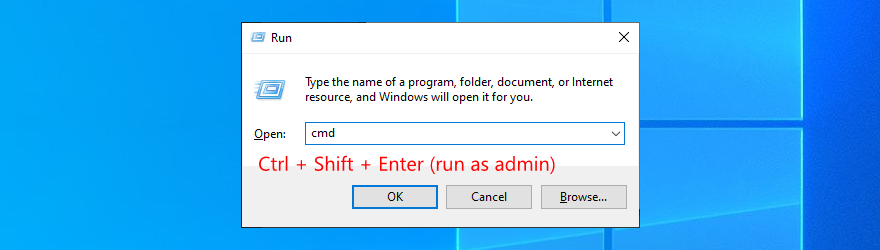
chkdsk c: /f. W przeciwnym razie upewnij się, że podałeś poprawną literę dysku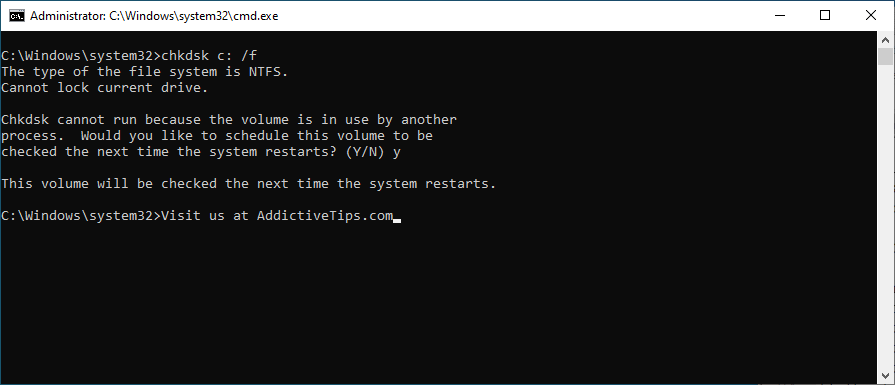
Jak uruchomić SFC:
sfc /scannowi czekaj, aż to się skończy
Jeśli SFC nie usunie błędu Windows Update 0x80070422, uruchom DISM.
Jak uruchomić DISM:
DISM /online /cleanup-image /scanhealthaby wykonać skanowanie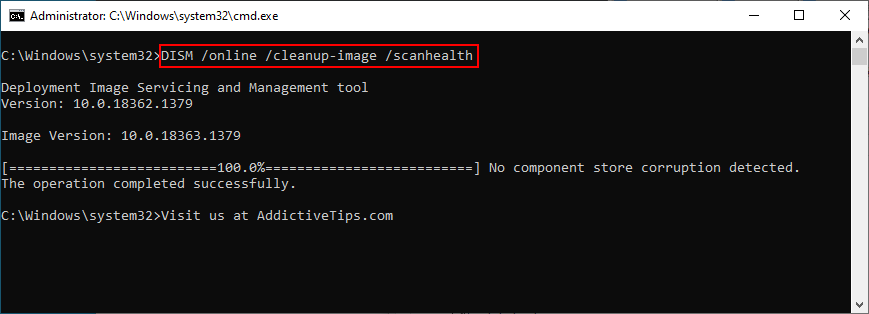
DISM /online /cleanup-image /restorehealthsfc /scannowi poczekaj, aż zakończy swoje zadania
9. Wyłącz łączność IPv6
Domyślnie łączność IPv6 jest włączona w systemie Windows 10. Zwykle nie powinno to kolidować z IPv4, ale niektórzy użytkownicy zgłaszali, że wyłączanie naprawionego błędu IPv6 0x80070422. Jednak powinieneś to zrobić tylko wtedy, gdy Twój dostawca usług internetowych nie obsługuje protokołu IPv6.
Jak wyłączyć IPv6 w systemie Windows 10:
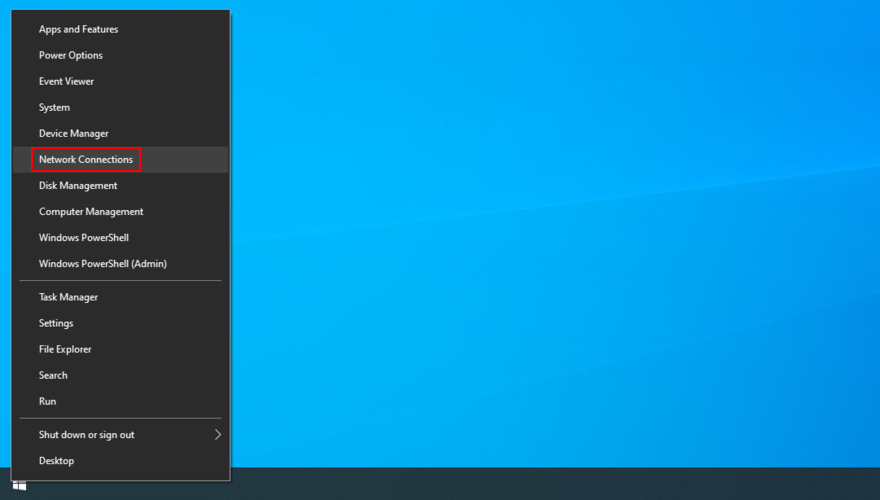
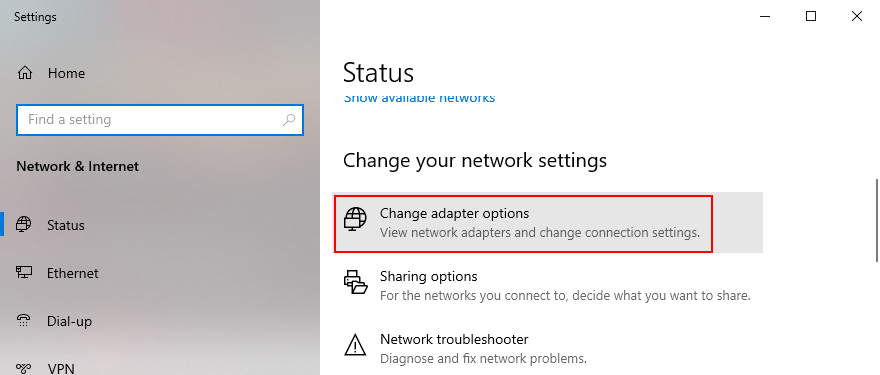
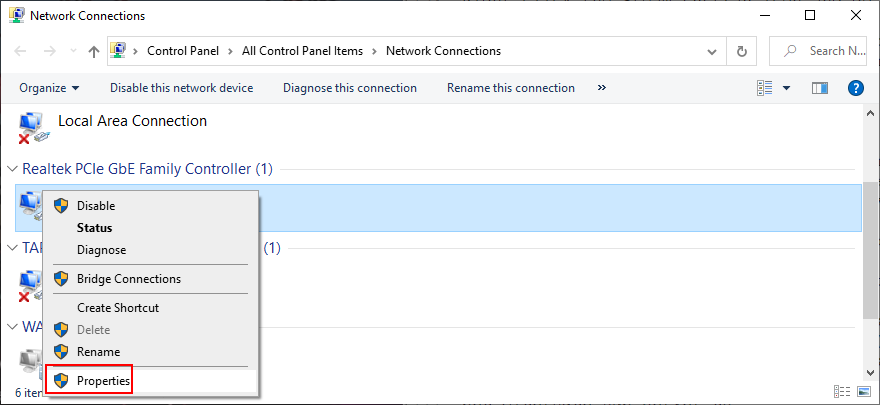
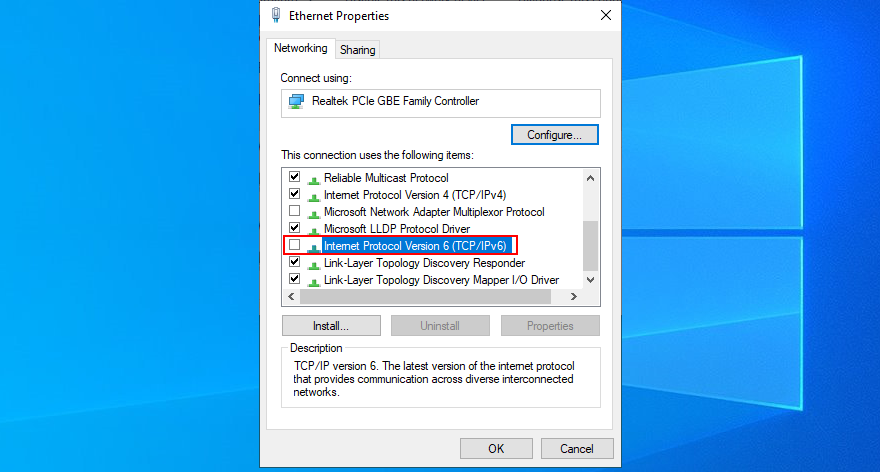
Powinieneś także odwiedzić stronę administratora routera, aby wyłączyć łączność IPv6.
10. Zaznacz EnableFeaturedSoftware w Edytorze rejestru
Innym sposobem naprawienia błędu 0x80070422 jest sprawdzenie określonego wpisu rejestru: EnableFeaturedSoftware.
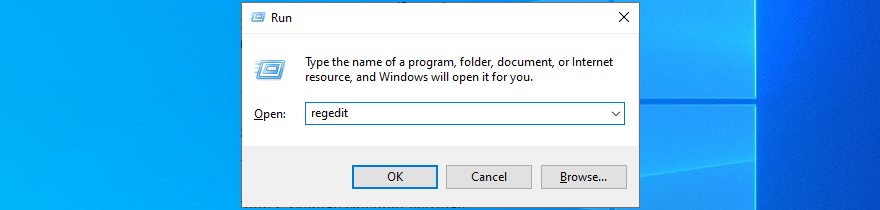
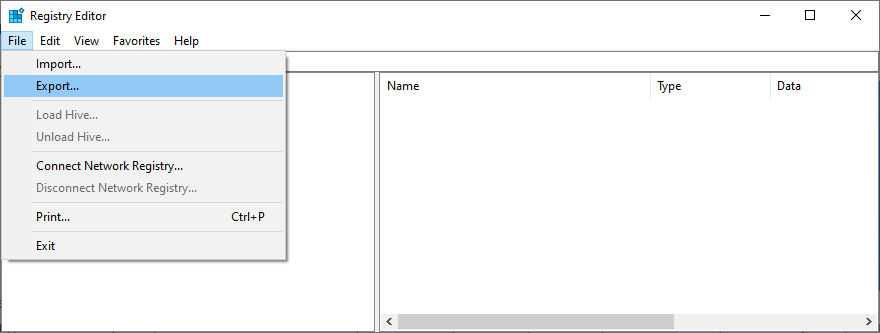
Komputer\HKEY_LOCAL_MACHINE\SOFTWARE\Microsoft\Windows\CurrentVersion\WindowsUpdate\Auto Update
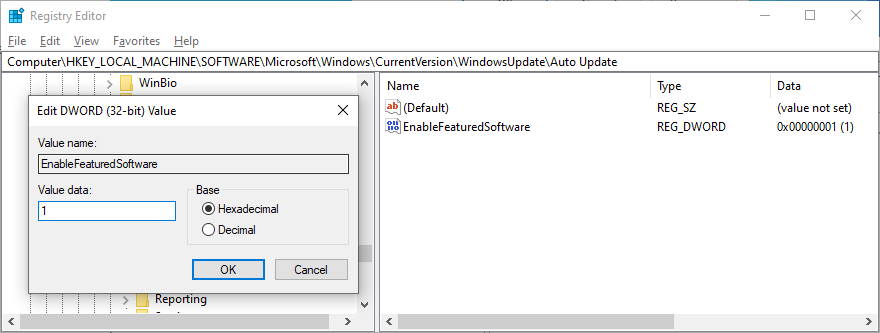
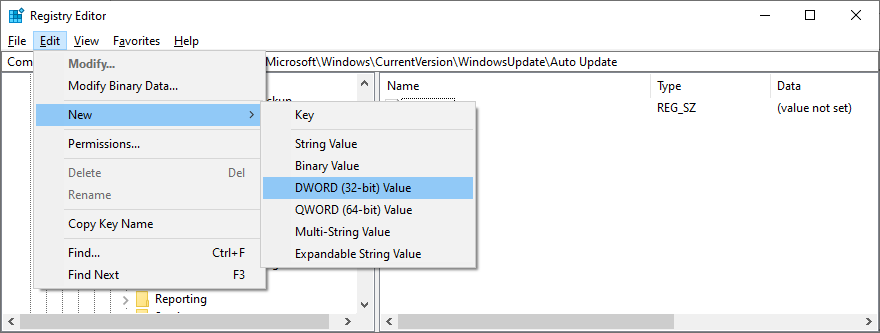
Jeśli zauważysz, że wydajność komputera pogorszyła się lub zaczniesz otrzymywać więcej kodów błędów, kliknij dwukrotnie plik .reg, który wcześniej utworzyłeś jako kopię zapasową, aby przywrócić oryginalne ustawienia rejestru.
11. Wyłącz usługę listy sieci
Usługa listy sieci to usługa odpowiedzialna za wykrywanie wszystkich sieci, z którymi jesteś połączony. Jednak niektórzy użytkownicy twierdzili, że wyłączenie go pomogło rozwiązać kod błędu 0x80070422.

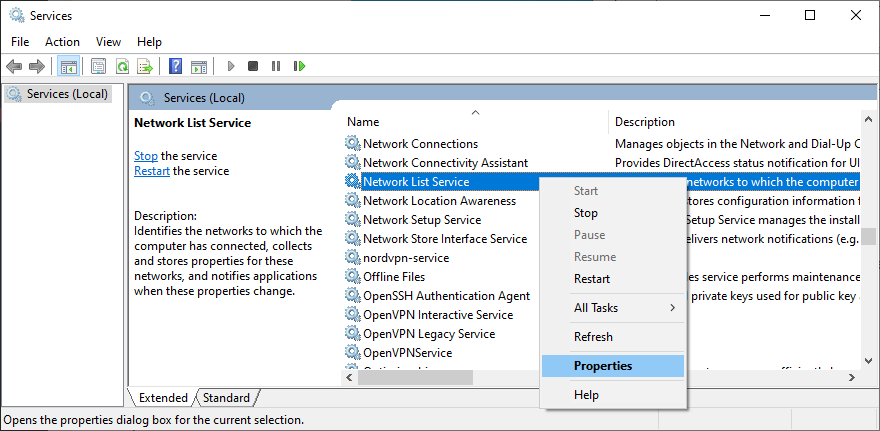
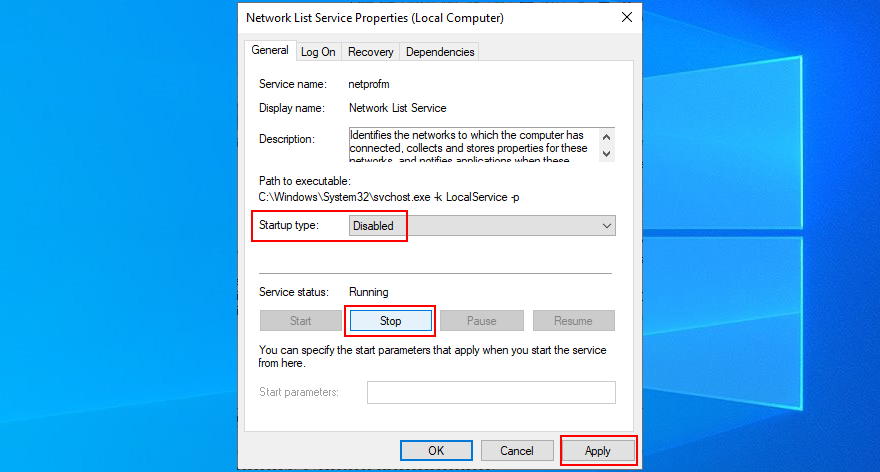
12. Zresetuj składniki Windows Update
Możesz zresetować wszystkie składniki zaangażowane w proces Windows Update, aby wyeliminować wszelkie błędy. Aby to zrobić, potrzebujesz uprawnień administratora i środowiska konsoli.
Zatrzymaj netto wuauserv
Zatrzymanie sieci cryptSvc
Bity stopu netto
Serwer zatrzymywania sieci
Ren C:\Windows\SoftwareDistribution SoftwareDistribution.old
Ren C:\Windows\System32\catroot2 Catroot2.old
Uruchom netto wuauserv
Net start cryptSvc
Bity startu netto
Serwer startowy netto
13. Zresetuj komputer z systemem Windows 10
Jeśli wszystkie poprzednie rozwiązania zawiodą i nadal widzisz 0x80070422 podczas próby uruchomienia Windows Update, nie ma sensu go opóźniać. Czas zresetować system operacyjny do konfiguracji domyślnej.
Zanim zaczniesz, zrób kopię zapasową swoich gier i innych zainstalowanych aplikacji, jeśli jeszcze tego nie zrobiłeś.


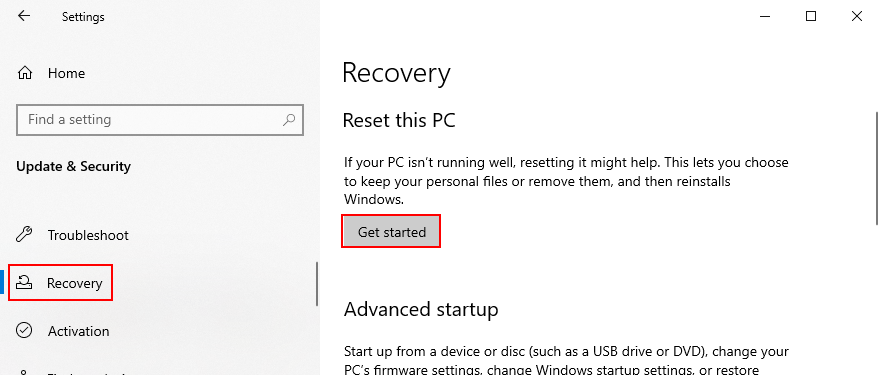
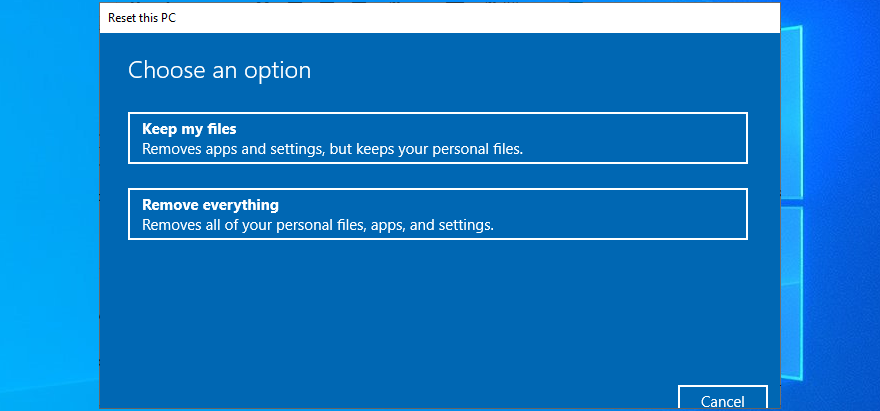
Zestawienie poprawek 0x80070422
Podsumowując, 0x80070422 to kod błędu, który uniemożliwia korzystanie z usługi Windows Update. W niektórych przypadkach nie będzie można również pobierać i instalować aplikacji ze sklepu Microsoft Store.
Jednak nie ma powodu do paniki, ponieważ istnieje wiele rozwiązań, które możesz wypróbować bez doświadczenia technicznego z pierwszej ręki. Na przykład powinieneś ponownie uruchomić usługę Windows Update i zaplanować jej automatyczne uruchamianie podczas rozruchu.
It’s also a good idea to detach all peripheral devices, run a clean Windows boot, use the built-in Windows Update troubleshooter, temporarily disable your firewall and any third-party Internet security tools, as well as to make more room on your C: drive.
You should also check your network drivers, repair any hard drive and operating system errors, disable IPv6 connectivity, check an entry in the Registry Editor, turn off Network List Service, as well as reset the Windows Update components from the command-line environment. If everything fails, it’s time to reset your PC to factory options.
Did these solutions help fix Windows Update error 0x80070422 on your PC? Tell us about your experience in the comment section below.
Jeśli dzielisz komputer z innymi członkami rodziny i znajdują się na nim prywatne zdjęcia, których nie chcesz udostępniać nikomu innemu,
Odinstalowanie aplikacji za pomocą domyślnej funkcji Dodaj/Usuń programy systemu Windows czasami pozostawia ślady w rejestrze i na dysku, co jest
Ulepsz swoje prezentacje i screencasty dzięki Epic Pen. Ta potężna aplikacja open source pozwala rysować i wyróżniać elementy w dowolnym oknie.
Windows 7 to pierwszy system operacyjny firmy Microsoft, który został opracowany w dużej mierze z uwzględnieniem opinii użytkowników. Jest znacznie szybszy i
Czy chcesz, aby Twój komputer był serwerem i chcesz zapobiec jego wyłączeniu? A może chcesz uniemożliwić komukolwiek wyłączenie Twojego komputera?
Za każdym razem, gdy użytkownicy instalują oprogramowanie, sterowniki, aktualizacje, poprawki i inne pliki zmieniające system, systemy Windows Vista i Windows XP tworzą punkt przywracania
Chcesz zainstalować dysk SSD NVMe w systemie Windows 10? Skorzystaj z naszego przewodnika, aby łatwo sformatować dysk, korzystając z natywnej obsługi systemu operacyjnego.
Jak drukować z telefonu na drukarce stacjonarnej
Czym jest Dwm.exe? Dwm to skrót od Desktop Window Manager i służy do dodawania efektów graficznych do pulpitu systemu Windows, takich jak przezroczyste okna, animowane
Wszyscy wiedzą, że CCleaner jest synonimem czyszczenia systemu, tak jak Google jest synonimem wyszukiwarki. To jeden z najstarszych programów do czyszczenia systemu.







