WinTrezur umożliwia szyfrowanie zdjęć i ustawienie obrazu jako hasła

Jeśli dzielisz komputer z innymi członkami rodziny i znajdują się na nim prywatne zdjęcia, których nie chcesz udostępniać nikomu innemu,
System nie może znaleźć określonego pliku to komunikat o błędzie, który może wystąpić w systemie Windows 10 podczas próby otwarcia lub usunięcia pliku, uruchomienia aplikacji, aktualizacji systemu operacyjnego, wykonania kopii zapasowej danych lub wykonania innych operacji na plikach.
W poważniejszych sytuacjach błąd pojawia się podczas próby uruchomienia systemu operacyjnego, wyświetlając zamiast tego pomarańczowy ekran . Istnieje jednak kilka sposobów naprawienia tego problemu, w zależności od tego, gdzie się na niego natkniesz.
Sprawdź następujące poprawki. Jeśli to możliwe, upewnij się, że utworzyłeś punkt przywracania systemu , aby móc przywrócić system Windows 10, jeśli chcesz rozpocząć rozwiązania od zera.
Być może system Windows pokazuje System nie może znaleźć określonego błędu pliku z powodu zawieszającego się procesu lub nieodpowiadającej usługi. Warto więc zacząć od czegoś tak podstawowego, jak ponowne uruchomienie komputera. Jeszcze lepszym pomysłem jest twardy restart komputera. Po wyłączeniu odłącz źródło zasilania i przytrzymaj przycisk zasilania przez 20-30 sekund, aby wyczyścić pamięć podręczną komputera. Następnie uruchom system operacyjny i sprawdź, czy problem został rozwiązany.
Dodanie najnowszych aktualizacji do systemu operacyjnego ma kluczowe znaczenie dla konserwacji komputera, co jest możliwe dzięki usłudze Windows Update. Ta usługa powinna automatycznie działać w tle, stale sprawdzać dostępność aktualizacji i wyświetlać monity, gdy wymagane są dalsze działania.
Poszukaj w centrum powiadomień lub menu opcji zasilania jakichkolwiek czerwonych kropek wskazujących na oczekiwanie na ponowne uruchomienie, zwłaszcza jeśli komputer nie był wyłączany przez długi czas. W przeciwnym razie możesz ręcznie sprawdzić dostępność aktualizacji:
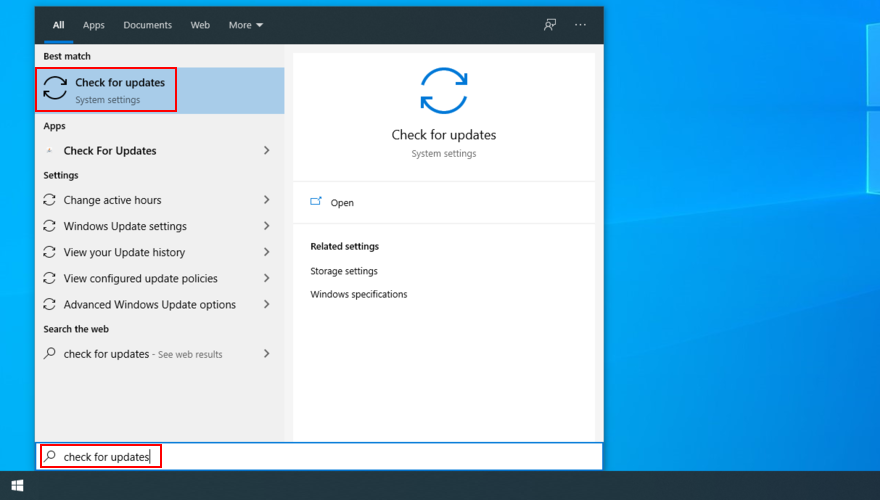
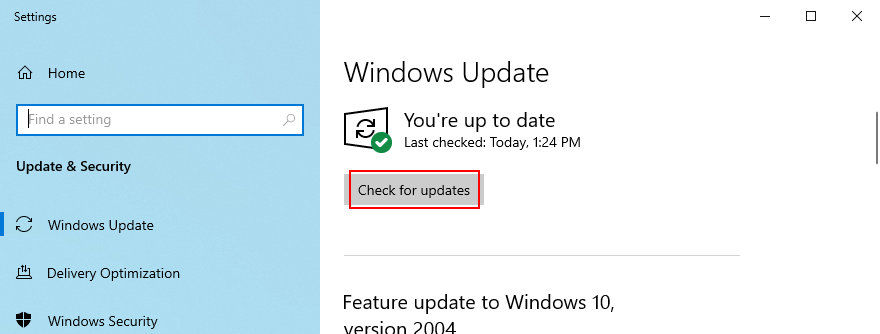
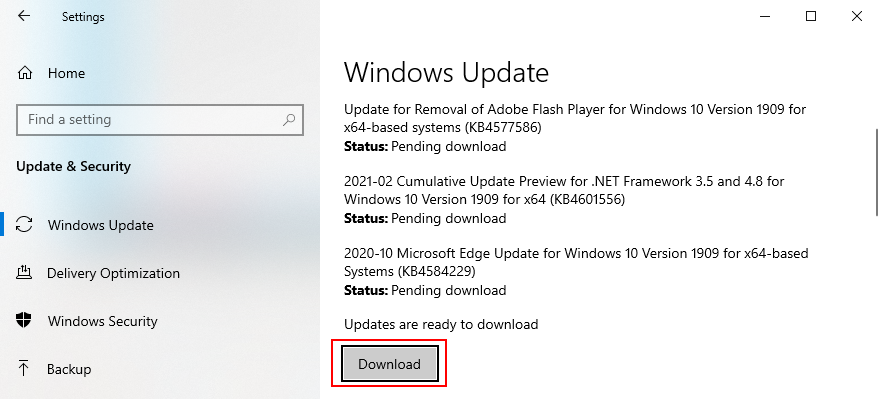
Wielu użytkowników nie może uruchomić usługi Windows Update z powodu błędu System nie może znaleźć określonego pliku . W takim przypadku należy użyć narzędzia do rozwiązywania problemów z Windows Update, aby znaleźć i naprawić typowe problemy, które uniemożliwiają uruchomienie tej aplikacji:
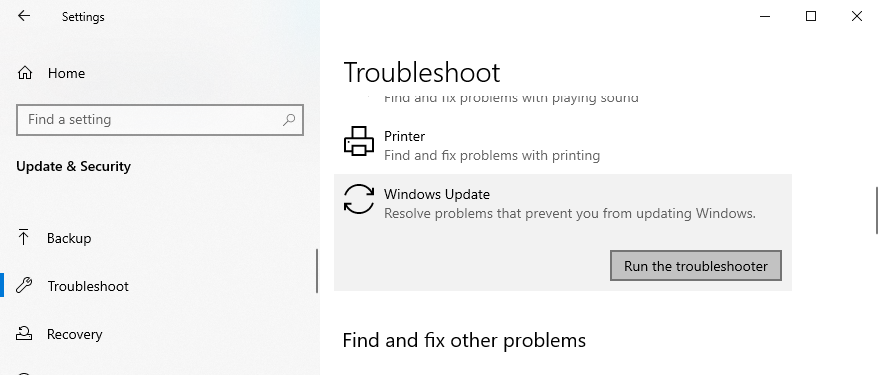
Niektórzy użytkownicy wyłączają usługę Windows Update, ponieważ przerywa ona ich działania i trwa wieczność, aby zamknąć, uruchomić lub ponownie uruchomić komputer podczas pilnych zadań. Jeśli jednak pozostanie wyłączony, usługa nie będzie w stanie pobrać aktualizacji krytycznych, co spowoduje różne problemy z komputerem.
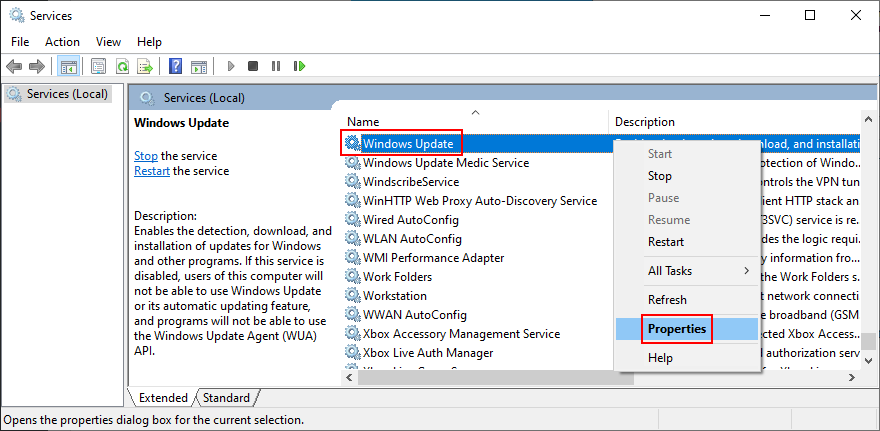
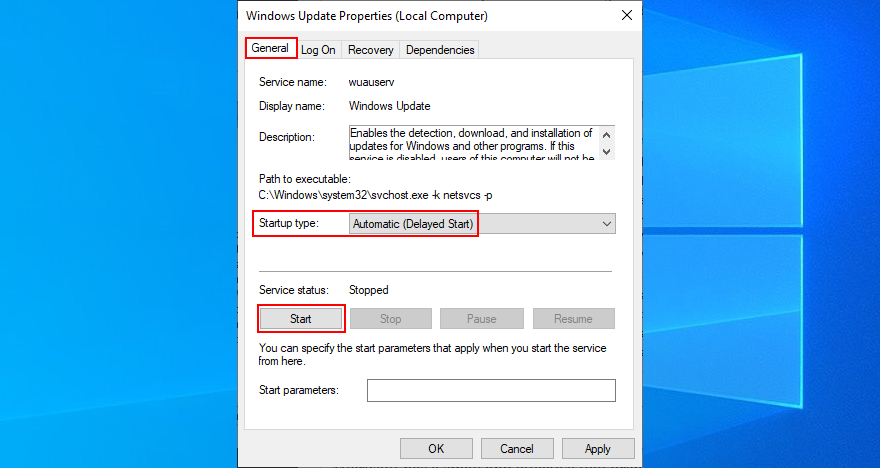
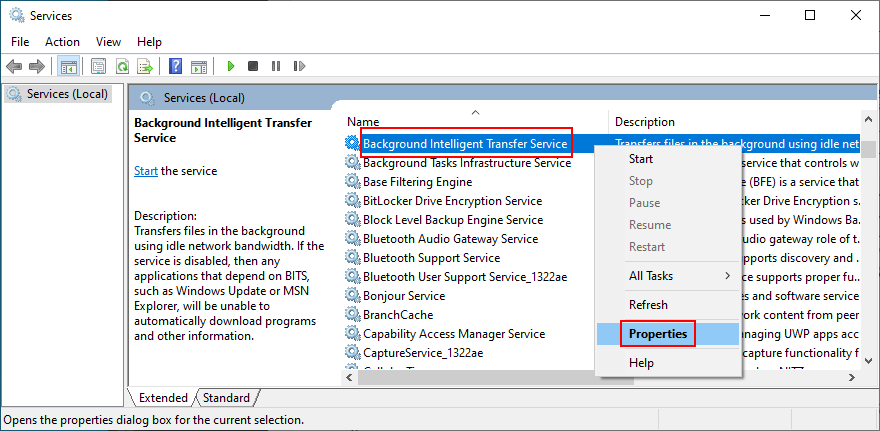
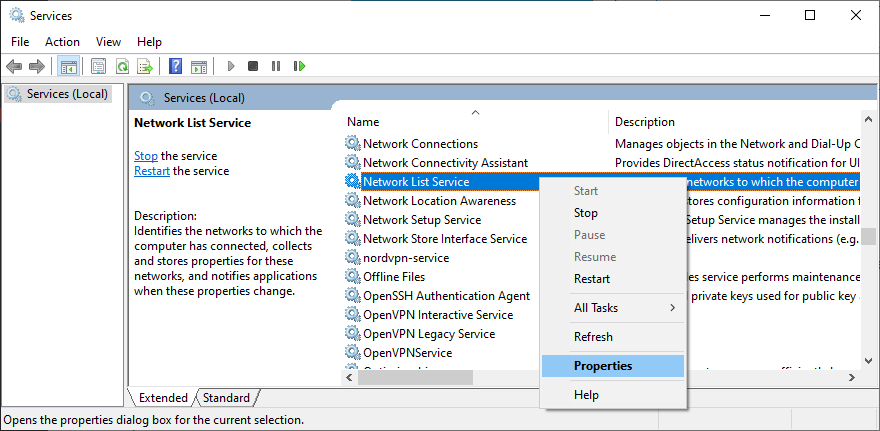
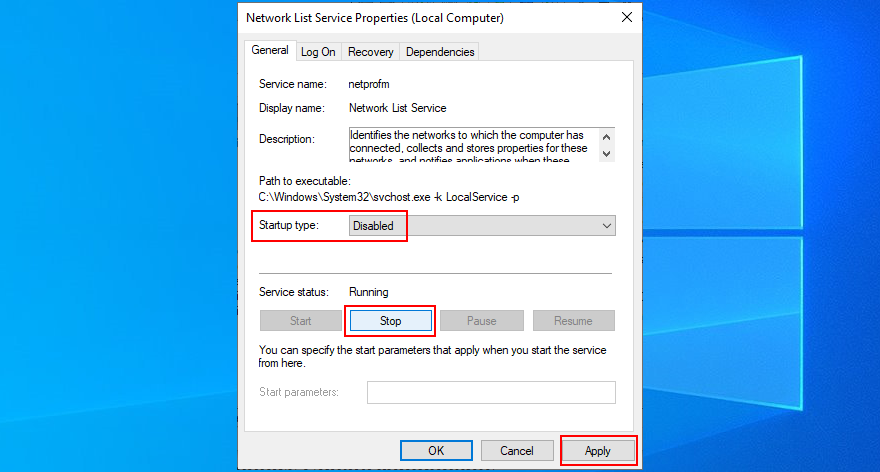
Jeśli błąd systemu nie może znaleźć określonego pliku jest wywołany przez wadliwy sterownik lub usługę innej firmy, możesz uruchomić system Windows 10 w trybie awaryjnym, aby automatycznie wyłączyć wszystkie sterowniki i usługi, które nie należą do systemu operacyjnego. Oto, co musisz zrobić:
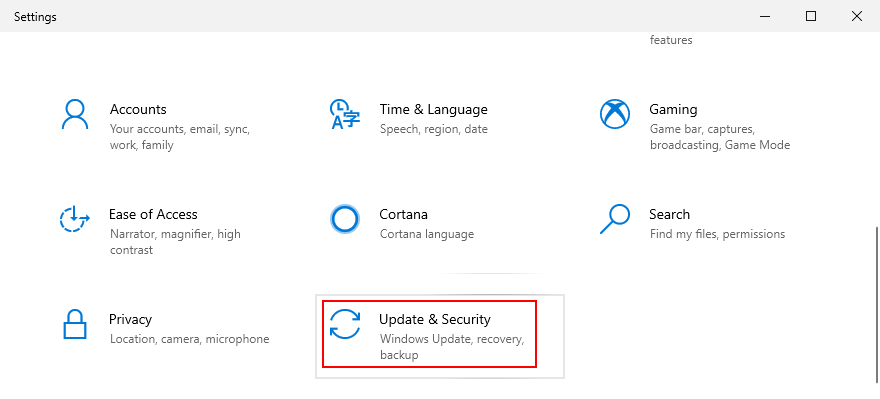
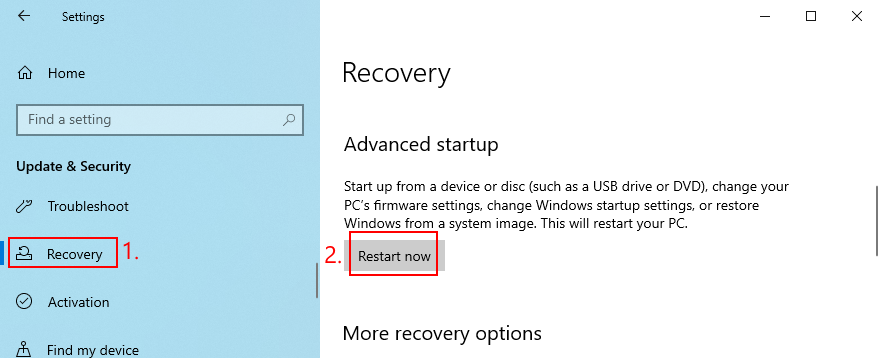
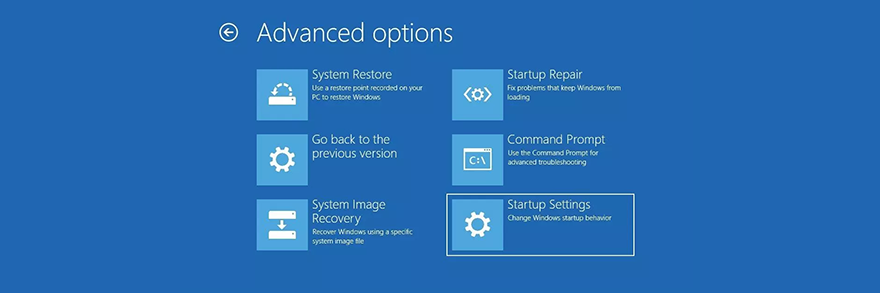
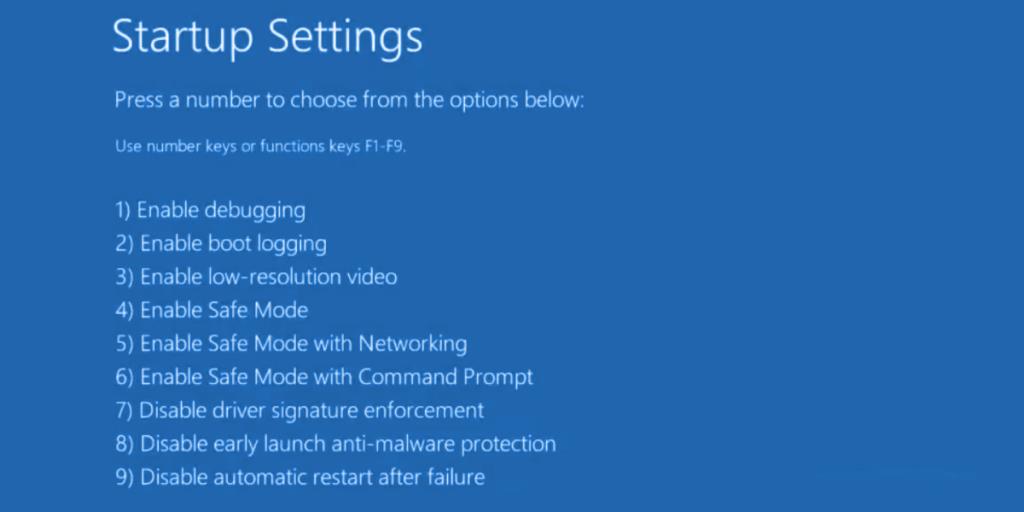
Jeśli tryb awaryjny nie pomógł naprawić błędu System nie może znaleźć określonego pliku , spróbuj wyłączyć programy startowe . Na przykład możesz mieć aplikację zabezpieczającą, która jest zaplanowana do automatycznego uruchamiania przy każdym włączeniu komputera, co powoduje konflikty z krytycznymi procesami systemowymi. Identyfikacja winnego może być trudna, więc lepiej wszystko wyłączyć.

Wykonywanie czystego rozruchu w systemie Windows 10 jest nieco podobne do trybu awaryjnego. Różnica polega na tym, że czysty rozruch wyłącza nie tylko nieistotne urządzenia i usługi, ale także elementy startowe. Oto jak to skonfigurować:
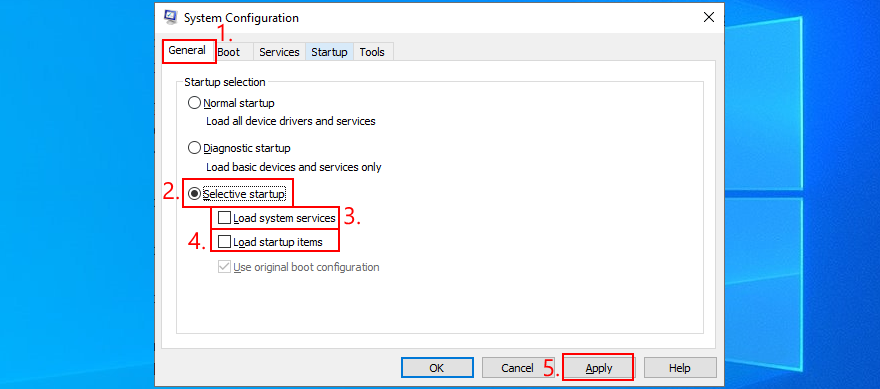

Jeśli później będziesz musiał przywrócić domyślne ustawienia rozruchu, otwórz aplikację Konfiguracja systemu i wybierz Uruchamianie normalne .
Pobieranie System nie może znaleźć określonego błędu pliku po uruchomieniu aplikacji, co może sygnalizować konflikt oprogramowania. Być może Twój program koliduje z innym, na przykład dwoma programami antywirusowymi z oddzielnymi silnikami czasu rzeczywistego. Nie pozostaje nic innego, jak tylko usunąć inną aplikację z komputera.
Jeśli jednak program zmienił ustawienia rejestru, domyślny dezinstalator systemu Windows nie pomoże w ich przywróceniu. Zamiast tego powinieneś użyć dezinstalatora oprogramowania, który usuwa nie tylko program, ale także wszelkie pozostawione pliki i wpisy rejestru.
Konflikty mogą być również spowodowane przez nieobsługiwane urządzenia peryferyjne podłączone niedawno do komputera. Jeśli niedawno zakupione lub otrzymał nowy kawałek sprzętu jako dar, jak adapter Wi-Fi, nowe słuchawki, kamery internetowej lub na dysku flash USB, należy natychmiast odłączyć go od komputera, a następnie ponownie sprawdzić, czy to rozwiązało system nie może znaleźć określonego błędu pliku .
To może nie być wina urządzenia, ale twojego portu. Spróbuj zmienić porty USB, jeśli dostępnych jest wiele opcji. W przeciwnym razie podłącz wieloportowy koncentrator USB do komputera, a następnie urządzenie do koncentratora zamiast bezpośrednio do komputera. Czasami to działa.
CHKDSK (Check Disk) to wewnętrzne narzędzie systemu Windows, które można obsługiwać ze środowiska wiersza poleceń. Pomaga naprawić problemy z uszkodzeniem dysku twardego i uszkodzone sektory, które mogą uniemożliwić prawidłowe działanie komputera i spowodować, że system nie może znaleźć określonego pliku .
chkdsk c: /f /r. W przeciwnym razie pamiętaj, aby zastąpić c:literę partycji systemu operacyjnego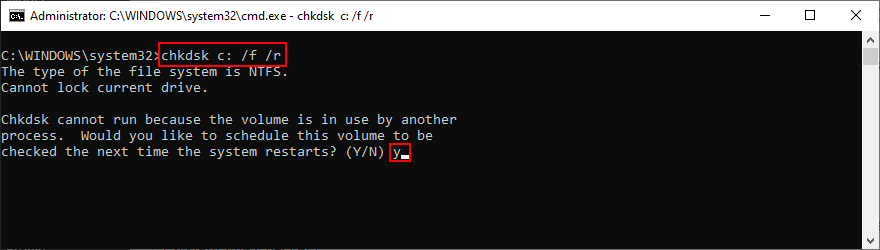
Jeśli po uruchomieniu narzędzia CHKDSK nadal pojawia się błąd System nie może znaleźć określonego pliku , być może powinieneś zwrócić uwagę na system, ponieważ może on zawierać uszkodzone lub brakujące pliki. SFC (Kontroler plików systemowych) może Ci w tym pomóc.
sfc /scannowi naciśnij Enter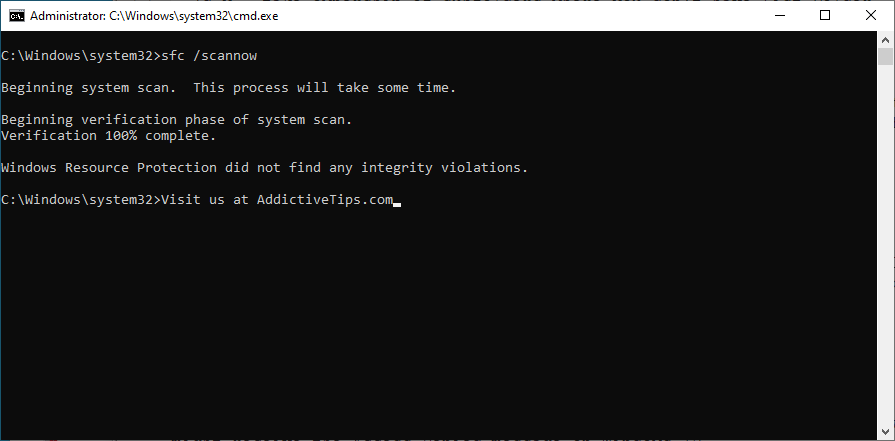
DISM (Deployment Image Servicing and Management) jest bardziej zaawansowanym narzędziem niż SFC, ponieważ może sprawdzić integralność magazynu komponentów w pliku obrazu systemu Windows.
DISM /online /cleanup-image /scanhealthi naciśnij Enter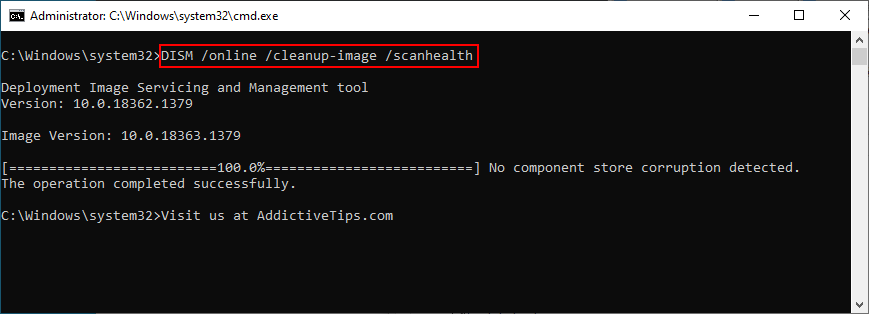
DISM /online /cleanup-image /restorehealthaby się ich pozbyćsfc /scannow)Możesz znaleźć dokładny sterownik urządzenia, który powoduje błąd System nie może znaleźć określonego pliku, sprawdzając plik dziennika systemu. Oto, co musisz zrobić:
%SystemRoot%\INF
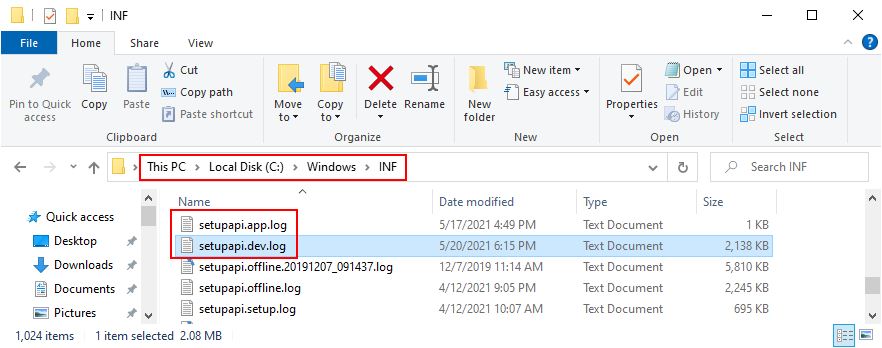
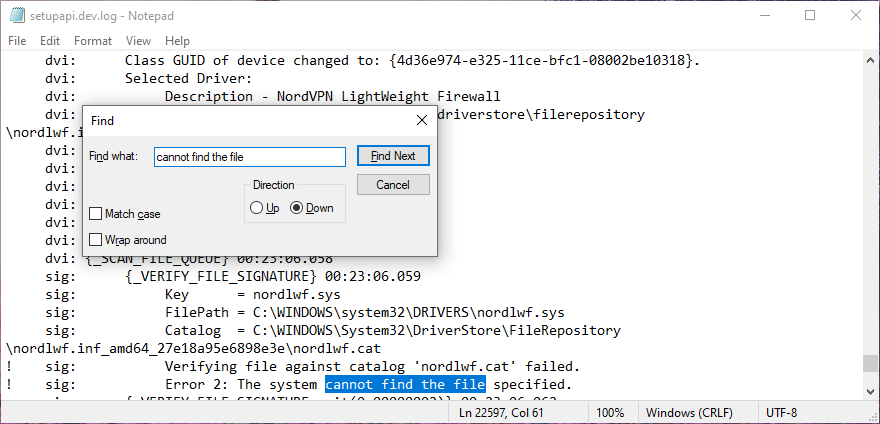
Po zidentyfikowaniu winnego urządzenia możesz podjąć dalsze działania w Menedżerze urządzeń (przejdź do poniższych rozwiązań).
Biorąc pod uwagę sterownik i urządzenie znalezione w dzienniku systemowym, należy przejść do Menedżera urządzeń , aby ponownie zainstalować urządzenie. Jeśli nie został poprawnie zainstalowany na komputerze z systemem Windows 10, ta metoda powinna to naprawić. Oto, co musisz zrobić:
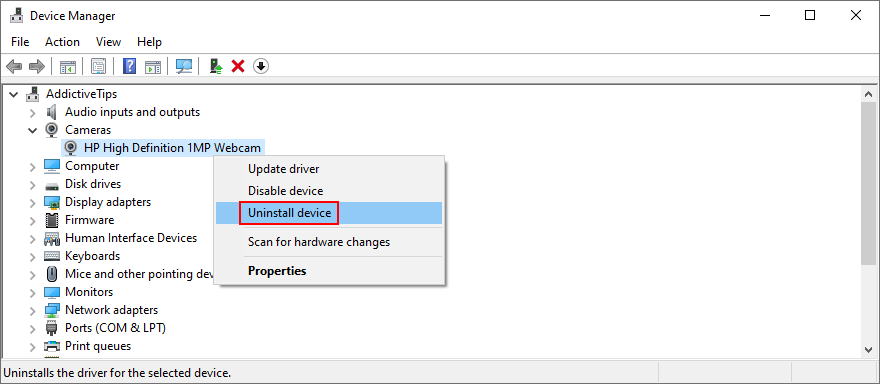
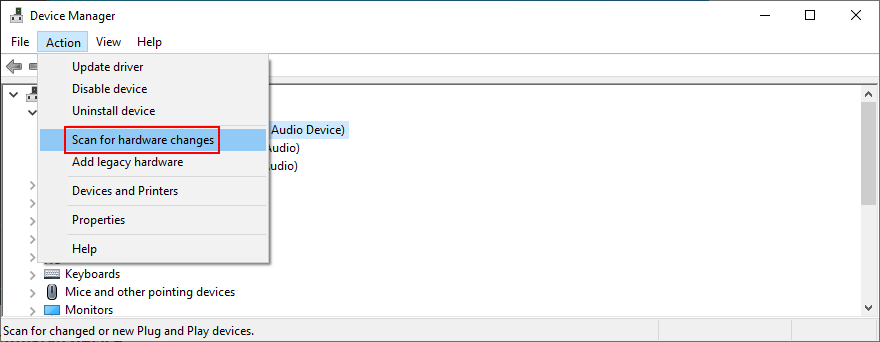
Możliwe, że urządzenie jest poprawnie zainstalowane na Twoim komputerze, ale jego sterownik jest nieaktualny. Rozwiązaniem tutaj jest aktualizacja przestarzałych sterowników:
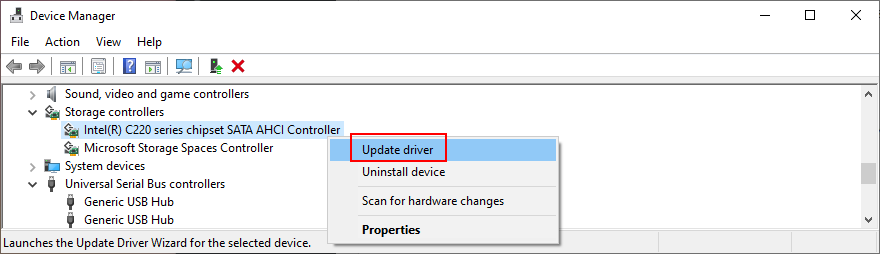
Jeśli wyszukiwanie online nie zwróci żadnych wyników, kliknij Wyszukaj zaktualizowane sterowniki w witrynie Windows Update . Jeśli jednak sprawdziłeś już dostępność aktualizacji systemu lub dedykowana usługa nie działa, musisz ręcznie pobrać i zainstalować sterowniki.
Jeśli jednak nie chcesz ryzykować instalacji nieobsługiwanego sterownika, lepiej użyć narzędzia do aktualizacji sterowników . Poza tym możesz go użyć do jednoczesnej aktualizacji wszystkich przestarzałych sterowników, bez ryzyka problemów ze zgodnością.
Jeśli pobrałeś już nieobsługiwany sterownik, przed wykonaniem aktualizacji musisz przywrócić go do poprzedniej wersji. Oto, co musisz zrobić:
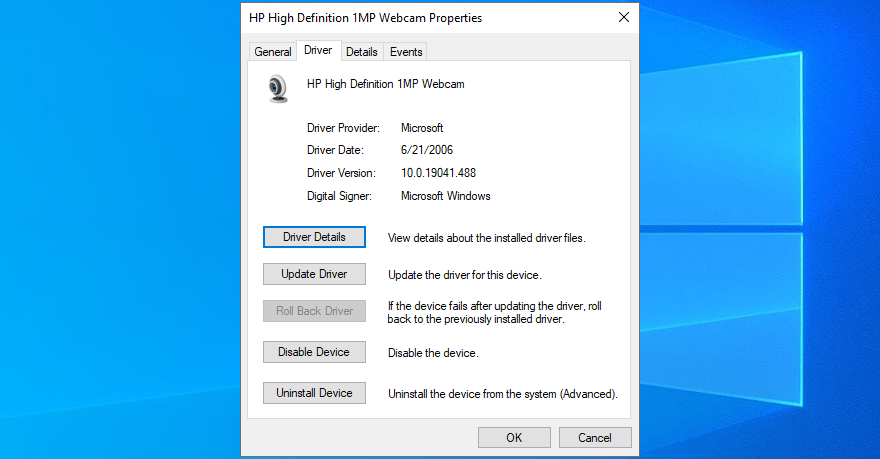
Niektóre aplikacje należy zresetować, naprawić lub ponownie zainstalować, w zależności od dostępnych operacji. Z pewnością dotyczy to scenariusza, w którym system nie może znaleźć określonego pliku, który zaczął pojawiać się na ekranie po ostatniej zmianie oprogramowania.
Masz wiele opcji, jeśli chodzi o aplikacje Microsoft Store. Kliknij przycisk Start , wyszukaj program i przejdź do ustawień aplikacji . Z tej sekcji możesz naprawić lub zresetować aplikację jednym kliknięciem. A jeśli te dwie opcje zawiodą, należy odinstalować aplikację i zainstalować ją ponownie ze sklepu Microsoft Store.
Jest to prostsze w przypadku zwykłych programów, ponieważ opcja naprawy rzadko działa. Zamiast tego możesz odinstalować aplikację z Aplikacji i funkcji , a następnie pobrać ją ponownie z oficjalnej strony internetowej i kontynuować konfigurację.
Jeśli nie możesz otworzyć plików lub uruchomić aplikacji z powodu błędu System nie może znaleźć określonego pliku , powinieneś sprawdzić ustawienia rejestru, aby upewnić się, że wszystko jest w porządku. To całkiem proste. Oto, co musisz zrobić:
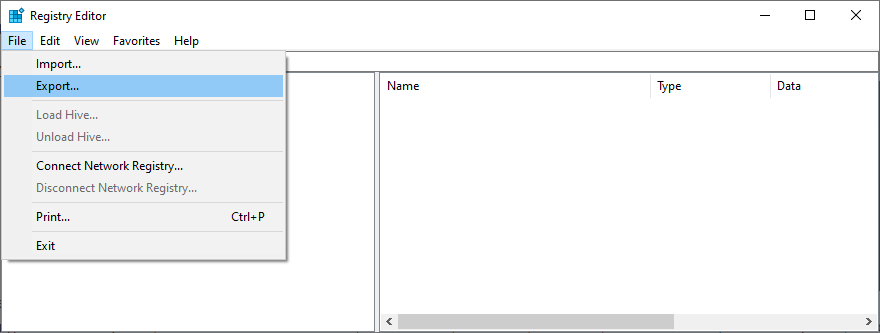
Komputer\HKEY_LOCAL_MACHINE\SOFTWARE\Microsoft\Windows\CurrentVersion\
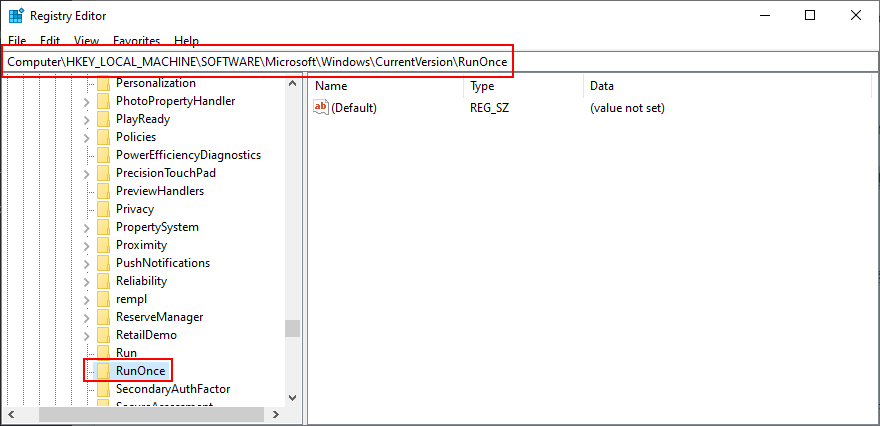
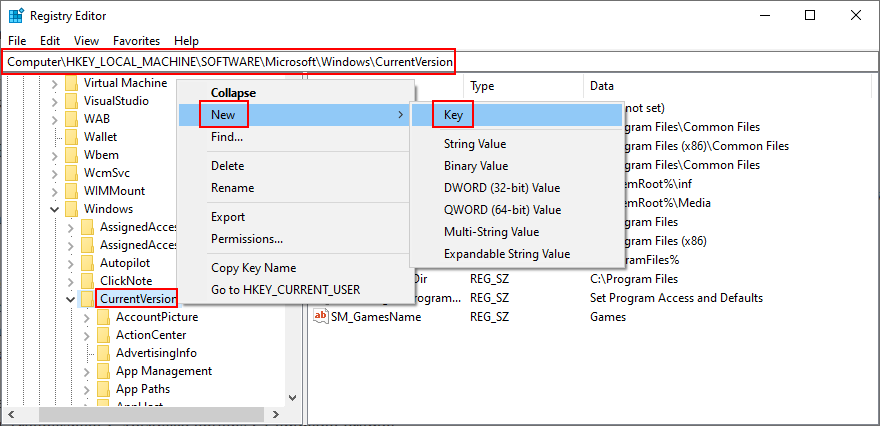
Komputer\HKEY_CURRENT_USER\SOFTWARE\Microsoft\Windows\CurrentVersion\
Jeśli rejestr systemowy uległ większej liczbie modyfikacji, których nie można zidentyfikować, łatwiej jest przywrócić jego konfigurację do wartości fabrycznych, co jest skuteczniejsze niż użycie narzędzia do czyszczenia rejestru . Oto jak to zrobić.
cd %SystemRoot%\System32\config
ren %SystemRoot%\System32\config\DEFAULT DEFAULT.old
ren %SystemRoot%\System32\config\SAM SAM.old
ren %SystemRoot%\System32\config\SECURITY SECURITY.old
ren %SystemRoot%\System32\config\SOFTWARE SOFTWARE.old
ren %SystemRoot%\System32\config\SYSTEM SYSTEM.old
skopiuj %SystemRoot%\System32\config\RegBack\DEFAULT %SystemRoot%\System32\config\
skopiuj %SystemRoot%\System32\config\RegBack\DEFAULT %SystemRoot%\System32\config\
skopiuj %SystemRoot%\System32\config\RegBack\SAM %SystemRoot%\System32\config\
skopiuj %SystemRoot%\System32\config\RegBack\SECURITY %SystemRoot%\System32\config\
skopiuj %SystemRoot%\System32\config\RegBack\SYSTEM %SystemRoot%\System32\config\
skopiuj %SystemRoot%\System32\config\RegBack\SOFTWARE %SystemRoot%\System32\config\
Niektóre aktualizacje systemu Windows uszkadzają komputer i powodują różne problemy, w tym błąd System nie może znaleźć określonego pliku . W takim przypadku najlepszym sposobem działania jest usunięcie najnowszej aktualizacji systemu. Oto jak:
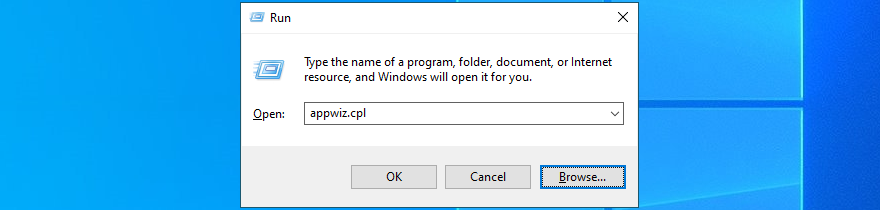
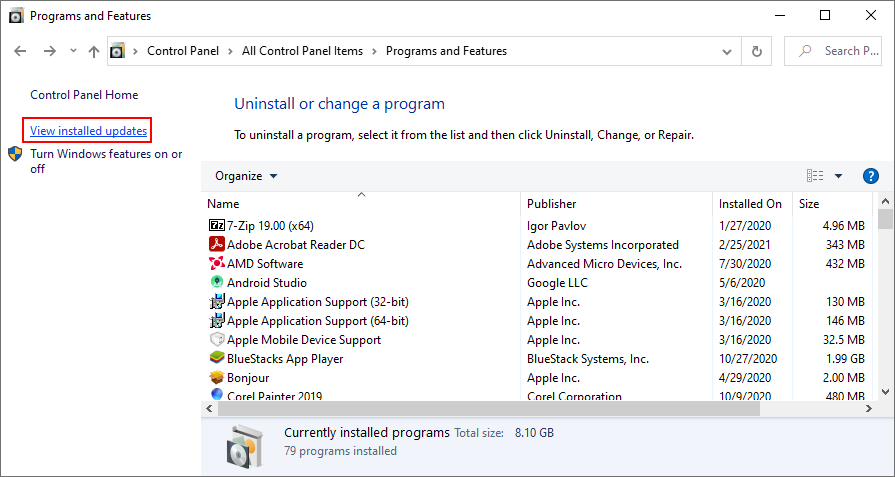
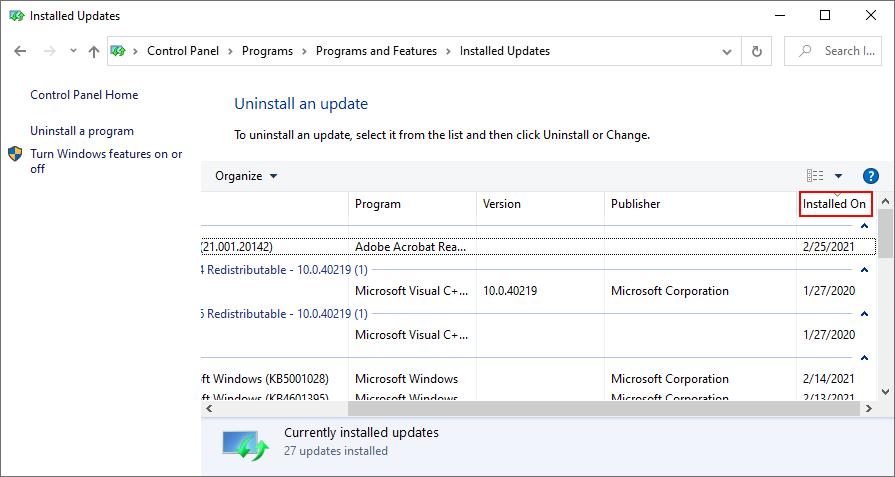
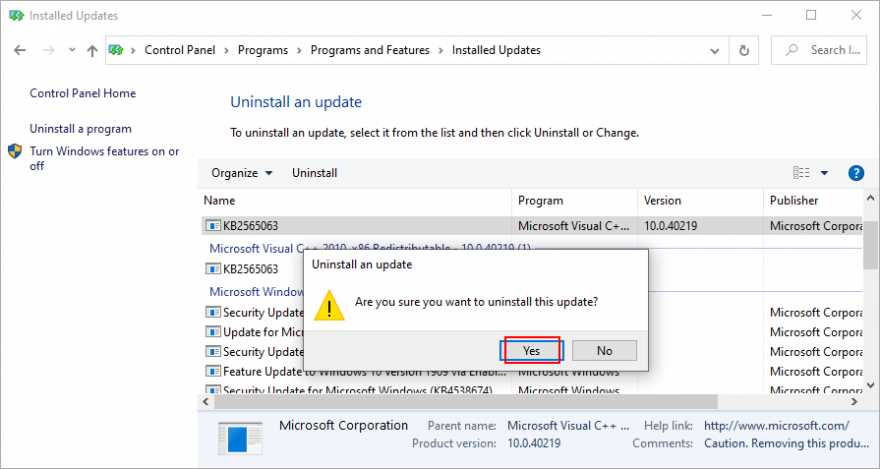
Jeśli nie możesz uruchomić systemu Windows z powodu błędu System nie może znaleźć określonego pliku , możesz przerwać sekwencję startową trzy razy z rzędu, aby uruchomić tryb rozwiązywania problemów z systemem Windows . Następnie przejdź do Rozwiązywanie problemów > Opcje zaawansowane > Odinstaluj aktualizacje .
Agent złośliwego oprogramowania mógł zainfekować pliki systemowe, uniemożliwiając w ten sposób otwieranie jakichkolwiek plików lub uruchamianie aplikacji. Aby rozwiązać ten problem, możesz skorzystać z programu Windows Defender:
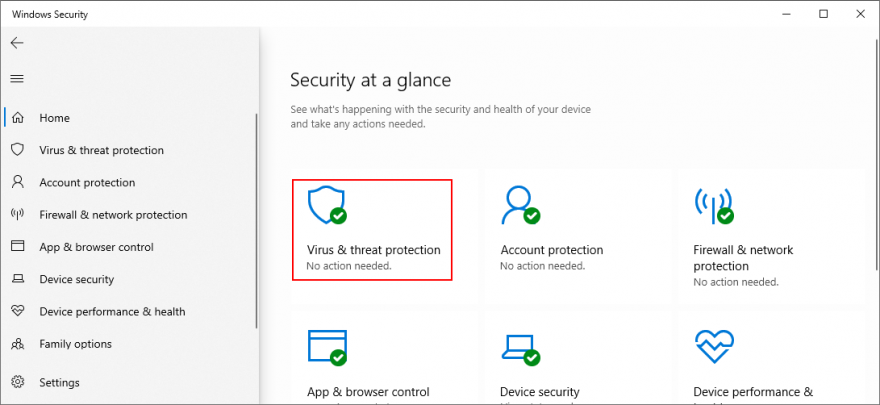
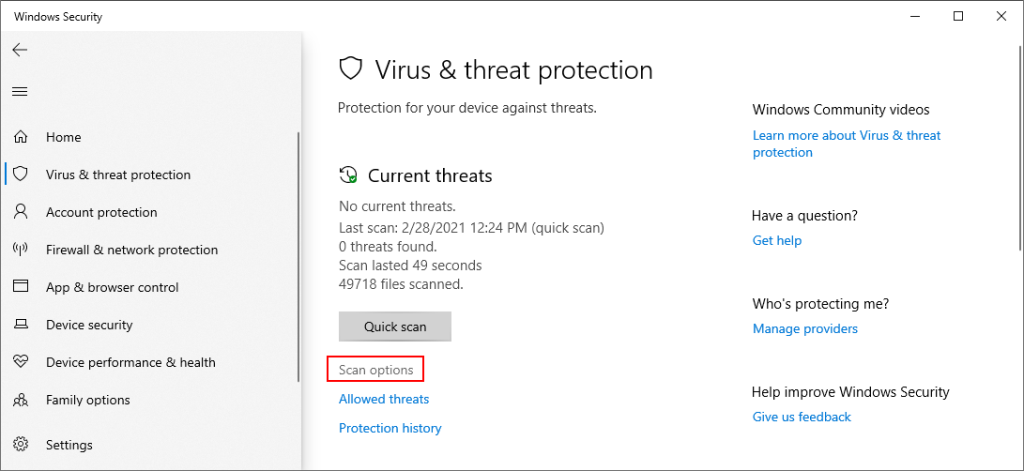
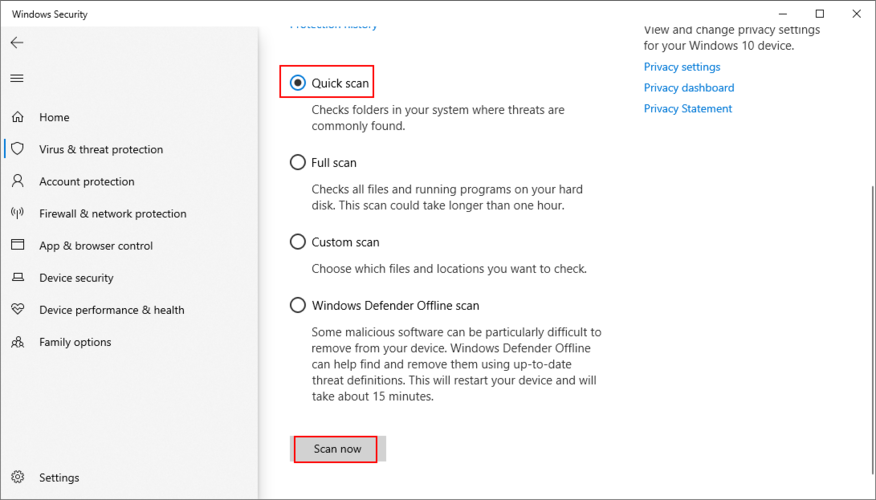
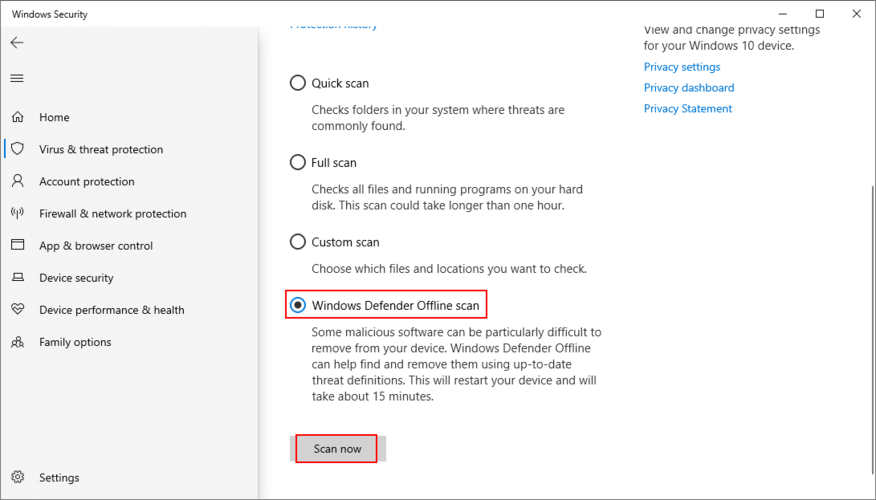
Jeśli masz rozwiązanie zabezpieczające innej firmy, na którym możesz polegać, pamiętaj o dostosowaniu powyższych kroków.
Możesz pomyśleć, że Twoje dane zostaną utracone na zawsze z powodu tego poważnego błędu. A nawet wykonanie kopii zapasowej dysku może być niemożliwe, ponieważ system Windows nie rozpoznaje wybranych plików. Jeśli wystąpi poważny problem z systemem operacyjnym, który wymaga zresetowania systemu, możesz zapisać swoje pliki za pomocą dystrybucji na żywo Linuksa.
Mówiąc najprościej, będziesz tworzyć dysk flash USB, który uruchamia system operacyjny oparty na Linuksie (np. Ubuntu), aby uzyskać dostęp do swoich plików i skopiować je w bezpieczne miejsce. Ponieważ nie jest to system Windows, nie powinieneś już otrzymywać błędu System nie może znaleźć określonego pliku . Następnie możesz bezpiecznie przejść do bardziej niebezpiecznych scenariuszy, które wiążą się z utratą danych, takich jak formatowanie dysku.
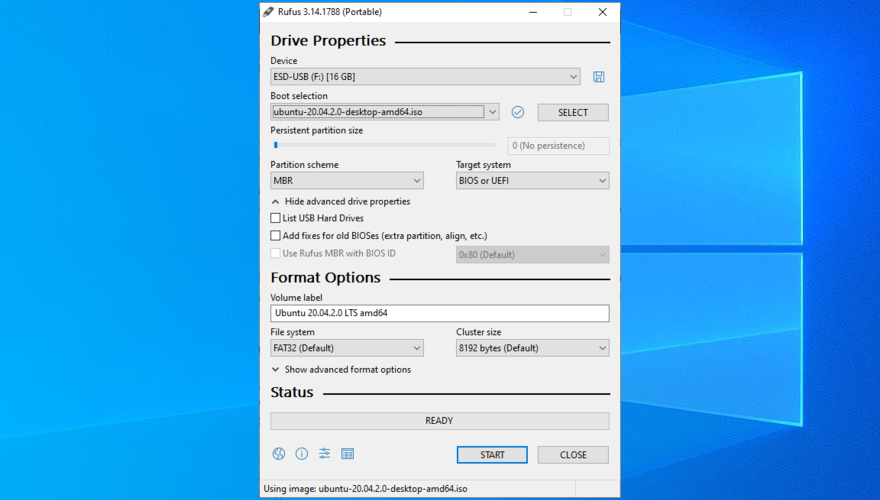
Mogą występować błędy dostępu do plików spowodowane przez dysk twardy lub dysk SSD. Na przykład, jeśli nie ma przypisanej litery partycji lub jeśli współdzieli ją z innym dyskiem, należy natychmiast rozwiązać ten problem. Najprostszym sposobem na to jest użycie Zarządzania dyskami.
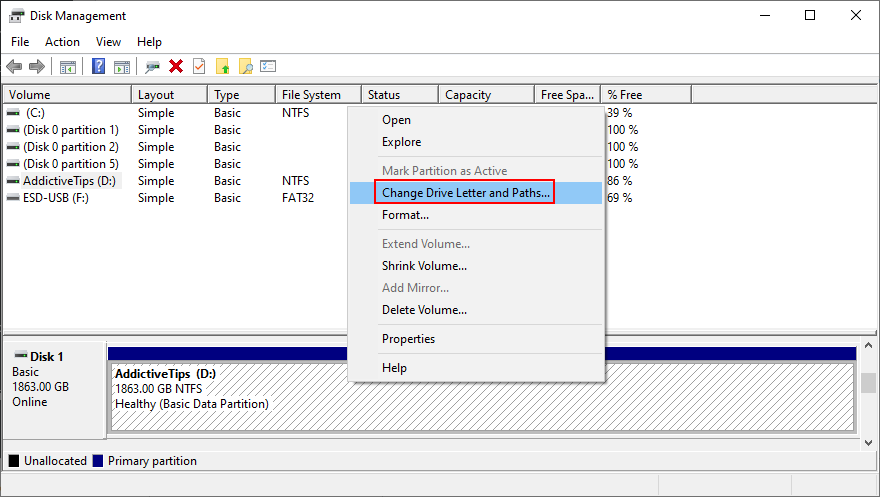
Jeśli jednak nie możesz uzyskać dostępu do Zarządzania dyskami lub jeśli nie identyfikuje on dysku, możesz przejść do środowiska konsoli.
diskparti naciśnij Enter, aby użyć menedżera partycji wbudowanego w system Windowslist volumeaby wyświetlić wszystkie aktualne dyskiselect volume #i użyj tego numeru (np. select volume 4)assign letter=i dodaj nową literę dysku (np assign letter=e. ). Naciśnij EnterJeśli zmiana litery dysku nie pomogła pozbyć się błędu System nie może znaleźć określonego pliku , czas sformatować partycję . Pamiętaj, że oznacza to utratę wszystkiego, co tam zapisane.
Dlatego przed kontynuowaniem tego rozwiązania należy wykonać kopię zapasową. Jeśli nie możesz wykonać kopii zapasowej w systemie Windows, zapoznaj się z poprzednim rozwiązaniem dotyczącym tworzenia kopii zapasowej z dystrybucji Linuksa.
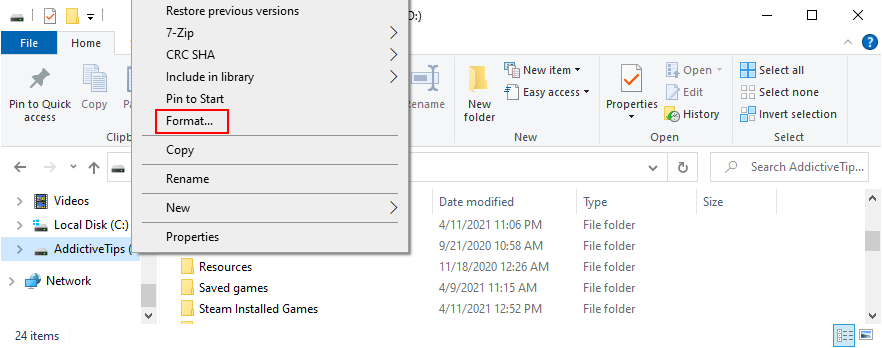
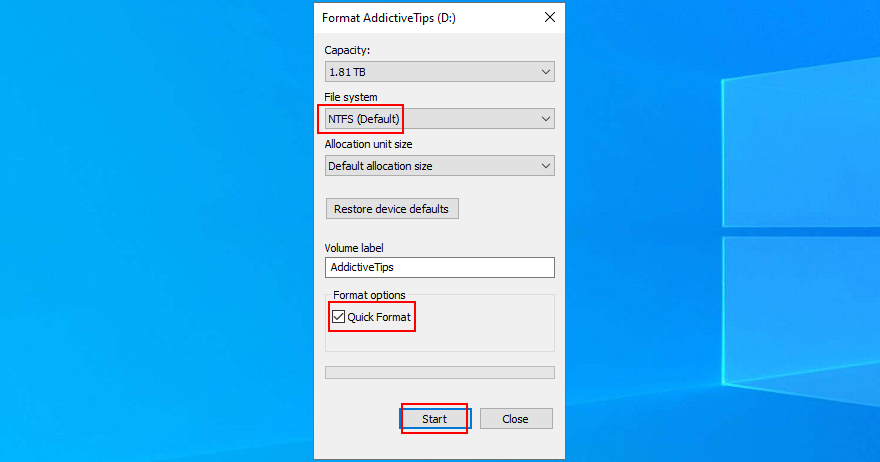
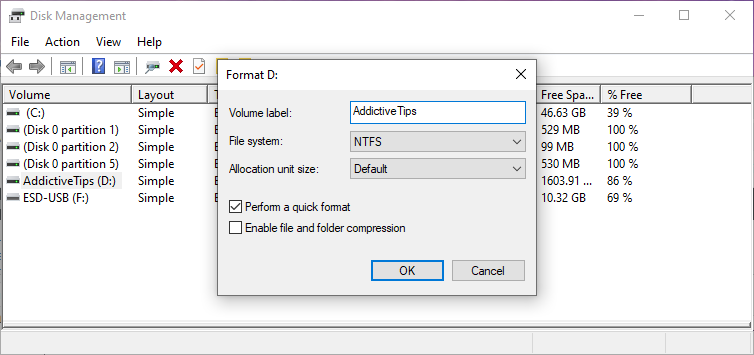
diskparti naciśnij Enterlist volumeaby wyświetlić wszystkie tomyselect volume #(np. select volume 5)format fs=ntfsaby sformatować partycję jako NTFS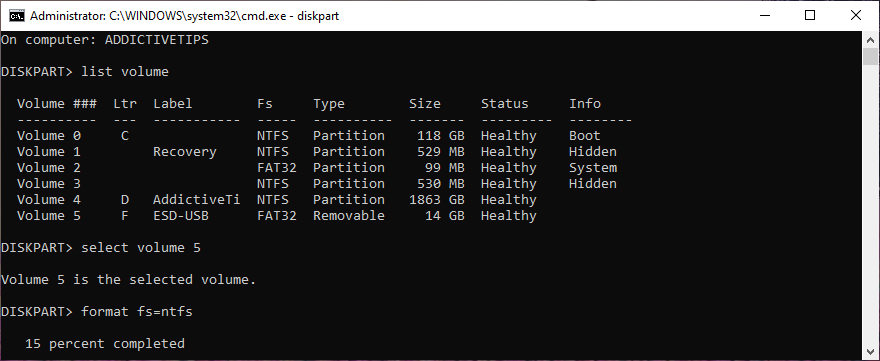
Możesz przywrócić system Windows 10 do punktu przywracania, który został nagrany, zanim zacząłeś doświadczać błędu System nie może znaleźć określonego pliku , dzięki funkcji Przywracanie systemu. Oznacza to cofnięcie wszystkich modyfikacji oprogramowania wprowadzonych na komputerze, których nie można wykryć i które w jakiś sposób doprowadziły do problemów z dostępem do plików i uruchamianiem aplikacji. Jednak automatycznie oznacza to, że wszystkie programy, które zainstalowałeś po zapisaniu punktu przywracania, przestaną istnieć, więc będziesz musiał zainstalować je ponownie.
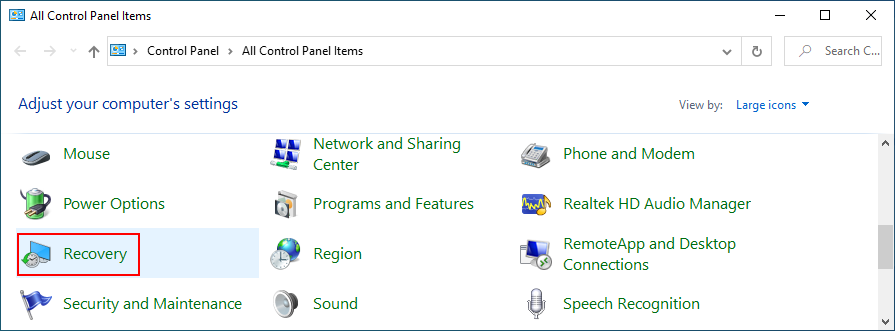
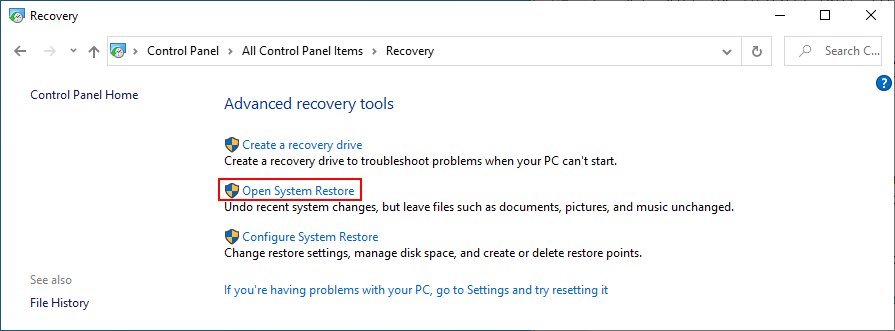
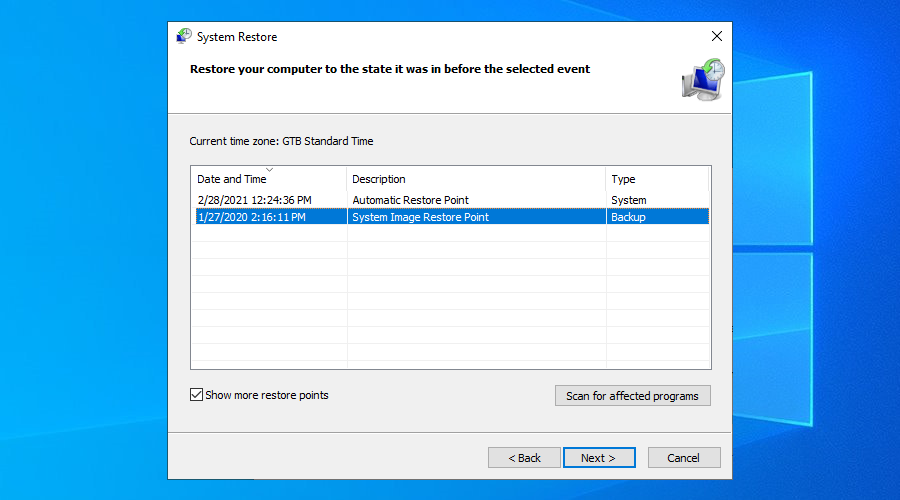
Jeśli nie możesz uruchomić systemu Windows 10, przerwij uruchamianie trzy razy z rzędu, aby uzyskać dostęp do trybu rozwiązywania problemów z systemem. Następnie przejdź do Rozwiązywanie problemów > Opcje zaawansowane > Przywracanie systemu .
Jeśli nadal nie możesz otrząsnąć się z błędu System nie może znaleźć określonego pliku lub jeśli funkcja przywracania systemu nie działa, nie pozostaje nic innego, jak przywrócić system Windows 10 do ustawień fabrycznych . Oznacza to odinstalowanie wszystkich aplikacji i przywrócenie domyślnej konfiguracji systemu. Możesz jednak zachować swoje osobiste pliki, więc nie musisz wykonywać kopii zapasowej.
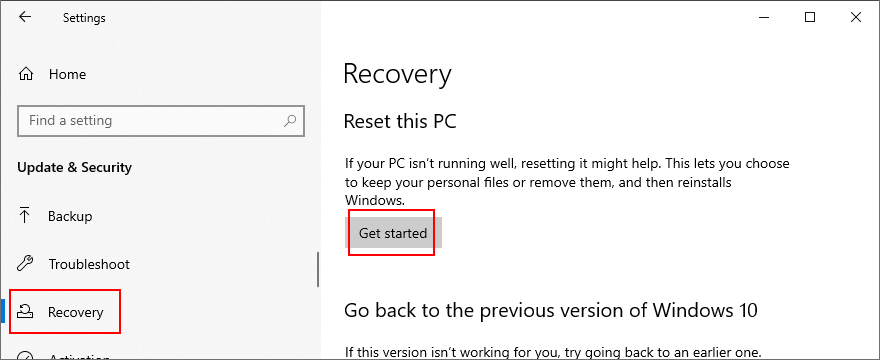
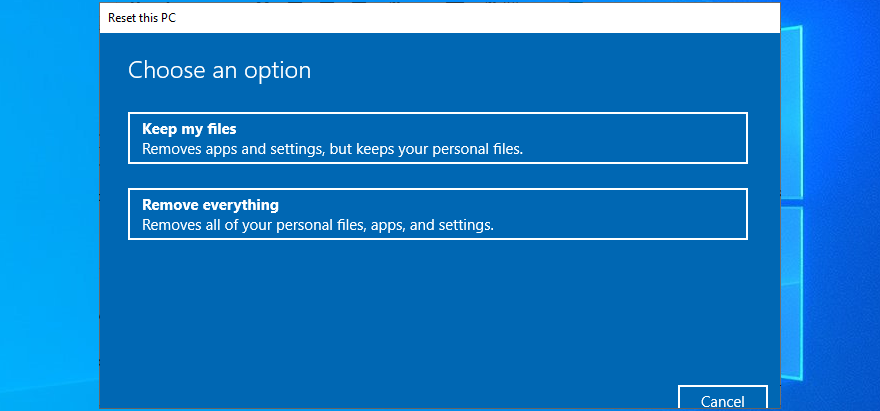
Możesz także trzykrotnie włączyć i wyłączyć komputer, aby uruchomić tryb zaawansowanego uruchamiania przed uruchomieniem systemu Windows. Tam możesz przejść do Rozwiązywanie problemów > Zresetuj komputer .
Jeśli udało Ci się zdobyć pliki za pomocą dystrybucji na żywo Linuksa, sugerujemy wykonanie czystego resetu, wybierając opcję Usuń wszystko zamiast Zachowaj moje pliki .
Aby przejrzeć, możesz spróbować naprawić błąd System nie może znaleźć określonego pliku , ponownie uruchamiając komputer, aktualizując system Windows 10, uruchamiając narzędzie do rozwiązywania problemów z Windows Update, sprawdzając usługi Windows Update, uruchamiając system operacyjny w trybie awaryjnym, wyłączając aplikacje startowe, uruchamiając czysty rozruch i odinstalowanie aplikacji innych firm.
Dobrym pomysłem jest również odłączenie urządzeń zewnętrznych, uruchomienie CHKDSK, SFC i DISM, zbadanie dziennika systemowego, ponowna instalacja urządzeń, aktualizacja lub wycofanie sterowników, ponowna instalacja programów, sprawdzenie ustawień rejestru lub przywrócenie domyślnego rejestru, odinstalowanie aktualizacji systemu, uruchomienie skanowanie w poszukiwaniu złośliwego oprogramowania, używanie dystrybucji na żywo Linuksa, zmiana liter dysków, formatowanie partycji, używanie funkcji przywracania systemu i resetowanie systemu Windows 10.
Jak naprawiłeś ten błąd? Daj nam znać w komentarzach poniżej.
Jeśli dzielisz komputer z innymi członkami rodziny i znajdują się na nim prywatne zdjęcia, których nie chcesz udostępniać nikomu innemu,
Odinstalowanie aplikacji za pomocą domyślnej funkcji Dodaj/Usuń programy systemu Windows czasami pozostawia ślady w rejestrze i na dysku, co jest
Ulepsz swoje prezentacje i screencasty dzięki Epic Pen. Ta potężna aplikacja open source pozwala rysować i wyróżniać elementy w dowolnym oknie.
Windows 7 to pierwszy system operacyjny firmy Microsoft, który został opracowany w dużej mierze z uwzględnieniem opinii użytkowników. Jest znacznie szybszy i
Czy chcesz, aby Twój komputer był serwerem i chcesz zapobiec jego wyłączeniu? A może chcesz uniemożliwić komukolwiek wyłączenie Twojego komputera?
Za każdym razem, gdy użytkownicy instalują oprogramowanie, sterowniki, aktualizacje, poprawki i inne pliki zmieniające system, systemy Windows Vista i Windows XP tworzą punkt przywracania
Chcesz zainstalować dysk SSD NVMe w systemie Windows 10? Skorzystaj z naszego przewodnika, aby łatwo sformatować dysk, korzystając z natywnej obsługi systemu operacyjnego.
Jak drukować z telefonu na drukarce stacjonarnej
Czym jest Dwm.exe? Dwm to skrót od Desktop Window Manager i służy do dodawania efektów graficznych do pulpitu systemu Windows, takich jak przezroczyste okna, animowane
Wszyscy wiedzą, że CCleaner jest synonimem czyszczenia systemu, tak jak Google jest synonimem wyszukiwarki. To jeden z najstarszych programów do czyszczenia systemu.







