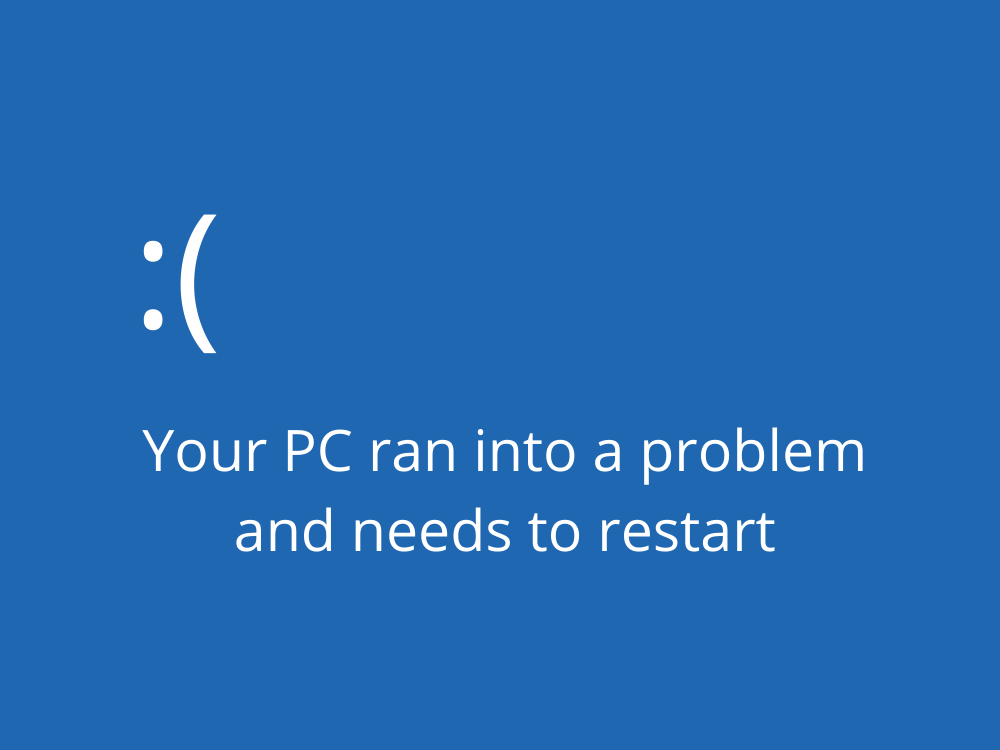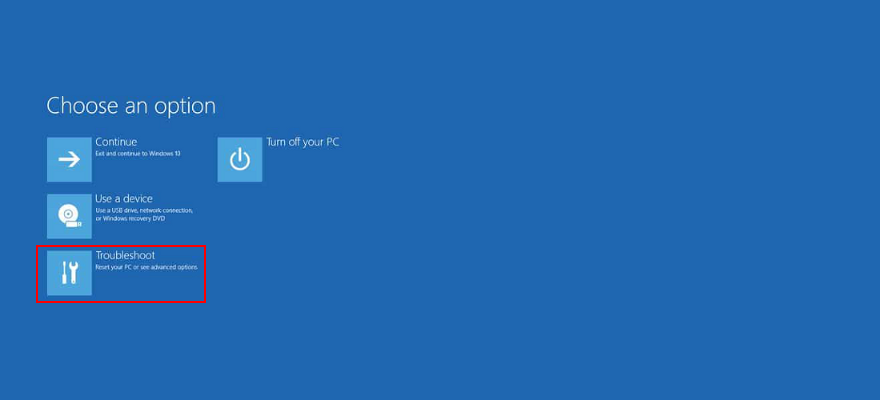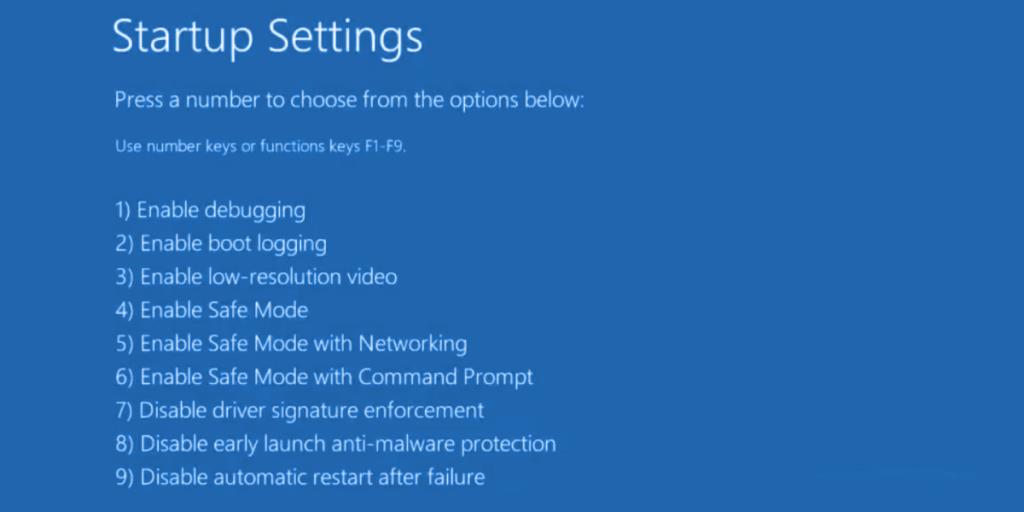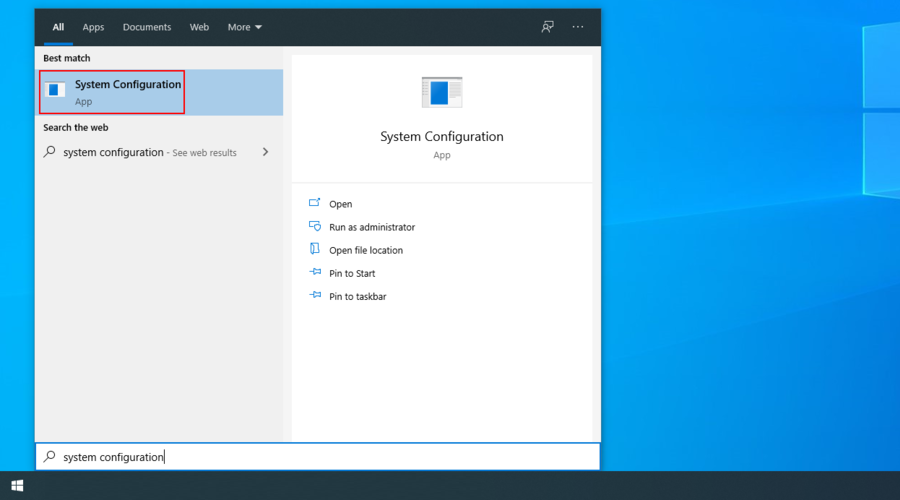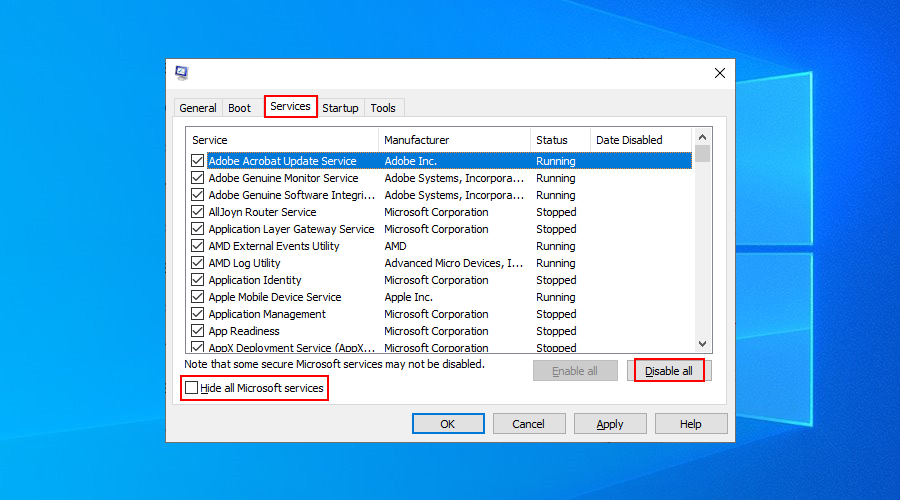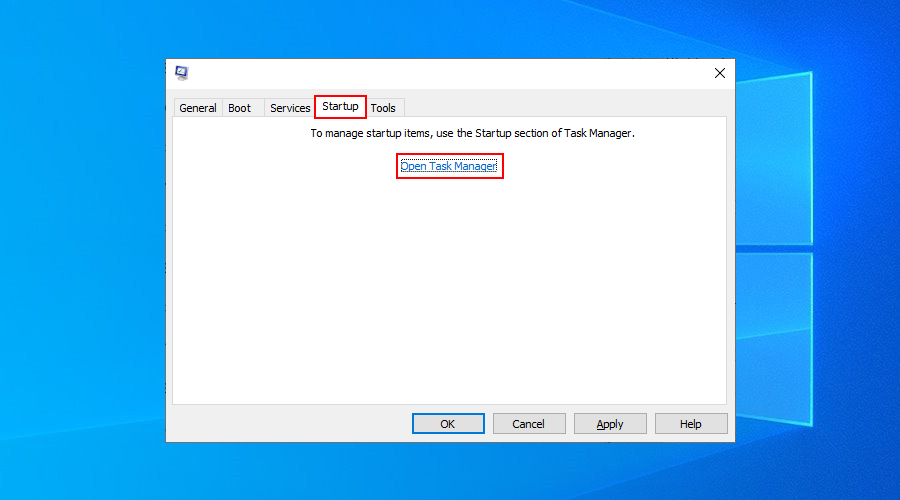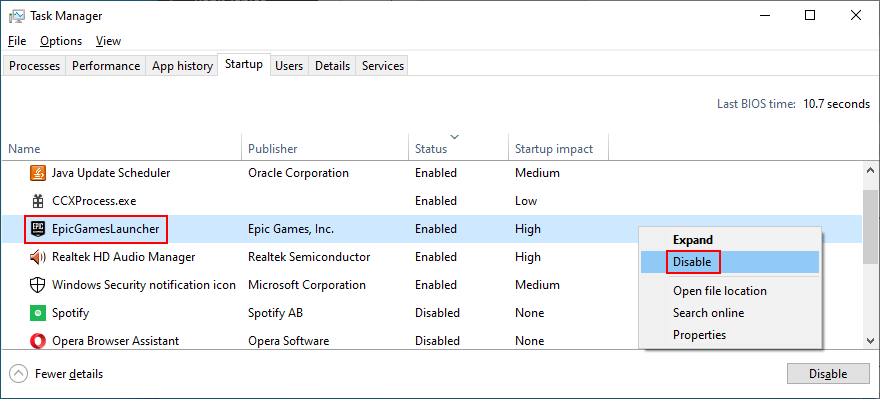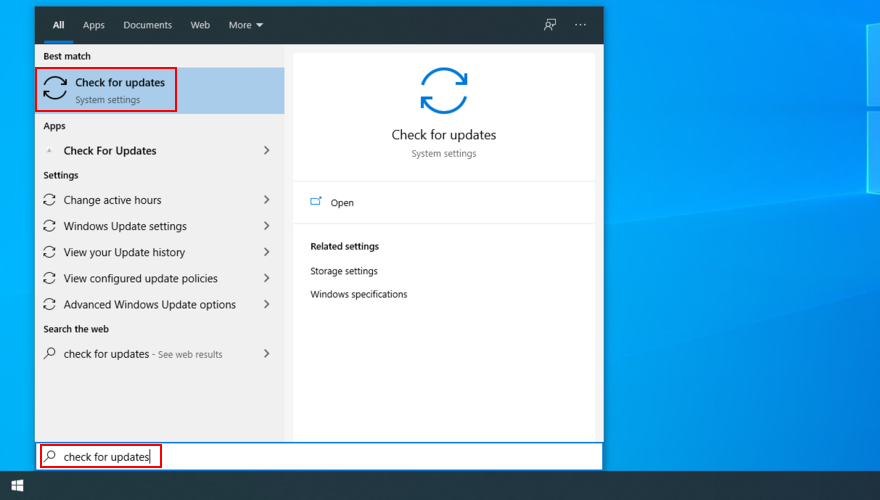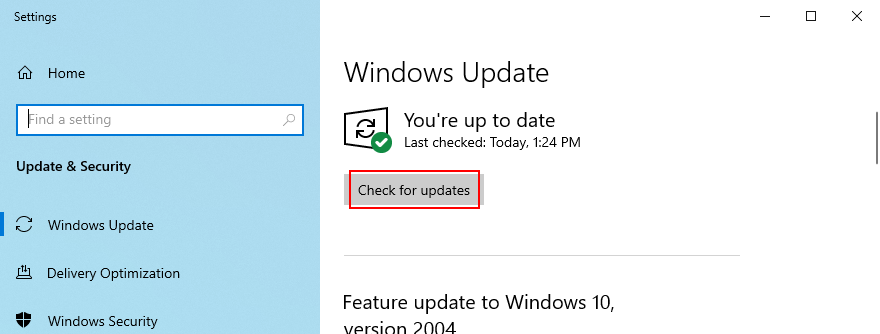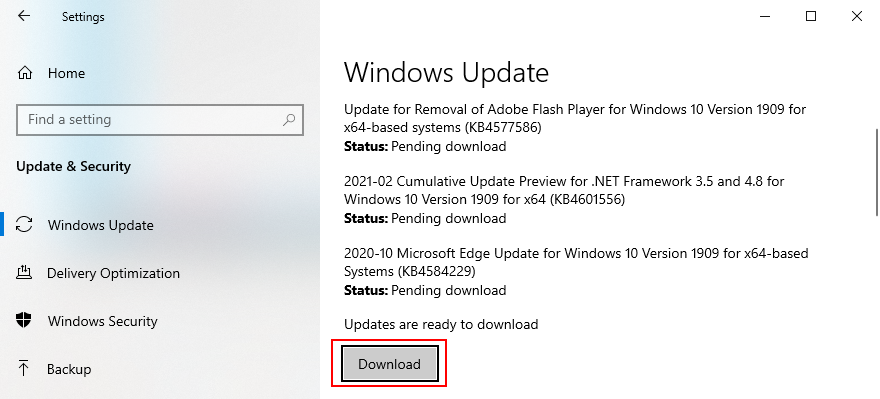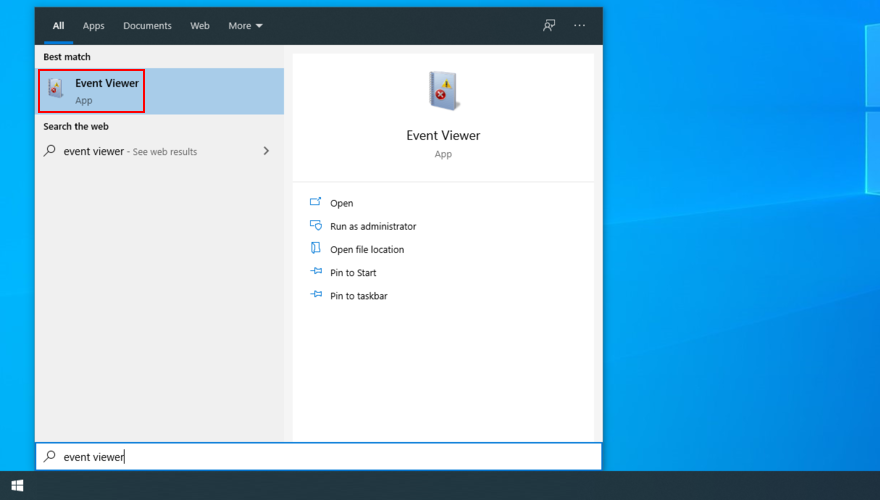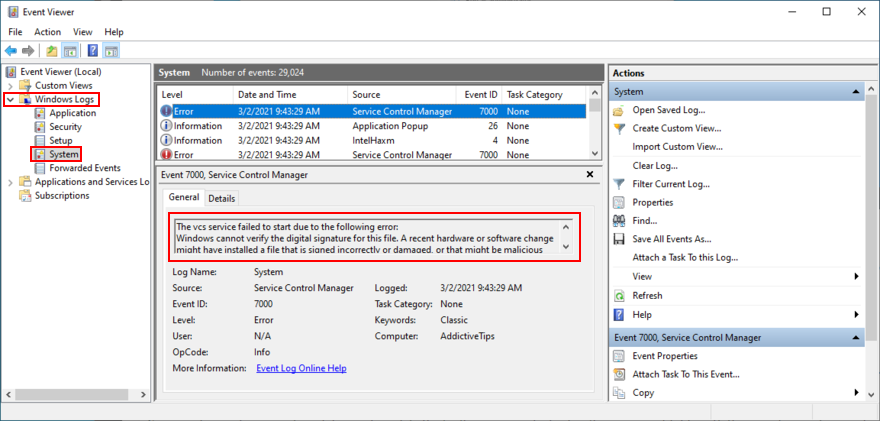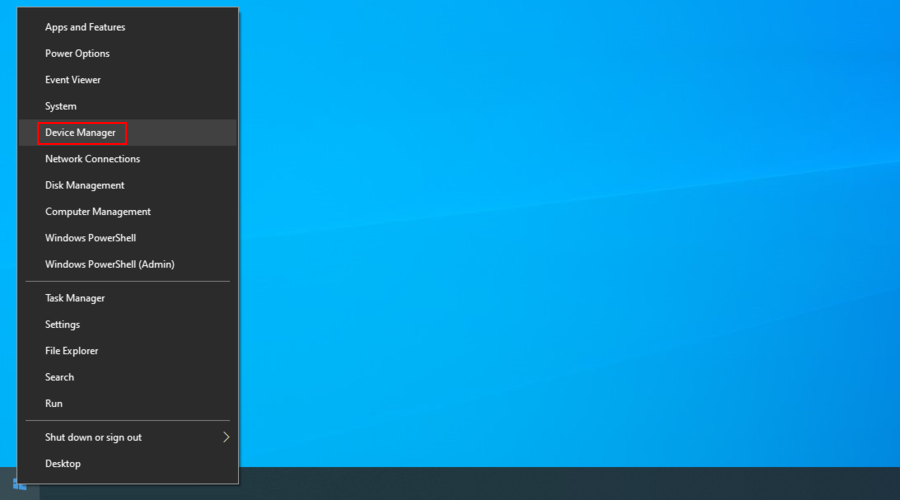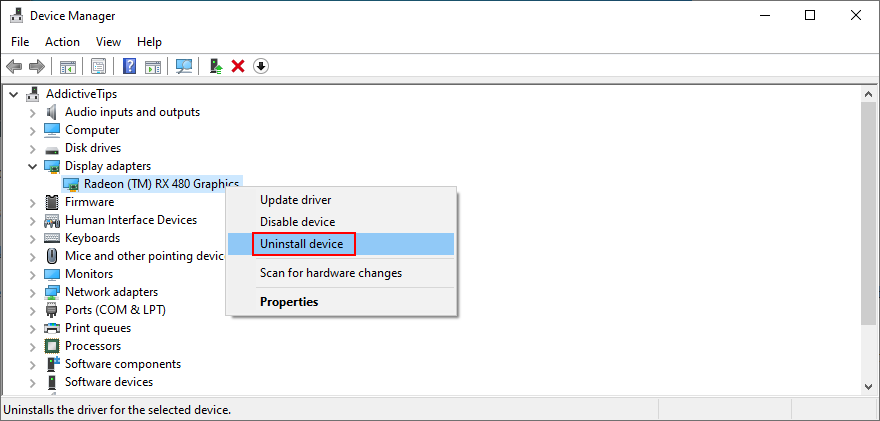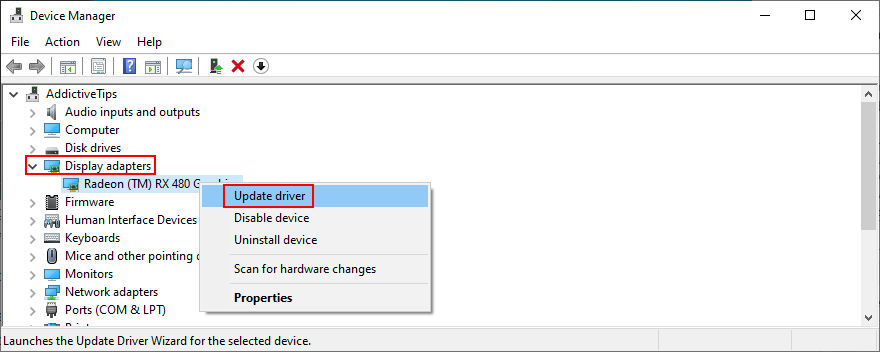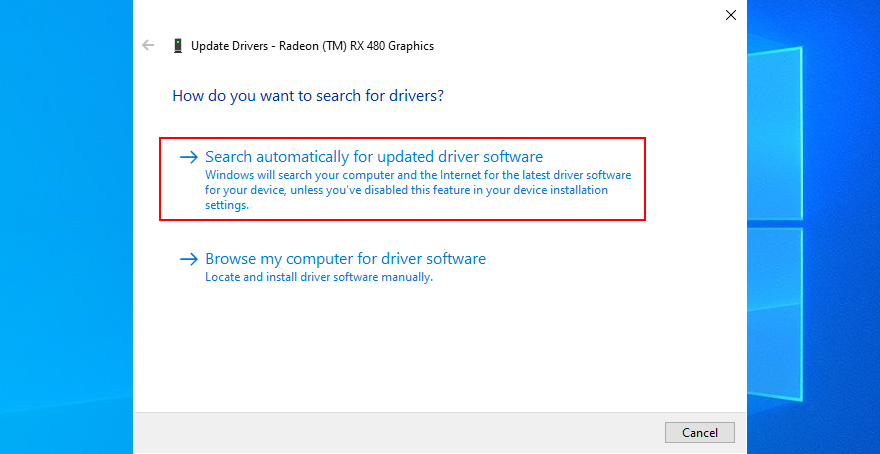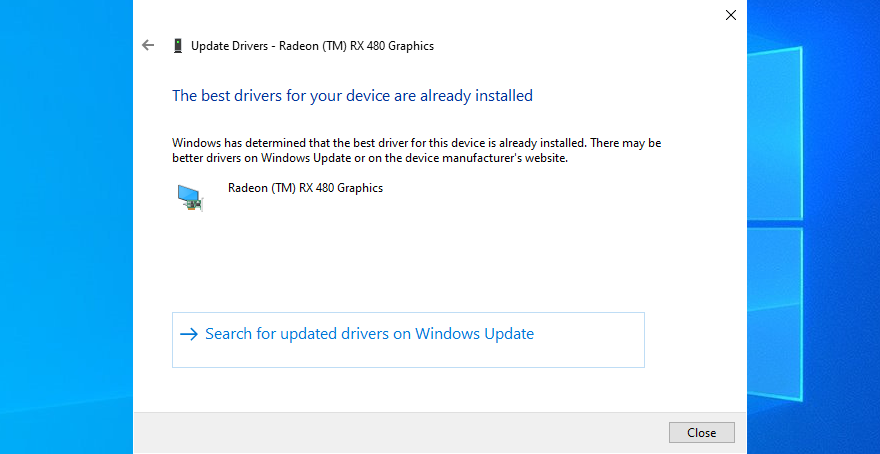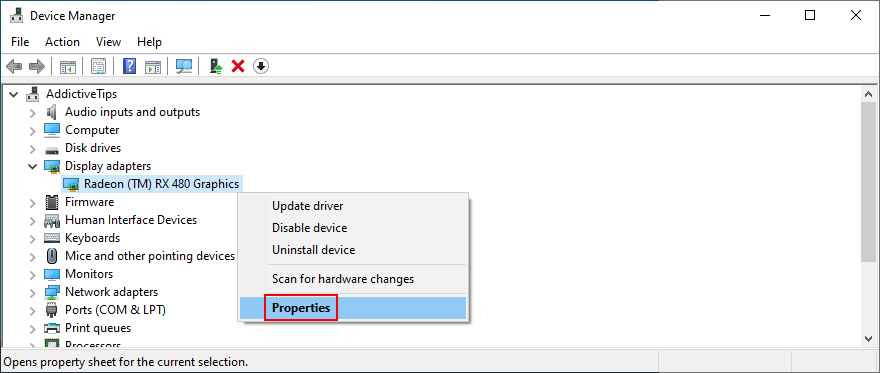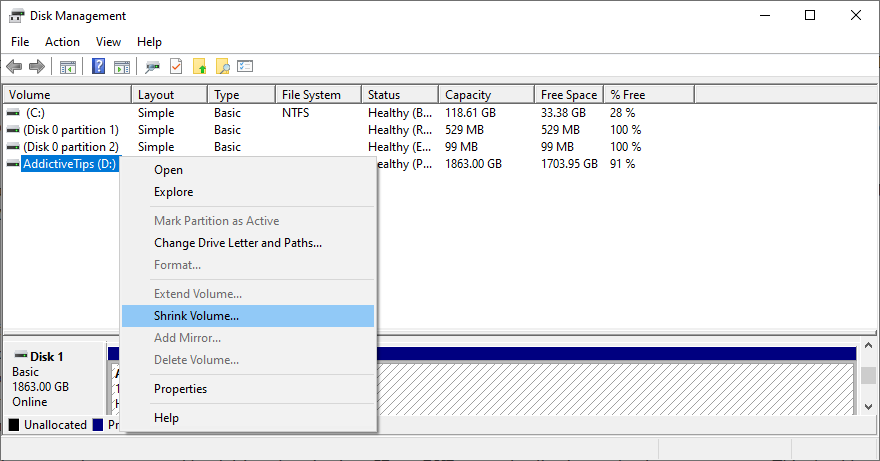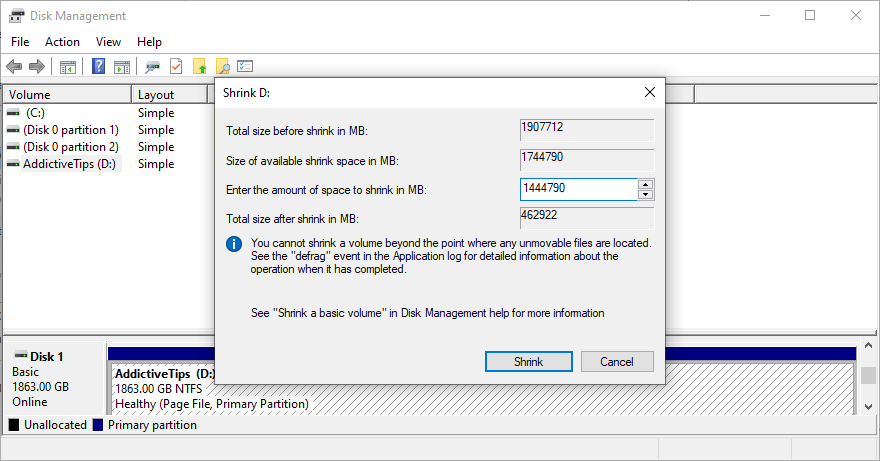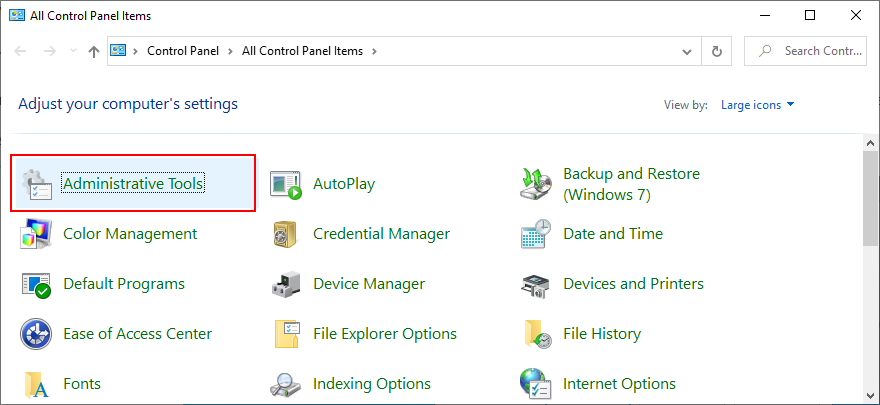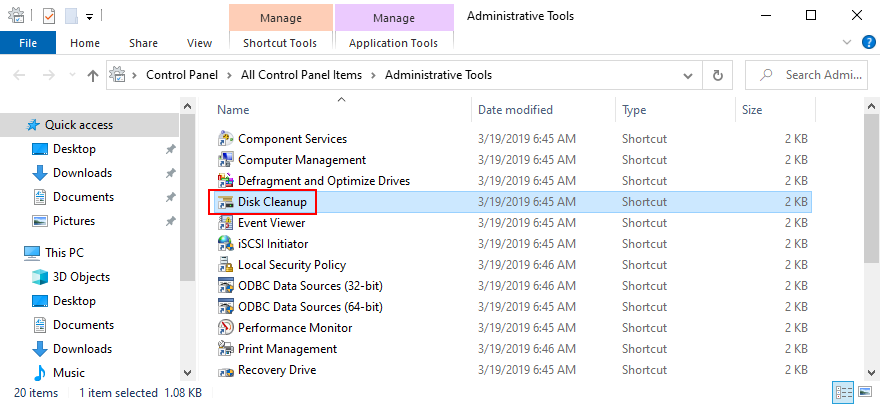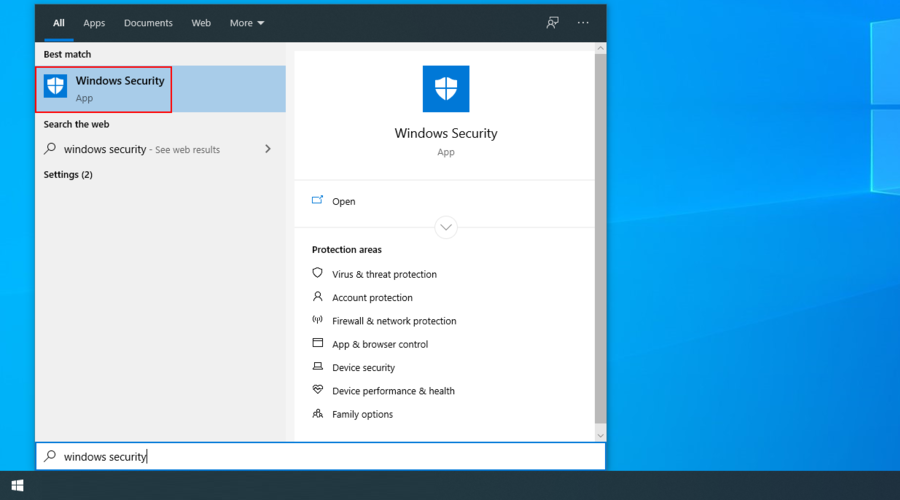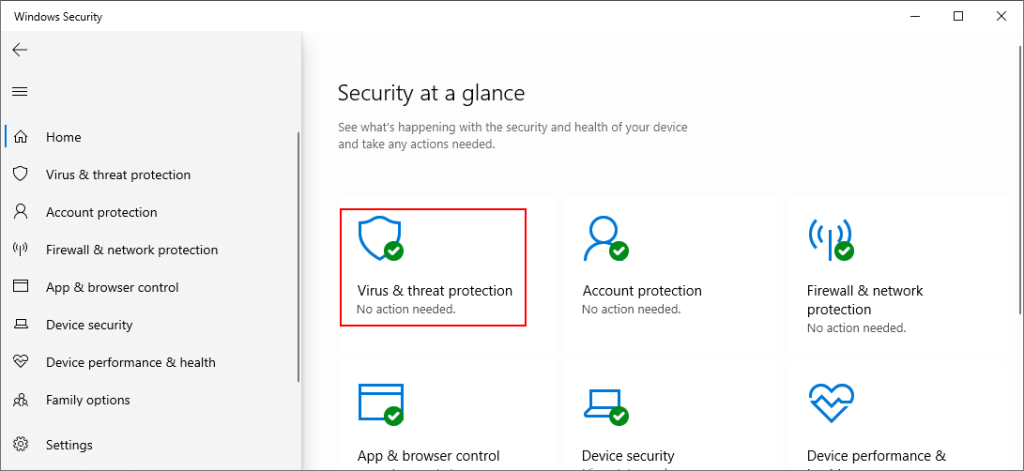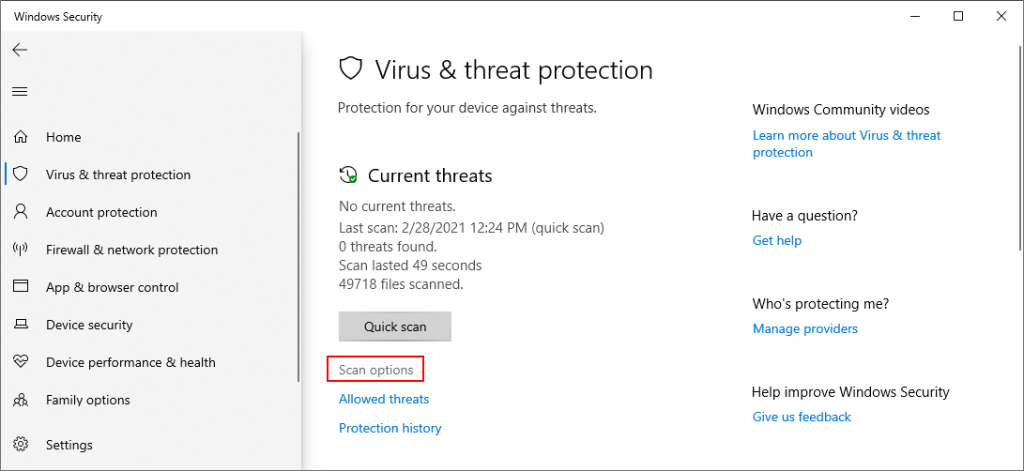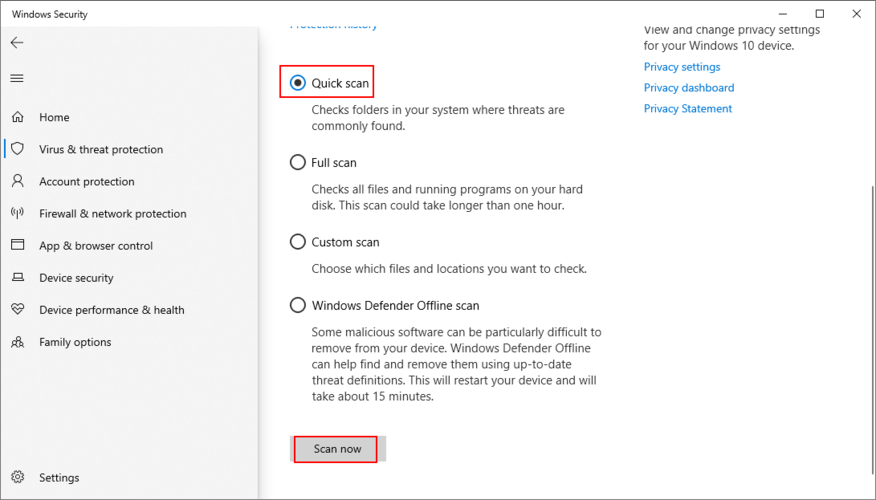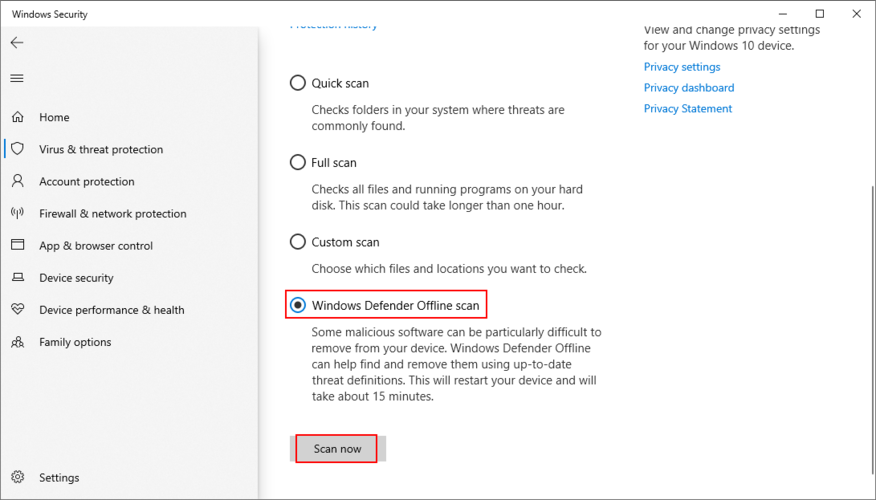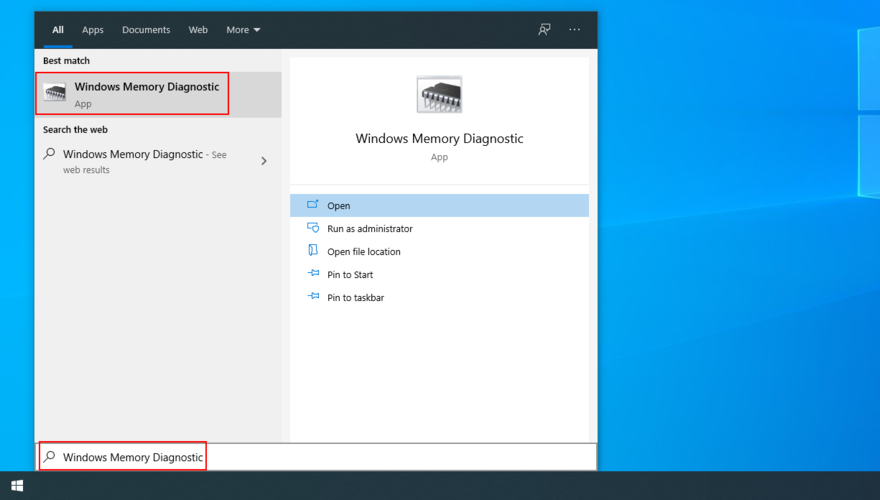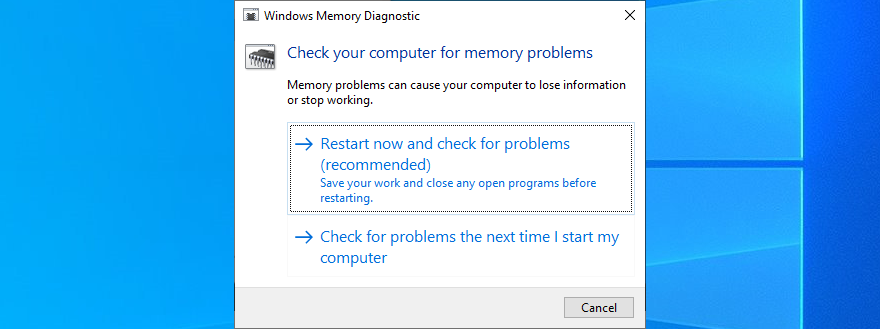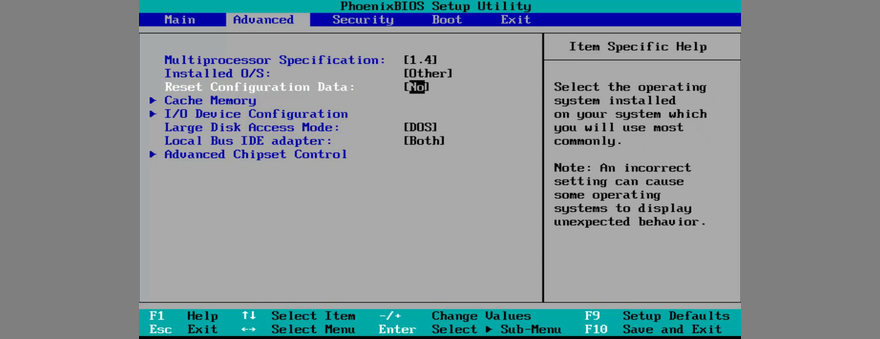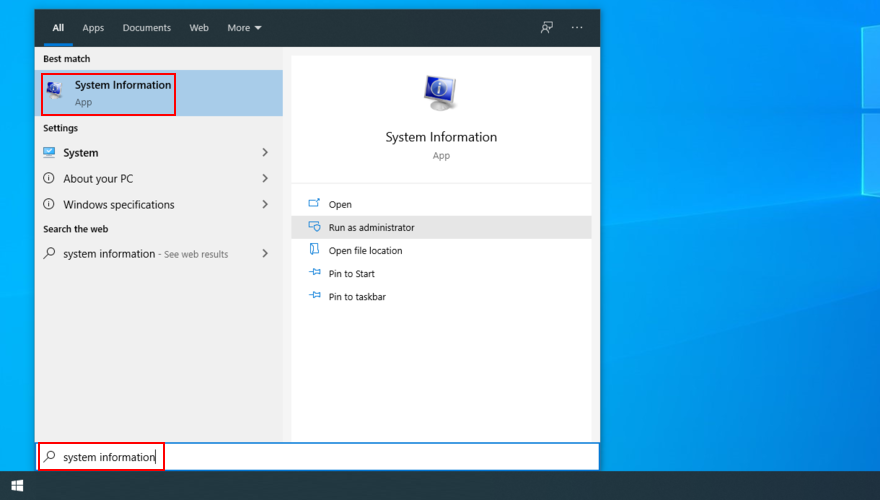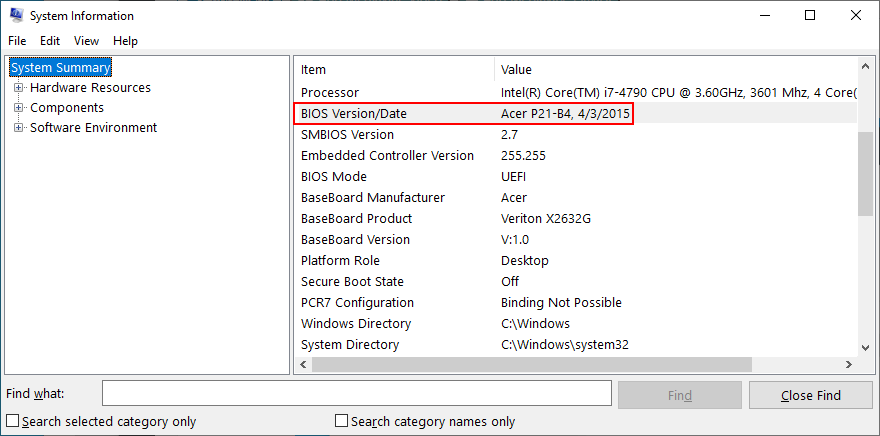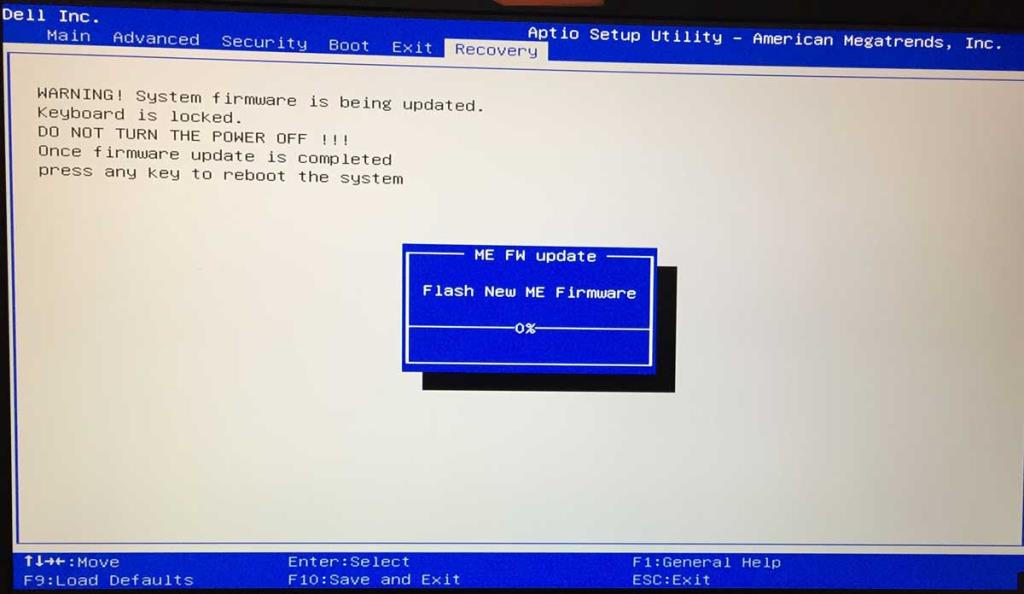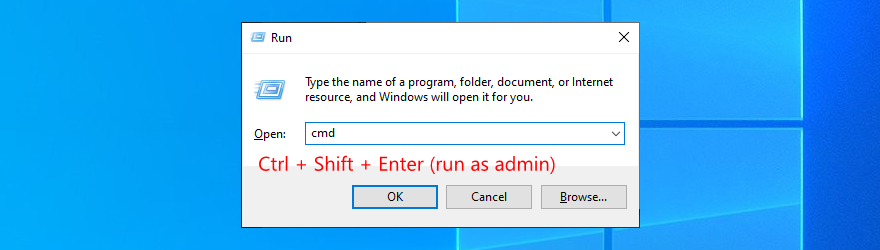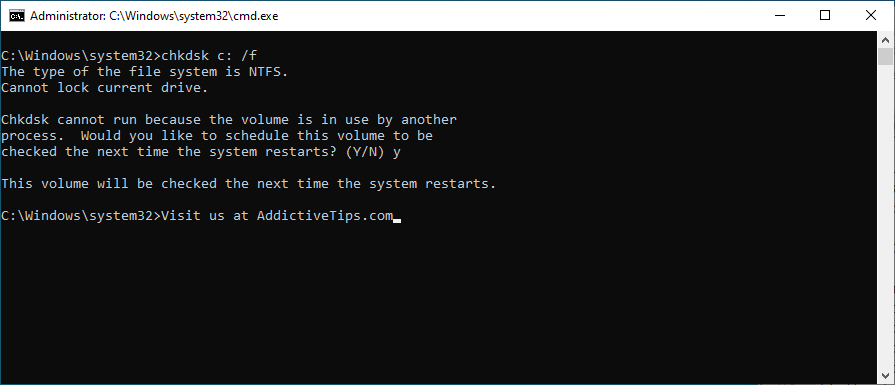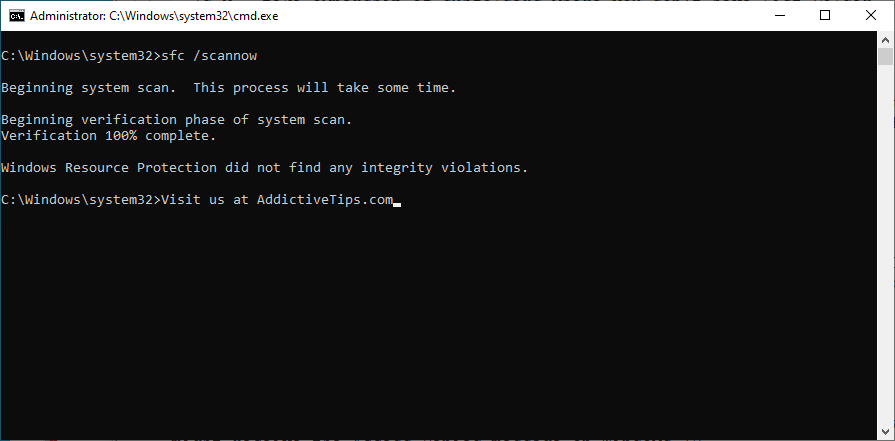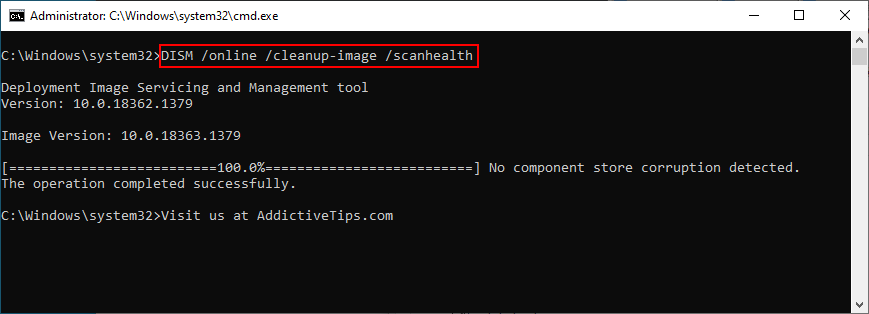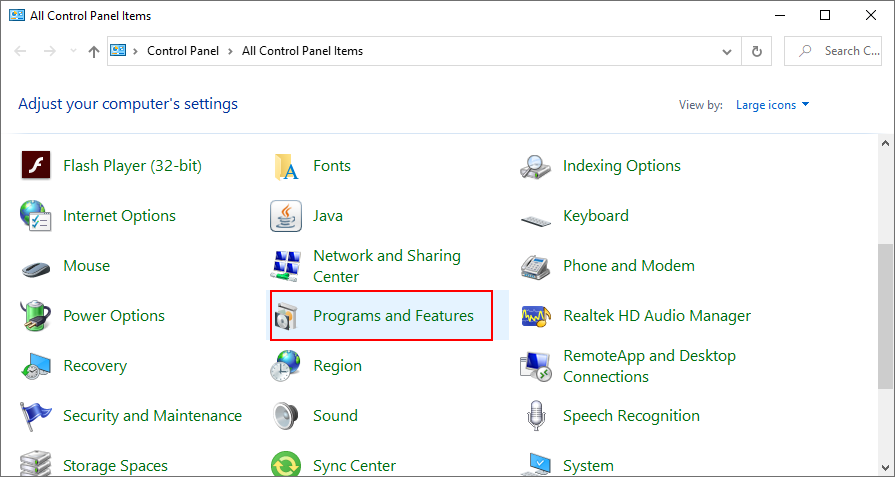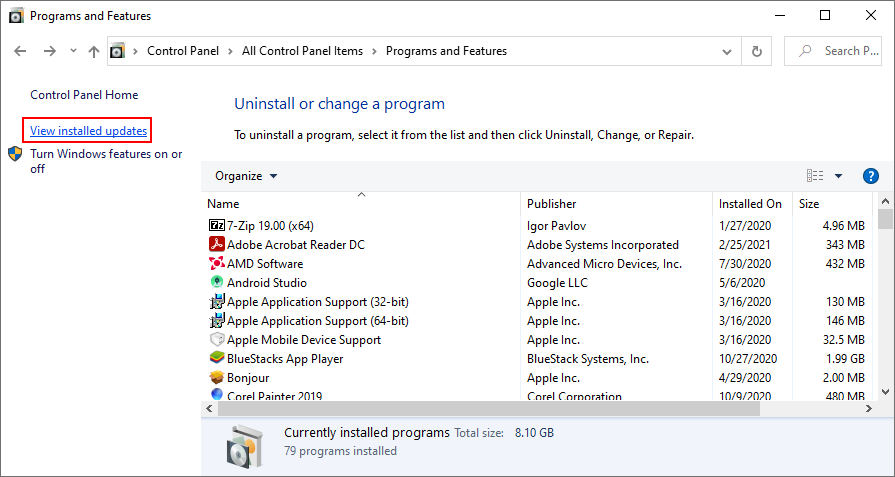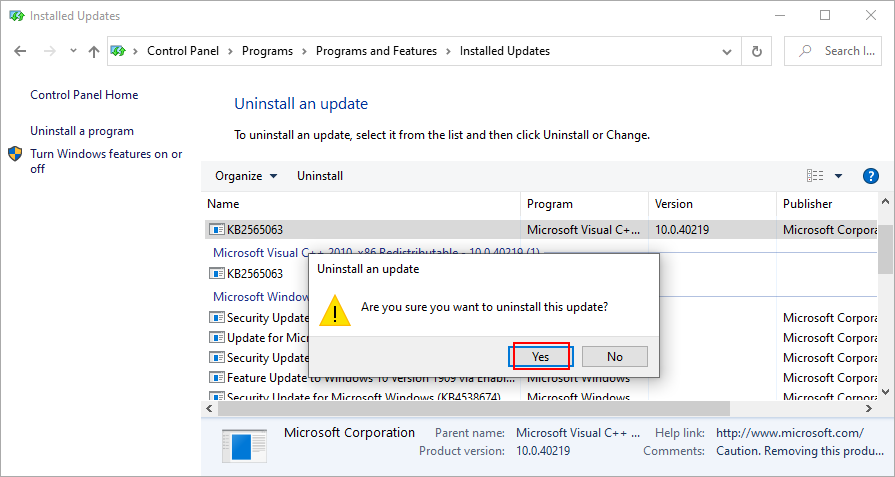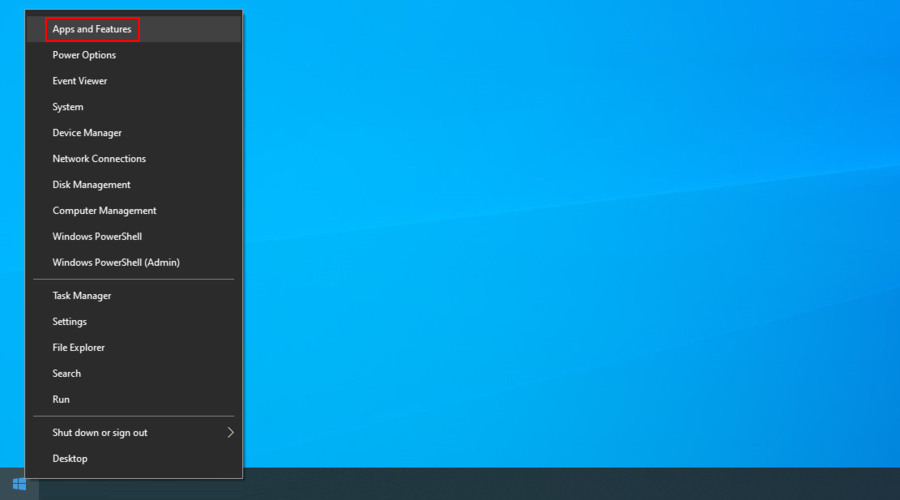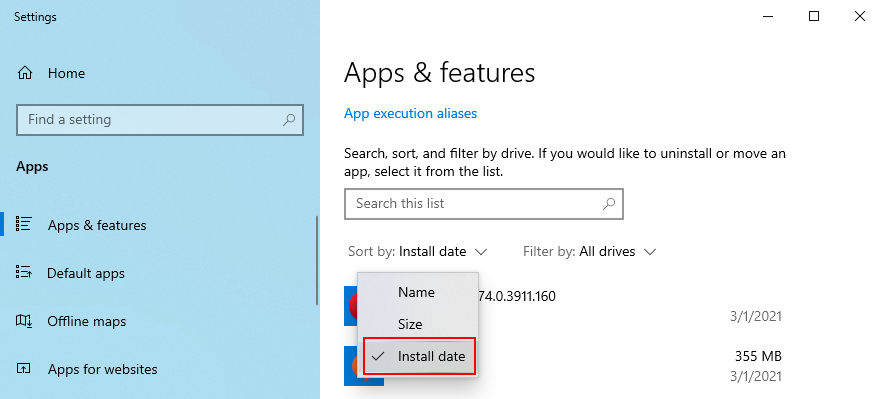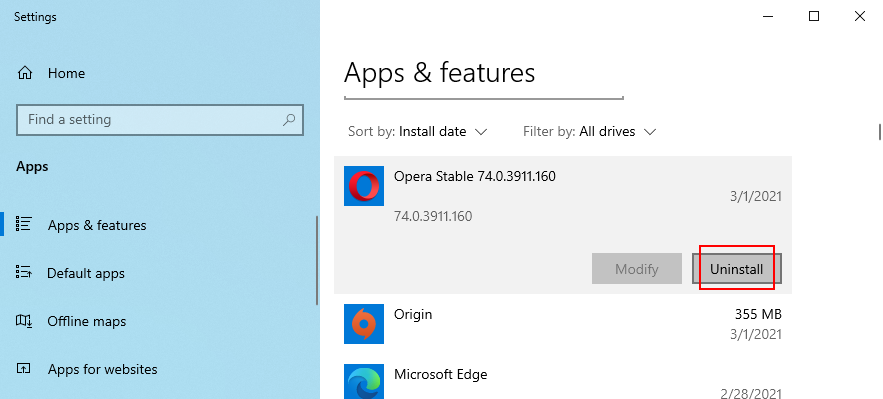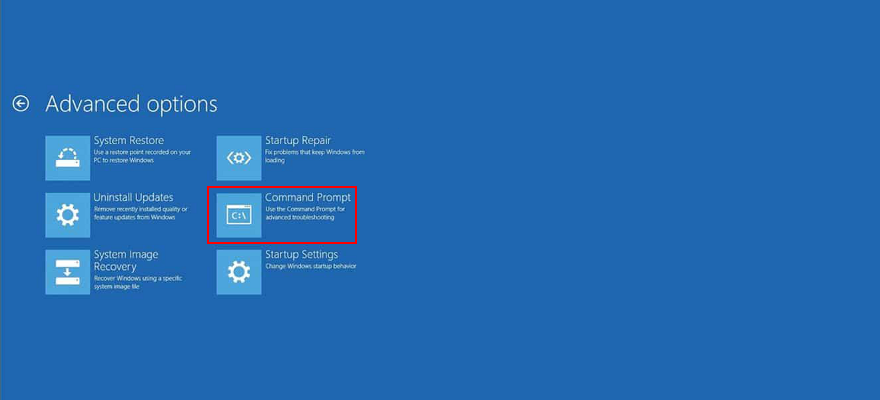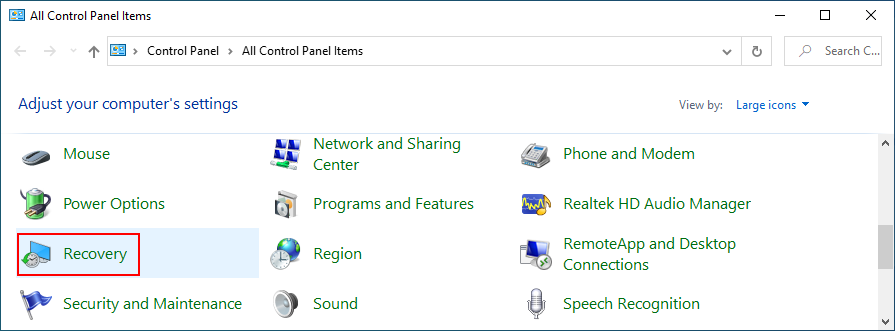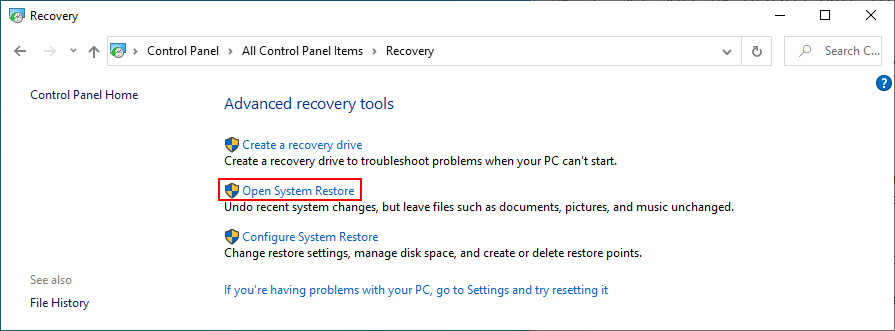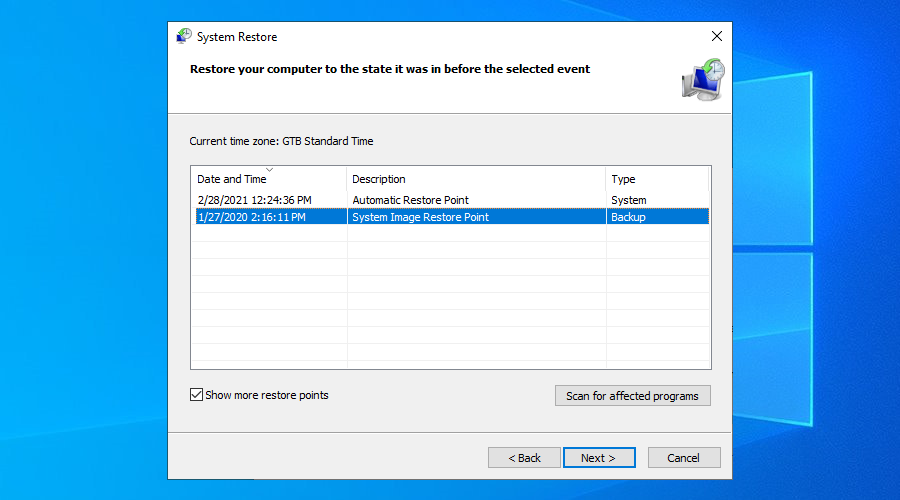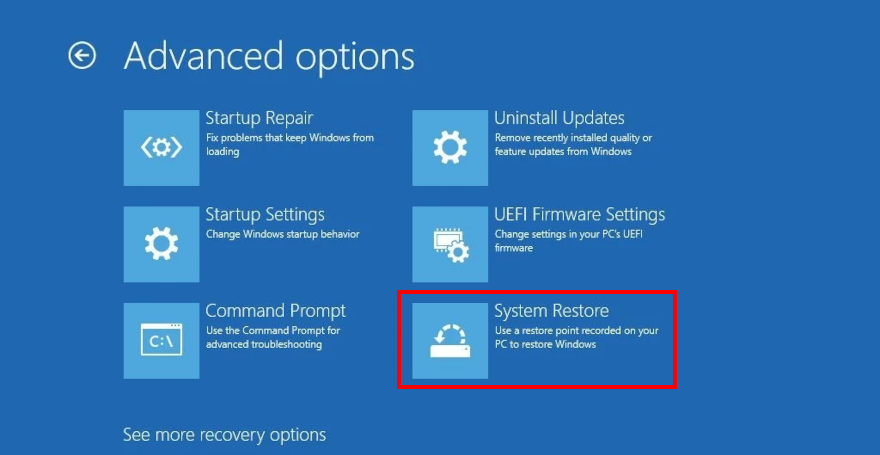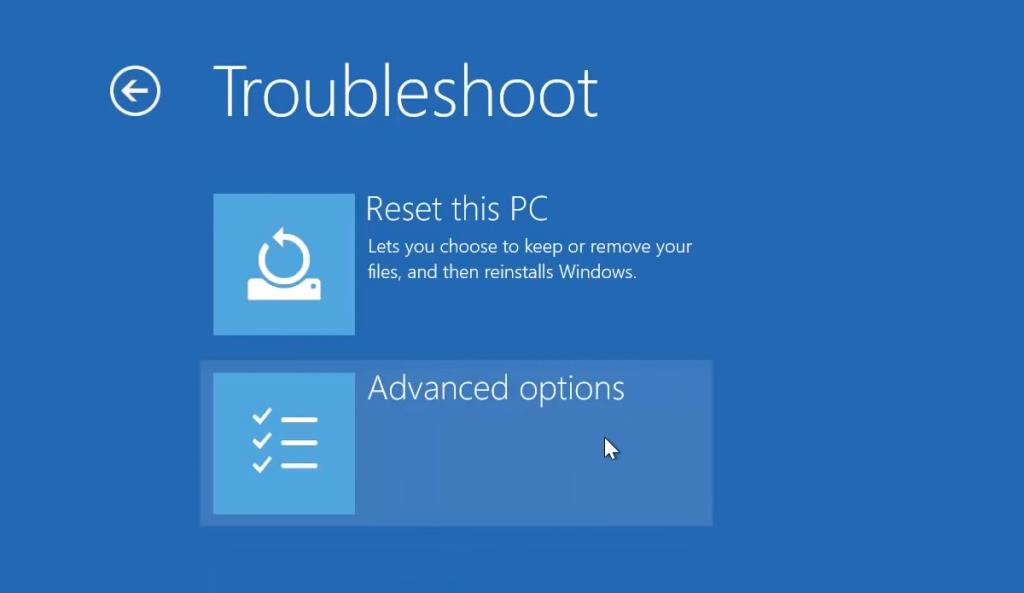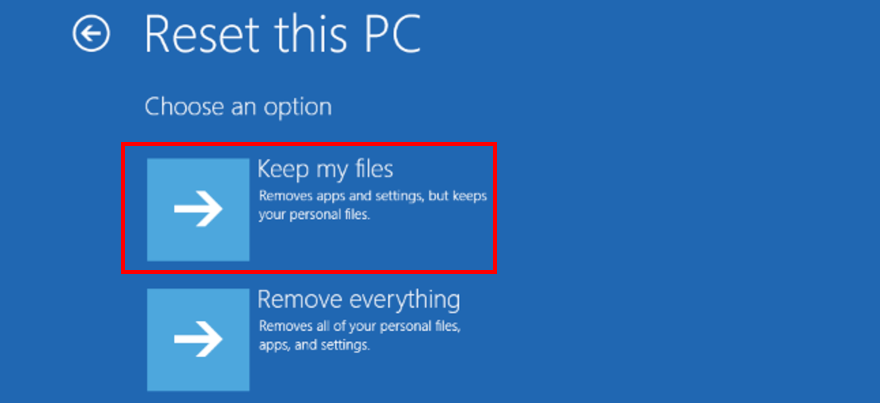Windows 8 całkowicie przeprojektował błędy BSOD i sposób ich naprawy . W porównaniu z Windows 7 i wcześniejszymi wersjami, zdecydował się na bardziej przyjazne dla użytkownika podejście, aby zwykli użytkownicy mogli wyszukiwać kody zatrzymania na stronie pomocy technicznej Microsoft.
Gdy system Windows 10 napotyka błąd krytyczny, robi wszystko, aby zapobiec poważnej utracie i uszkodzeniu danych, wyświetlając niebieski ekran ze smutną buźką i białym tekstem informującym, że Twój komputer napotkał problem i musi zostać ponownie uruchomiony. Po prostu zbieramy trochę informacji o błędzie .
Nie ma problemu, gdy natkniesz się na ten scenariusz tylko raz, ponieważ możesz ponownie uruchomić komputer i kontynuować od miejsca, w którym przerwałeś. Ale staje się naprawdę problematyczne, gdy Twój komputer napotkał problem i musi ponownie uruchomić komunikat o błędzie, który wchodzi w pętlę. Czasami blokuje się na 100% i nie uruchamia systemu Windows, zmuszając go do ponownego uruchomienia.
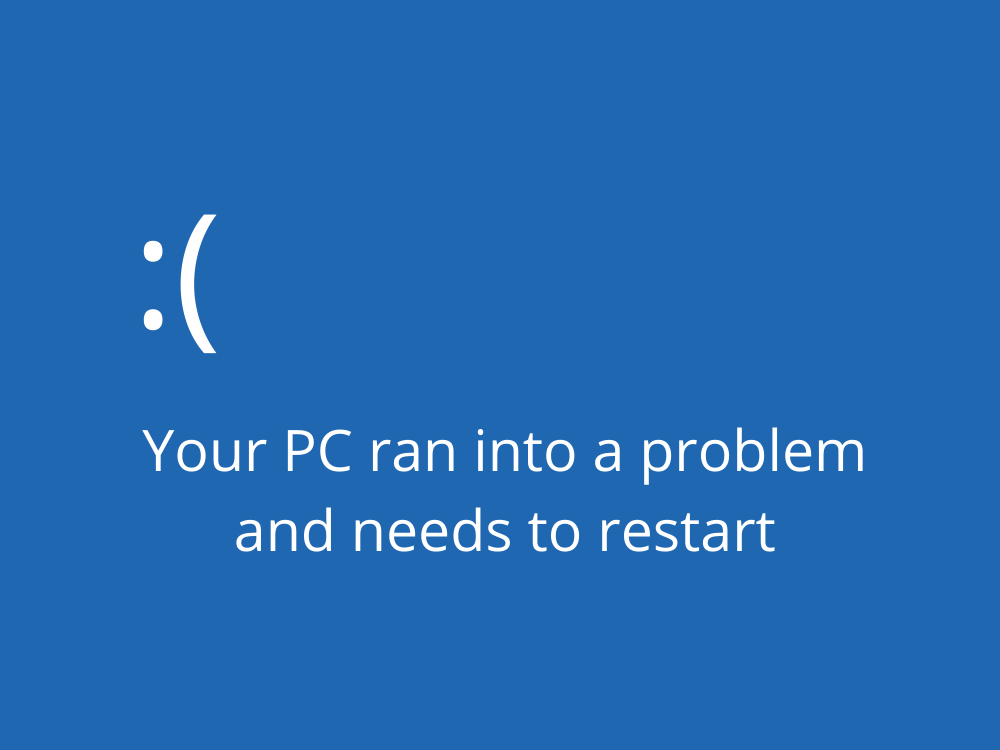
Co powoduje, że Twój komputer napotkał problem i musi ponownie uruchomić błąd?
Twój komputer może być dotknięty zdarzeniem oprogramowania, awarią sprzętu lub jednym i drugim. Oto kilka możliwych przyczyn:
- Awaria sprzętu
- Uszkodzone sektory na dysku
- Uszkodzone pliki systemowe lub magazyn komponentów
- Nieaktualny system operacyjny, sterowniki lub BIOS
- Nieprawidłowe ustawienia BIOS lub rejestru
- Za mało miejsca na dysku
- Niekompatybilne aplikacje, aktualizacje systemu lub sprzęt
- Infekcja złośliwym oprogramowaniem
- Problemy z pamięcią systemową
- Przegrzanie wynikało z przetaktowania
Jak naprawić problem z komputerem i trzeba go ponownie uruchomić w systemie Windows 10
Istnieje kilka sposobów rozwiązywania problemów. Ale powinieneś skonfigurować punkt przywracania systemu przed przejściem do pierwszego rozwiązania z tej listy. W ten sposób zawsze możesz cofnąć zmiany, jeśli popełnisz jakiekolwiek błędy.
1. Uruchom system Windows w trybie awaryjnym
Jeśli nie możesz uruchomić systemu operacyjnego, aby uzyskać dostęp do pulpitu i wykonać żadnych działań, ponieważ natychmiast jesteś wysyłany do komputera. Twój komputer napotkał problem i musi zrestartować pętlę, możesz uruchomić system Windows w trybie awaryjnym . Jest to środek ostrożności, który tworzy bezpieczne środowisko do diagnozy.
Jak uruchomić system Windows w trybie awaryjnym bez uruchamiania:
- Uruchom system Windows i przerwij sekwencję rozruchową
- Zrób to trzy razy, aby uruchomić menu Rozwiązywanie problemów
- Na ekranie Wybierz opcję wybierz Rozwiązywanie problemów
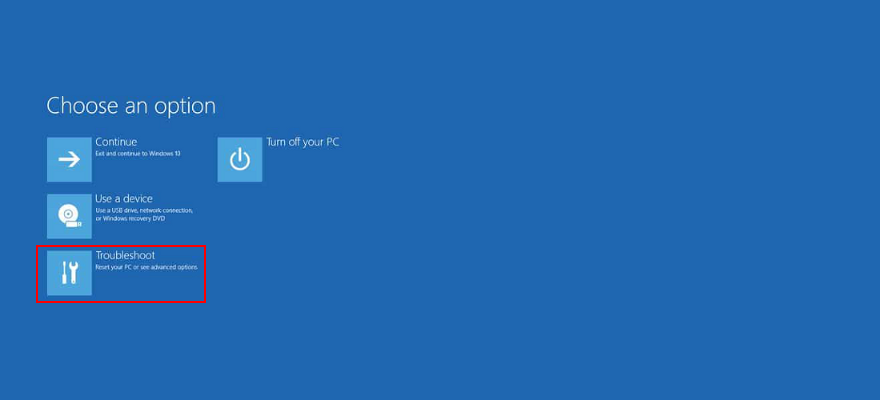
- Przejdź do opcji zaawansowanych
- Wybierz Ustawienia uruchamiania

- Kliknij Uruchom ponownie
- Naciśnij F4, aby włączyć tryb awaryjny
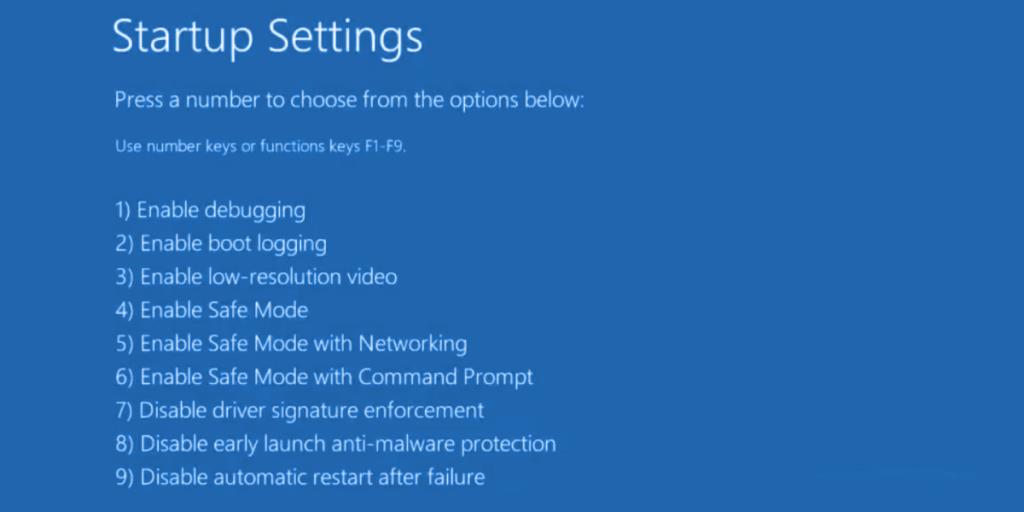
2. Uruchom czysty rozruch
Jeśli Twój komputer napotkał problem i musi zostać ponownie uruchomiony, błąd nie zostanie wyzwolony w trybie awaryjnym, możesz wyczyścić rozruch systemu Windows 10, aby wyłączyć wszelkie nieistotne procesy, sterowniki lub usługi, które mogą powodować problem. Oto jak to zrobić:
- Kliknij przycisk Start , wpisz Konfiguracja systemu i naciśnij Enter
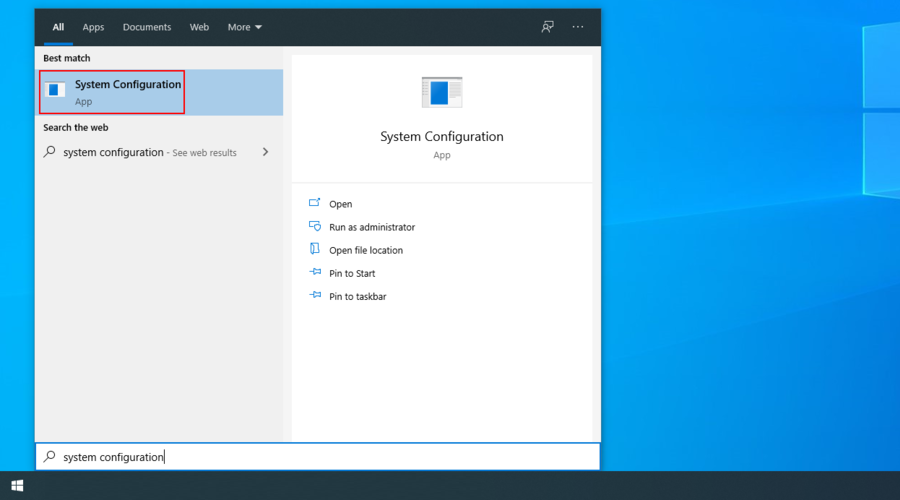
- Przejdź do sekcji Usługi
- Odznacz Ukryj wszystkie usługi Microsoft i kliknij Wyłącz wszystko
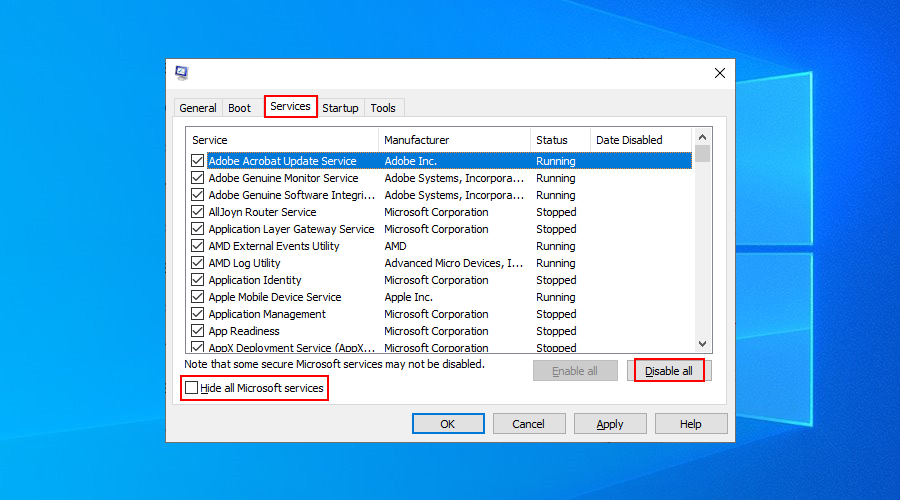
- Przejdź do zakładki Uruchamianie i kliknij Otwórz Menedżera zadań
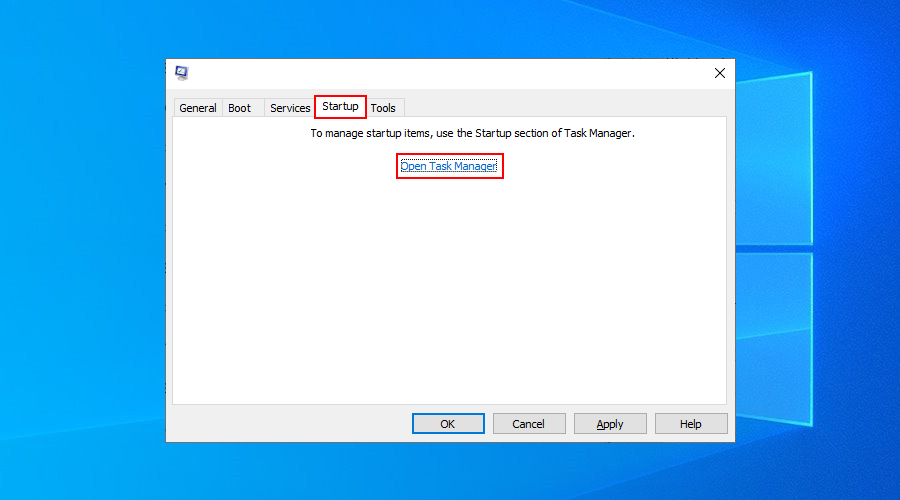
- Wybierz aplikację ze statusem Włączone i kliknij Wyłącz
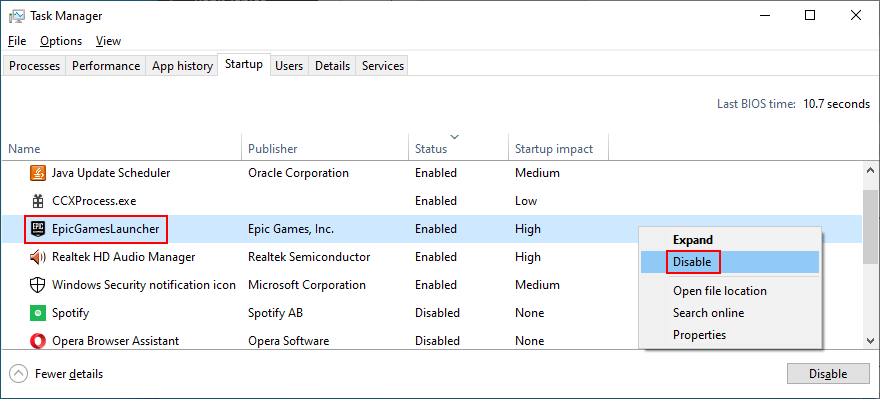
- Zrób to dla wszystkich aplikacji ze statusem Włączone
- Uruchom ponownie komputer i sprawdź problemy
3. Uruchom Windows Update
Bardzo ważne jest, aby system Windows był na bieżąco z najnowszymi poprawkami i łatami bezpieczeństwa, aby uniknąć problemów ze stabilnością systemu, a komputer napotkał problem i musi ponownie uruchomić komunikat o błędzie.
- Naciśnij klawisz Win , wpisz Sprawdź aktualizacje i naciśnij Enter
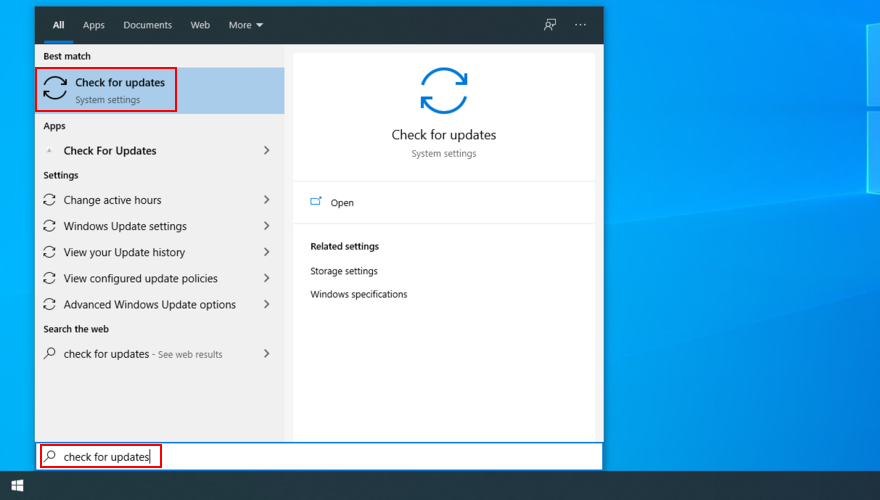
- Kliknij Sprawdź aktualizacje i poczekaj
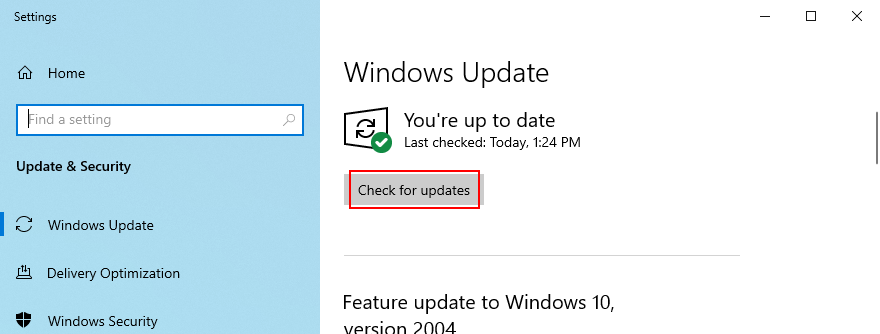
- Jeśli system Windows coś znajdzie, kliknij Pobierz
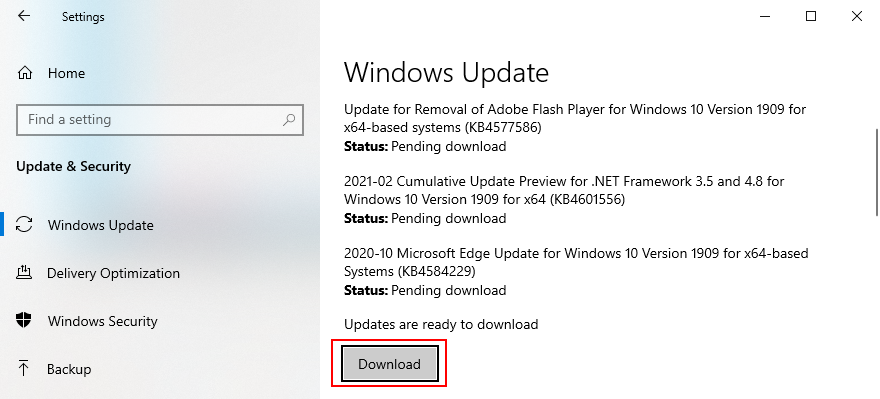
- Uruchom ponownie komputer po zakończeniu aktualizacji i sprawdź błędy
4. Sprawdź dziennik systemowy
System Windows gromadzi dzienniki dotyczące wszystkich głównych zdarzeń zachodzących na komputerze, w tym awarii. Aby dowiedzieć się więcej o tym, że Twój komputer napotkał problem i musi ponownie uruchomić błąd, możesz sprawdzić dziennik systemowy za pomocą Podglądu zdarzeń lub BlueScreenView.
Podgląd zdarzeń to narzędzie do informacji o systemie wbudowane w system operacyjny. Możesz go użyć do analizy minizrzutów utworzonych przez awarie systemu, aby dowiedzieć się, jakie sterowniki spowodowały, że Twój komputer napotkał problem i musi zostać ponownie uruchomiony .
Jak korzystać z Podglądu zdarzeń:
- Uruchom ponownie system operacyjny natychmiast po awarii
- Kliknij przycisk Start , wpisz Podgląd zdarzeń i otwórz tę aplikację
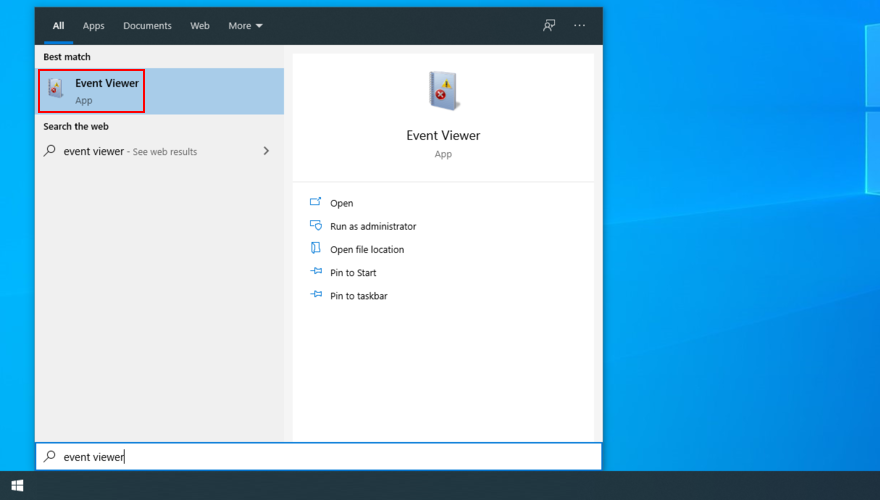
- Uzyskaj dostęp do sekcji Dzienniki systemu Windows po lewej stronie
- Otwórz folder System
- Wybierz pierwszy błąd z listy
- Analizuj informacje o awarii systemu w zakładkach Ogólne i Szczegóły
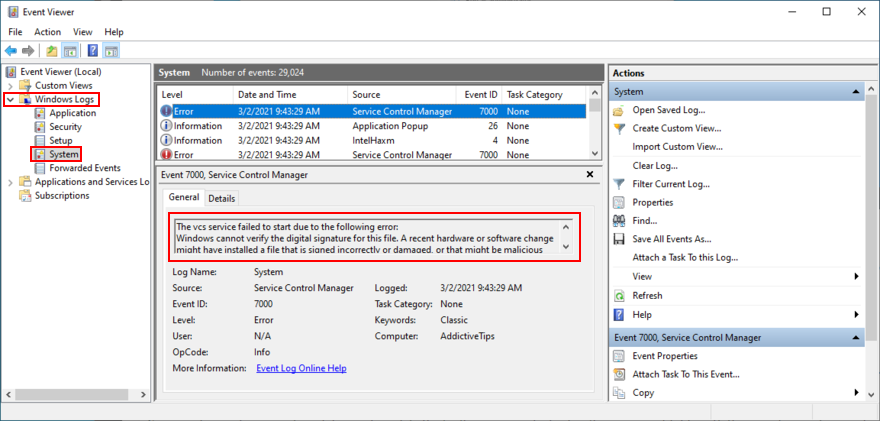
Jeśli wolisz bardziej przyjazne dla użytkownika podejście do badania plików minizrzutu, możesz zainstalować i używać BlueScreenView. To lekkie, przenośne i proste w użyciu narzędzie.
Jak korzystać z BlueScreenView:
- Pobierz BlueScreenView z oficjalnej strony internetowej
- Uruchom aplikację i otwórz plik .dmp utworzony przez awarię systemu
- Odkryj pliki sterowników, które spowodowały zdarzenie
5. Sprawdź sterowniki urządzenia
Gdy odkryjesz nieprawidłowo działające sterowniki, które spowodowały, że Twój komputer napotkał problem i musi ponownie uruchomić komunikat o błędzie, możesz rozwiązać je na trzy sposoby: ponownie zainstalować adaptery, zaktualizować sterowniki lub przywrócić sterowniki do poprzedniej wersji.
Jak ponownie zainstalować adaptery:
- Kliknij prawym przyciskiem myszy przycisk Start i wybierz Menedżer urządzeń
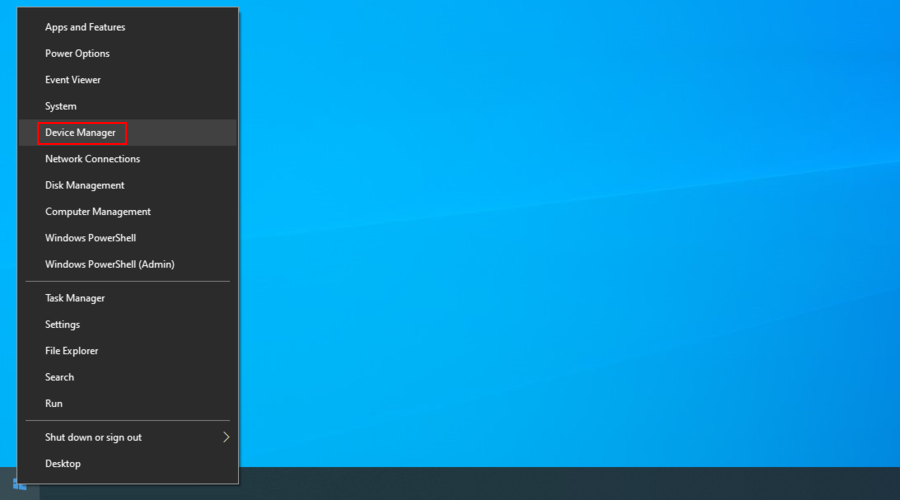
- Wybierz wadliwe urządzenie z listy, kliknij je prawym przyciskiem myszy i wybierz Odinstaluj urządzenie
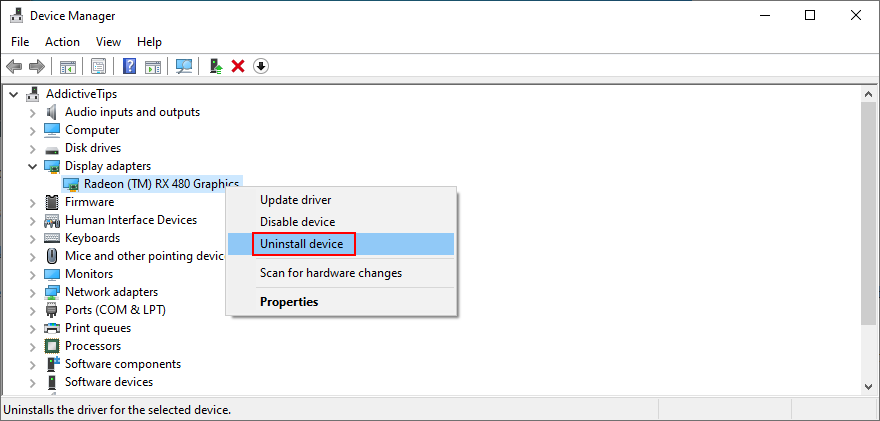
- Postępuj zgodnie z instrukcjami wyświetlanymi na ekranie
- Wybierz dowolne urządzenie, otwórz menu Akcja i kliknij Skanuj w poszukiwaniu zmian sprzętu
- Uruchom ponownie komputer. Brakujący adapter zostanie automatycznie ponownie zainstalowany przez system Windows
- Sprawdź, czy nie ma dodatkowych problemów ze stabilnością systemu
To rozwiązanie powinno pozbyć się problemu z komputerem i musi ponownie uruchomić komunikat o błędzie, jeśli został spowodowany przez urządzenie niewłaściwie podłączone do systemu operacyjnego.
Jak zaktualizować sterowniki:
- Wróć do Menedżera urządzeń
- Kliknij prawym przyciskiem myszy przestarzałe urządzenie i wybierz Aktualizuj sterownik
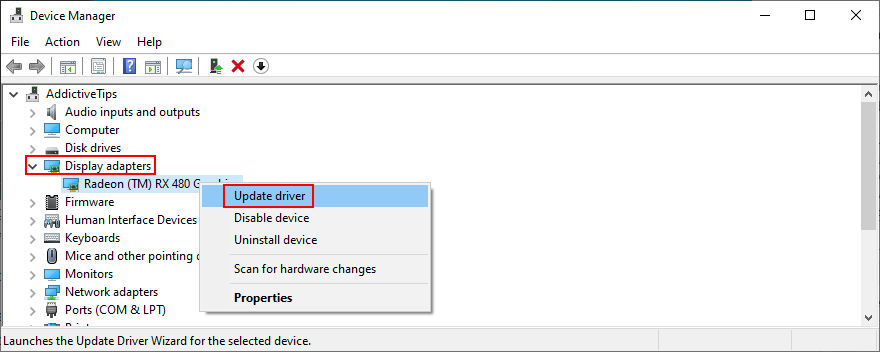
- Kliknij Wyszukaj automatycznie w poszukiwaniu zaktualizowanego oprogramowania sterownika
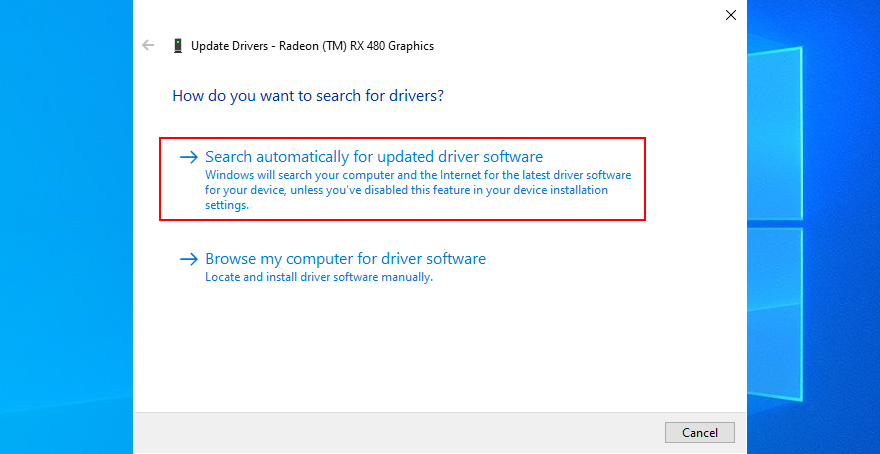
- Jeśli nie znajdzie sterownika, kliknij Wyszukaj zaktualizowane sterowniki w witrynie Windows Update
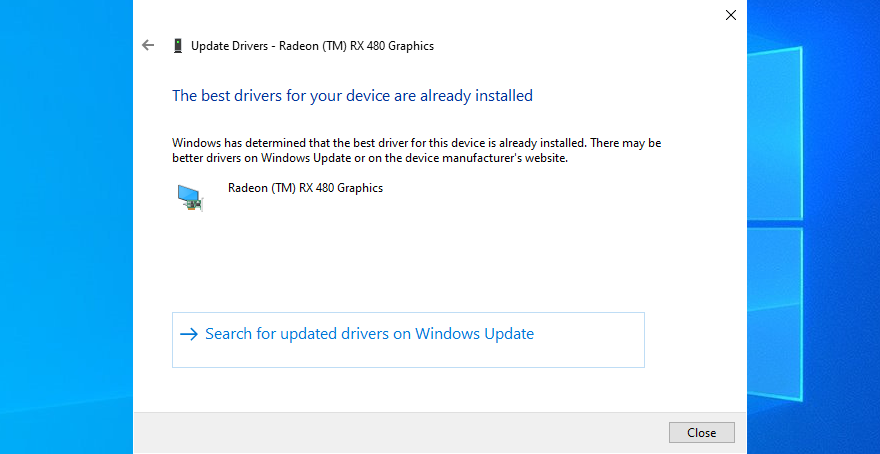
- Uruchom ponownie komputer i sprawdź błędy systemu operacyjnego
Przestarzałe sterowniki mogą powodować awarie komputera, więc ich aktualizacja powinna załatwić sprawę. Jeśli jednak usługa Windows Update nie znajdzie nowszego sterownika, to do Ciebie należy pobranie i zainstalowanie go z witryny producenta.
Jest to jednak ryzykowne, ponieważ możesz przypadkowo zainstalować niezgodny sterownik. Aby uniknąć tego scenariusza, lepiej jest użyć aplikacji do aktualizacji sterowników, która automatycznie pobiera i instaluje nowsze sterowniki.
Z drugiej strony, jeśli system operacyjny zaczął się zawieszać po aktualizacji sterownika, może to być spowodowane tym, że najnowsza wersja nie obsługuje w pełni systemu Windows 10. W takim przypadku należy przywrócić sterownik do poprzedniej, stabilnej wersji.
Jak przywrócić sterowniki:
- Wróć do Menedżera urządzeń
- Wybierz urządzenie, kliknij je prawym przyciskiem myszy i przejdź do Właściwości
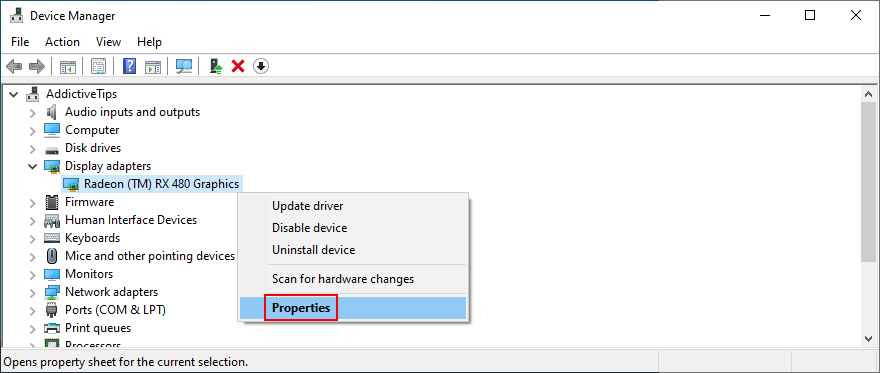
- Wybierz sekcję Sterownik
- Kliknij Przywróć sterownik i postępuj zgodnie z instrukcjami
- Jeśli nie możesz kliknąć przycisku, ponieważ jest wyszarzony, oznacza to, że na Twoim komputerze nie ma poprzedniej wersji sterownika, więc nie możesz dokończyć przywracania
- Uruchom ponownie komputer i przetestuj go pod kątem błędów
6. Sprawdź miejsce na dysku
Twój system operacyjny stale wymaga wolnego miejsca na dysku dla różnych operacji. W przeciwnym razie może się zawiesić i zablokować dostęp do komputera, dopóki nie rozwiążesz problemu. Możliwe jest przydzielenie większej ilości miejsca na partycji systemu operacyjnego z innego dysku lub usunięcie istniejących plików, aby zrobić miejsce.
Jak zwiększyć rozmiar partycji systemu operacyjnego za pomocą Zarządzania dyskami:
- Naciśnij klawisz Win + R , wpisz diskmgmt.msc i naciśnij Enter
- Wybierz duży dysk obok tego z systemem Windows
- Kliknij prawym przyciskiem myszy i wybierz Zmniejsz objętość
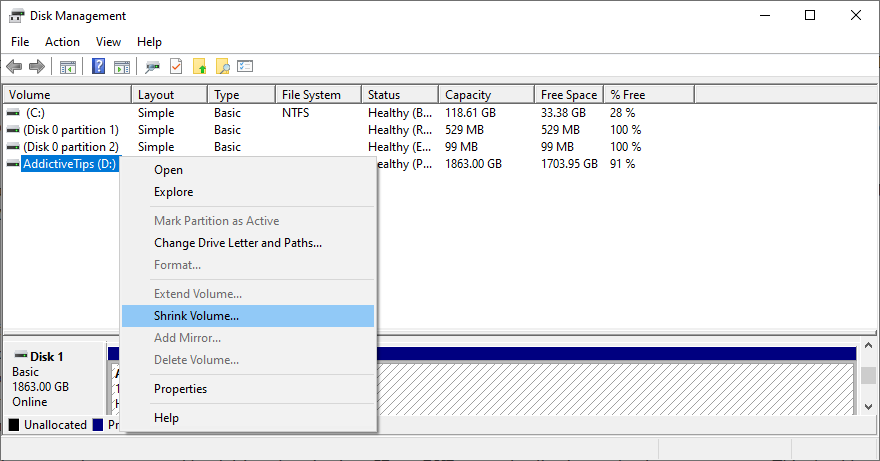
- Ustaw nowy rozmiar sterownika i kliknij Zmniejsz
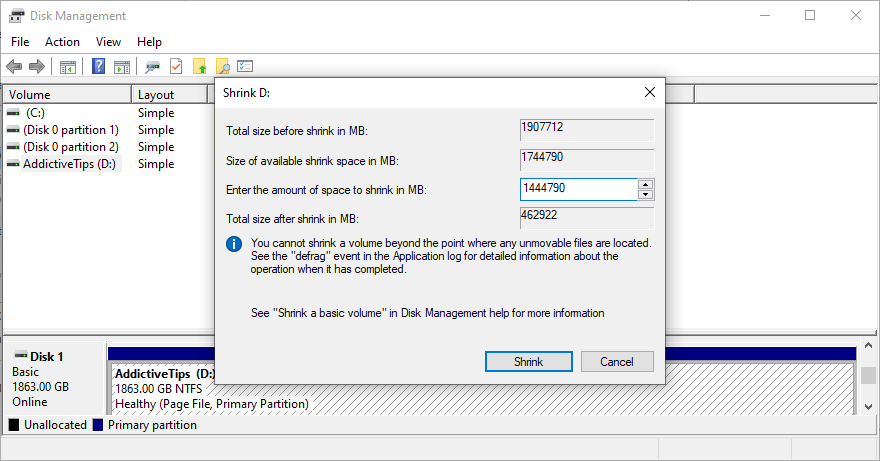
- Teraz kliknij prawym przyciskiem myszy partycję Windows i wybierz Rozszerz wolumin
- Określ nowy rozmiar, dodając wolne miejsce na dysku, które wcześniej nabyłeś
- Zakończ zmiany, uruchom ponownie komputer i sprawdź, czy nie występują awarie
Jeśli nie można przydzielić więcej miejsca na dysku z innej partycji, możesz usunąć istniejące pliki. Na przykład możesz przenieść swoją kolekcję zdjęć i filmów na dysk zewnętrzny, przesłać ją na konto w chmurze lub nagrać na płyty DVD. Duże gry i aplikacje, których już nie potrzebujesz, powinny zostać odinstalowane.
A jeśli chodzi o niepotrzebne dane, możesz się ich pozbyć, korzystając z narzędzia do czyszczenia systemu . Lub, jeśli nie chcesz instalować więcej aplikacji, możesz użyć narzędzia Oczyszczanie dysku systemu Windows.
Jak korzystać z funkcji Oczyszczanie dysku systemu Windows:
- Zaloguj się do systemu Windows 10 za pomocą konta administratora
- Przejdź do Pobrane i Kosz, aby sprawdzić, czy są jakieś pliki, które chcesz zachować przed usunięciem
- Kliknij menu Start , wpisz panel sterowania i naciśnij Enter
- Wybierz Narzędzia administracyjne
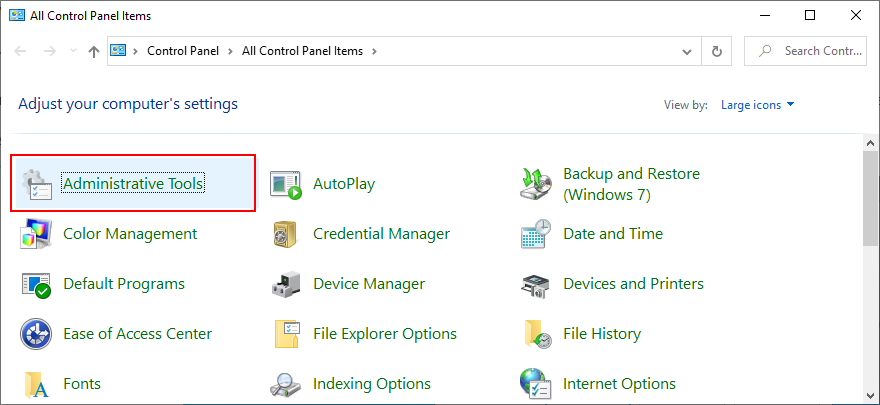
- Kliknij dwukrotnie Oczyszczanie dysku, aby uruchomić tę aplikację
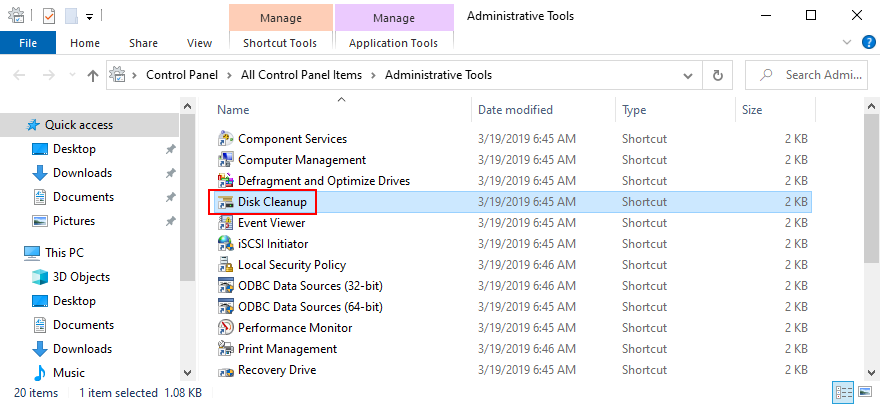
- Wybierz partycję Windows i kliknij OK
- W Pliki do usunięcia zaznacz wszystkie elementy i kliknij Wyczyść pliki systemowe
- Po zakończeniu skanowania wybierz ponownie wszystkie pliki
- Kliknij OK i Usuń pliki, aby potwierdzić usunięcie
- Nie wyłączaj ani nie wyłączaj komputera podczas czyszczenia
- Po zakończeniu uruchom ponownie komputer i sprawdź problemy ze stabilnością systemu
7. Odłącz nowe urządzenia sprzętowe
Ran Komputer na problem i wymaga restartu błędu mogą być wywołane przez urządzenia peryferyjne, które mają problemy z kompatybilnością z komputerem i systemem operacyjnym. Jeśli zauważysz, że po podłączeniu nowego sprzętu zacząłeś mieć problemy z komputerem, powinieneś go wyjąć.
Może to być wszystko, od kamery internetowej po adapter Wi-Fi. Ponadto, jeśli urządzenie peryferyjne jest podłączone za pomocą kabla USB, należy przełączyć porty USB na wypadek, gdyby nie wszystkie z nich działały poprawnie.
8. Przeskanuj swój komputer w poszukiwaniu złośliwego oprogramowania
Jeśli komputer został zainfekowany złośliwym oprogramowaniem, możliwe jest, że krytyczne procesy i usługi zostały wyłączone podczas próby usunięcia zabezpieczeń. Często przekłada się to również na awarie systemu, reprezentowane przez niebieski ekran z komunikatem o błędzie i być może kodem zatrzymania.
Jak uruchomić Windows Defender:
- Naciśnij klawisz Windows , wpisz Zabezpieczenia systemu Windows i otwórz tę aplikację
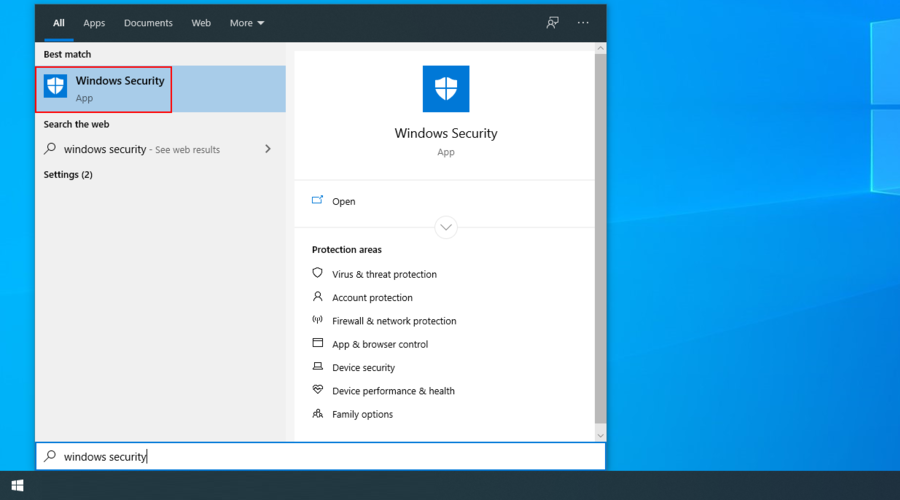
- Wybierz sekcję Ochrona przed wirusami i zagrożeniami
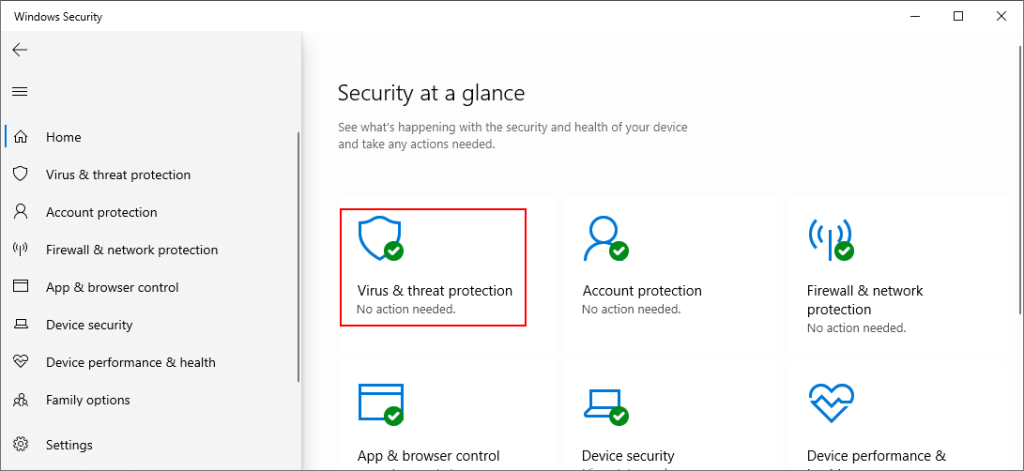
- Kliknij Opcje skanowania
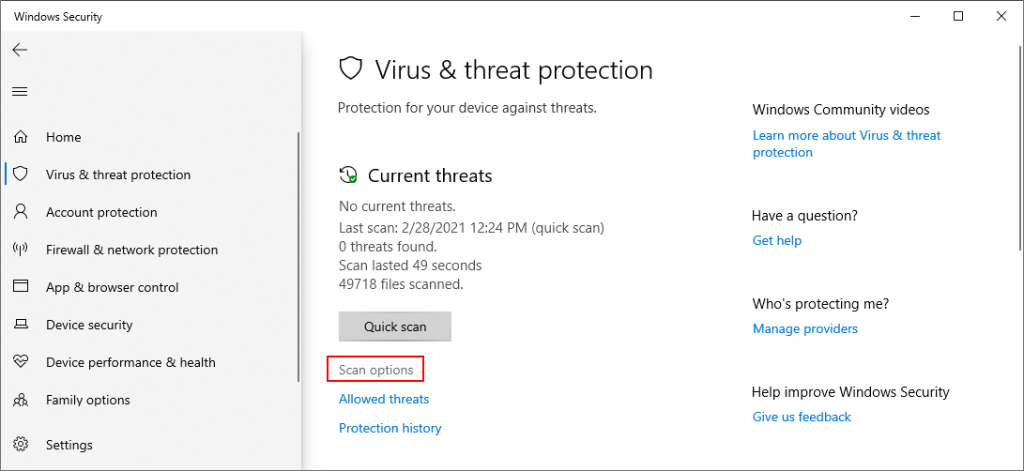
- Wybierz Szybkie skanowanie i kliknij Skanuj teraz
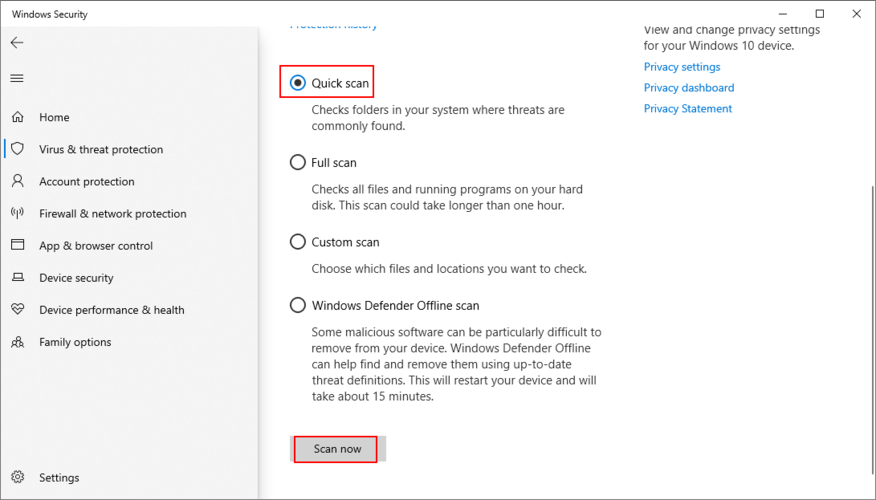
- Jeśli skanowanie nie ujawni niczego podejrzanego, wybierz Skanowanie offline programu Windows Defender i kliknij Skanuj teraz
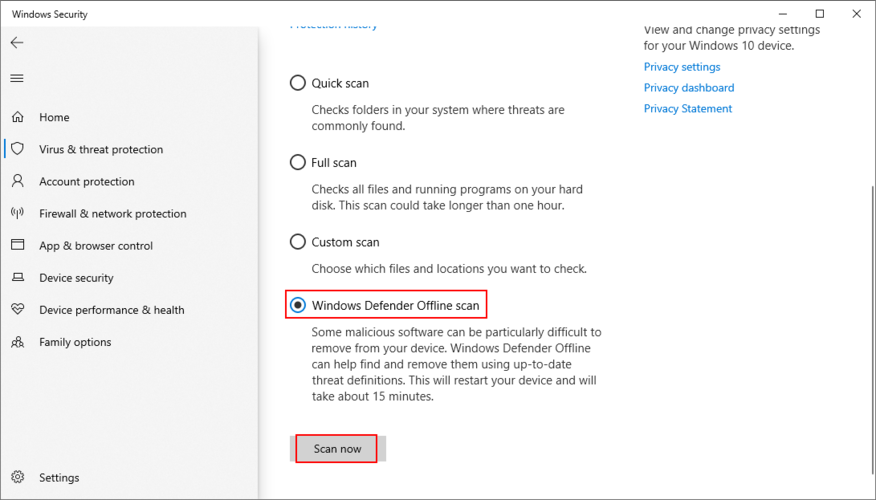
- Gdy Defender usunie zainfekowane pliki, uruchom ponownie komputer i sprawdź błędy
Jeśli masz zainstalowane jakiekolwiek rozwiązanie antywirusowe poza programem Windows Defender, pamiętaj o dostosowaniu powyższych kroków.
9. Sprawdź pamięć systemową
Wszelkie problemy z kartą RAM mogą mieć wpływ na cały komputer, prowadząc do awarii systemu i różnych kodów zatrzymania. Możesz jednak szybko zweryfikować pamięć systemową za pomocą wbudowanego narzędzia Windows Memory Diagnostic.
Jak korzystać z diagnostyki pamięci systemu Windows:
- Zapisz swoją pracę i zamknij wszystkie programy
- Kliknij przycisk Start , wpisz Windows Memory Diagnostic i otwórz tę aplikację
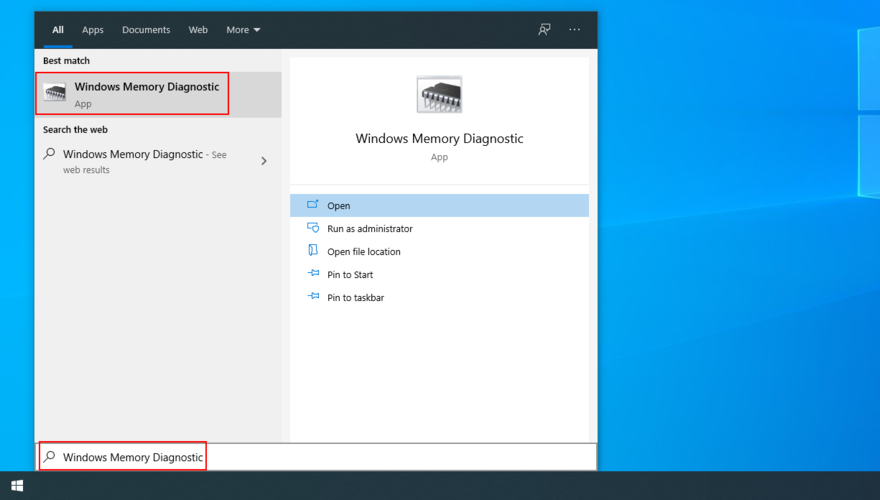
- Kliknij Uruchom ponownie teraz i sprawdź problemy (zalecane)
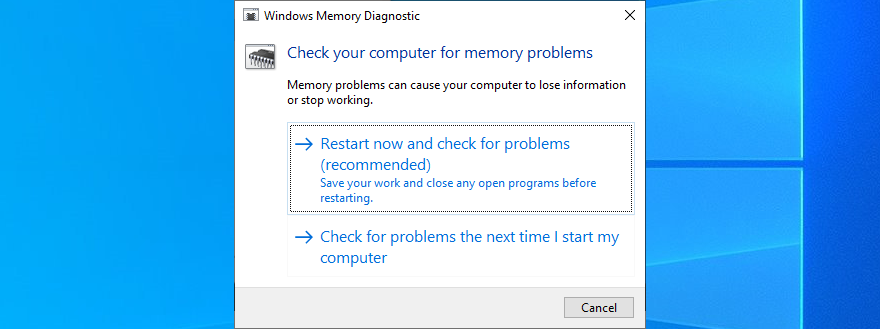
- Twój komputer uruchomi się ponownie i zacznie sprawdzać pamięć RAM
- Po naprawieniu wszystkich problemów z pamięcią uruchom system Windows i sprawdź problemy ze stabilnością
Windows Memory Diagnostic jest całkiem dobry w tym, co robi. Ale jeśli szukasz czegoś bardziej zaawansowanego, powinieneś sprawdzić MemTest86 .
10. Wyłącz narzędzia do podkręcania
Gracze zazwyczaj używają narzędzi do przetaktowywania, takich jak MSI Afterburner , AMD Overdrive, CPU-Z lub GPU-Z, aby podkręcić swoje systemy i poprawić wrażenia z gry. Jednak często nie robi się tego właściwie.
Na przykład musisz mieć chłodnicę wystarczająco mocną, aby poradzić sobie z ciepłem wynikającym z przetaktowywania. W przeciwnym razie komputer wyłączy się i wyświetli komunikat Twój komputer napotkał problem i musi ponownie uruchomić komunikat o błędzie, aby zapobiec przegrzaniu i chronić się.
Dlatego dobrym pomysłem jest wyłączenie wszystkich rozwiązań oprogramowania do przetaktowywania, które masz na swoim komputerze, niezależnie od tego, czy zastosowałeś je do procesora graficznego, procesora lub pamięci RAM. Następnie zresetuj ustawienia zegara do wartości domyślnych i sprawdź komputer pod kątem dodatkowych problemów ze stabilnością.
11. Zresetuj BIOS do ustawień domyślnych
Możliwe jest kontrolowanie wielu ustawień komputera z obszaru BIOS, w tym przetaktowywanie i buforowanie. Jeśli jednak nie wiesz, co robisz, możesz uszkodzić swój komputer i spowodować awarię systemu, który nie może wykonać swoich właściwości działania z powodu brakujących lub uszkodzonych plików. Możesz jednak spróbować rozwiązać te problemy, korzystając z trzech wierszy poleceń. Twój komputer napotkał problem i musi ponownie uruchomić komunikat o błędzie.
Ale możesz to naprawić, resetując wszystkie ustawienia BIOS do ich wartości fabrycznych. Oto jak to zrobić:
- Zrestartuj swój komputer
- Podczas ponownego uruchamiania naciśnij klawisz pokazany na ekranie, aby uzyskać dostęp do trybu BIOS na komputerze
- Znajdź zaawansowane opcje
- Znajdź ustawienie, które resetuje dane konfiguracyjne i włącz je
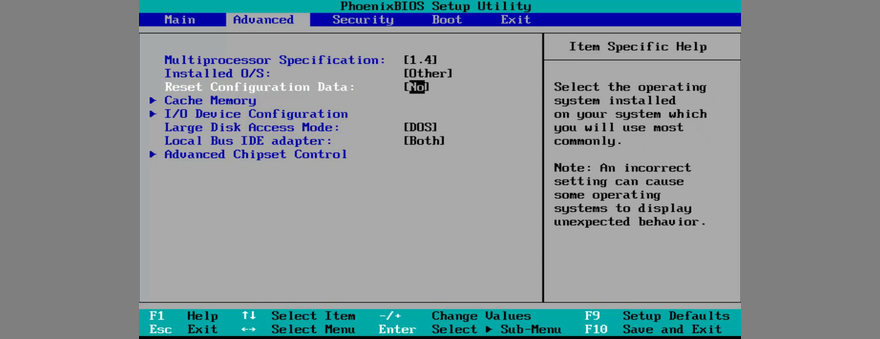
- Zapisz aktualny układ BIOS i wyjdź
- Po uruchomieniu systemu Windows sprawdź, czy nie ma problemów ze stabilnością
12. Zaktualizuj BIOS
Ponieważ już zmieniasz ustawienia BIOS-u, dobrym pomysłem jest zaktualizowanie BIOS-u do najnowszej wersji, aby uniknąć problemów z funkcjonalnością komputera, a Twój komputer napotkał problem i musi zostać ponownie uruchomiony w pętli. Oto jak:
- Kliknij przycisk Start , wpisz Informacje o systemie i otwórz tę aplikację
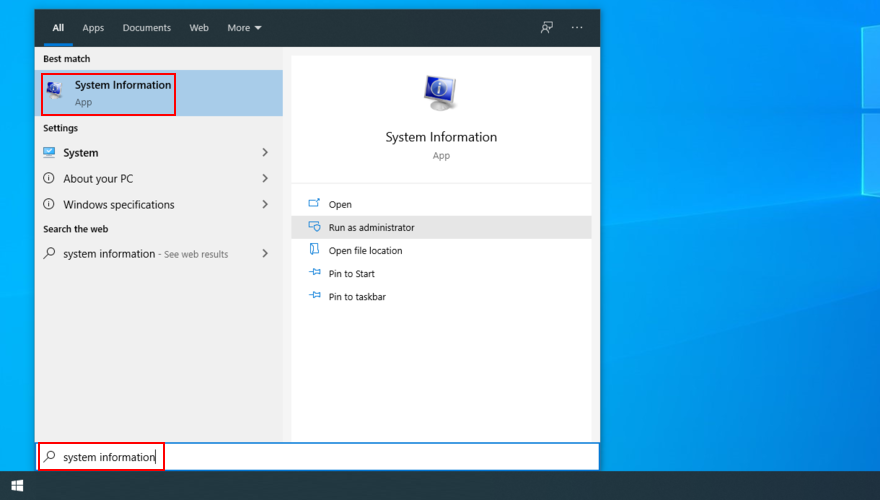
- Wybierz obszar Podsumowanie systemu
- Zanotuj wersję/datę systemu BIOS
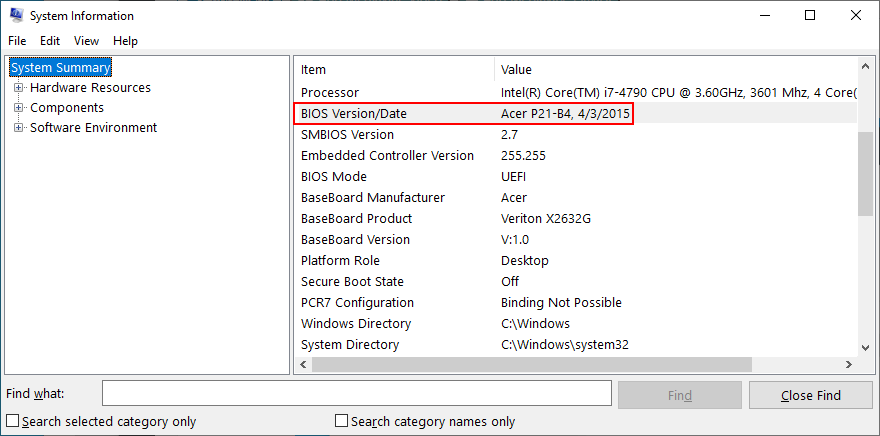
- Rozpocznij sesję przeglądania sieci i odwiedź witrynę producenta systemu BIOS
- Znajdź i pobierz nowszą wersję systemu BIOS zgodną z Twoim komputerem
- Rozpakuj pobrane archiwum i skopiuj zawartość na dysk flash USB
- Uruchom ponownie komputer i naciśnij klawisz, aby przejść do trybu BIOS
- Utwórz kopię zapasową aktualnej wersji systemu BIOS i zapisz ją na pendrive
- Rozpocznij aktualizację systemu BIOS i postępuj zgodnie z instrukcjami wyświetlanymi na ekranie
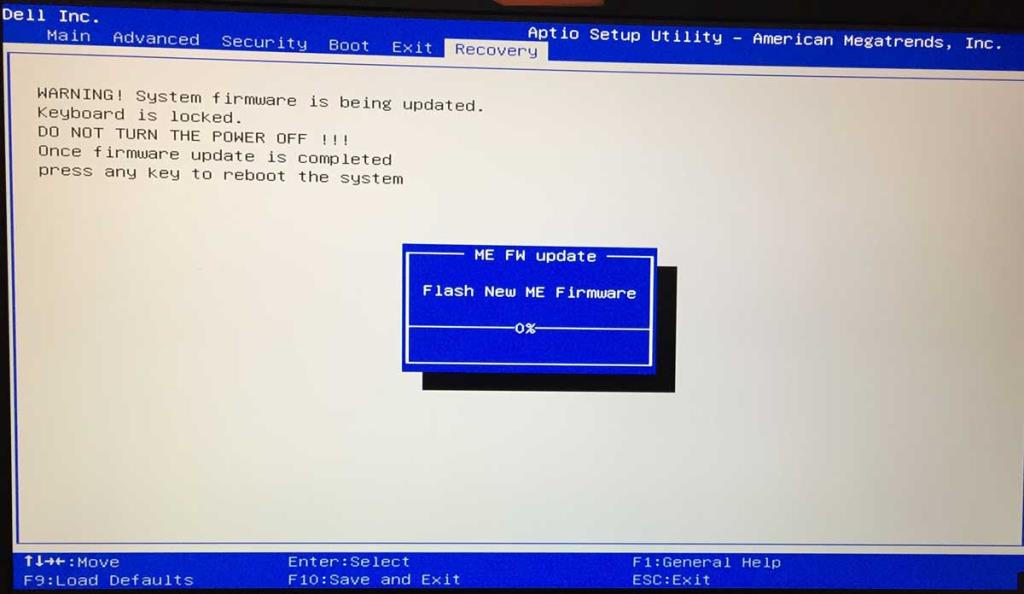
- Nie wyłączaj ani nie uruchamiaj ponownie komputera podczas aktualizacji
- Uruchom system Windows i sprawdź błędy
13. Napraw błędy dysku i systemu
Twój dysk twardy może mieć uszkodzone sektory lub system operacyjny może mieć uszkodzone pliki. W rezultacie Windows 10 nie może wykonywać swoich działań z powodu brakujących lub uszkodzonych plików. Możesz jednak spróbować rozwiązać te problemy, korzystając z trzech narzędzi wiersza poleceń wbudowanych w system operacyjny: CHKDSK (Sprawdź dysk), SFC (Kontroler plików systemowych) i DISM (Obsługa i zarządzanie obrazami wdrażania).
Jak naprawić uszkodzone sektory za pomocą CHKDSK:
- Naciśnij klawisz Win + R , wpisz cmd i naciśnij Ctrl + Shift + Enter, aby otworzyć wiersz polecenia z uprawnieniami administratora
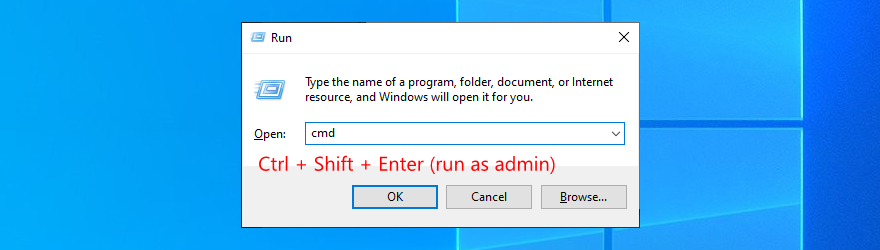
- Jeśli system Windows jest zainstalowany na dysku C:, uruchom
chkdsk c: /f. W przeciwnym razie zastąp c:odpowiednią literą partycji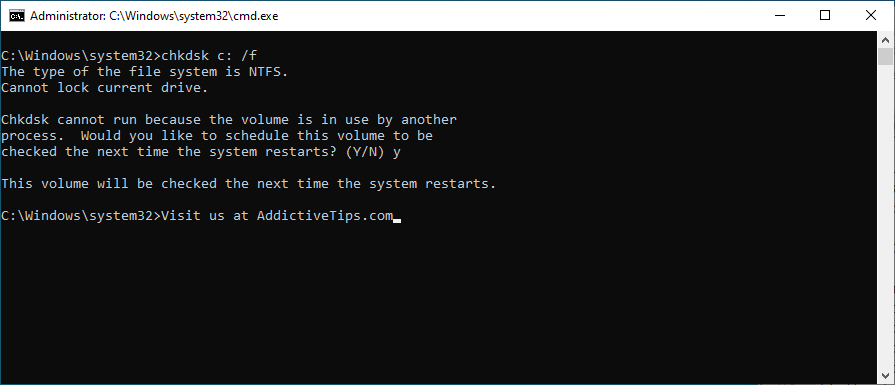
- Wpisz y i naciśnij Enter, gdy zostaniesz poproszony o zaplanowanie zadania przy następnym uruchomieniu systemu
- Uruchom ponownie komputer i poczekaj, aż CHKDSK wykona swoją pracę
- Po zakończeniu uruchom normalnie system Windows i sprawdź, czy nadal się zawiesza
Jak naprawić błędy systemowe za pomocą SFC:
- Uruchom wiersz polecenia jako administrator
- Wpisz
sfc /scannowi naciśnij Enter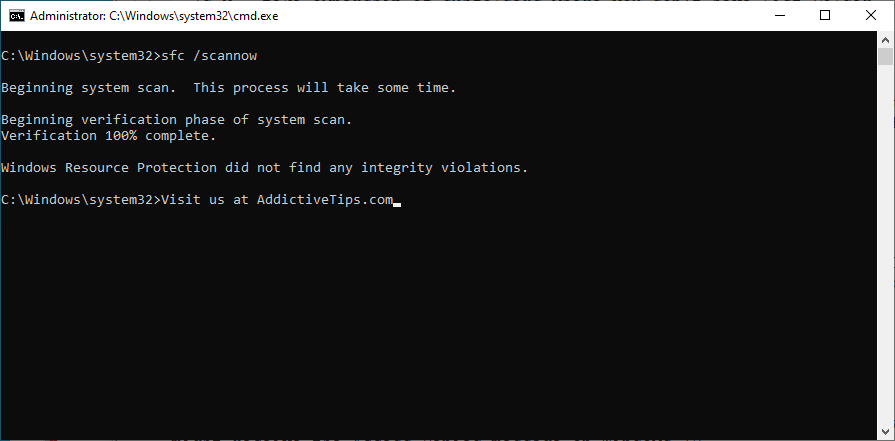
- SFC rozpocznie skanowanie i naprawę wykrytych problemów
- Po zakończeniu uruchom ponownie komputer i sprawdź, czy nie występują problemy
Jak rozwiązać problemy ze sklepem komponentów za pomocą DISM:
- Uruchom CMD z uprawnieniami do podnoszenia uprawnień
- Wpisz
DISM /online /cleanup-image /scanhealthi naciśnij Enter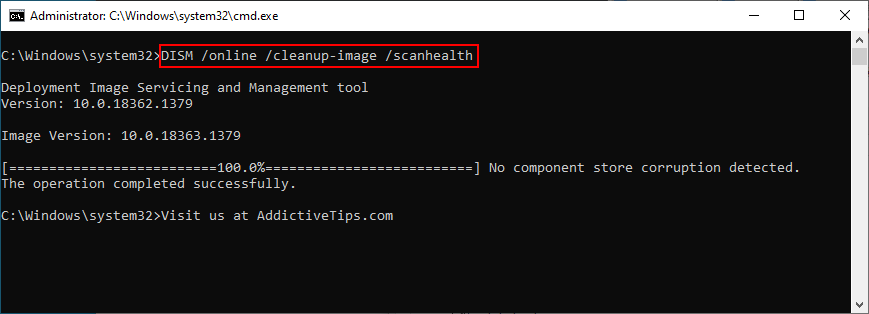
- Jeśli znajdzie jakieś problemy, napraw je za pomocą
DISM /online /cleanup-image /restorehealth
- Uruchom ponownie komputer
- Ponownie uruchom CMD jako administrator i uruchom SFC
- Uruchom ponownie komputer po raz ostatni, aby sprawdzić problemy ze stabilnością
14. Usuń nowe aktualizacje systemu
Wielu użytkowników zgłasza, że Twój komputer napotkał problem i musi zostać ponownie uruchomiony. Po prostu zbieramy komunikat o błędzie z informacją o błędzie zaraz po zainstalowaniu nowej aktualizacji systemu Windows. Całkiem możliwe, że aktualizacja systemu nie obsługuje w pełni systemu Windows 10, co powoduje awarie.
Aby rozwiązać ten problem, musisz odinstalować najnowszą aktualizację systemu. Oto jak:
- Naciśnij klawisz Windows + R , wpisz panel sterowania i naciśnij Enter

- Przejdź do programów i funkcji
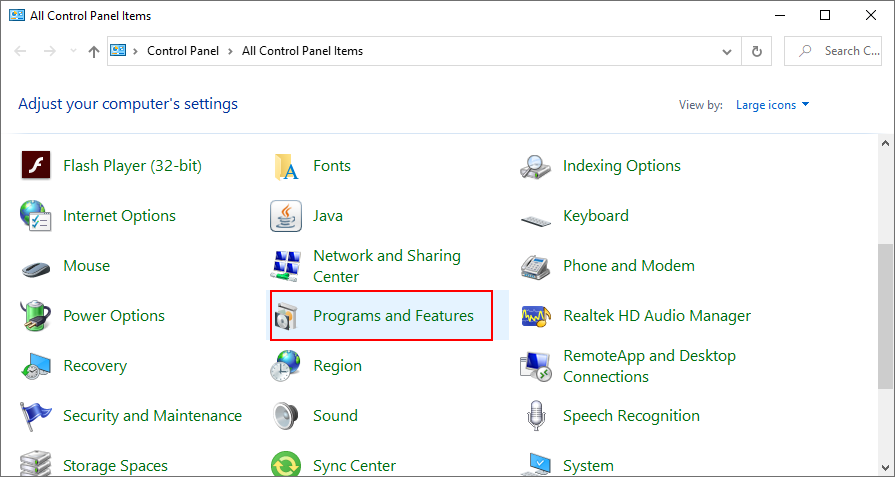
- Kliknij Wyświetl zainstalowane aktualizacje w lewym górnym rogu
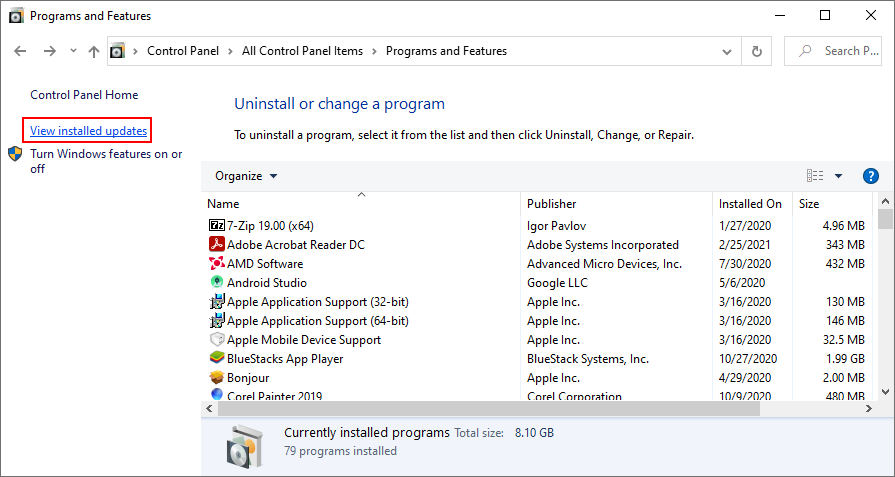
- Kliknij kolumnę Zainstalowane na, aby posortować aktualizację (od najnowszych)
- Kliknij prawym przyciskiem myszy pierwszą aktualizację na liście i wybierz Odinstaluj
- Kliknij Tak, aby potwierdzić
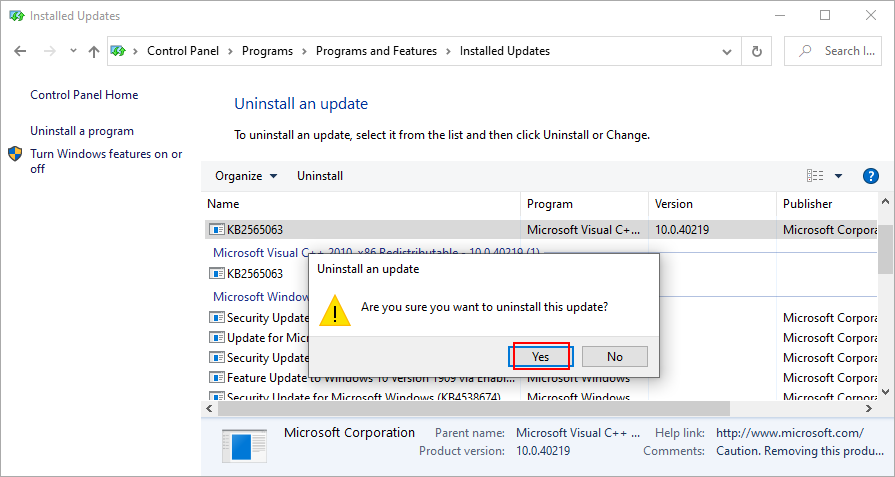
- Uruchom ponownie komputer, aby sprawdzić wyniki
15. Odinstaluj aplikacje innych firm
Wiadomo, że niektóre rodzaje oprogramowania powodują problemy z funkcjonalnością komputera ze względu na słabą obsługę systemu Windows 10, a także fakt, że wymagają dostępu do wrażliwych części systemu. Jest to przypadek kilku darmowych narzędzi antywirusowych i VPN dla systemu Windows , żeby wymienić kilka przykładów. Wystarczy się ich pozbyć, aby przywrócić wydajność komputera.
Jak odinstalować najnowsze programy:
- Kliknij prawym przyciskiem myszy przycisk Start i przejdź do aplikacji i funkcji
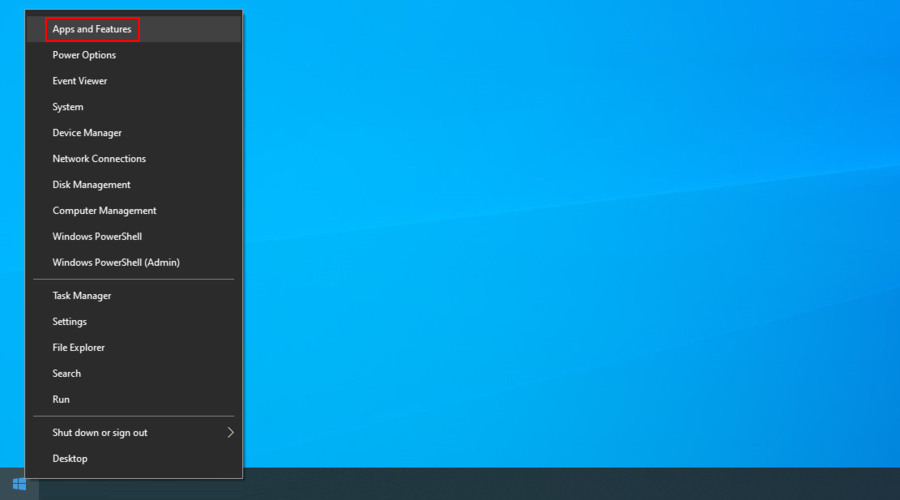
- Kliknij menu obok Sortuj według i wybierz Data instalacji (od najnowszych)
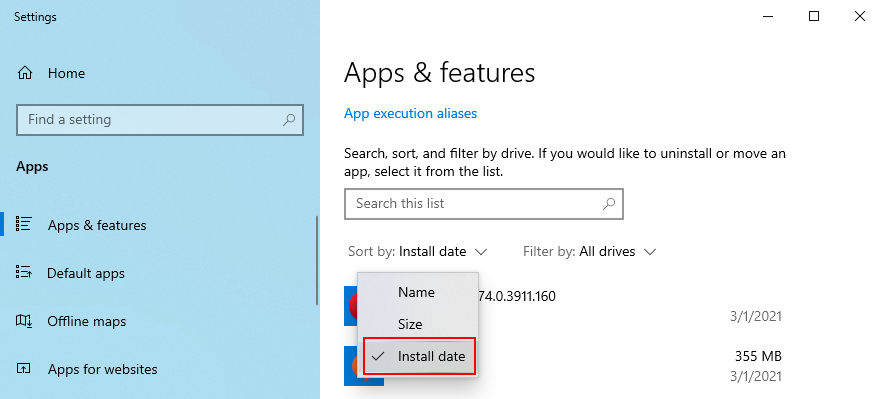
- Wybierz pierwszą aplikację z listy i kliknij Odinstaluj
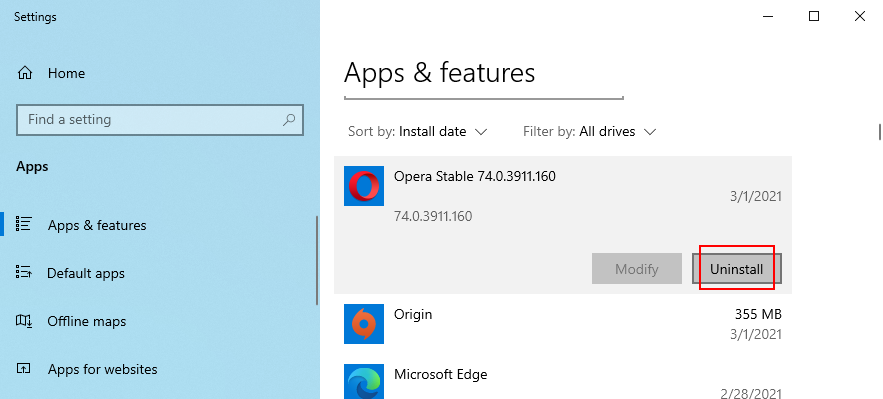
- Kliknij Odinstaluj ponownie, aby potwierdzić usunięcie
- Po usunięciu aplikacji uruchom ponownie komputer, aby sprawdzić błędy
Ta metoda nie działa w przypadku aplikacji, które dokonały znaczących zmian w rejestrze systemowym. Możesz jednak skorzystać z dezinstalatora programu , który jest dokładniejszy niż domyślny deinstalator systemu Windows, ponieważ eliminuje również pozostałości plików i wpisy rejestru.
16. Napraw ustawienia rejestru
Jeśli w rejestrze systemowym znajdują się nieprawidłowe ustawienia, takie jak wpis z niewłaściwą wartością lub brakujący klucz, należy spodziewać się awarii systemu i komunikatów o błędach, takich jak Twój komputer napotkał problem i musi zostać ponownie uruchomiony . Jednak możliwe jest zastosowanie niektórych szybkich poprawek za pomocą narzędzia do czyszczenia rejestru lub wiersza polecenia bez konieczności korzystania z dysku awaryjnego systemu operacyjnego.
- Naciśnij przycisk zasilania, aby otworzyć menu
- Przytrzymaj klawisz Shift i naciśnij Uruchom ponownie, aby uruchomić tryb odzyskiwania
- Lub, jeśli w ogóle nie możesz uruchomić systemu Windows, przerwij sekwencję startową trzy razy, aby uruchomić tryb odzyskiwania
- Wybierz Rozwiązywanie problemów
- Przejdź do Zaawansowanych
- Kliknij Wiersz polecenia
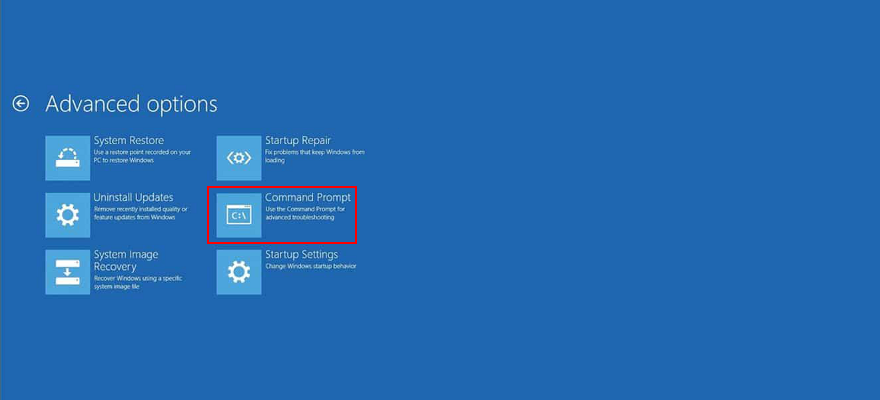
- Skopiuj i wklej następujące wiersze ( po każdym wierszu naciśnij Enter ):
-
cd c:\Windows\System32\config
-
ren c:\Windows\System32\config\DEFAULT DEFAULT.old
-
ren c:\Windows\System32\config\SAM SAM.old
-
ren c:\Windows\System32\config\SECURITY SECURITY.old
-
ren c:\Windows\System32\config\SOFTWARE SOFTWARE.old
-
ren c:\Windows\System32\config\SYSTEM SYSTEM.old
-
kopiuj c:\Windows\System32\config\RegBack\DEFAULT c:\Windows\System32\config\
-
kopiuj c:\Windows\System32\config\RegBack\DEFAULT c:\Windows\System32\config\
-
kopiuj c:\Windows\System32\config\RegBack\SAM c:\Windows\System32\config\
-
kopiuj c:\Windows\System32\config\RegBack\SECURITY c:\Windows\System32\config\
-
kopiuj c:\Windows\System32\config\RegBack\SYSTEM c:\Windows\System32\config\
-
kopiuj c:\Windows\System32\config\RegBack\SOFTWARE c:\Windows\System32\config\
- Uruchom ponownie komputer i sprawdź wyniki
17. Użyj przywracania systemu
Wszelkie zdarzenia dotyczące oprogramowania, których nie można zidentyfikować, można cofnąć, wycofując system Windows 10 w trybie przywracania systemu. Oznacza to jednak, że musiałeś utworzyć punkt przywracania, zanim zacząłeś doświadczać problemów ze stabilnością systemu, które doprowadziły do pojawienia się problemu i konieczności ponownego uruchomienia komunikatu o błędzie.
Jak korzystać z przywracania systemu:
- Naciśnij klawisz Win + R , wpisz panel sterowania i naciśnij Enter

- Kliknij Odzyskiwanie
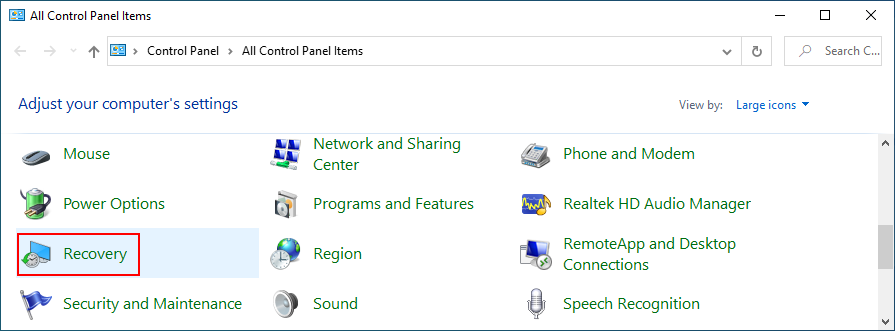
- Kliknij Otwórz przywracanie systemu (potrzebujesz uprawnień administratora)
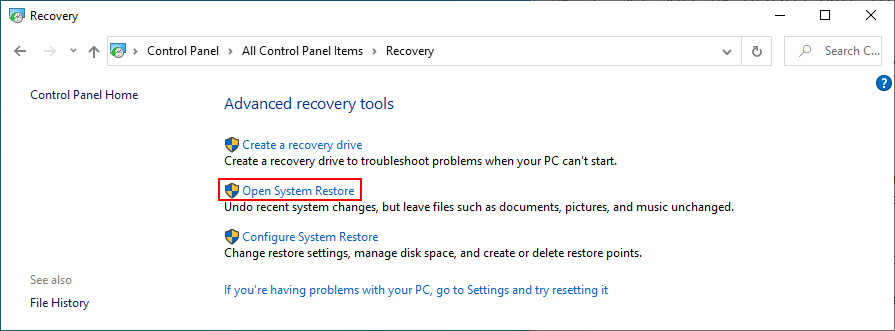
- Wybierz punkt przywracania. Możesz kliknąć Skanuj w poszukiwaniu programów, których dotyczy problem, aby dowiedzieć się więcej o zmianach
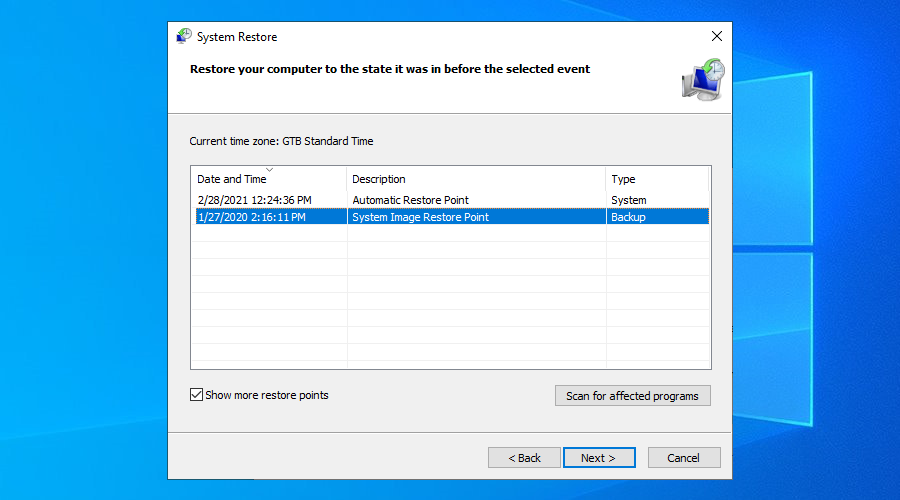
- Kliknij Dalej i postępuj zgodnie z instrukcjami
- Uruchom ponownie komputer i sprawdź błędy
Jeśli nie możesz uruchomić systemu Windows, trzykrotnie przerwij sekwencję startową, aby uruchomić tryb odzyskiwania . Następnie przejdź do Rozwiązywanie problemów > Opcje zaawansowane, aby uzyskać dostęp do Przywracania systemu.
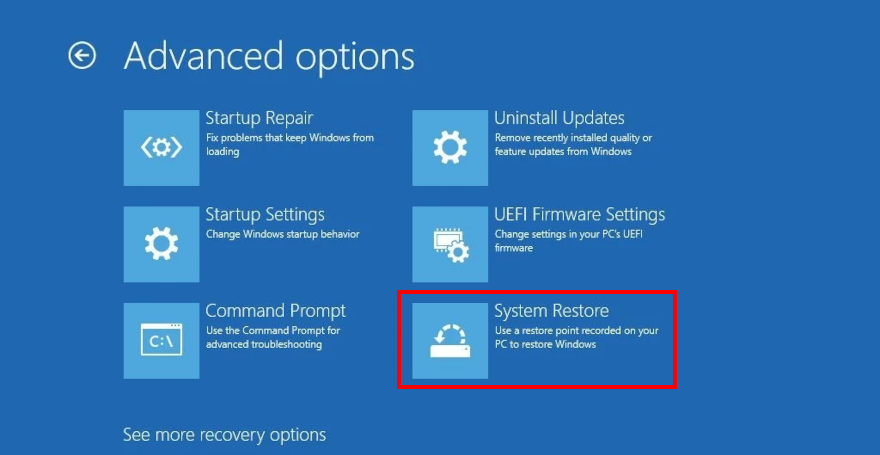
18. Zresetuj system Windows 10
Zresetowanie systemu operacyjnego do wartości fabrycznych jest jednym z ostatnich rozwiązań, które należy wypróbować, gdy nie można pozbyć się komputera, w którym wystąpił problem i trzeba ponownie uruchomić komunikat o błędzie. Zachowasz swoje osobiste pliki, ale wszystkie aplikacje zostaną usunięte, więc będziesz musiał ponownie zainstalować wszystko później.
Jak zresetować system Windows 10 bez uruchamiania:
- Przerwij trzykrotne uruchamianie systemu Windows, aby przejść do trybu odzyskiwania
- Kliknij Rozwiąż problemy
- Wybierz Zresetuj ten komputer
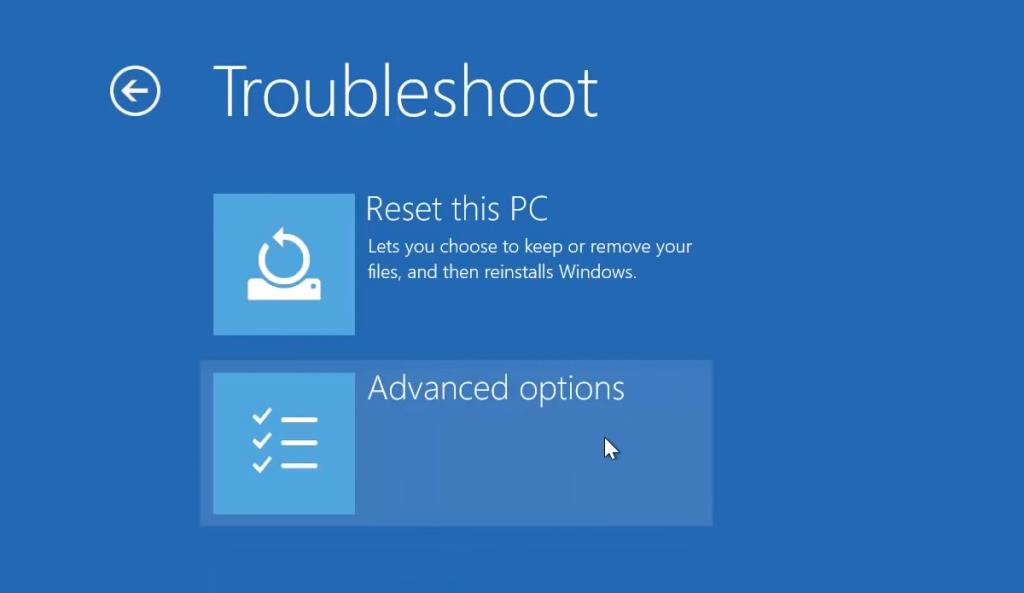
- Kliknij Zachowaj moje pliki
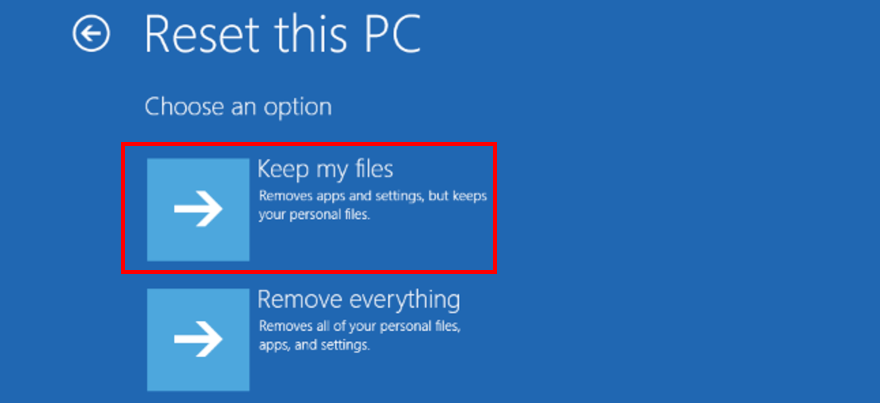
- Postępuj zgodnie z instrukcjami wyświetlanymi na ekranie
19. Uruchom odzyskiwanie obrazu systemu
Jeśli Kopia zapasowa systemu Windows jest włączona na komputerze i jeśli utworzyłeś kopię zapasową przed wystąpieniem problemów z niebieskim ekranem, możesz przywrócić kopię zapasową i odzyskać funkcjonalność komputera dzięki funkcji Odzyskiwanie obrazu systemu. Nie próbuj jednak przywracać obrazu systemu utworzonego na zupełnie innym komputerze, ponieważ nie zadziała.
Jak korzystać z odzyskiwania obrazu systemu:
- Uruchom ponownie system Windows
- Przerwij sekwencję rozruchową trzy razy, aby uruchomić tryb odzyskiwania
- Przejdź do Rozwiązywanie problemów i wybierz Opcje zaawansowane

- Kliknij Odzyskiwanie obrazu systemu i postępuj zgodnie z podanymi krokami
Wniosek
Aby sprawdzić, Twój komputer napotkał problem i wymaga ponownego uruchomienia, komunikat o błędzie jest wyświetlany na ekranie, gdy wyświetlacz zmienia kolor na niebieski, a system operacyjny próbuje chronić się przed utratą i uszkodzeniem danych. Może to być spowodowane różnymi zdarzeniami na poziomie oprogramowania lub sprzętu.
Możesz jednak spróbować naprawić ten błąd, uruchamiając system Windows w trybie awaryjnym, wykonując czysty rozruch, korzystając z usługi Windows Update, badając dziennik systemowy, sprawdzając sterowniki urządzeń i miejsce na dysku lub odłączając nowy sprzęt.
Dobrym pomysłem jest również przeskanowanie komputera w poszukiwaniu infekcji złośliwym oprogramowaniem, sprawdzenie pamięci systemowej, wyłączenie narzędzi do przetaktowywania, zresetowanie BIOS do ustawień domyślnych, zaktualizowanie BIOS-u, naprawienie błędów dysku i systemu oraz usunięcie nowych aktualizacji systemu, które mogą nie być kompatybilne z komputerem.
Ponadto można odinstalować aplikacje innych firm, naprawić ustawienia rejestru, użyć funkcji przywracania systemu, zresetować system Windows 10 i uruchomić odzyskiwanie obrazu systemu.
Jakich rozwiązań użyłeś, aby pozbyć się komputera, który napotkał problem i musi ponownie uruchomić błąd? Czy przegapiliśmy jakieś ważne kroki? Daj nam znać w obszarze komentarzy poniżej.