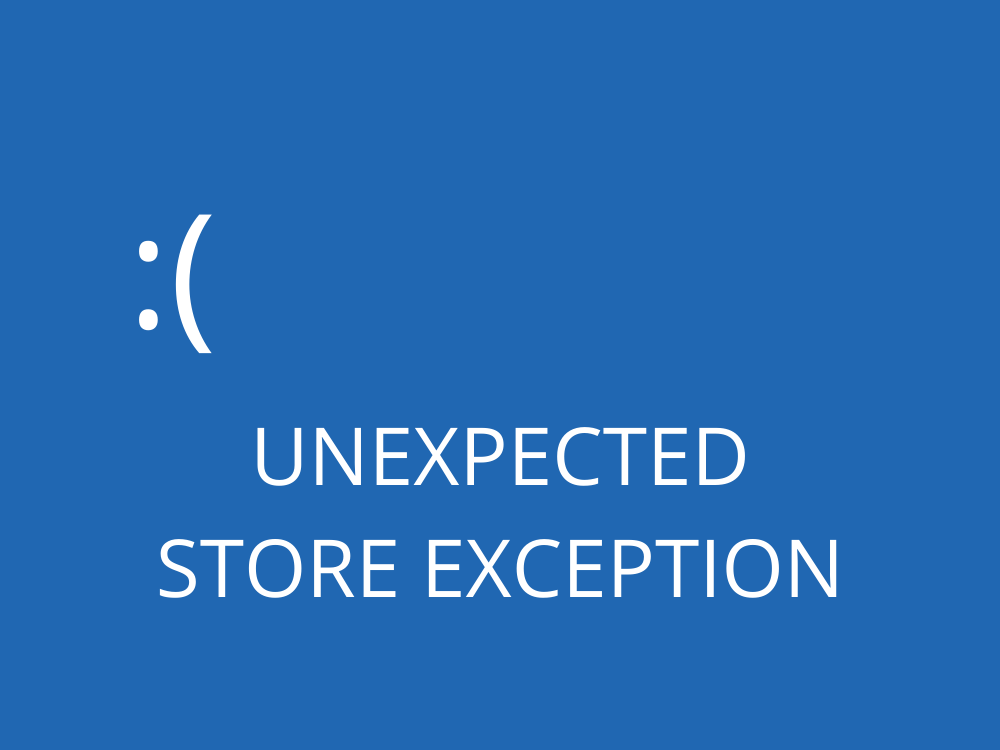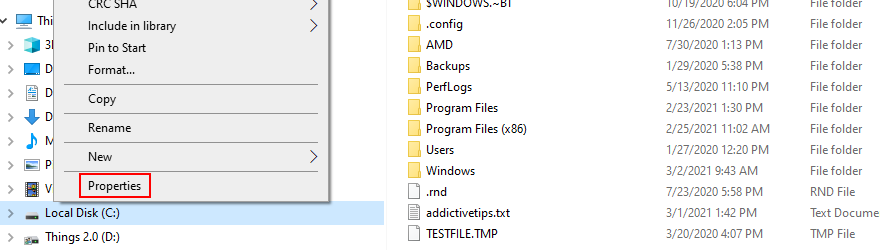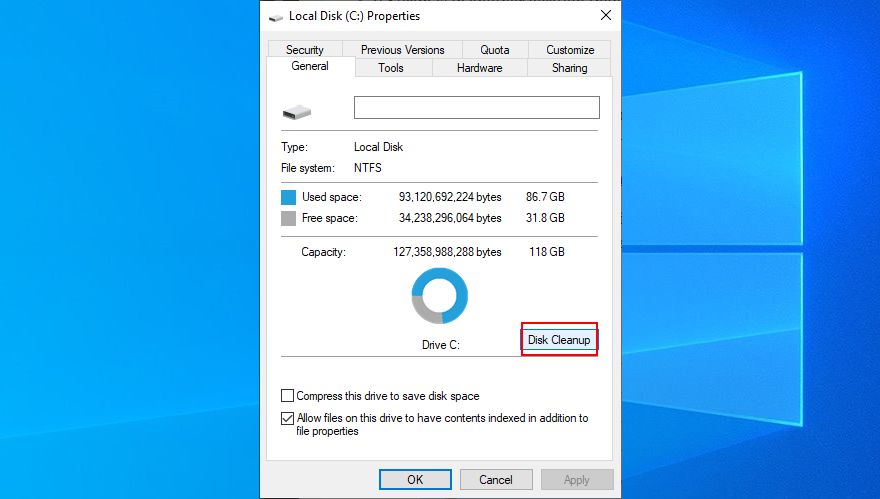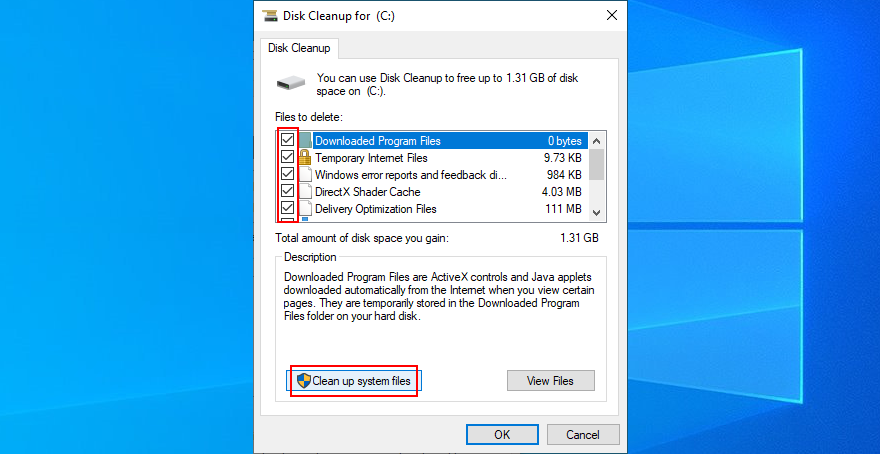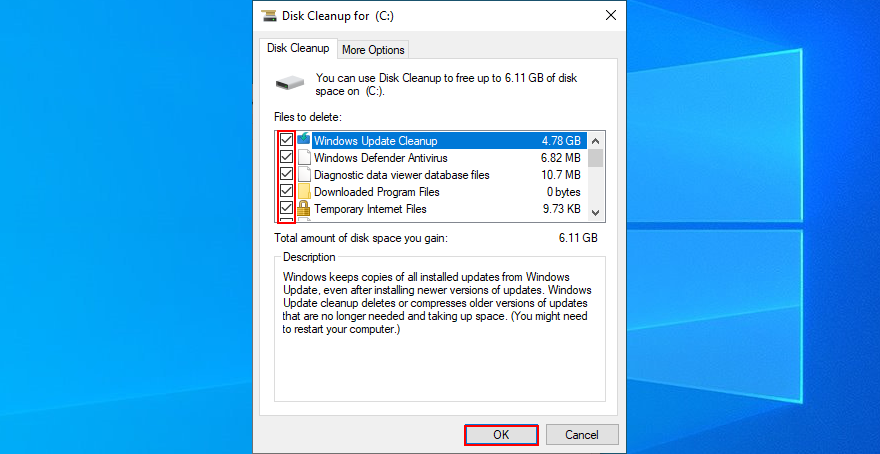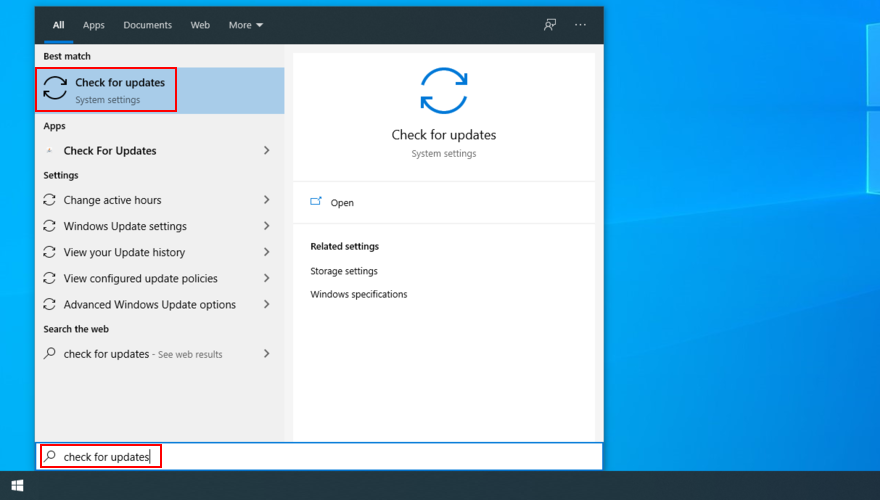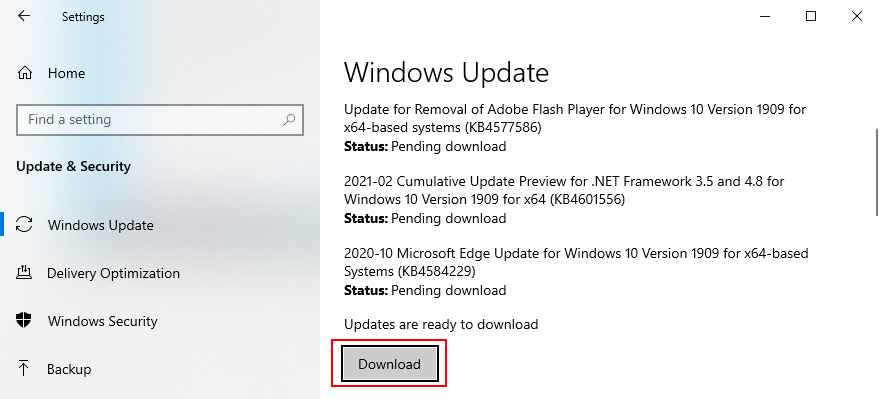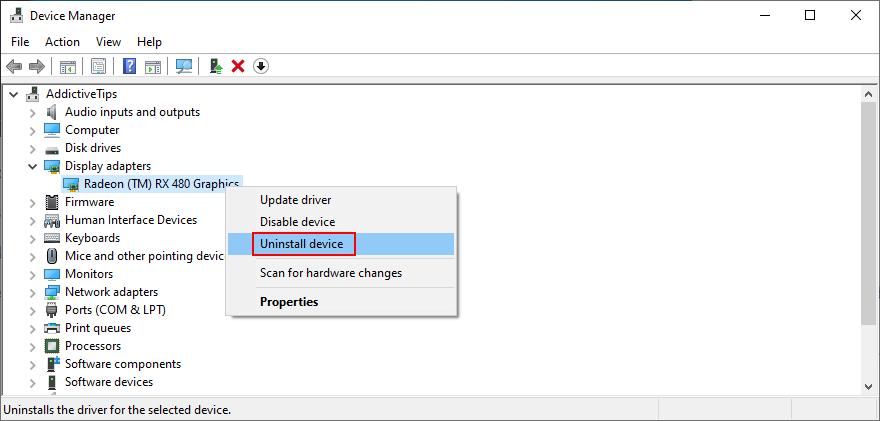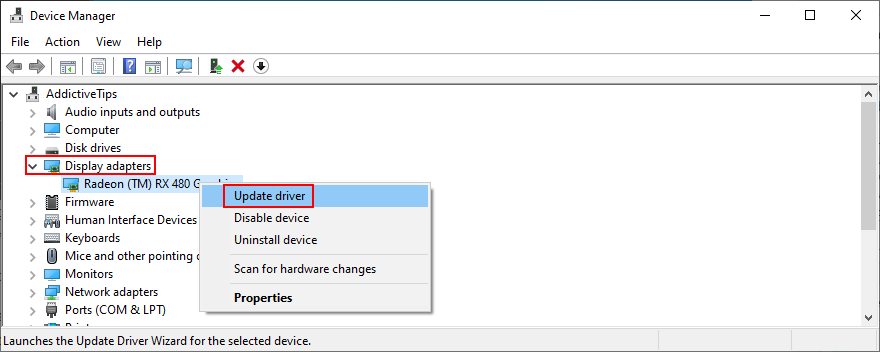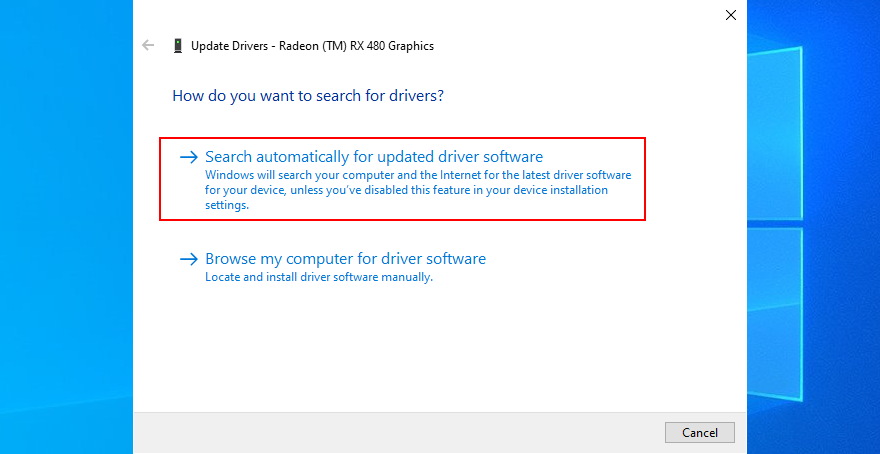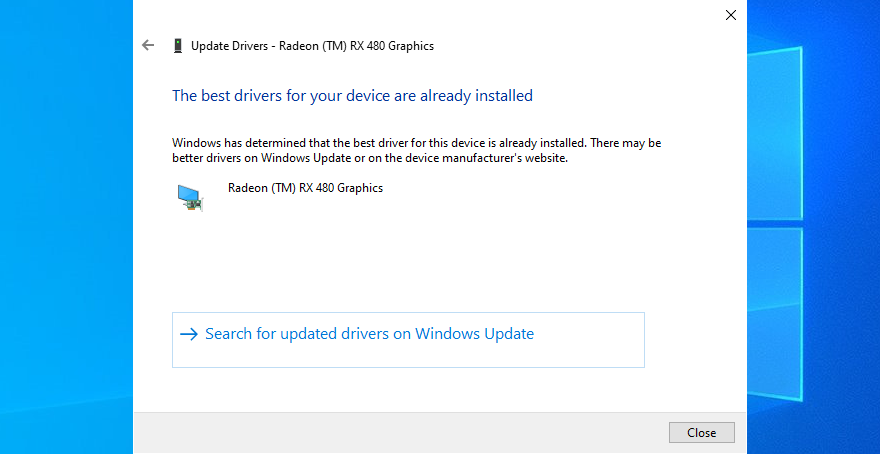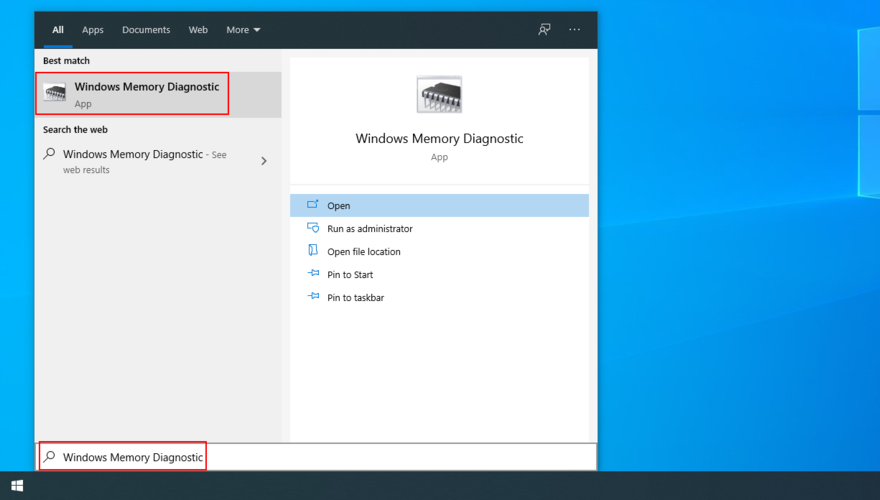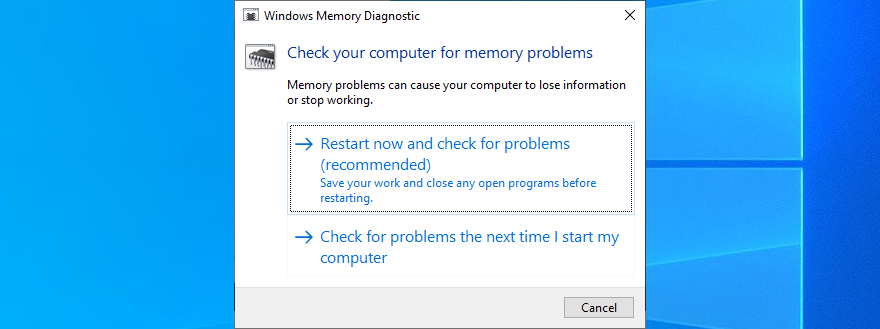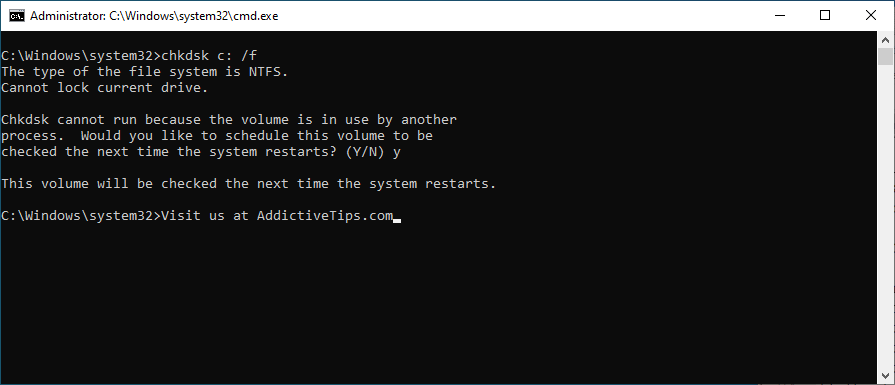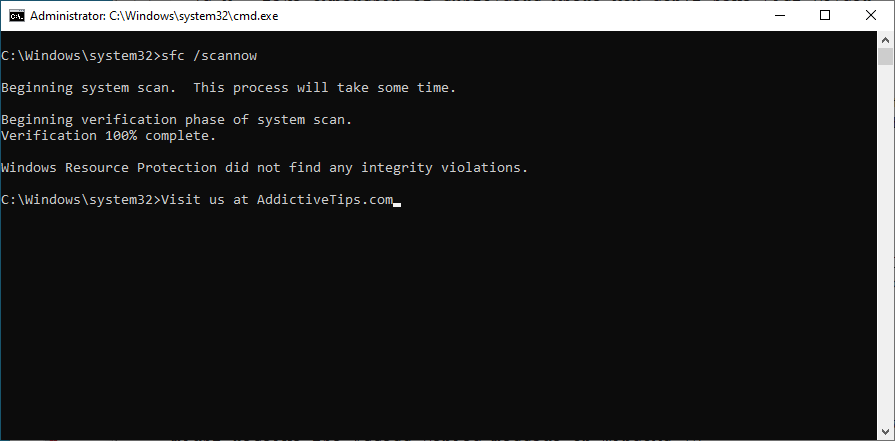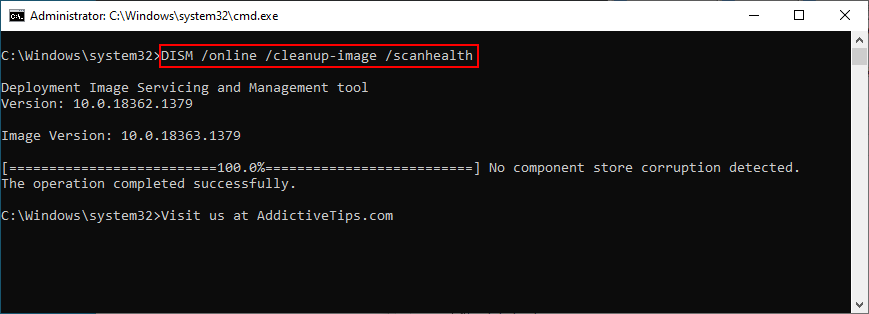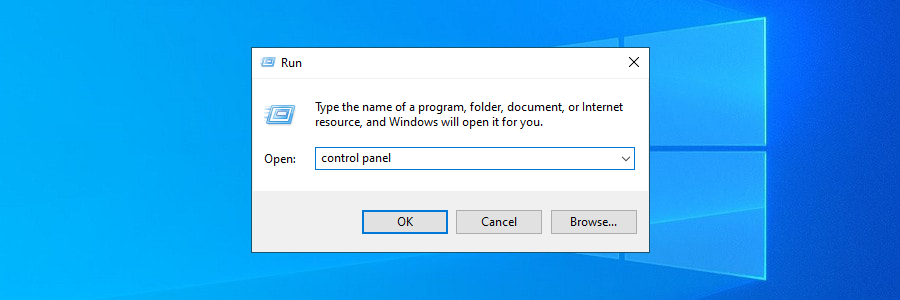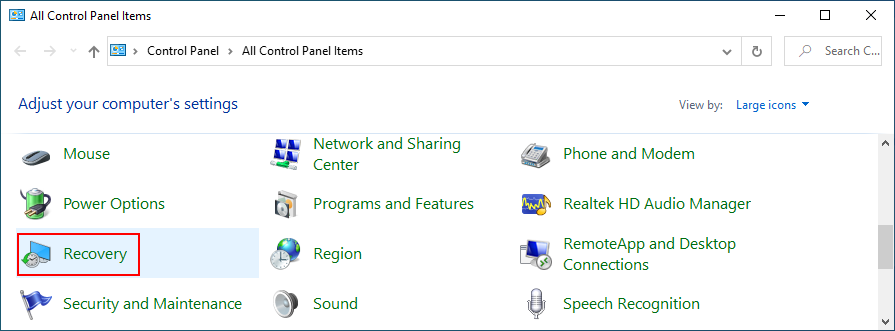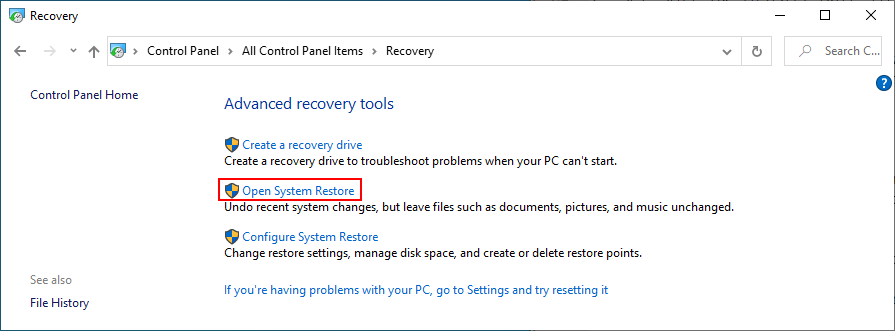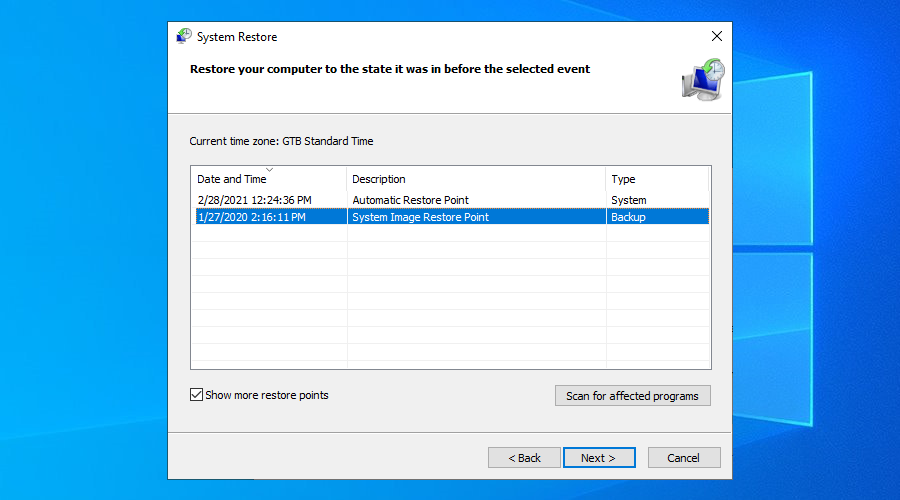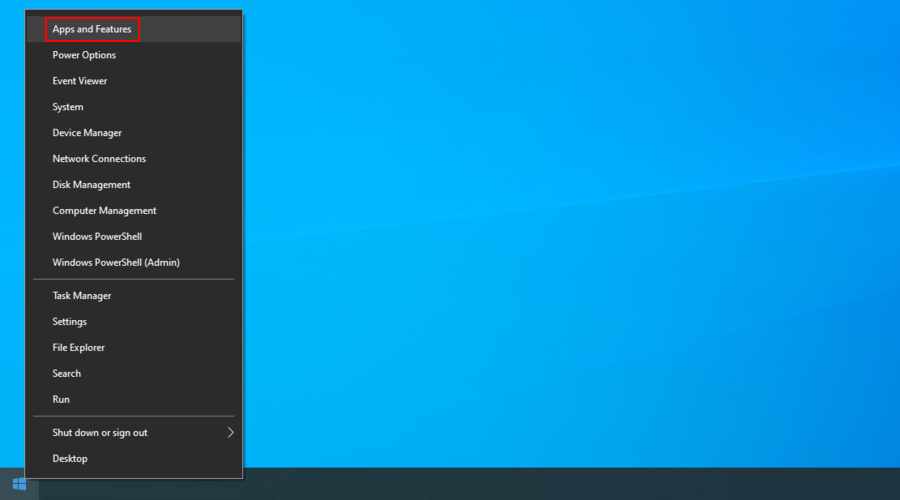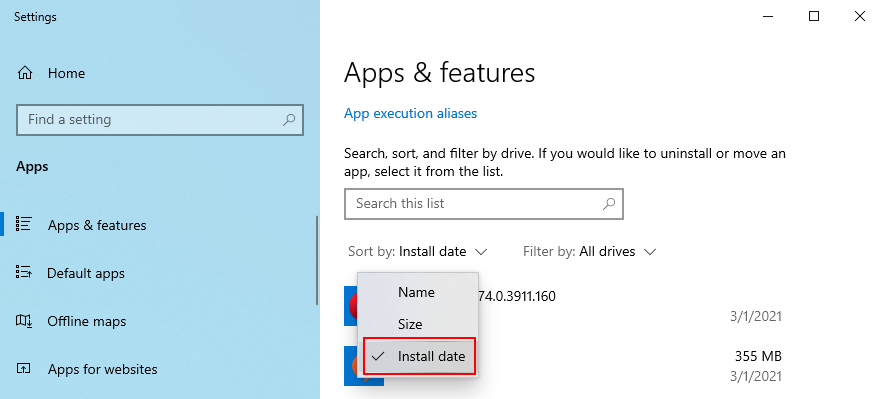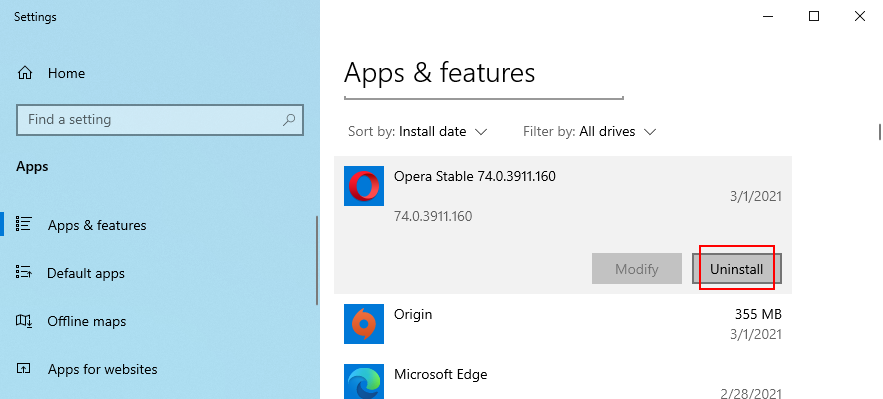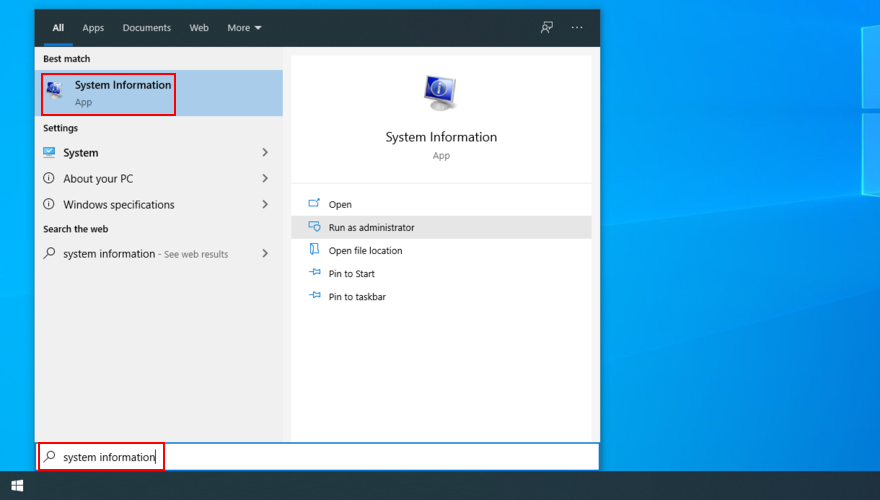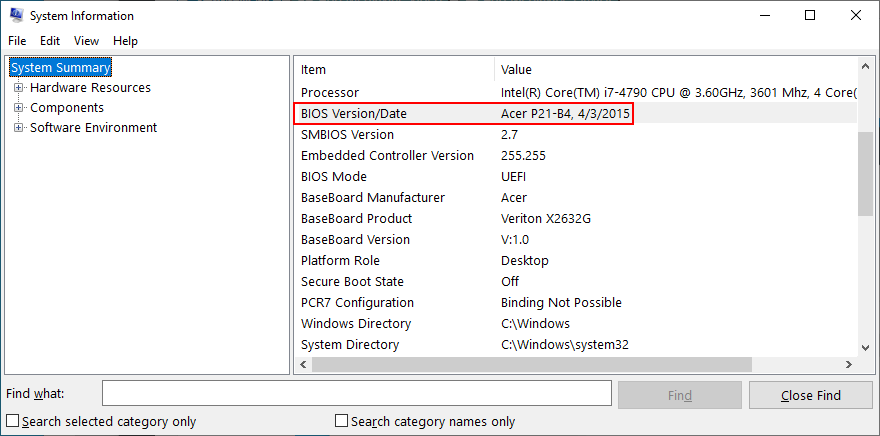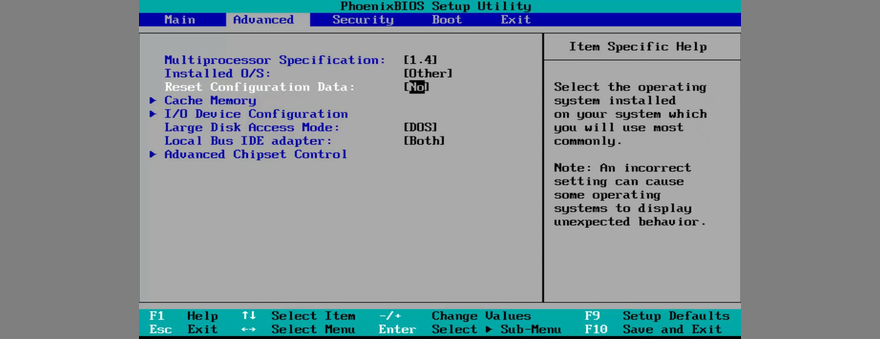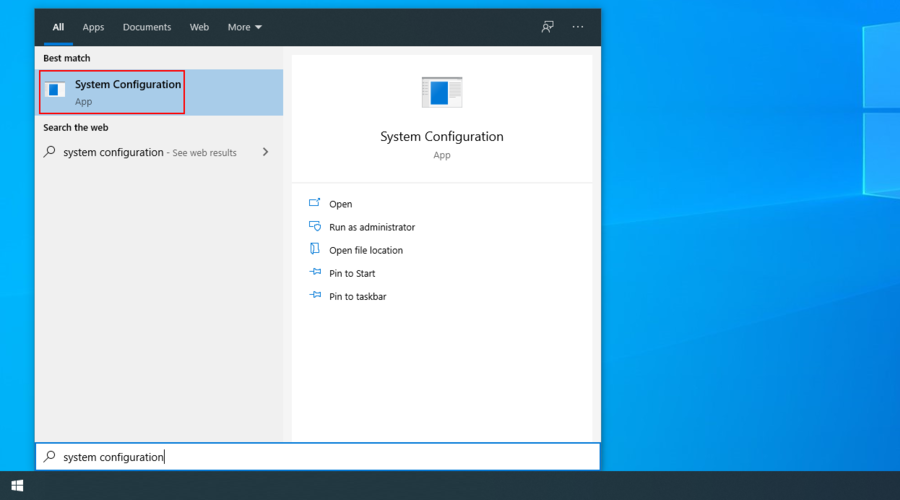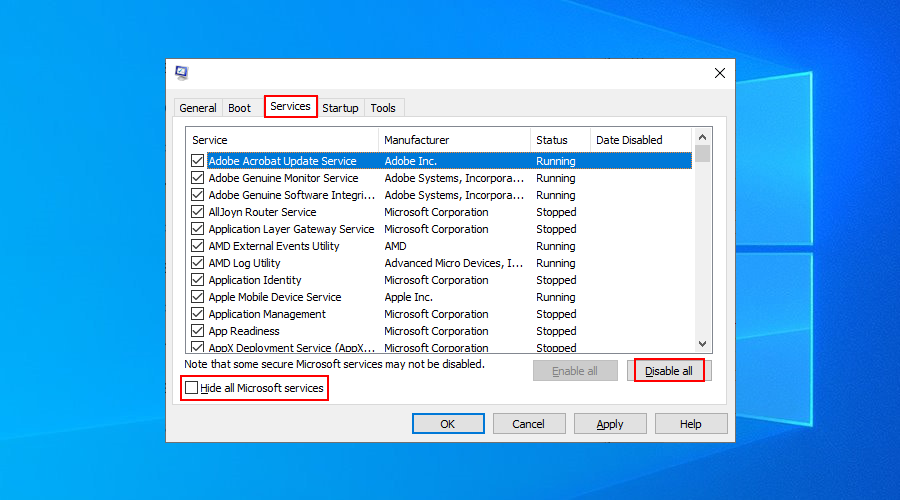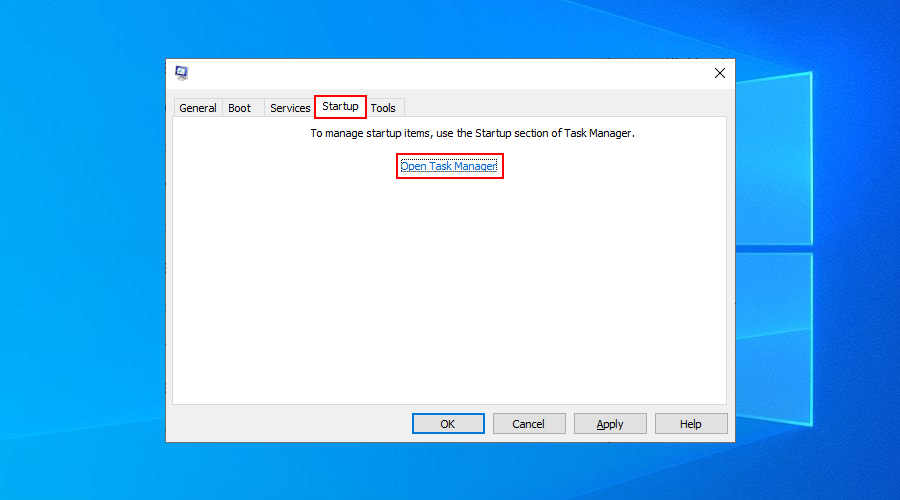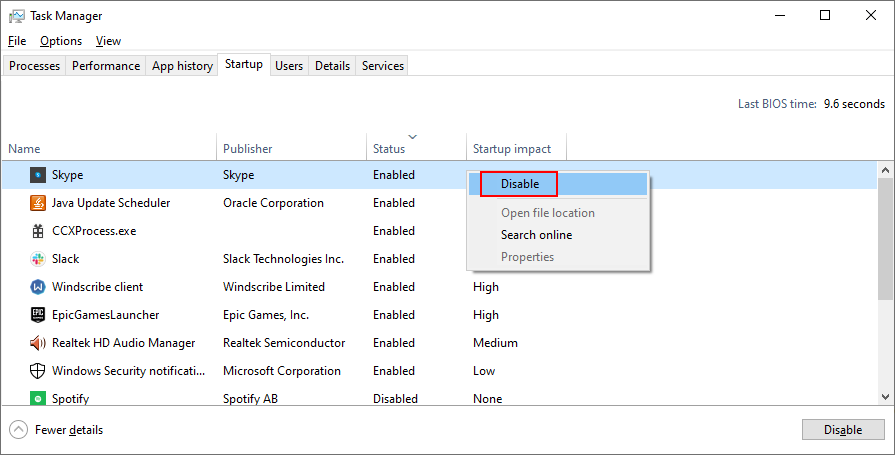Systemy operacyjne nie zawsze działają tak, jak chcesz, w tym Windows. Są podatne na różnego rodzaju problemy z oprogramowaniem i sprzętem, często powodujące błędy niebieskiego ekranu śmierci, które zajmują cały ekran i uniemożliwiają wykonywanie czegokolwiek na komputerze.
Nie ma jednak powodów do paniki. Komunikatom na niebieskim ekranie towarzyszą kody zatrzymania, które można wyszukać w Internecie, aby znaleźć łatwe rozwiązania. Prawdopodobnie tak trafiłeś na tę stronę, szukając NIEOCZEKIWANE WYJĄTKI SKLEPOWE.
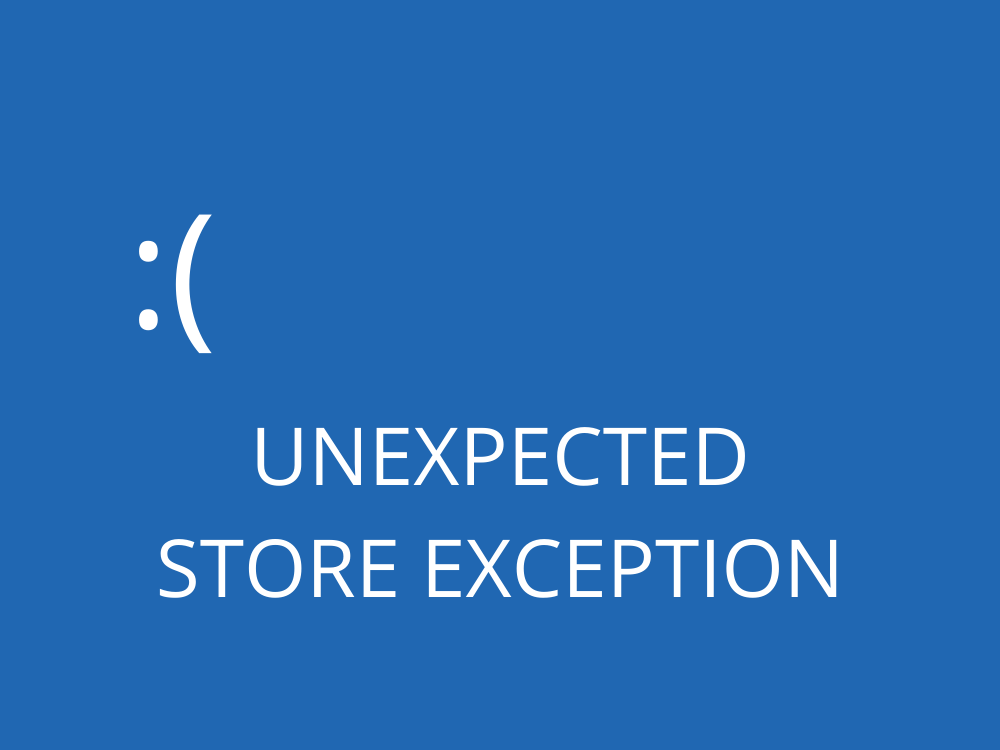
Co to jest NIEOCZEKIWANY WYJĄTEK SKLEPU?
NIEOCZEKIWANY WYJĄTEK SKLEPU to błąd niebieskiego ekranu śmierci, który występuje w systemie Windows 10 i starszych wersjach. Unieruchamia komputer i uniemożliwia korzystanie z niego do pracy lub zabawy.
Kod zatrzymania jest zazwyczaj wyzwalany przez awarię sprzętu. Oznacza to, że aby pozbyć się komunikatu o błędzie, konieczne jest zidentyfikowanie i rozwiązanie problemu ze sprzętem.
Może to być jeden lub kilka problemów. Niektórzy użytkownicy zgłaszali, że po awarii komputera nie są tworzone żadne minizrzuty.
Jak naprawić NIESPODZIEWANY WYJĄTEK SKLEPU w systemie Windows 10?
Nie musisz zwracać się o pomoc do specjalisty komputerowego ani uczyć się rozwiązywania problemów z komputerem. Tak długo, jak postępujesz zgodnie z poniższymi instrukcjami, powinieneś być w stanie rozwiązać błąd NIESPODZIEWANE WYJĄTKI SKLEPU w krótkim czasie.
Zalecamy jednak utworzenie punktu przywracania systemu na komputerze z systemem Windows 10 przed wypróbowaniem nowego rozwiązania. Daje to możliwość cofnięcia wszelkich zmian w oprogramowaniu, na wypadek gdyby przypadkowo wyrządził więcej szkody niż pożytku.
1. Zwolnij miejsce na dysku
Niewystarczająca ilość miejsca na dysku może być przyczyną kodu zatrzymania UNEXPECTED STORE EXCEPTION. Jeśli często otrzymujesz powiadomienia od systemu Windows 10 o braku miejsca na dysku, możesz to naprawić, robiąc więcej miejsca na dysku twardym.
Pamiętaj, aby przenieść duże pliki, w tym wideo, filmy, a nawet zainstalowane gry, na zewnętrzny dysk twardy. Ponadto powinieneś odinstalować duże aplikacje, których już nie używasz.
Jeśli chodzi o niepotrzebne pliki, możesz skorzystać z narzędzia do czyszczenia systemu lub po prostu użyć zintegrowanego narzędzia Microsoft Disk Cleanup. Przed użyciem należy sprawdzić folder Pobrane i Kosz, aby sprawdzić, czy są jakieś pliki, które chcesz utworzyć lub przywrócić.
Jak korzystać z funkcji Oczyszczanie dysku:
- Upewnij się, że jesteś zalogowany jako administrator komputera
- Naciśnij Win + E, aby otworzyć eksplorator plików, kliknij prawym przyciskiem myszy dysk, na którym jest zainstalowany system Windows, i otwórz Właściwości
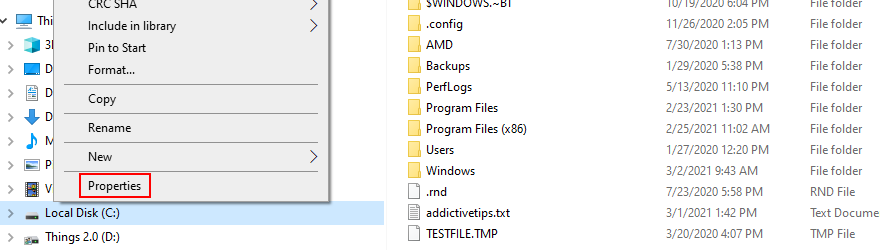
- Na karcie Ogólne kliknij Oczyszczanie dysku
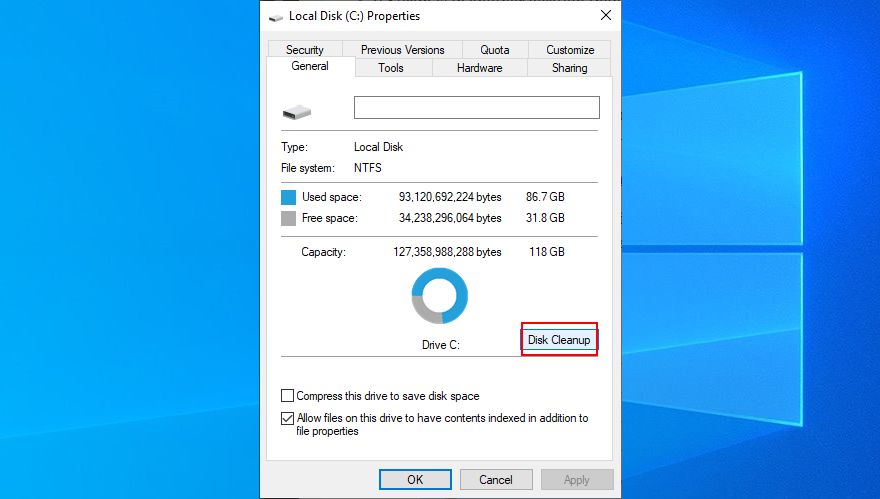
- Zaznacz wszystkie elementy w obszarze Pliki do usunięcia i kliknij Wyczyść pliki systemowe
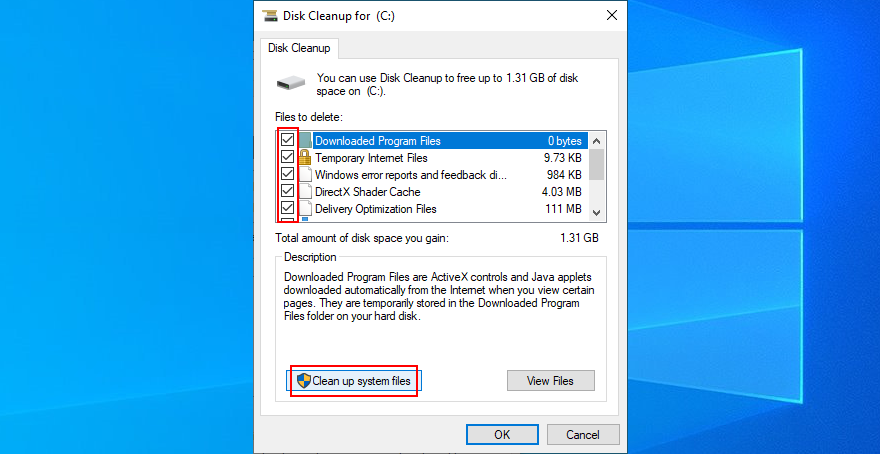
- Po tym, jak system Windows przeskanuje komputer w poszukiwaniu plików, zaznacz wszystkie, kliknij OK i Usuń pliki, aby potwierdzić
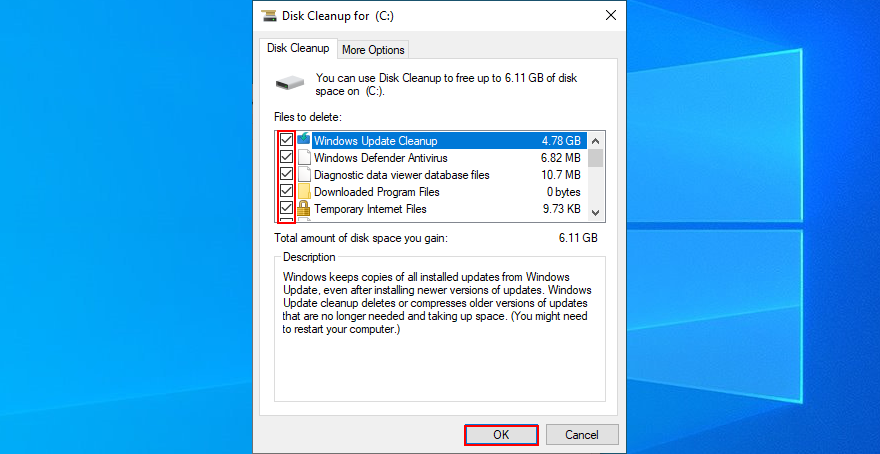
- Zrestartuj swój komputer
2. Zaktualizuj system Windows 10
Brakujące lub oczekujące aktualizacje systemu Windows powodują wiele problemów ze sprzętem. Możesz nawet otrzymać w ten sposób kod zatrzymania NIEOCZEKIWANY WYJĄTEK SKLEPU.
Jak zaktualizować system Windows 10:
- Zamknij niezapisane projekty i zamknij aplikacje
- Naciśnij klawisz Windows , wpisz Sprawdź aktualizacje i naciśnij Enter
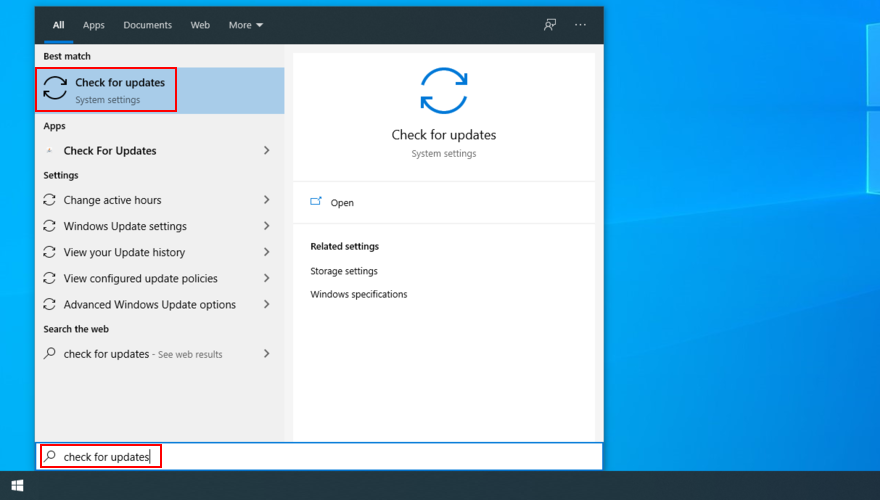
- Poczekaj, aż system Windows sprawdzi dostępność aktualizacji. Jeśli są, kliknij Pobierz
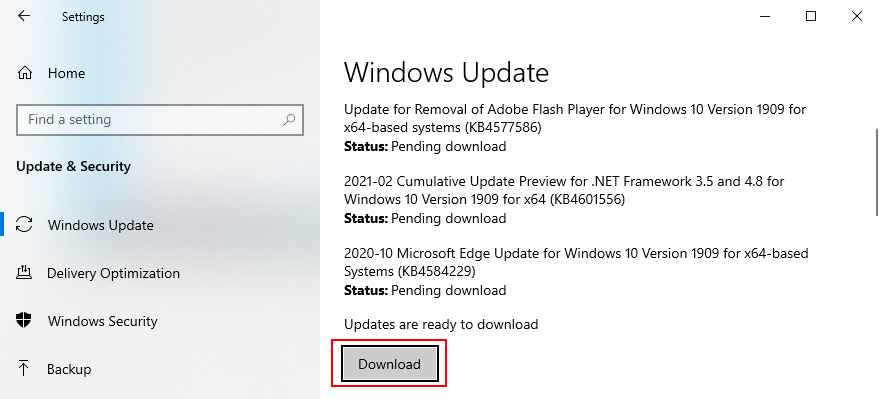
- Uruchom ponownie komputer, aby zakończyć instalowanie aktualizacji. Być może będziesz musiał to zrobić kilka razy
3. Zaktualizuj sterowniki
Jeśli masz przestarzały lub brakujący sterownik zainstalowany w systemie Windows 10, może to prowadzić do problemów z funkcjonalnością sprzętu, a także błędów BSOD, takich jak NIEOCZEKIWANY WYJĄTEK SKLEPU.
Aby rozwiązać ten problem, możesz ponownie zainstalować sterowniki i zaktualizować je do najnowszej wersji.
Jak ponownie zainstalować sterowniki:
- Kliknij prawym przyciskiem myszy przycisk Start i kliknij Menedżer urządzeń

- Wybierz i kliknij prawym przyciskiem urządzenie z listy, a następnie kliknij Odinstaluj urządzenie
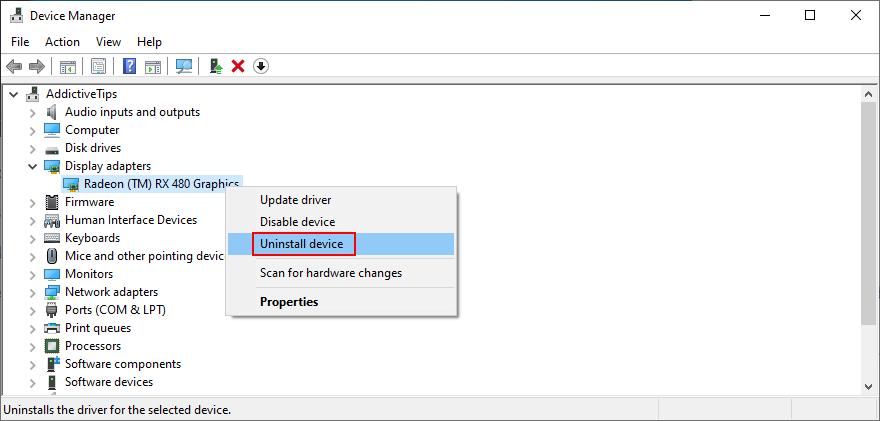
- Postępuj zgodnie z instrukcjami wyświetlanymi na ekranie, aby usunąć urządzenie
- Zrestartuj swój komputer. Windows automatycznie ponownie zainstaluje właściwy sterownik
Jeśli masz trudności z wykryciem wadliwego sterownika, sugerujemy wypróbowanie DriverVerifier firmy Microsoft . Wyświetla szczegółowe informacje o każdym zainstalowanym sterowniku urządzenia.
Po ponownym uruchomieniu komputera sprawdź, czy nadal pojawia się komunikat na niebieskim ekranie. Jeśli tak, wykonaj następujące kroki.
Jak zaktualizować sterowniki:
- Kliknij prawym przyciskiem myszy przycisk Start i kliknij Menedżer urządzeń

- Kliknij prawym przyciskiem myszy urządzenie na liście i wybierz Aktualizuj sterownik
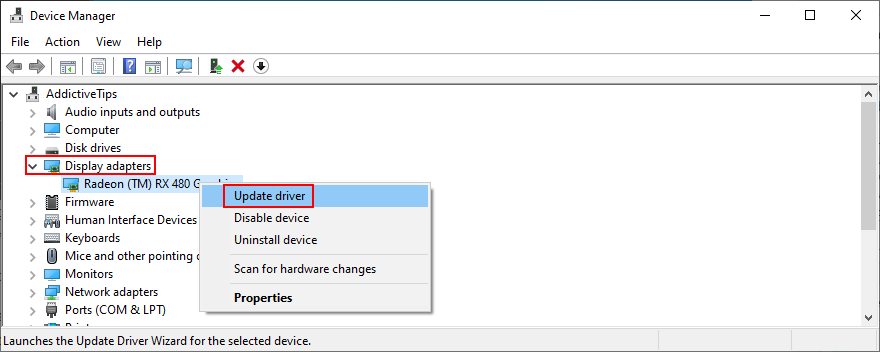
- Kliknij Wyszukaj automatycznie w poszukiwaniu zaktualizowanego oprogramowania sterownika
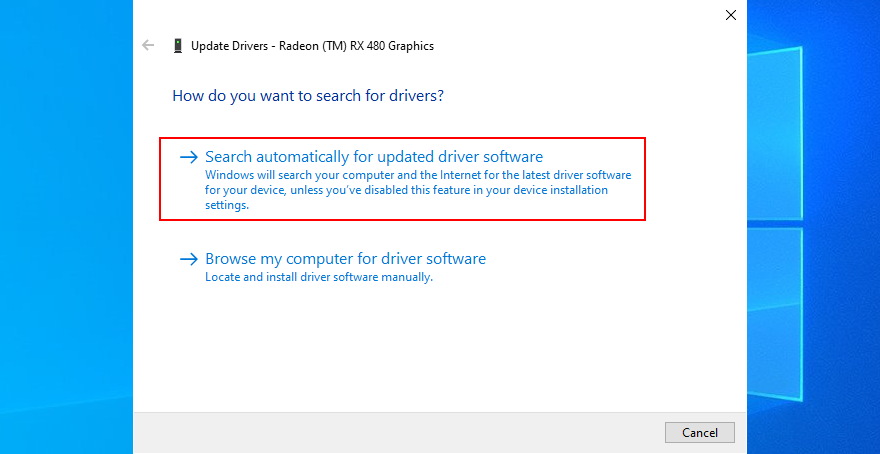
- Jeśli zobaczysz komunikat Najlepsze sterowniki dla Twojego urządzenia są już zainstalowane , kliknij Wyszukaj zaktualizowane sterowniki w witrynie Windows Update
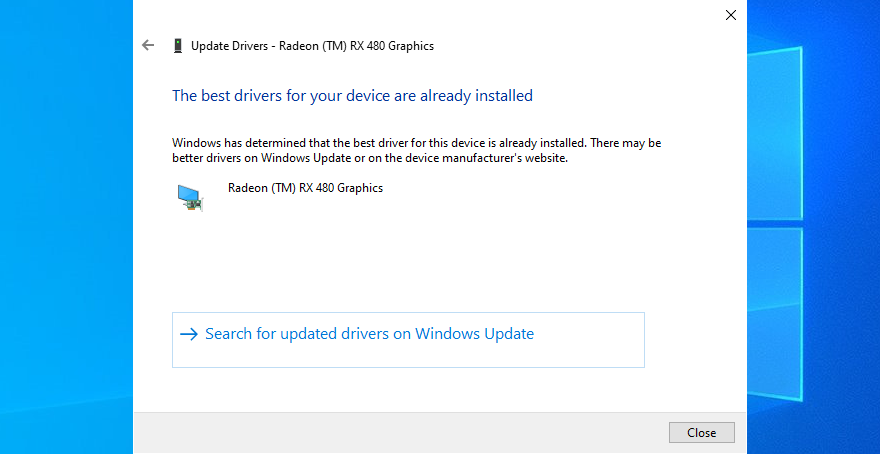
Niestety, Microsoft zwykle nie radzi sobie z pobieraniem nowszych wersji sterowników z Internetu. Alternatywnym rozwiązaniem jest ręczne pobranie sterownika ze strony producenta.
Ale jeśli nie chcesz ryzykować, że otrzymasz niewłaściwy sterownik dla swojego systemu operacyjnego i typu architektury, lepiej użyć narzędzia do aktualizacji sterowników .
Pomaga również w aktualizowaniu wielu sterowników jednocześnie. Wystarczy uruchomić narzędzie. Przeskanuje komputer w poszukiwaniu wszystkich starych sterowników i pobierze nowsze wersje z Internetu.
4. Sprawdź swoją pamięć RAM
W komputerze mogą występować problemy z kartą RAM, które mogą powodować różne problemy sprzętowe, w tym kod błędu NIEOCZEKIWANY WYJĄTEK SKLEPU.
Możesz to jednak szybko zweryfikować bez konieczności korzystania z oprogramowania innych firm, dzięki Windows Memory Diagnostic.
Jak korzystać z diagnostyki pamięci systemu Windows:
- Zakończ wszystkie uruchomione procesy
- Naciśnij klawisz Windows , wpisz Diagnostyka pamięci systemu Windows i naciśnij Enter
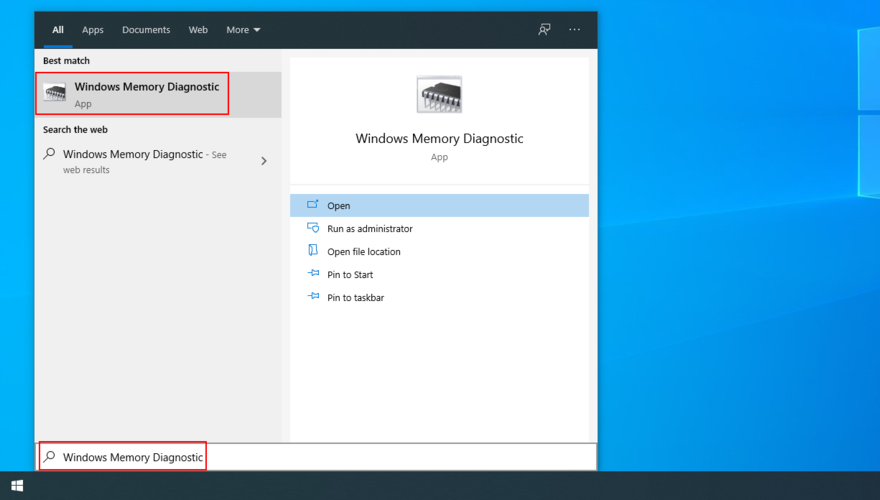
- Kliknij Uruchom ponownie teraz i sprawdź problemy
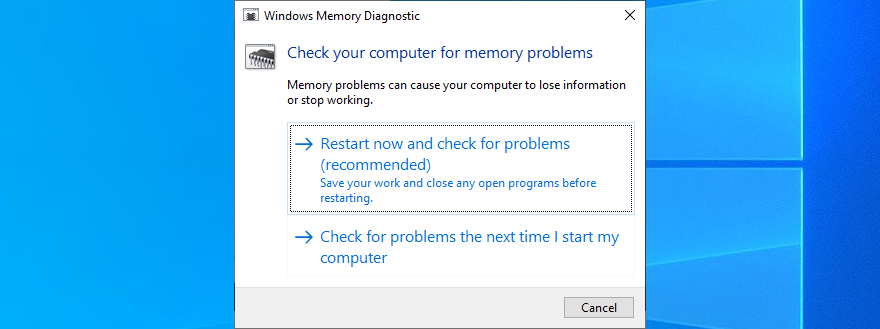
Zanim komputer uruchomi system Windows, zdiagnozuje pamięć systemową i naprawi wszelkie zidentyfikowane problemy. Jeśli wolisz coś bardziej zaawansowanego, zajrzyj do MemTest86 .
5. Napraw dysk twardy i uszkodzenie systemu
Jeśli twój dysk twardy ma uszkodzone sektory, możesz je naprawić za pomocą CHKDSK (Sprawdź dysk), zintegrowanego narzędzia Windows. Jeśli chodzi o pliki Windows, powinieneś zwrócić się do SFC (Kontroler plików systemowych) .
Jednak w przypadku poważniejszych problemów powinieneś sprawdzić DISM (Obsługa i zarządzanie obrazem wdrażania). Wszystkie trzy narzędzia można uruchomić z wiersza polecenia.
Nie martw się, ponieważ nie potrzebujesz żadnego wcześniejszego doświadczenia ze środowiskiem konsolowym. Po prostu postępuj zgodnie z poniższymi instrukcjami, a powinieneś być w stanie szybko naprawić błąd NIEOCZEKIWANIA WYJĄTKOWEGO SKLEPU.
Jak korzystać z CHKDSK:
- Prasa Win klucz + R , wpisz cmd i naciśnij Ctrl + Shift + Enter , aby uruchomić Wiersz polecenia z podwyższonym poziomem uprawnień
- Uruchom,
chkdsk c: /fjeśli masz zainstalowany system Windows na domyślnej partycji C :. W przeciwnym razie zastąp c:odpowiednią literą partycji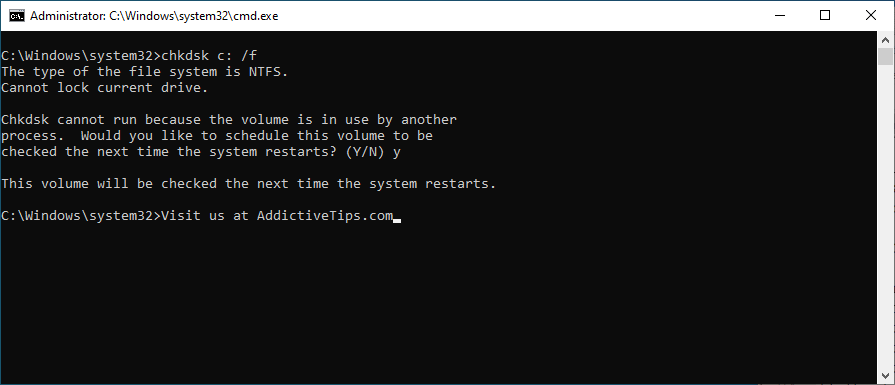
- Gdy zostaniesz poproszony o zaplanowanie zadania przy następnym ponownym uruchomieniu systemu, wpisz y i naciśnij Enter
- Wyjdź z CMD i uruchom ponownie komputer
Jeśli nadal otrzymujesz komunikaty o błędach Blue Screen of Death, przejdź do następnego narzędzia.
Jak korzystać z SFC:
- Uruchom wiersz polecenia jako administrator
- Uruchomić
sfc /scannow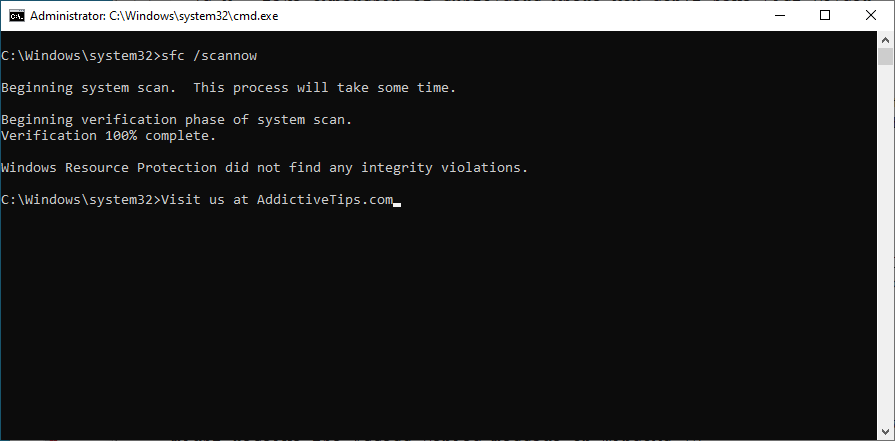
- Poczekaj, aż narzędzie sprawdzi system, a naprawy są błędami
- Uruchom ponownie swoją maszynę
Jeśli kod zatrzymania UNEXPECTED STORE EXCEPTION został spowodowany przez uszkodzony plik systemowy, powinien już zniknąć. Ale jeśli nie, uruchom następne narzędzie.
Jak korzystać z DISM:
- Otwórz wiersz polecenia z uprawnieniami administratora
- Uruchomić
DISM /online /cleanup-image /scanhealth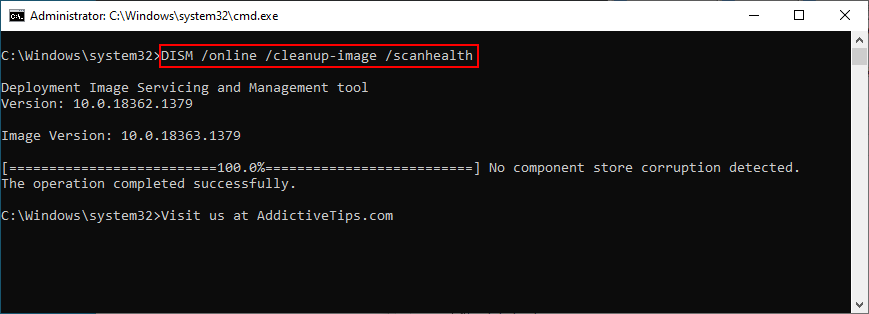
- Jeśli znajdzie jakieś błędy, uruchom
DISM /online /cleanup-image /restorehealthje , aby je naprawić
- Uruchom ponownie komputer i ponownie uruchom CMD jako administrator
- Uruchomić
sfc /scannow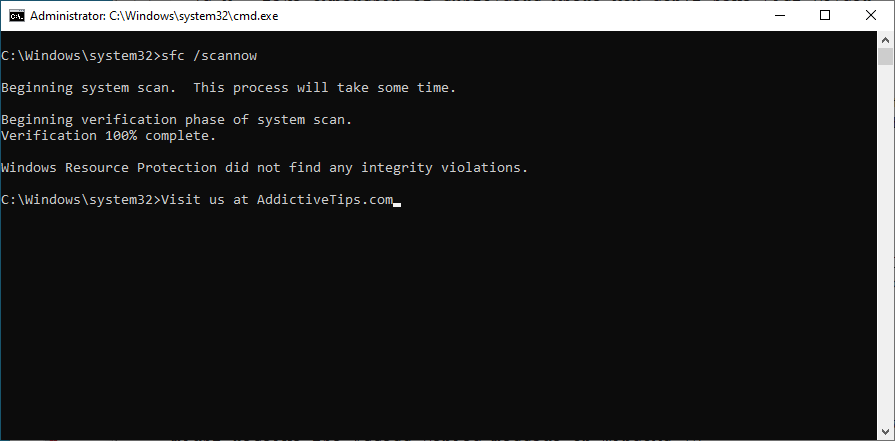
- Zrestartuj swój komputer
6. Przywróć Windows 10
Ostatnia aktywność komputera mogła odbić się na systemie operacyjnym, powodując uszkodzenie rejestru i błędy dysku. Możesz jednak łatwo cofnąć te zmiany, cofając system Windows 10 do poprzedniego punktu kontrolnego.
Odzyskiwanie systemu nie zawsze działa zgodnie z oczekiwaniami, ale nadal warto spróbować. Pamiętaj tylko, że po utworzeniu określonego punktu przywracania nie będziesz już mieć zainstalowanych gier i aplikacji.
Jak korzystać z odzyskiwania systemu:
- Upewnij się, że jesteś zalogowany jako administrator
- Prasa Win klucz + R , typ panelu sterowania i naciśnij Enter
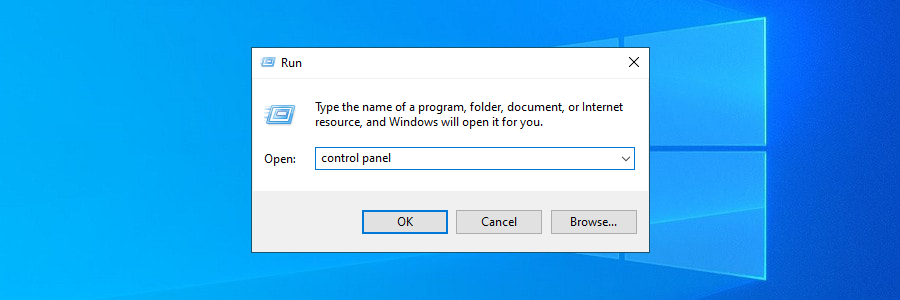
- Kliknij Odzyskiwanie
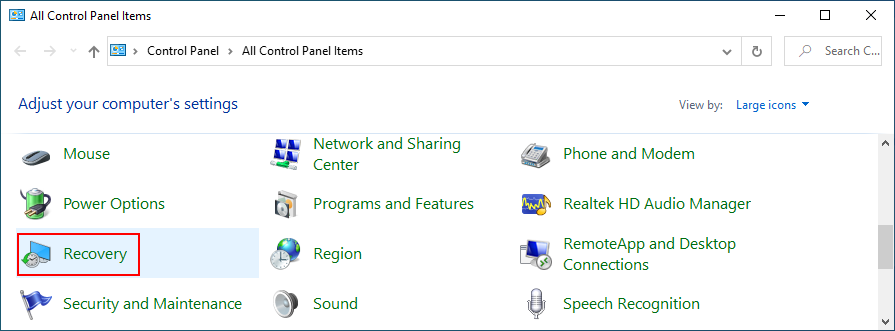
- Kliknij Otwórz przywracanie systemu
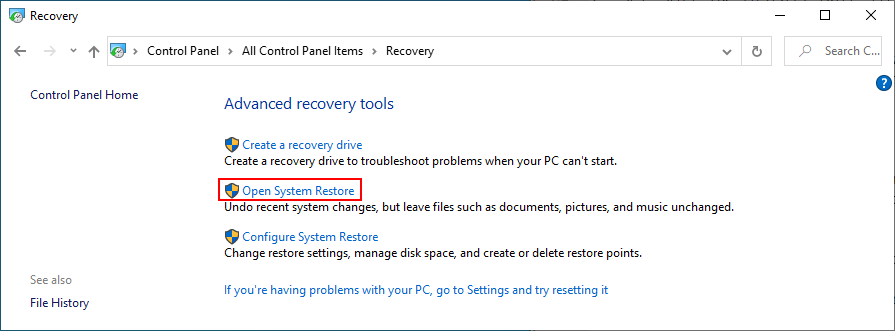
- Wybierz punkt przywracania, kliknij Dalej i postępuj zgodnie z instrukcjami
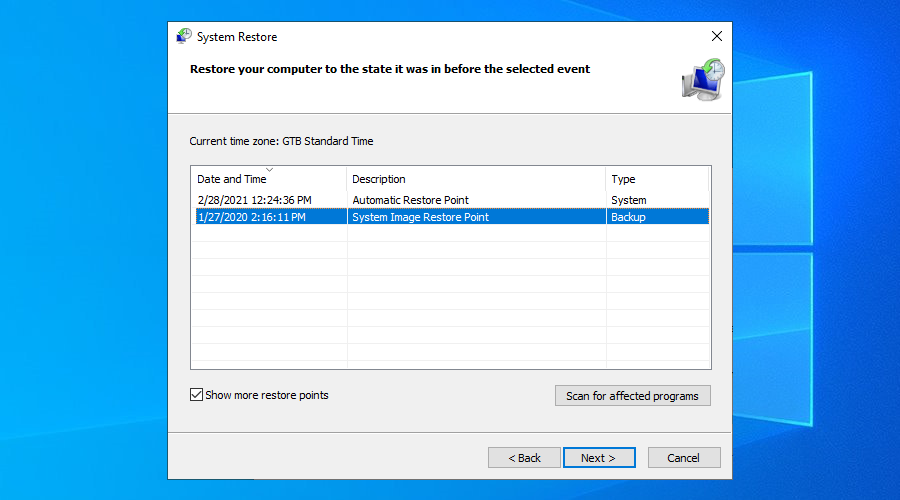
- Uruchom ponownie komputer
Z drugiej strony, jeśli nie masz utworzonych żadnych punktów przywracania systemu lub jeśli system Windows nie cofnie modyfikacji po ponownym uruchomieniu, kolejną najlepszą rzeczą jest usunięcie winnych programów.
7. Odinstaluj ostatnie aplikacje
Niektóre z ostatnio zainstalowanych programów mogą nie być obsługiwane przez Twój system operacyjny, co powoduje wyświetlenie niebieskiego ekranu o błędzie NIEOCZEKIWANE WYJĄTEK SKLEPU.
Jeśli kod zatrzymania zaczął pojawiać się na ekranie wkrótce po zainstalowaniu nowej aplikacji, wystarczy usunąć go z komputera.
Jak odinstalować najnowsze aplikacje:
- Kliknij prawym przyciskiem myszy przycisk Start i przejdź do aplikacji i funkcji
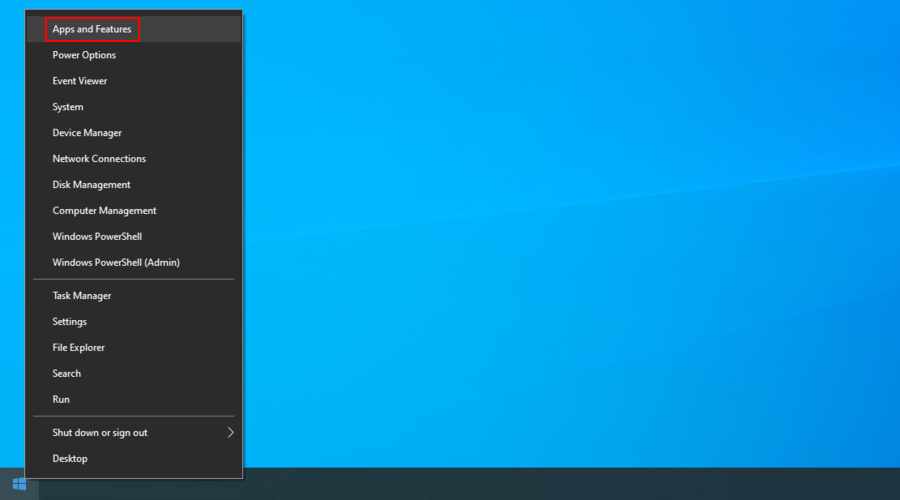
- Ustaw Sortuj według do daty instalacji, aby uporządkować wszystkie aplikacje według daty konfiguracji (od najnowszych)
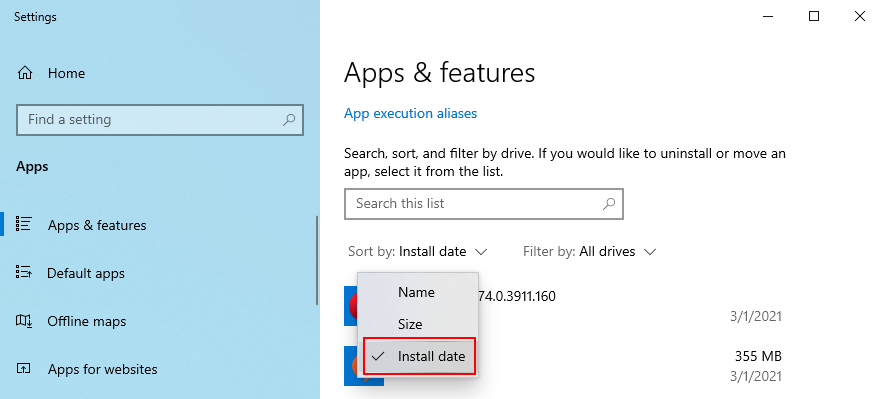
- Wybierz pierwszy wpis na liście, kliknij Odinstaluj i postępuj zgodnie z instrukcjami
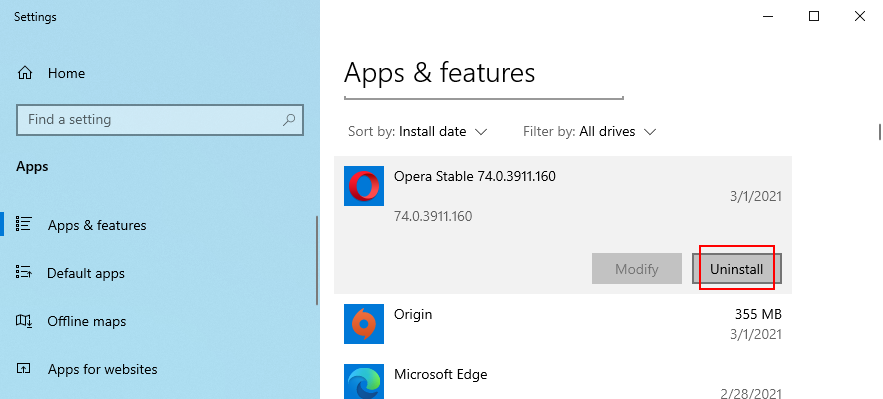
- Zrestartuj swój komputer
- Jeśli ostatnio zainstalowałeś więcej aplikacji, usuń je wszystkie
Wbudowany dezinstalator systemu Windows nie może jednak wyeliminować pozostałych plików i wpisów rejestru. Aby uniknąć tego scenariusza, możesz zamiast tego użyć dezinstalatora oprogramowania . Poza tym możesz liczyć na to, że jeden usunie wiele programów jednocześnie.
8. Wyłącz podkręcanie
Jeśli włączyłeś przetaktowywanie w BIOS-ie w celu zwiększenia mocy procesora, karty graficznej lub pamięci RAM, być może uszkodziłeś dysk twardy i spowodowałeś kod zatrzymania NIEOCZEKIWANY WYJĄTEK SKLEPU. Zwłaszcza jeśli twoja lodówka pracuje w nadgodzinach.
Dobrą wiadomością jest to, że powinieneś być w stanie łatwo to naprawić, wyłączając i odinstalowując oprogramowanie do przetaktowywania z komputera. W przeciwnym razie możesz to zmienić z BIOS-u.
Jak wyłączyć podkręcanie w BIOS-ie:
- Uruchom ponownie komputer i naciśnij klawisz lub kombinację klawiszy wyświetloną na ekranie, aby przejść do trybu BIOS
- Uzyskaj dostęp do ustawień zaawansowanych
- Wyłącz przetaktowywanie
- Zapisz bieżącą konfigurację, wyjdź z BIOS-u i uruchom ponownie komputer
- Sprawdź, czy nadal otrzymujesz błędy BSOD
9. Zaktualizuj BIOS
Jeśli twój BIOS jest przestarzały, nie powinieneś się dziwić, że otrzymujesz błędy na niebieskim ekranie. Ale możesz to naprawić, identyfikując aktualną wersję BIOS-u i aktualizując ją .
- Kliknij przycisk Start , wpisz Informacje o systemie i otwórz tę aplikację
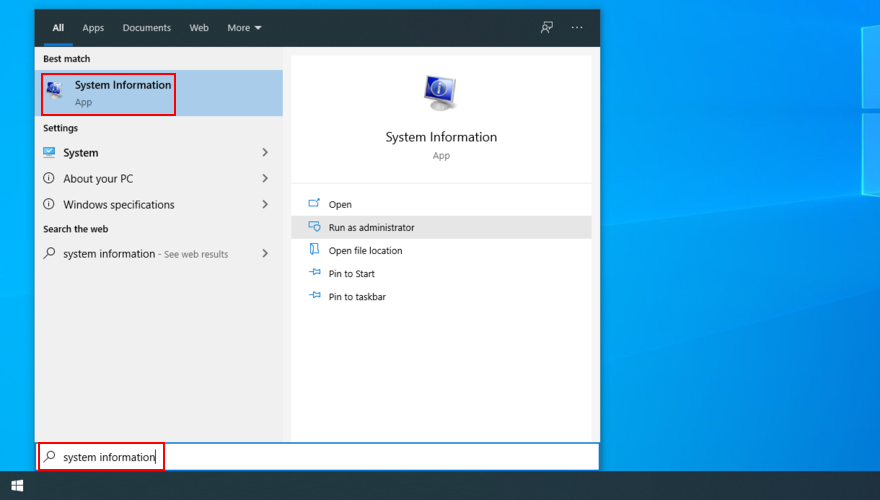
- W sekcji Podsumowanie systemu zwróć uwagę na wersję/datę Bios
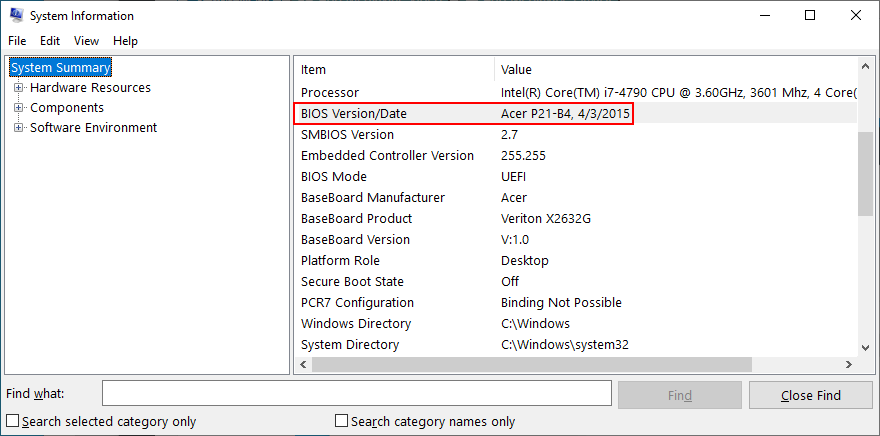
- Odwiedź witrynę producenta systemu BIOS, sprawdź nowsze wersje i pobierz najnowszą
- Rozpakuj plik aktualizacji BIOS i skopiuj go na dysk flash USB
- Uruchom ponownie komputer i wejdź w tryb BIOS, naciskając klawisz lub kombinację klawiszy wyświetlaną na ekranie
- Utwórz kopię zapasową aktualnej wersji BIOS
- Uruchom aktualizację systemu BIOS z dysku flash USB. Pamiętaj, aby w tym czasie nie wyłączać komputera
- Uruchom ponownie komputer i sprawdź błędy BSOD
10. Zresetuj BIOS do ustawień domyślnych
Wszelkie niestandardowe zmiany w systemie BIOS mogą mieć fatalne skutki dla całego systemu operacyjnego, jeśli nie wiesz, co robisz. Jeśli Ty lub ktokolwiek inny, kto ma dostęp do Twojego komputera, skonfigurowałeś ustawienia BIOS-u, czas przywrócić je do wartości domyślnych.
- Uruchom ponownie komputer
- Podczas ponownego uruchamiania naciśnij klawisz lub kombinację klawiszy wyświetlaną na ekranie, aby przejść do trybu BIOS
- Znajdź opcję resetowania systemu BIOS do ustawień domyślnych i włącz ją
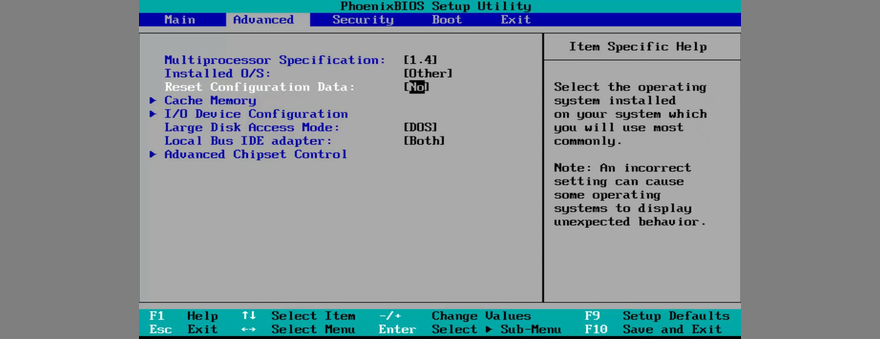
- Zapisz ustawienia BIOS, wyjdź i ponownie uruchom komputer
11. Usuń i ponownie zainstaluj komponenty sprzętowe
Jeśli masz wadliwe porty USB, nieprawidłowe podłączenie urządzenia może uszkodzić sprzęt i spowodować błędy niebieskiego ekranu, takie jak NIEOCZEKIWANY WYJĄTEK SKLEPU. Spróbuj przełączyć urządzenia na inne porty USB.
Ponadto, jeśli niedawno podłączyłeś nowy sprzęt do komputera, taki jak kamera internetowa lub adapter Wi-Fi, odłącz go i sprawdź, czy to rozwiązało kod zatrzymania.
A jeśli chcesz pobrudzić sobie ręce, wyłącz komputer, aby usunąć i ponownie zainstalować wszystkie komponenty sprzętowe, w tym kartę pamięci RAM i płytę główną.
Ostrożnie podłącz ponownie urządzenia, umieść je w odpowiednich gniazdach i włącz komputer, aby sprawdzić wyniki. To prosta sztuczka, która często rozwiązuje komunikaty o błędach na niebieskim ekranie.
12. Czysty rozruch systemu Windows 10
Czysty rozruchu systemu Windows 10 tworzy bezpieczne środowisko do rozwiązywania wielu problemów komputerowych, w tym Blue Screen of Death błędów, takich jak niespodziewany SKLEP wyjątku.
- Naciśnij klawisz Windows , wpisz konfiguracja systemu i naciśnij Enter
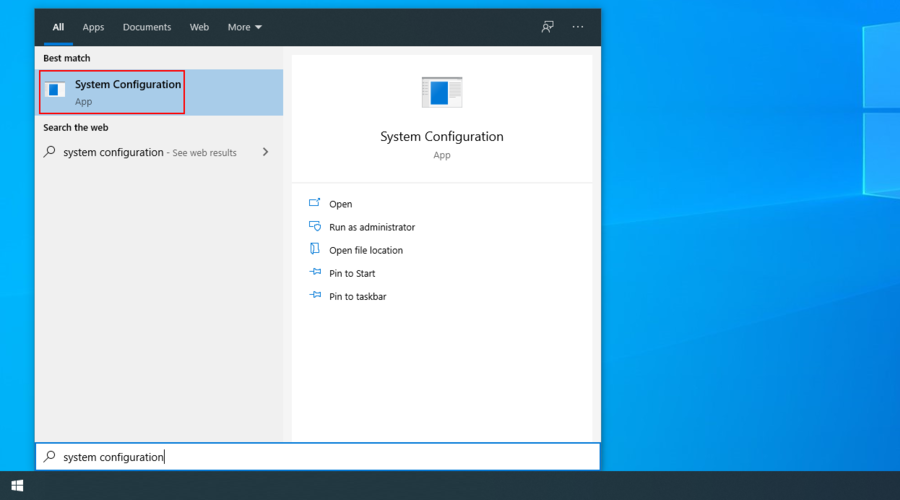
- Przejdź do zakładki Usługi , odznacz Ukryj wszystkie usługi Microsoft i kliknij Wyłącz wszystkie
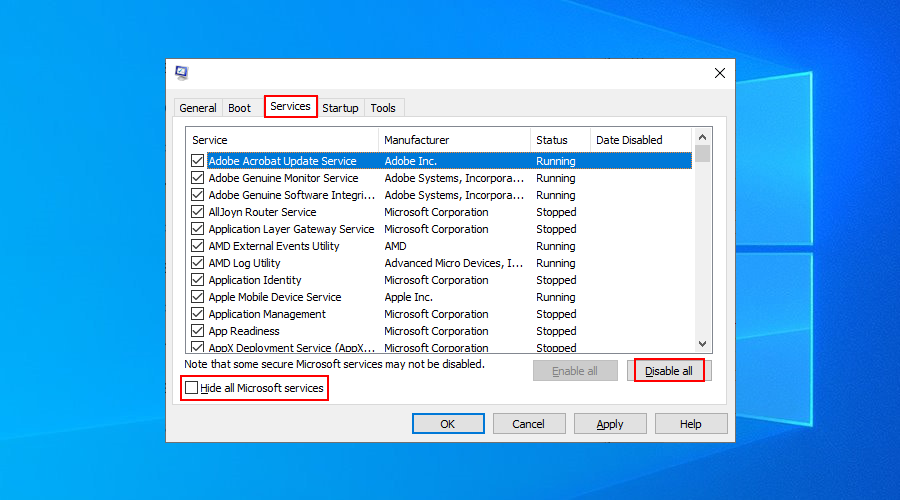
- Przejdź do zakładki Uruchamianie i kliknij Otwórz Menedżera zadań
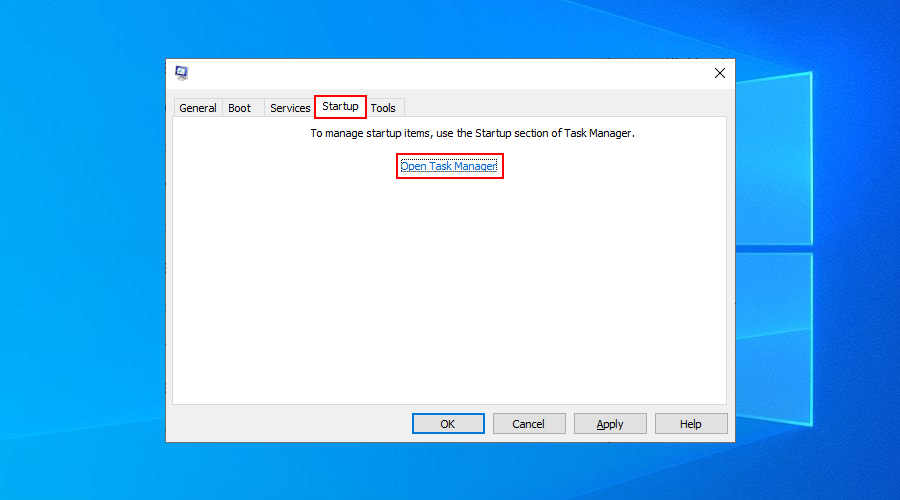
- Kliknij prawym przyciskiem myszy dowolny wpis ze statusem Włączone i wybierz Wyłącz
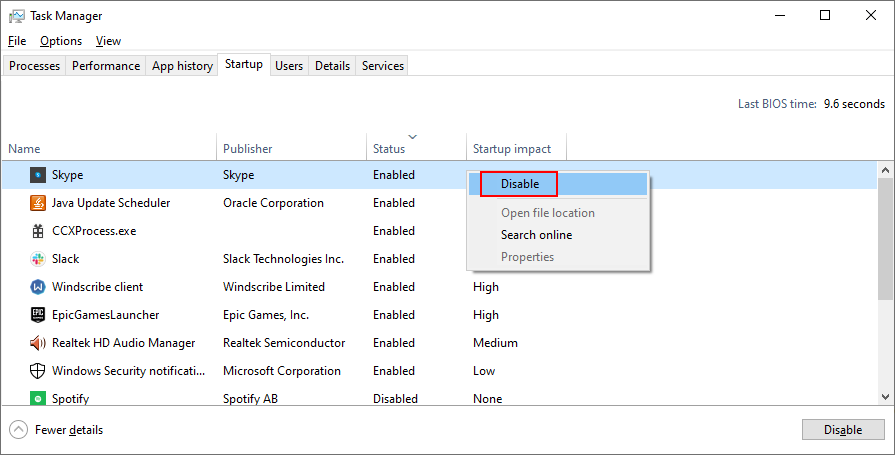
- Zrób to dla wszystkich aplikacji startowych ze statusem Włączone
- Zrestartuj swój komputer
Podsumowanie poprawek NIEOCZEKIWANYCH WYJĄTKÓW SKLEPU
Podsumowując, NIEOCZEKIWANY WYJĄTEK SKLEPU to błąd BSOD spowodowany awarią sprzętu. Możesz to naprawić, zwalniając miejsce na dysku, aktualizując system Windows 10 i sterowniki urządzeń do najnowszej wersji oraz sprawdzając pamięć RAM.
Warto również spróbować naprawić uszkodzenie dysku twardego i systemu za pomocą narzędzi wewnętrznych, przywrócić system Windows do poprzedniego punktu kontrolnego lub odinstalować najnowsze aplikacje, jeśli tryb odzyskiwania systemu nie powiedzie się.
Przetaktowywanie powinno być wyłączone, aby zapobiec przegrzaniu, które prowadzi do problemów ze sprzętem. Co więcej, możesz zaktualizować BIOS, zresetować BIOS do ustawień domyślnych, usunąć i ponownie zainstalować komponenty sprzętowe oraz wykonać czysty rozruch systemu Windows.
Jeśli wszystko się nie powiedzie, czas rozważyć przywrócenie ustawień fabrycznych w systemie Windows 10 .
Jak udało Ci się pozbyć kodu zatrzymania NIESPODZIEWANE WYJĄTEK SKLEPU? Czy przegapiliśmy ważny krok? Daj nam znać w sekcji komentarzy poniżej.