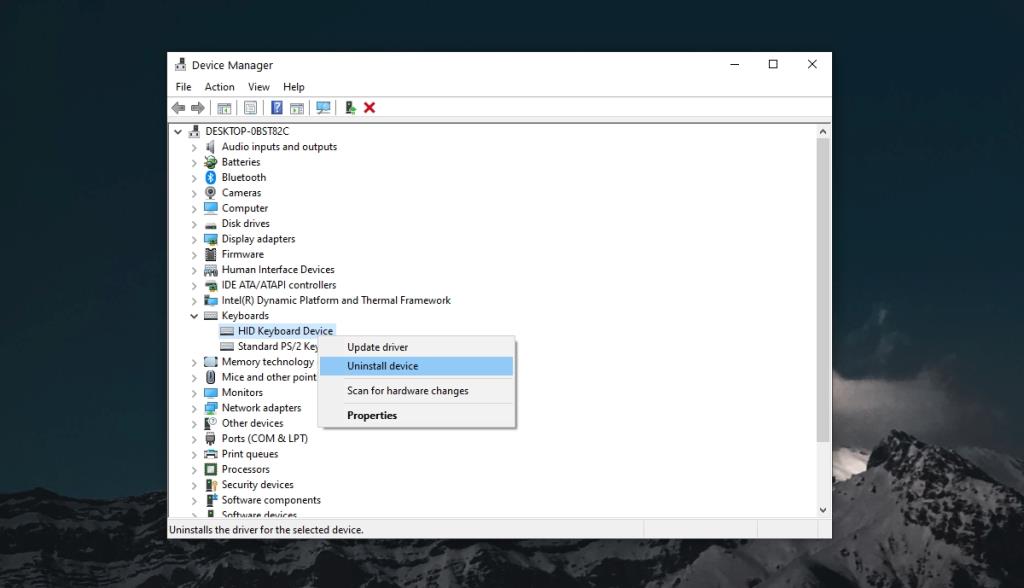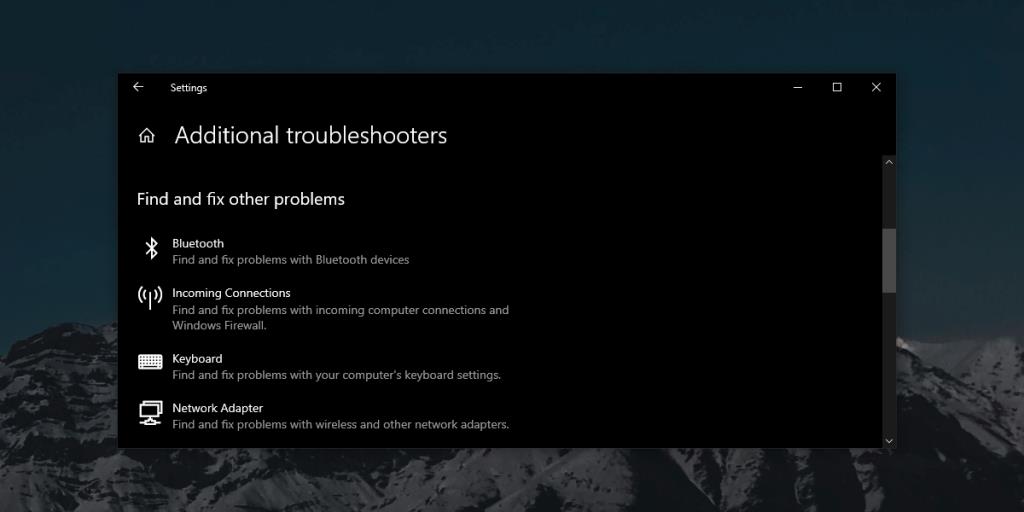Klawiatury bezprzewodowe istnieją od dłuższego czasu i całkiem się zmieniły. Przekonasz się, że występują w różnych odmianach, w zależności od tego, jak używasz klawiatury.
Niektóre klawiatury mają wbudowany touchpad. To świetnie, jeśli chcesz używać touchpada z komputerem stacjonarnym, ale nie chcesz dodawać kolejnego urządzenia peryferyjnego do swojego biurka.

Bezprzewodowa klawiatura dotykowa nie działa
Logitech produkuje jedne z najlepszych klawiatur do komputerów. Działają świetnie z prawie każdym systemem operacyjnym; macOS, Linux i oczywiście Windows 10. Prawdopodobnie będziesz w stanie uzyskać klawiaturę Logitech, aby działała płynniej w systemie Windows, ale zawsze są wyjątki.
Jeśli podłączono klawiaturę bezprzewodową, która jest lub nie jest klawiaturą firmy Logitech, i nie możesz uruchomić panelu dotykowego, wypróbuj poniższe rozwiązania.
1. Odinstaluj i ponownie zainstaluj klawiaturę
Gdy klawiatura nie działa tak, jak działa, tj. touchpad nie działa, często można rozwiązać problem, odinstalowując i ponownie instalując urządzenie.
- Otwórz Menedżera urządzeń.
- Rozwiń Klawiatury.
- Kliknij prawym przyciskiem myszy klawiaturę bezprzewodową i wybierz Odinstaluj urządzenie.
- Usuń bezprzewodowy klucz sprzętowy używany przez klawiaturę do łączenia się z systemem lub rozłącz go, jeśli jest to urządzenie Bluetooth.
- Uruchom ponownie system.
- Podłącz ponownie klucz sprzętowy lub sparuj klawiaturę.
- Urządzenie zainstaluje się automatycznie i zacznie działać.
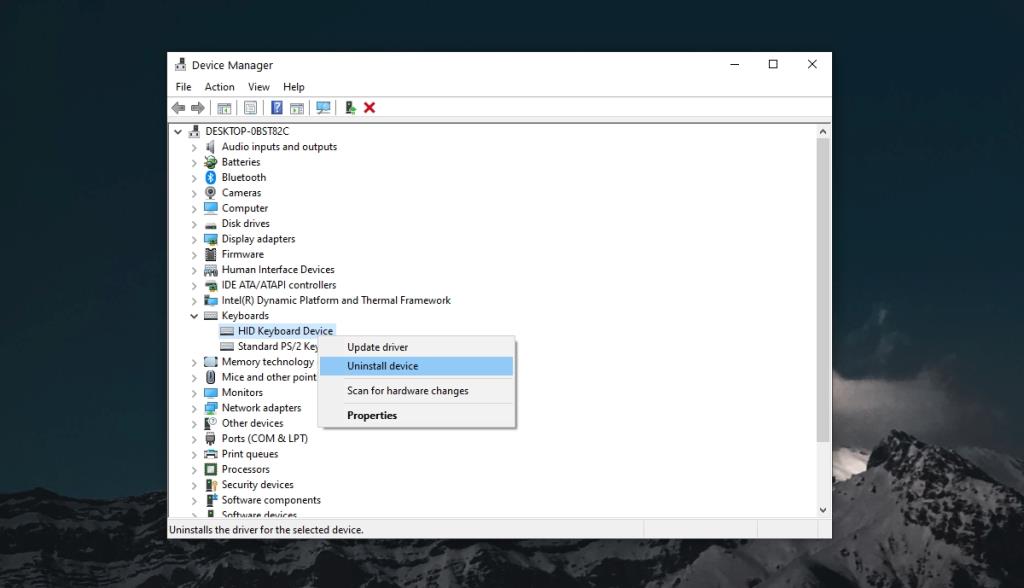
2. Sprawdź baterie
Klawiatura bezprzewodowa działa na baterie. Możesz użyć prostych, jednorazowych suchych baterii lub możesz użyć akumulatorów. W obu przypadkach słaba bateria lub rozładowana bateria uniemożliwią działanie klawiatury.
Wymień baterię w klawiaturze . Nawet jeśli widzisz, że nie jest niski, spróbuj wymienić baterię na nową/świeżą i wypróbuj gładzik.
3. Włącz touchpad
Touchpad na klawiaturze może być wyłączona . Sprawdź, czy na klawiaturze jest przełącznik, który może go włączyć. Jeśli nie, wypróbuj klawisze Fn+F8, aby włączyć touchpad.
4. Zainstaluj własne sterowniki
Niektóre klawiatury, np. klawiatury Logitech, często są dostarczane z własnymi aplikacjami i/lub sterownikami. Zainstalowanie ich może być konieczne, aby klawiatura działała.
Sprawdź, czy są dostępne sterowniki. Mogą być dostarczane na dysku z opakowaniem klawiatury lub możesz sprawdzić online, czy są dostępne sterowniki na oficjalnej stronie producenta klawiatury.
5. Uruchom narzędzie do rozwiązywania problemów z klawiaturą
Spróbuj uruchomić narzędzie do rozwiązywania problemów z klawiaturą w systemie Windows 10.
- Otwórz aplikację Ustawienia (skrót klawiaturowy Win+I).
- Przejdź do Aktualizacji i bezpieczeństwa.
- Wybierz Rozwiąż problemy.
- Kliknij Dodatkowe narzędzia do rozwiązywania problemów.
- Uruchom narzędzie do rozwiązywania problemów z klawiaturą.
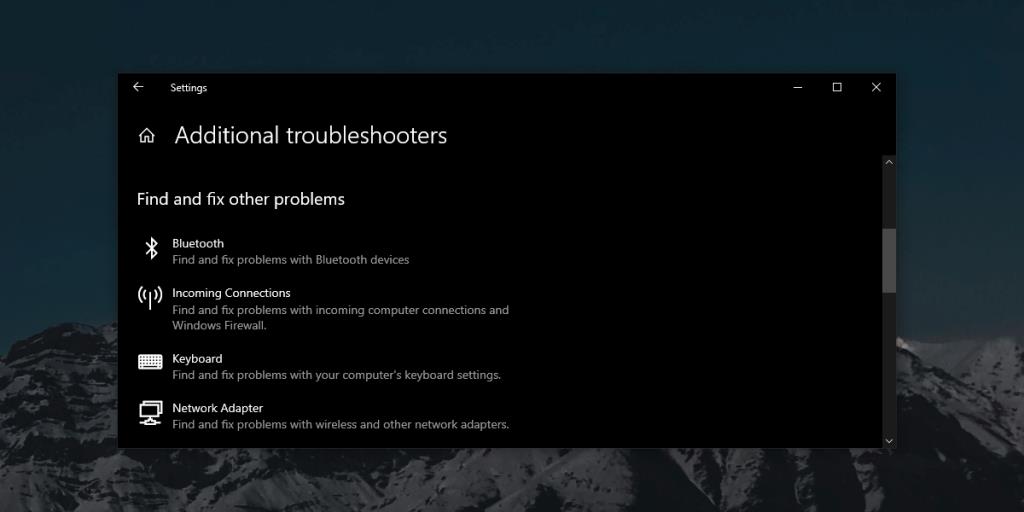
6. Usuń inne urządzenia peryferyjne
Jeśli klawiatura łączy się z systemem przez Bluetooth, spróbuj usunąć inne sparowane urządzenia Bluetooth . Jeśli klawiatura łączy się przez klucz sprzętowy, usuń inne urządzenia, które są podłączone do systemu przez port USB np. telefon, wyjmij go. Upewnij się, że klawiatura jest podłączona bezpośrednio do systemu, a nie przez koncentrator USB.
7. Wyczyść gładzik
Gładziki mogą nie działać tak dobrze, jeśli są brudne, a brud ma tendencję do gromadzenia się wraz z upływem czasu. Użyj bezpiecznego środka czyszczącego i wyczyść gładzik. Może to pomóc w lepszym działaniu gładzika.
Wniosek
Gładzik na klawiaturze bezprzewodowej powinien działać, jeśli sama klawiatura działa. Gładzik nie jest trudnym urządzeniem w konfiguracji. W rzeczywistości w większości przypadków jest tak łatwy w użyciu jak mysz. Powyższe poprawki pomogą uruchomić gładzik.