Jak zainstalować NVMe w systemie Windows 10: kompleksowy przewodnik
Chcesz zainstalować dysk SSD NVMe w systemie Windows 10? Skorzystaj z naszego przewodnika, aby łatwo sformatować dysk, korzystając z natywnej obsługi systemu operacyjnego.
Karty graficzne, zwłaszcza procesory graficzne, które obsługują bardziej wymagające aplikacje i gry, zwykle wymagają zastrzeżonych sterowników. Nvidia, AMD i Intel mają dostępne własne sterowniki dla swoich kart graficznych, podobnie jak inni producenci GPU.
Napraw błędy OpenGL w systemie Windows 10
OpenGL jest często uważany za sterowniki typu open source dla procesorów graficznych, ale nie jest to dokładne. Jest to standard i dla niego rozwijane są aplikacje. Istnieją biblioteki, które są używane i specyfikacje, które są przestrzegane. W niektórych przypadkach wykorzystywane są jego implementacje typu open source.
Jeśli próbujesz uruchamiać aplikacje, gry lub po prostu uruchamiasz system i widzisz błędy OpenGL, wypróbuj poniższe rozwiązania.
1. Uruchom skanowanie SFC
Pierwszą rzeczą, którą powinieneś zrobić, aby rozwiązać błędy OpenGL, jest uruchomienie skanowania SFC . Jeśli problem dotyczy twojego systemu operacyjnego, rozwiąże go.
sfc /scannow.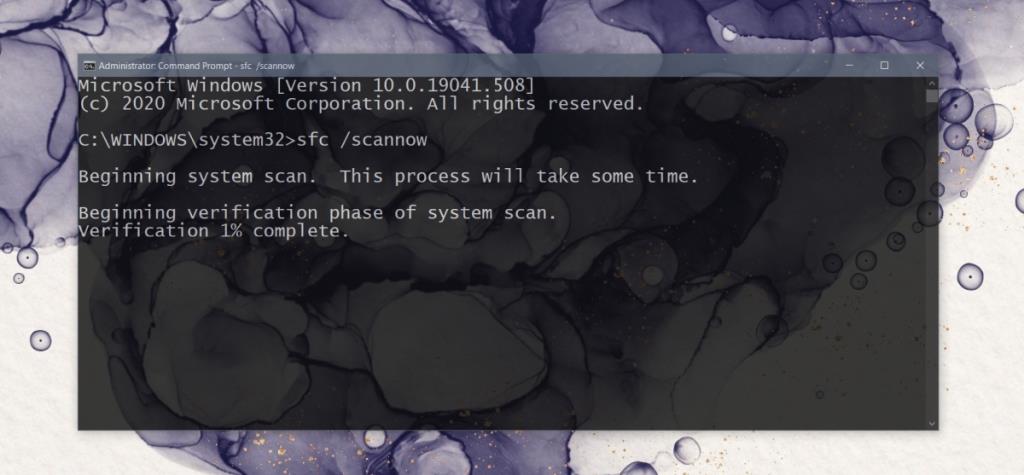
2. Zainstaluj najnowsze sterowniki graficzne
OpenGL nie jest sterownikiem, ale działa z kartami graficznymi i aplikacjami, które wymagają zaawansowanego przetwarzania grafiki. W związku z tym, jeśli sterowniki graficzne są nieaktualne, mogą pojawić się błędy OpenGL.
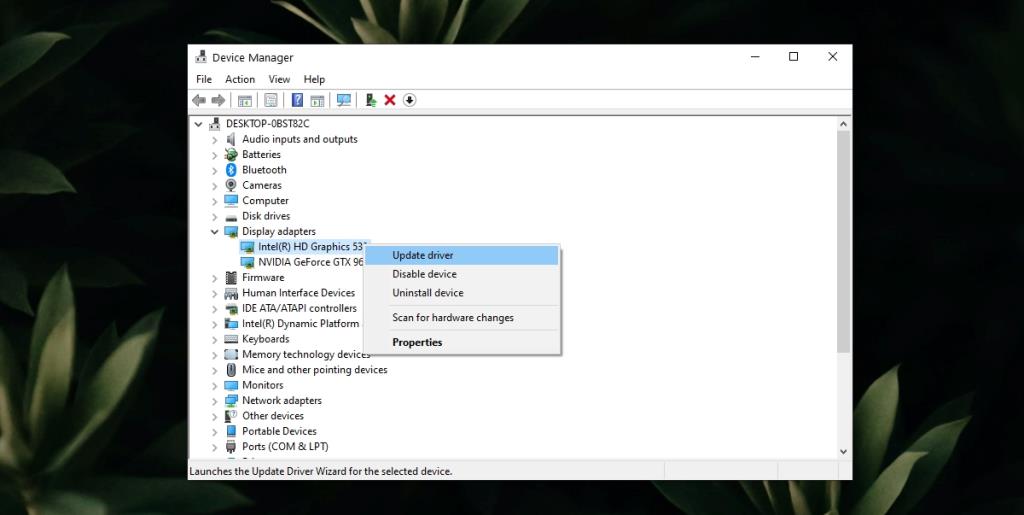
3. Odinstaluj i ponownie zainstaluj aplikację/grę
Sterowniki OpenGL mogą być specyficzne dla konkretnej aplikacji lub gry. Prawdopodobnie oznacza to, że pliki aplikacji są uszkodzone lub nie zostały poprawnie zainstalowane. Prostym sposobem na rozwiązanie tego problemu jest odinstalowanie i ponowne zainstalowanie aplikacji/gry.
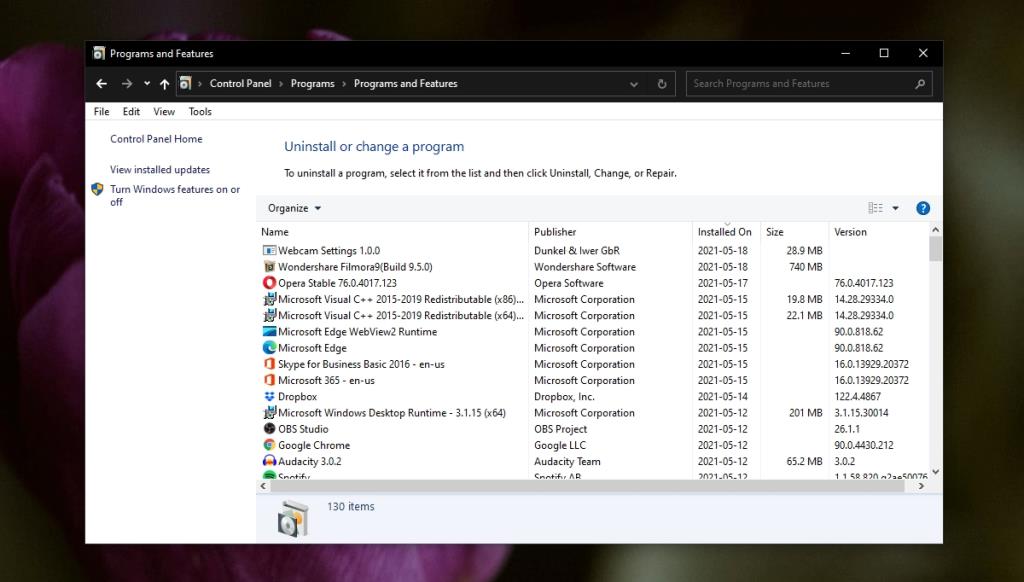
Włącz efekty wizualne o wysokiej wydajności
Błędy OpenGL mogą być spowodowane tym, że system działa na niskim poborze mocy lub ma wyłączone efekty wizualne.
explorer shell:::{BB06C0E4-D293-4f75-8A90-CB05B6477EEE} i naciśnij Enter.Włącz OpenGL w aplikacji
Możliwe, że aplikacja (lub gra) obsługuje OpenGL, ale ma opcję jego wyłączenia. Edycja Java Minecrafta jest przykładem jednej z takich gier. Sprawdź aplikację/grę, która sprawia Ci problemy, i sprawdź, czy możesz w niej włączyć OpenGL.
Wniosek
Błędy OpenGL mogą być spowodowane różnymi przyczynami; uszkodzone pliki systemu operacyjnego, przestarzałe sterowniki, słabo rozwinięte aplikacje, nieprawidłowe konfiguracje systemu i inne. Jeśli widzisz konkretny błąd OpenGL, powinieneś rozwiązać go bezpośrednio. Wymienione przez nas poprawki dotyczą bardziej ogólnych problemów z OpenGL.
Chcesz zainstalować dysk SSD NVMe w systemie Windows 10? Skorzystaj z naszego przewodnika, aby łatwo sformatować dysk, korzystając z natywnej obsługi systemu operacyjnego.
Jak drukować z telefonu na drukarce stacjonarnej
Czym jest Dwm.exe? Dwm to skrót od Desktop Window Manager i służy do dodawania efektów graficznych do pulpitu systemu Windows, takich jak przezroczyste okna, animowane
Wszyscy wiedzą, że CCleaner jest synonimem czyszczenia systemu, tak jak Google jest synonimem wyszukiwarki. To jeden z najstarszych programów do czyszczenia systemu.
Na WebTech360Tips omawialiśmy już kilka darmowych programów do czyszczenia systemu, takich jak Comodo System Cleanser, Perfect Utilities i wiele innych.
Dowiedz się, jak naprawić błąd Starting the output failed w OpenBroadcasterStudio i bez problemu powrócić do nagrywania ekranu.
Ulepsz administrację siecią dzięki Tcp Soft Router. Z łatwością wykonuj operacje routingu TCP bez skomplikowanych konfiguracji routera.
Last.fm to popularna internetowa strona radia internetowego z muzyką. Czy istnieje lepszy sposób niż darmowe pobranie okładek albumów? Właśnie to oferuje Cover.
W świecie komputerów zawsze bądź przygotowany na najgorsze. Prawie wszystkie wersje systemu Microsoft Windows oferują narzędzie do tworzenia kopii zapasowych danych, ale ich możliwości są ograniczone.
Istnieje wiele aplikacji, które pozwalają użytkownikowi zmienić ekran logowania systemu Windows 7. Prawie wszystkie wymagają uruchomienia aplikacji i nie wymagają instalacji.







