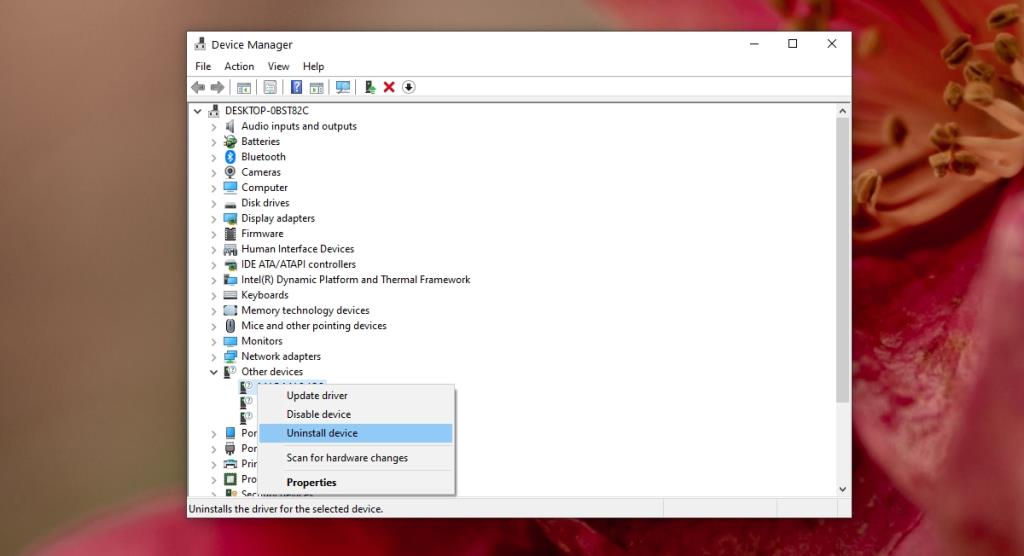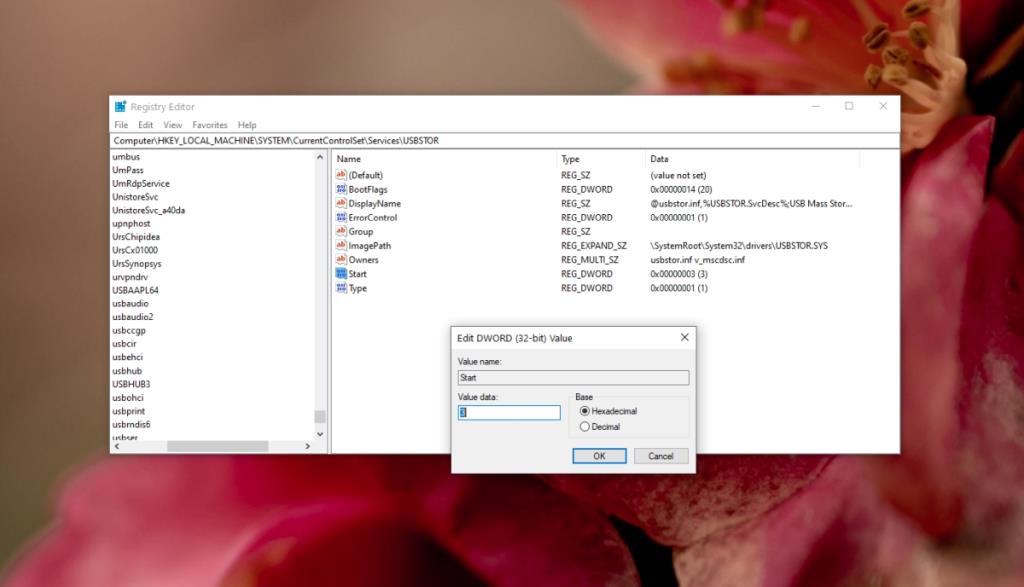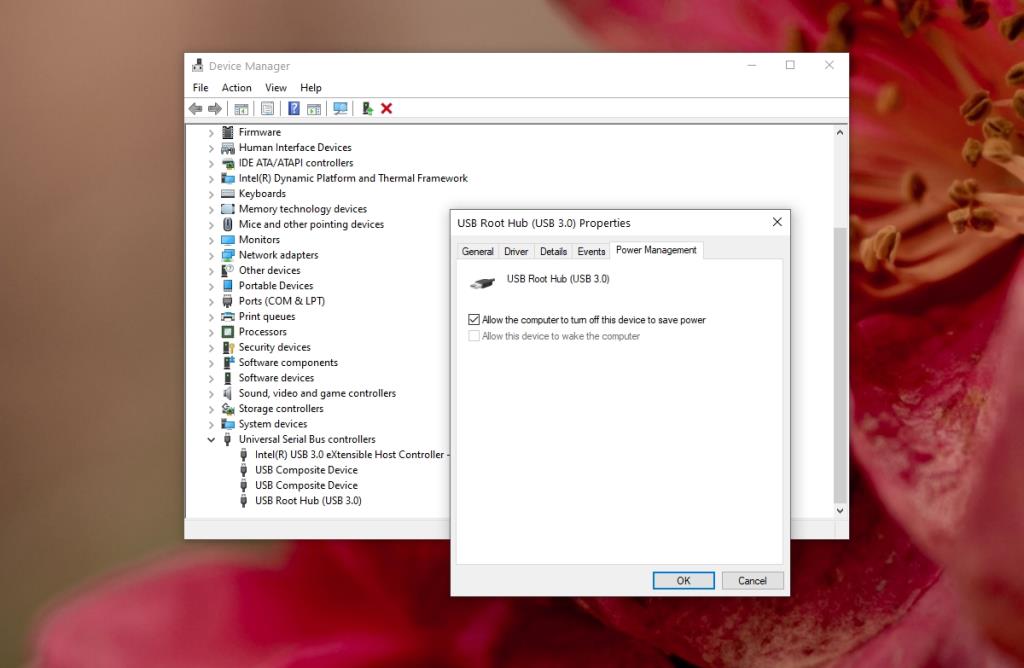Urządzenia USB są generalnie typu plug & play. Istnieją oczywiście wyjątki, np. drukarki mogą nadal wymagać zainstalowania dodatkowych sterowników i/lub oprogramowania, ale urządzenia pamięci masowej USB nie mają tego problemu.
Możesz podłączyć dysk USB lub dysk twardy do dowolnego portu USB w komputerze, a usłyszysz nowy dźwięk sprzętowy w systemie Windows 10. Sterowniki do niego zostaną zainstalowane niemal natychmiast, a urządzenie będzie dostępne w Eksploratorze plików.

Urządzenie pamięci masowej USB ma problem ze sterownikiem
Urządzenie pamięci masowej USB jest typu plug & play, ale sterownik nadal jest zaangażowany. Jest po prostu instalowany automatycznie przez system Windows 10 i użytkownicy tego nie zauważają. Jednak w niektórych przypadkach nie można zainstalować sterownika lub instalacja zostaje przerwana. Windows 10 na ogół nie próbuje ponownie zainstalować sterownika.
Jeśli widzisz, że urządzenie pamięci masowej USB ma problem ze sterownikiem po podłączeniu dysku USB do systemu, wypróbuj następujące rozwiązania.
1. Zmień port USB
Jednym z głównych powodów, dla których sterownik USB może nie zostać zainstalowany lub może pojawić się błąd związany ze sterownikiem urządzenia pamięci masowej USB, jest luźny port USB. Porty mają tendencję do luzowania się z czasem lub jeśli nie jesteś ostrożny podczas przenoszenia systemu.
- Odłącz urządzenie pamięci masowej USB i podłącz je do innego portu.
- Jeśli używasz koncentratora USB do podłączenia urządzenia, wyjmij koncentrator i podłącz urządzenie bezpośrednio do systemu.
2. Zainstaluj ponownie urządzenie USB
Urządzenie pamięci masowej USB, które nie zostało poprawnie zainstalowane, może wymagać odinstalowania, a następnie ponownego zainstalowania, aby mogło działać.
- Otwórz Menedżera urządzeń.
- Rozwiń Inne urządzenia.
- Kliknij prawym przyciskiem myszy urządzenie pamięci masowej USB, które znajduje się na liście.
- Wybierz Odinstaluj urządzenie z menu kontekstowego.
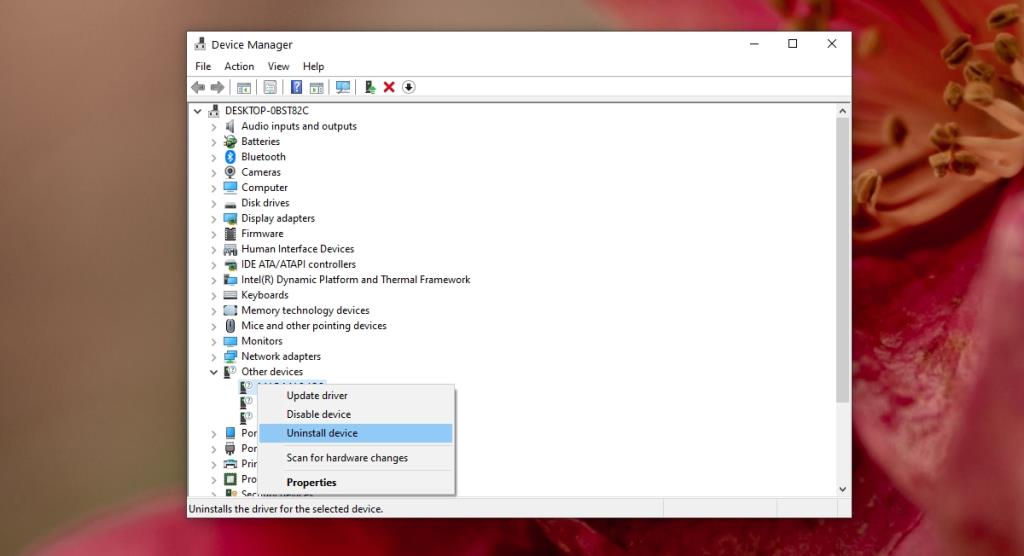
- Po odinstalowaniu podłącz urządzenie pamięci masowej USB do systemu.
- Windows 10 zainstaluje dla niego sterowniki.
3. Edytuj rejestr Windows
Jeśli urządzenie pamięci masowej nie instaluje się poprawnie po odinstalowaniu, prawdopodobnie występuje problem z rejestrem.
- Stuknij skrót klawiaturowy Win + R, aby otworzyć okno uruchamiania.
- Wprowadź
regedit w polu uruchamiania i naciśnij Enter.
- Przejdź do następującego klucza.
HKEY_LOCAL_MACHINE SYSTEM CurrentControlSet Usługi USBSTOR
- Kliknij dwukrotnie wartość Start pod USBSTOR.
- Wpisz 3 w polu danych wartości i kliknij OK.
- Uruchom ponownie system i ponownie podłącz urządzenie USB.
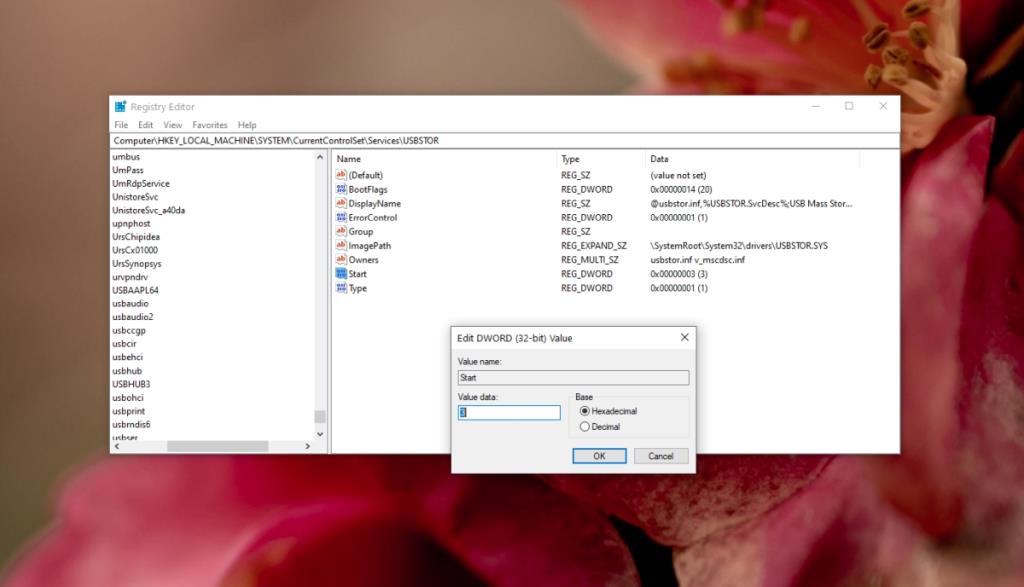
4. Sprawdź ustawienia zasilania
Urządzenia i porty USB są często wyłączane, jeśli nie są używane. Nie powinno to mieć miejsca, gdy urządzenie jest w użyciu, ale nie ma ustawionego limitu czasu bezczynności, dlatego mogą się wyłączać.
- Otwórz Menedżera urządzeń.
- Rozwiń Kontrolery uniwersalnej magistrali szeregowej.
- Kliknij prawym przyciskiem myszy główne urządzenie USB i wybierz Właściwości.
- Przejdź do zakładki Zarządzanie energią.
- Odznacz opcję „Zezwalaj komputerowi na wyłączanie tego urządzenia w celu oszczędzania energii”.
- Kliknij OK.
- Uruchom ponownie system i podłącz urządzenie pamięci masowej.
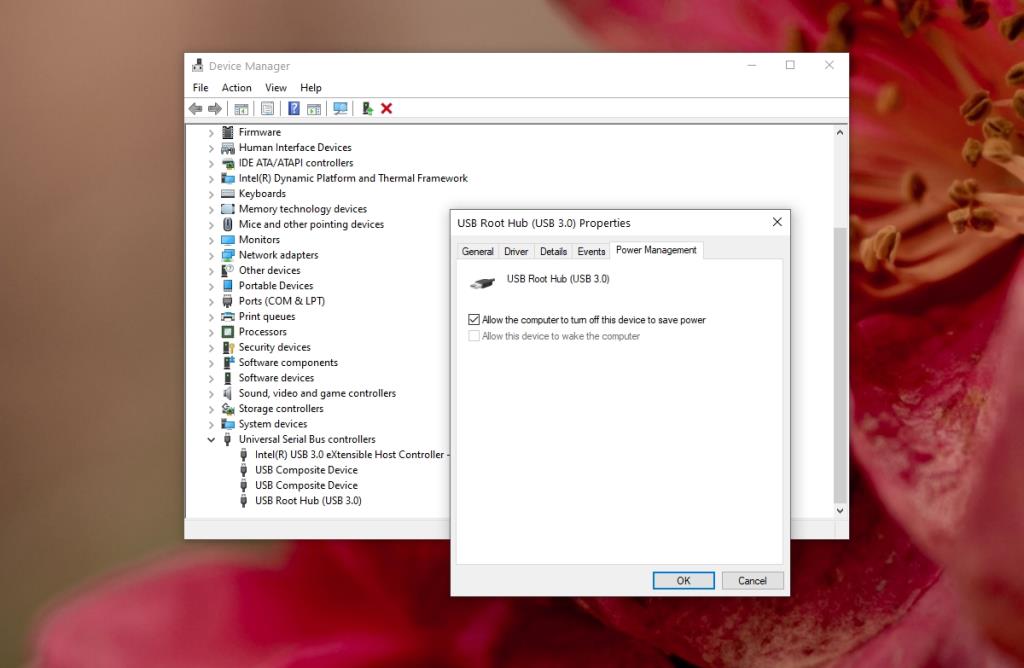
Wniosek
Urządzenie pamięci masowej USB to ogólny termin określający każde urządzenie pamięci masowej, które można podłączyć przez port USB. Jeśli Twoje urządzenie wymaga zewnętrznego zasilania, upewnij się, że podłączasz je do portu, który może dostarczyć odpowiednią ilość energii. Zmień kabel połączeniowy i upewnij się, że porty USB są czyste i wolne od rdzy.