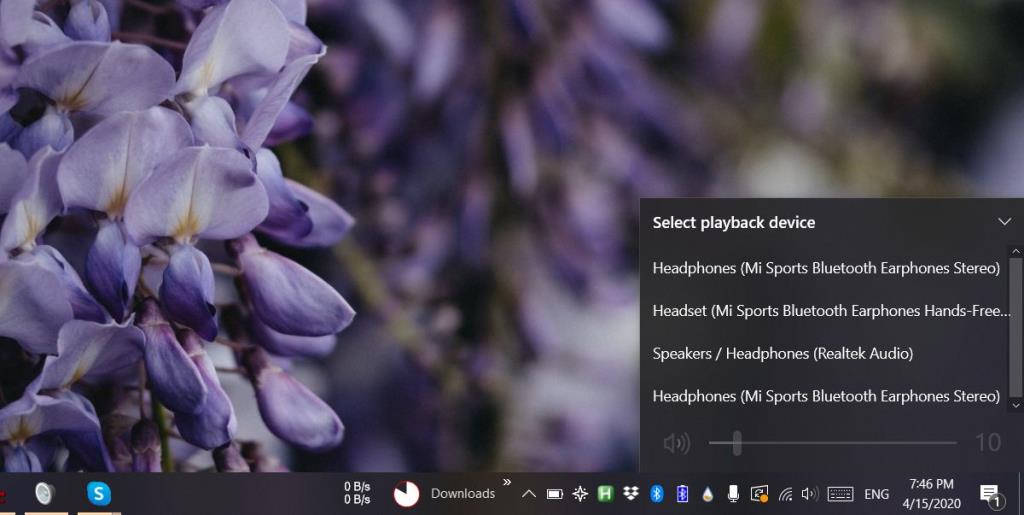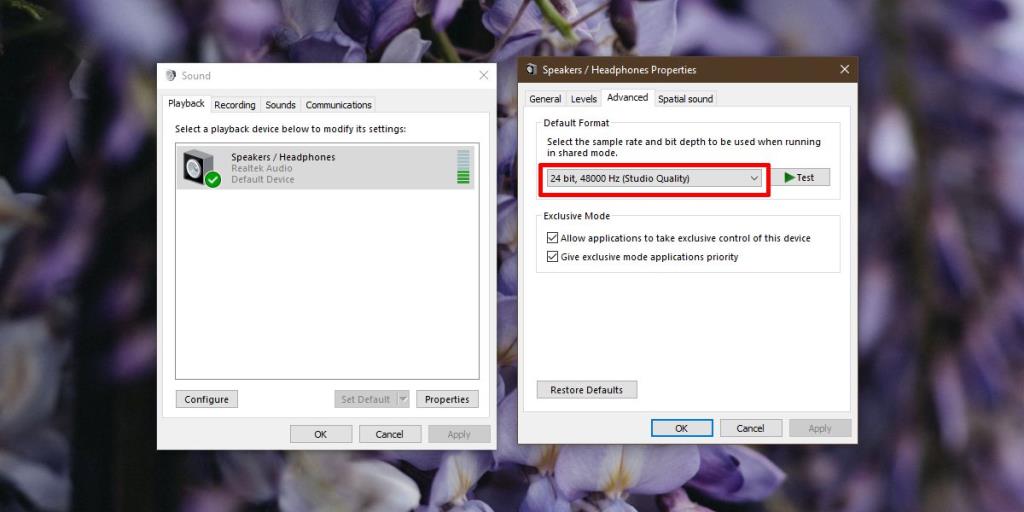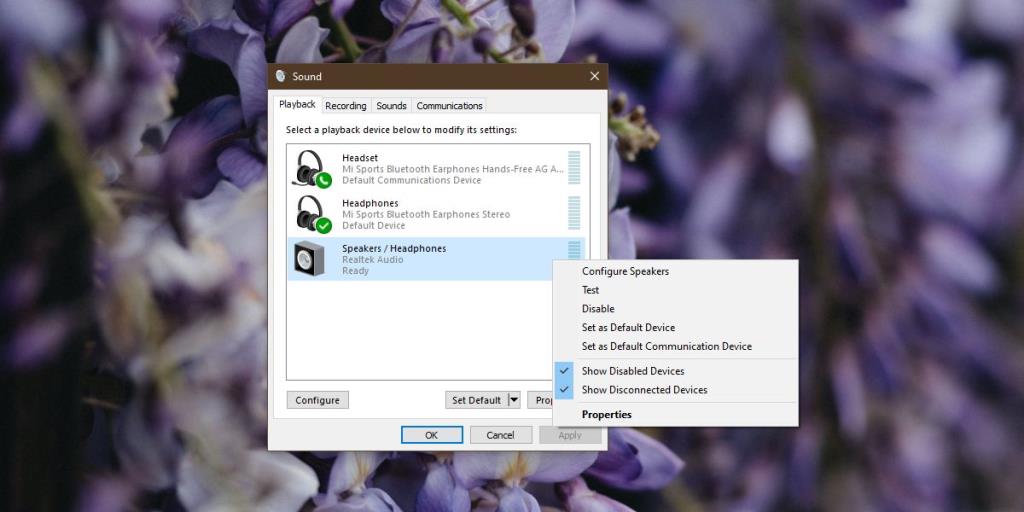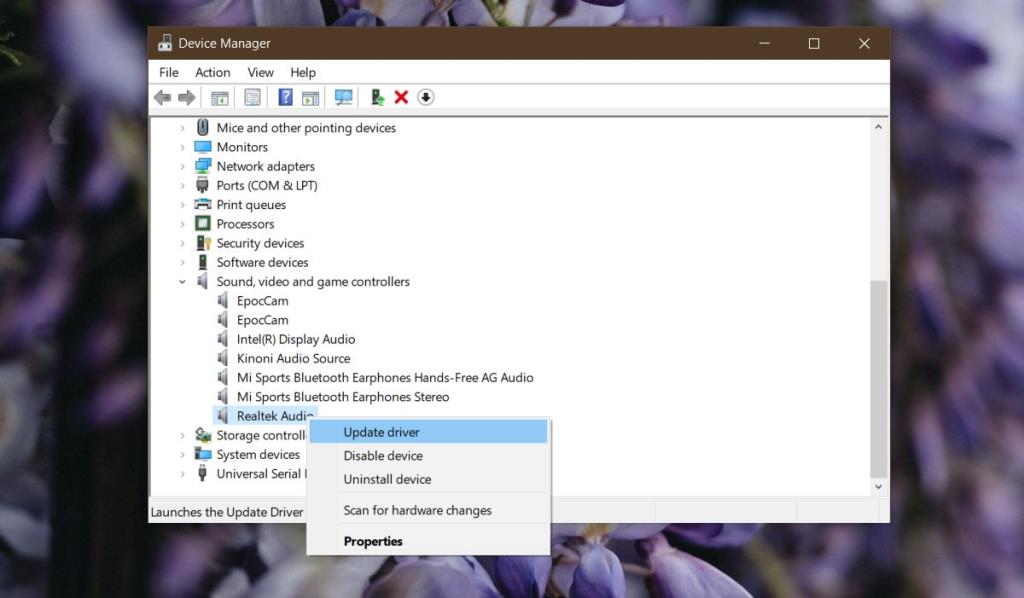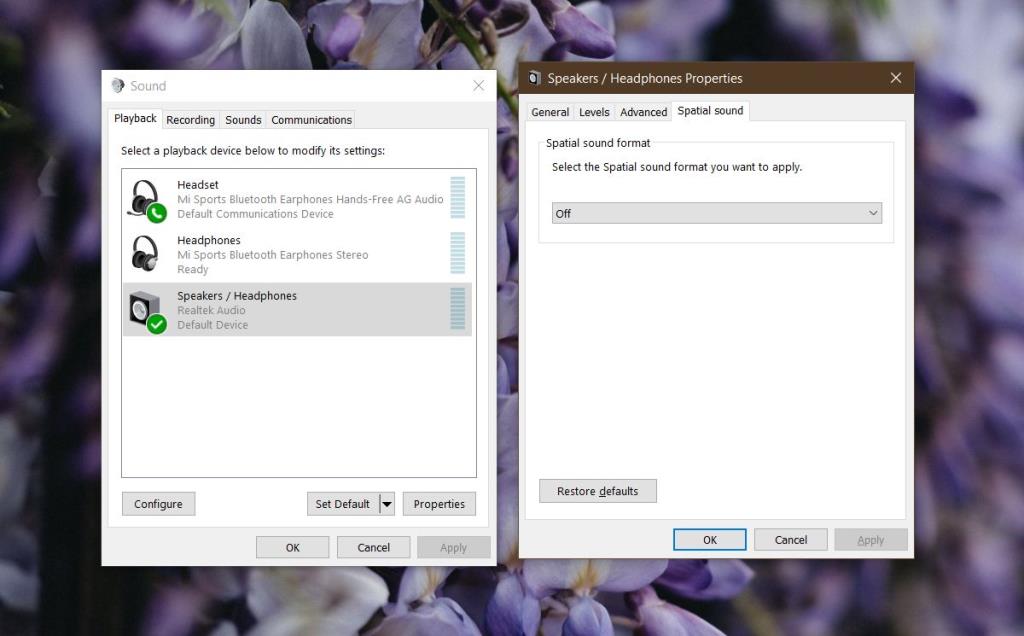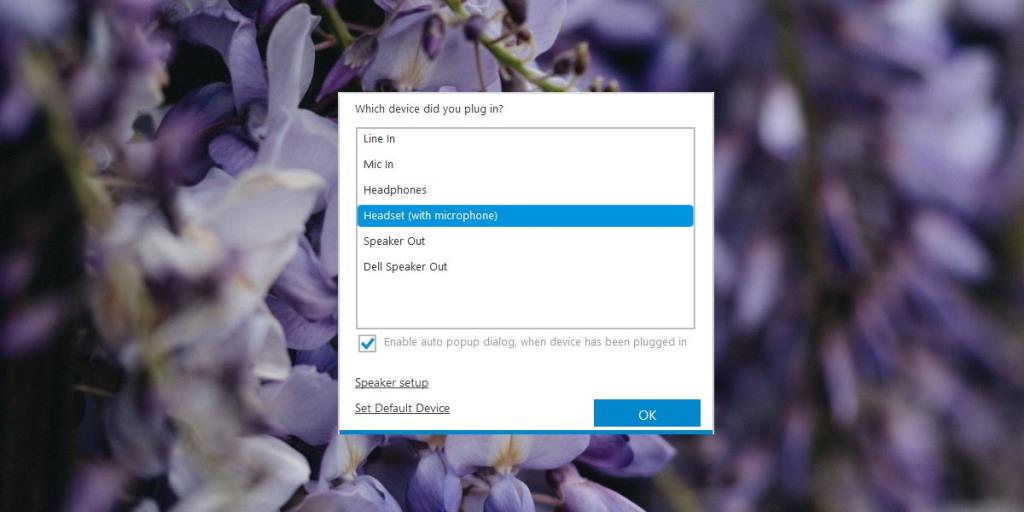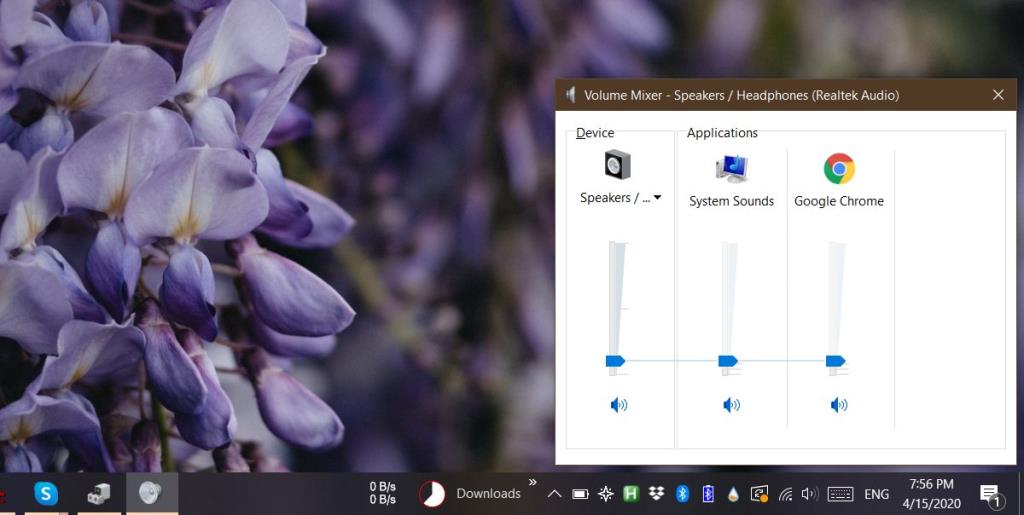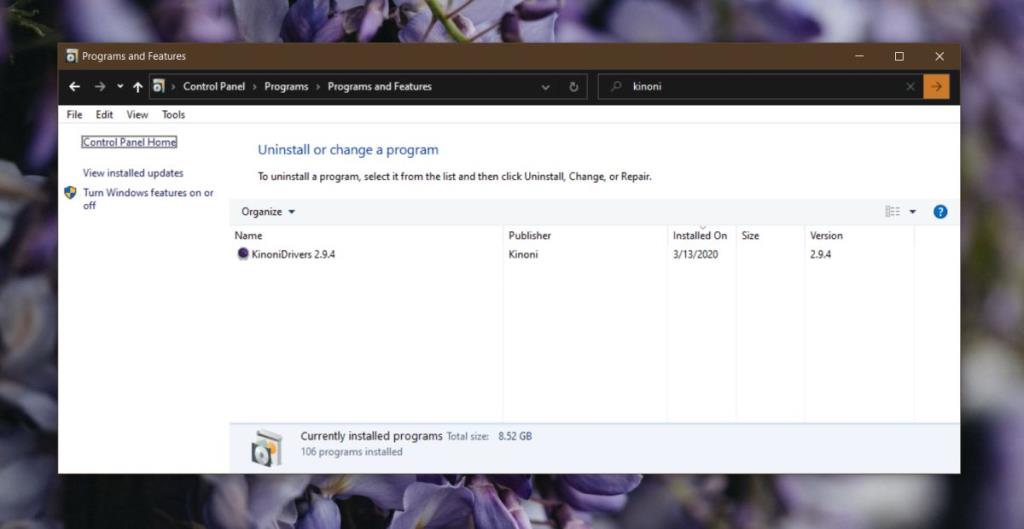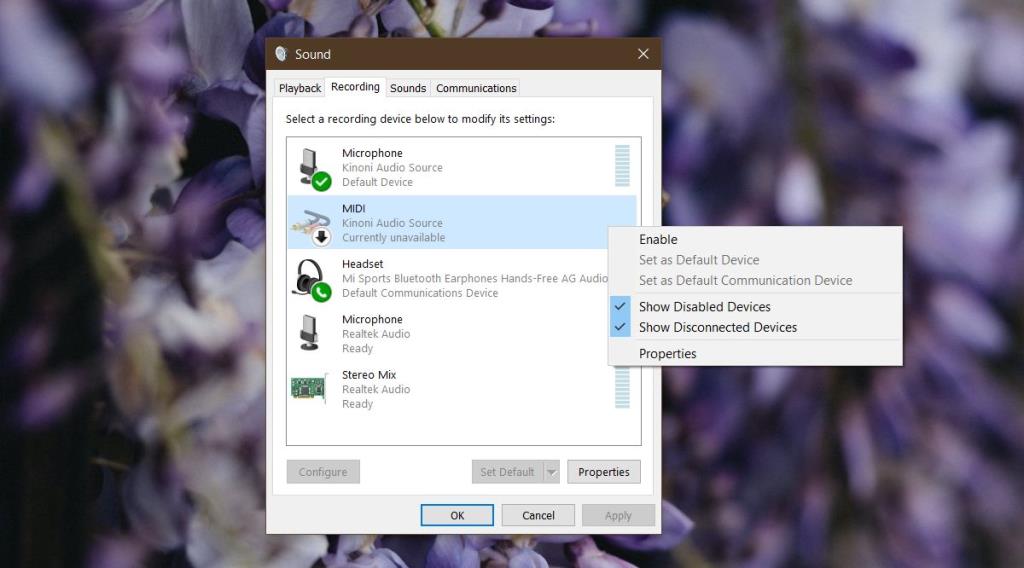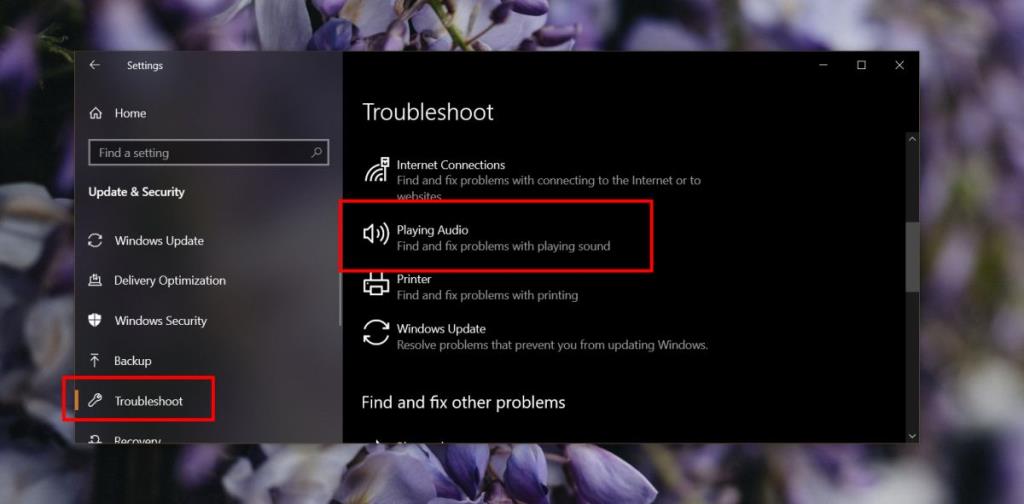Słuchawki działają po wyjęciu z pudełka. Jeśli głośniki w komputerze z systemem Windows 10 działają, istnieje duże prawdopodobieństwo, że słuchawki będą działać natychmiast po ich podłączeniu. Możesz mieć problemy, jeśli używasz słuchawek Bluetooth — ale przekonasz się, że nawet słuchawki Bluetooth łączą się łatwiej niż inne urządzenia Bluetooth. Jeśli próbujesz podłączyć i używać normalnej pary słuchawek, a system Windows 10 ich nie rozpozna, oto kilka rzeczy, które możesz spróbować rozwiązać.
Gniazdo słuchawkowe nie działa? Sprawdź to najpierw
Przed rozpoczęciem rozwiązywania problemów w systemie Windows 10 upewnij się, że słuchawki działają prawidłowo.
- Podłącz parę słuchawek do innego urządzenia, najlepiej telefonu, ponieważ zwykle współpracują z nimi bez żadnych problemów.
- Sprawdź gniazdo słuchawkowe, do którego podłączasz słuchawki. Jeśli jest poluzowany lub uszkodzony, może to być przyczyną niewykrywania słuchawek.
- Upewnij się, że wciskasz zawleczkę do końca w gniazdo.

Słuchawki nie działają: Windows 10 (FIX)
1. Wybierz słuchawki
W idealnym przypadku system Windows 10 powinien wykrywać i przełączać się na nowe urządzenia audio podłączone do systemu, ale nie zawsze to robi.
- Podłącz słuchawki do komputera z systemem Windows 10.
- Kliknij ikonę głośności w zasobniku systemowym.
- Regulacja głośności będzie miała listę rozwijaną, która pozwala wybrać inne urządzenie.
- Upewnij się, że wybrano słuchawki .
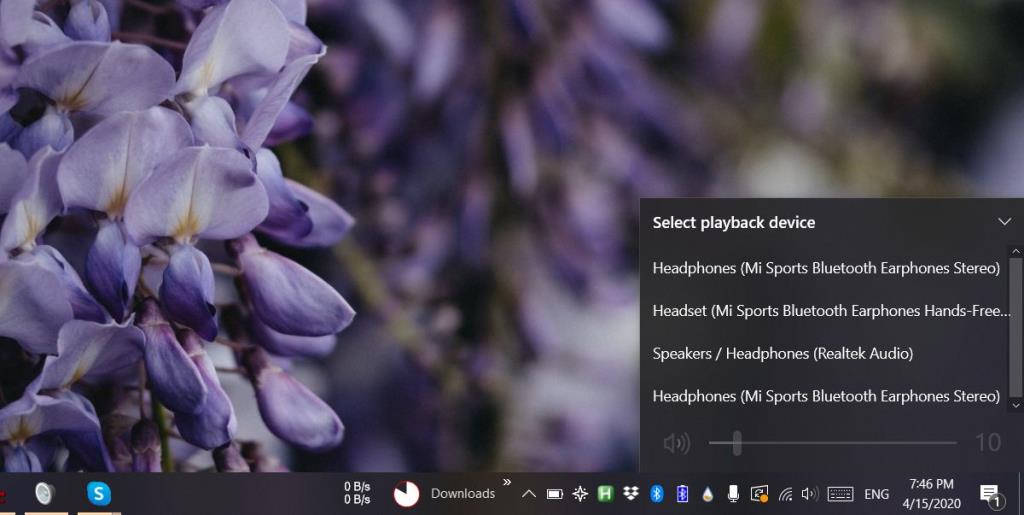
2. Wyłącz wykrywanie gniazda na panelu przednim
Dotyczy to sytuacji, gdy na komputerze zainstalowano menedżera dźwięku Realtek. Jest często instalowany wraz ze sterownikami audio Realtek.
- Otwórz Panel sterowania . Możesz go wyszukać w Windows Search lub wpisać Panel sterowania w polu Uruchom.
- Po otwarciu Panelu sterowania przejdź do Sprzęt i dźwięk .
- Poszukaj aplikacji o nazwie Realtek audio manager .
- Otwórz go i przejdź do zakładki Konfiguracja . Może być oznaczony inną etykietą w zależności od posiadanej wersji aplikacji.
- Poszukaj przełącznika lub opcji, aby wyłączyć wykrywanie gniazda na panelu przednim .
3. Zmień format dźwięku
Format dźwięku określa jakość dźwięku i szybkość transmisji bitów, którą otrzymujesz, a jeśli Twoje słuchawki nie obsługują bieżącego formatu, mogą się połączyć, ale nie usłyszysz żadnego dźwięku. Aby to naprawić, otwórz Panel sterowania.
- Przejdź do Sprzęt i dźwięk .
- Kliknij Dźwięk .
- W oknie, które zostanie otwarte, przejdź do zakładki Odtwarzanie i wybierz wymienione urządzenie dźwiękowe. Kliknij przycisk Właściwości na dole.
- W oknie Właściwości przejdź do zakładki Zaawansowane .
- Otwórz menu rozwijane w obszarze Format domyślny i wybierz inny format.
- Uruchom ponownie komputer, a następnie podłącz słuchawki.
- Powtórz to dla każdego wymienionego formatu, aż słuchawki zaczną działać.
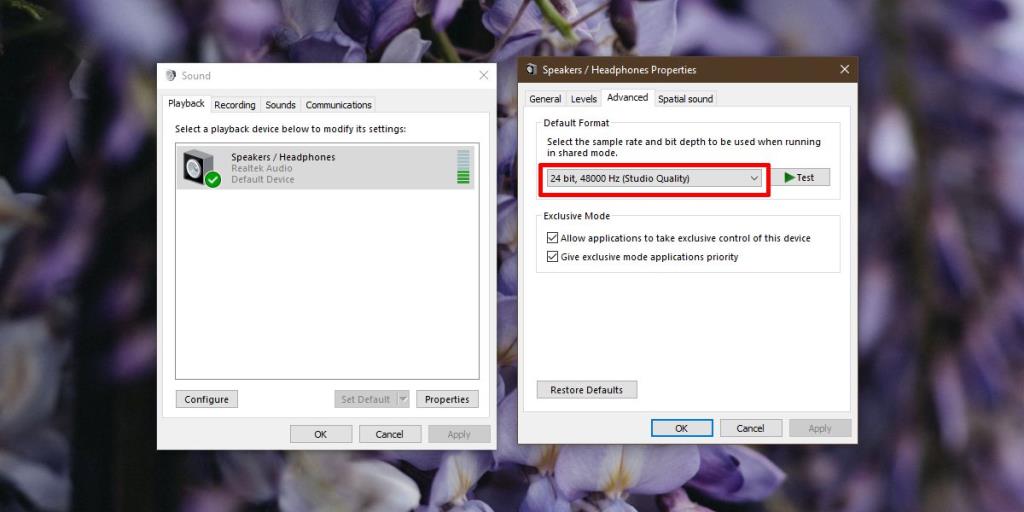
4. Zmień domyślne urządzenia
Windows 10 pozwala wybrać domyślne urządzenie odtwarzające i domyślne urządzenie komunikacyjne. Gdy urządzenie jest ustawione, jest ono automatycznie wybierane według typu aplikacji, do której jest przeznaczone. Na przykład Skype zawsze będzie używał domyślnego urządzenia komunikacyjnego. Aby rozwiązać problem ze słuchawkami, musisz spróbować ustawić je jako domyślne urządzenie odtwarzające.
- Otwórz Panel sterowania .
- Przejdź do Sprzęt i dźwięk .
- Kliknij Dźwięk .
- Przejdź do zakładki Odtwarzanie i kliknij prawym przyciskiem myszy słuchawki (lub dowolne urządzenie, które się pojawi).
- Z menu kontekstowego wybierz opcję „Ustaw jako urządzenie domyślne ”.
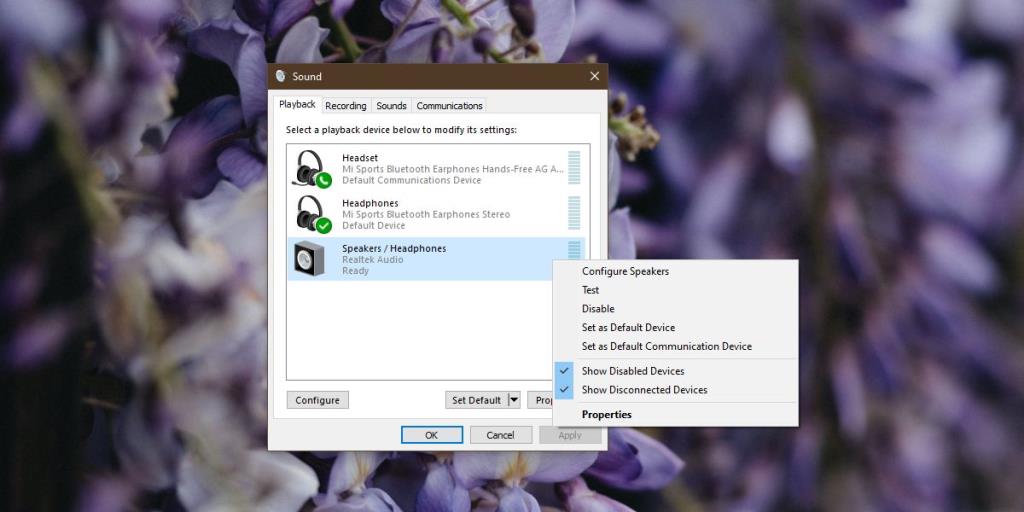
5. Zaktualizuj sterownik dźwięku
Nieaktualny sterownik audio może powodować problemy z urządzeniami typu plug & play, takimi jak słuchawki. Sprawdź i zainstaluj wszystkie dostępne aktualizacje sterowników audio.
- Otwórz Menedżera urządzeń i rozwiń Kontrolery dźwięku, wideo i gier .
- Kliknij prawym przyciskiem myszy Kontrolery dźwięku , wideo i gier i wybierz opcję „ Skanuj w poszukiwaniu zmian sprzętu ”.
- Jeśli zostanie wykryty nowy sprzęt, pojawi się on, a system Windows 10 zainstaluje dla niego sterowniki.
- Jeśli nie zostanie wykryty żaden nowy sprzęt, kliknij prawym przyciskiem myszy bieżący sterownik dźwięku (audio Realtek na zrzucie ekranu) i wybierz Aktualizuj sterownik z menu kontekstowego.
- Uruchom ponownie komputer po aktualizacji sterownika.
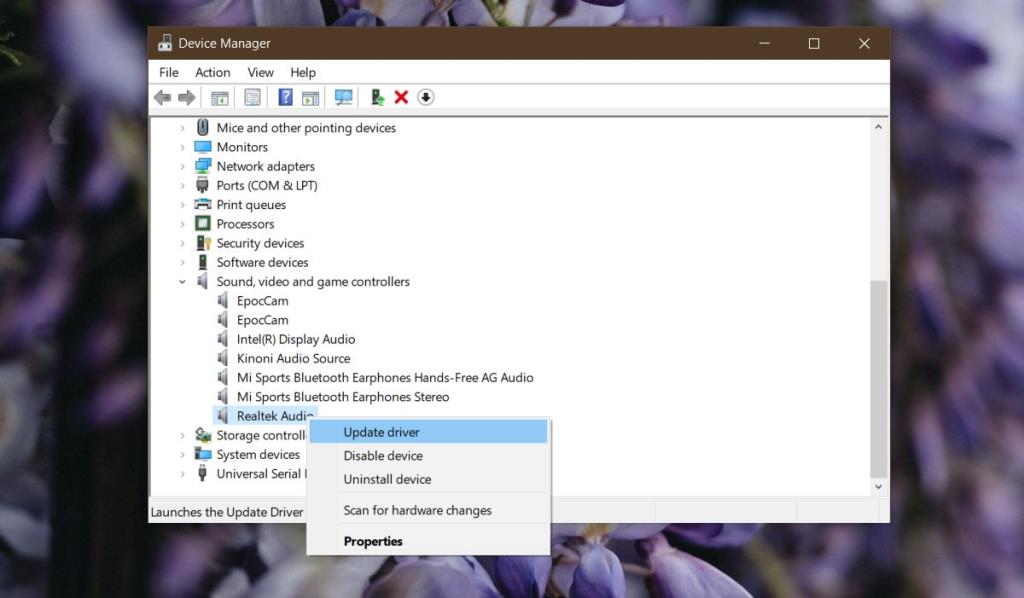
6. Wyłącz ulepszenia dźwięku
System Windows 10 ma ulepszenia dźwięku, ale nie działają one dobrze ze wszystkimi urządzeniami audio, a nawet ze wszystkimi aplikacjami. Zdarzały się przypadki, w których powodowały również problemy z niektórymi funkcjami dostępnymi w magazynie. Spróbuj je wyłączyć.
- Otwórz Panel sterowania i przejdź do Sprzęt i dźwięk. Kliknij Dźwięk .
- Na karcie Odtwarzanie wybierz urządzenie audio i kliknij przycisk Właściwości.
- W oknie Właściwości przejdź do zakładki Ulepszenia .
- Wyłącz rozszerzenia, które są włączone.
- Możliwe, że ta karta nie jest obecna, w którym to przypadku funkcja nie jest obsługiwana na twoim komputerze.
7. Wyłącz dźwięk przestrzenny
Dźwięk przestrzenny to kolejna funkcja systemu Windows 10, która naśladuje dźwięk przestrzenny. Nie jest najlepszy, ale przy słuchawkach może pomóc. Spróbuj go wyłączyć (lub włączyć).
- Otwórz Panel sterowania .
- Przejdź do Sprzęt i dźwięk .
- Wybierz Dźwięk .
- Na karcie Odtwarzanie wybierz urządzenie audio i kliknij przycisk Właściwości .
- W oknie Właściwości przejdź do Dźwięk przestrzenny .
- Otwórz menu i wybierz opcję „ Wył ”.
- Jeśli dźwięk przestrzenny był wyłączony, na początek spróbuj go włączyć .
- Odłącz słuchawki, uruchom ponownie komputer i ponownie podłącz słuchawki.
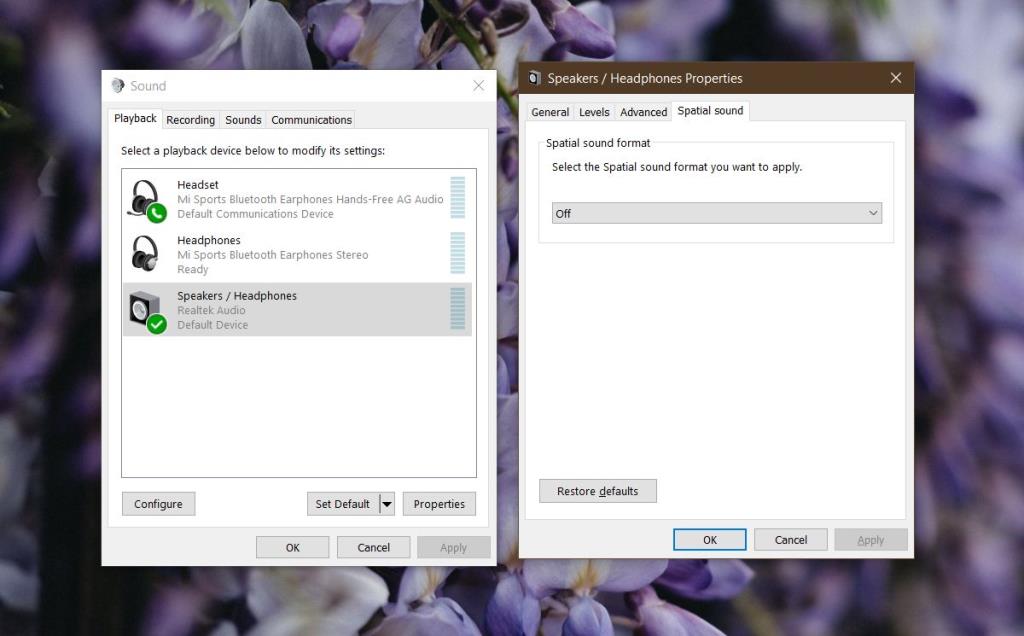
8. Sprawdź wyskakujące okienko aplikacji audio
Niektóre komputery z systemem Windows 10 są dostarczane z zainstalowaną aplikacją audio do obsługi różnych urządzeń audio podłączonych do systemu. Laptopy Dell je mają, podobnie jak HP i Lenovo. Te aplikacje czasami wyświetlają wyskakujące okienko po podłączeniu nowego urządzenia audio i jeśli nie zaakceptujesz nowego urządzenia i nie zaakceptujesz go, nie zacznie ono działać.
Sprawdź, czy otrzymujesz takie wyskakujące okienko.
- Zminimalizuj lub zamknij każde okno otwarte na pulpicie.
- Podłącz słuchawki i poczekaj na wyskakujące okienko.
- Jeśli nie ma wyskakującego okienka, poszukaj przejdź przez ustawienia aplikacji audio, aby sprawdzić, czy coś zostało wykryte.
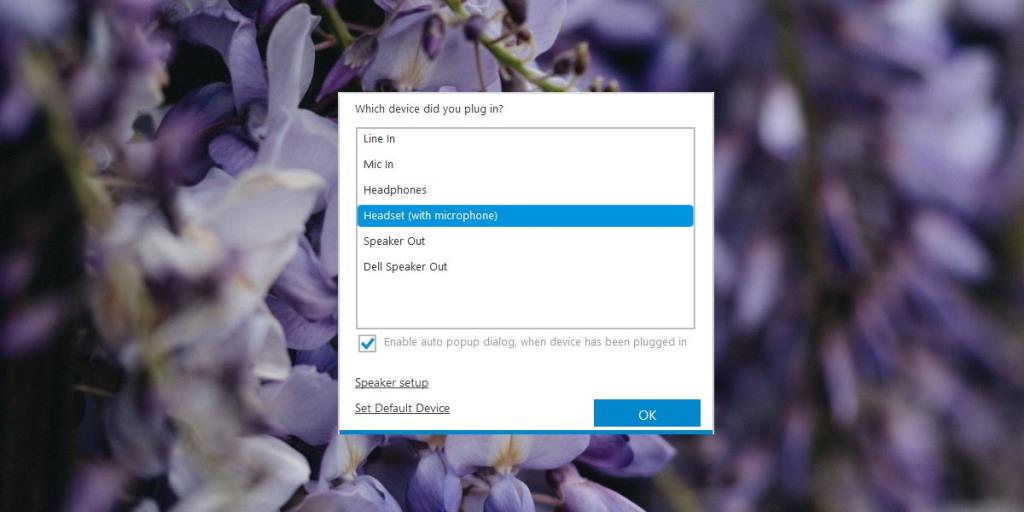
9. Sprawdź poziom głośności na aplikację
W systemie Windows 10 masz głośność główną, którą w zasadzie możesz kontrolować za pomocą klawiszy głośności na klawiaturze. Możesz także sterować głośnością dla poszczególnych aplikacji za pomocą miksera głośności . Jeśli podłączone słuchawki nie działają, aplikacja, w której próbujesz ich użyć, może mieć ustawioną głośność na zero.
- Otwórz aplikację, w której próbujesz używać słuchawek, np. Groove.
- Kliknij prawym przyciskiem myszy ikonę głośnika na pasku zadań i wybierz Otwórz mikser głośności.
- Przejrzyj aplikacje wyświetlane w mikserze głośności i znajdź tę, którą właśnie otworzyłeś.
- Upewnij się, że głośność nie jest ustawiona na zero.
- Kiedy już przy tym jesteś, upewnij się, że głośność systemowa również nie jest ustawiona na zero.
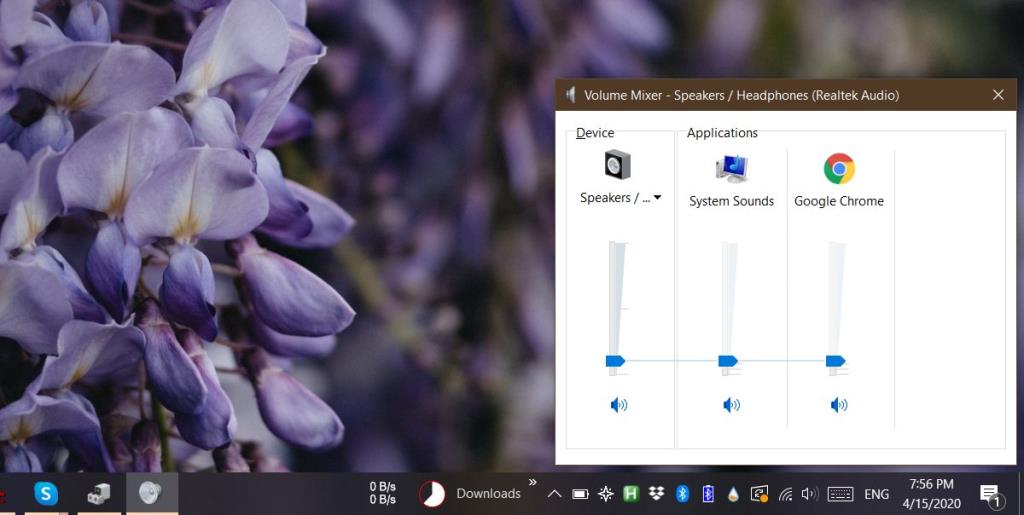
10. Usuń wirtualne urządzenia audio
Wirtualne urządzenia audio są często używane do przekierowywania dźwięku na komputerze z systemem Windows 10. Urządzenia te przechwytują dźwięk z twojego sprzętu i kontrolują, gdzie/jak jest wyprowadzany, ale zasadniczo są to oprogramowanie, które zainstalowałeś, a nie prawdziwe, fizyczne urządzenia. Sprawdź, czy zainstalowałeś wirtualne urządzenie audio. Możesz go usunąć lub wyłączyć, chociaż usunięcie może być lepszą opcją.
Aby usunąć wirtualne urządzenie audio;
- Otwórz Panel sterowania i przejdź do Programy i funkcje .
- Poszukaj urządzenia audio na liście zainstalowanych aplikacji.
- Wybierz go i kliknij przycisk Odinstaluj .
- Uruchom ponownie komputer.
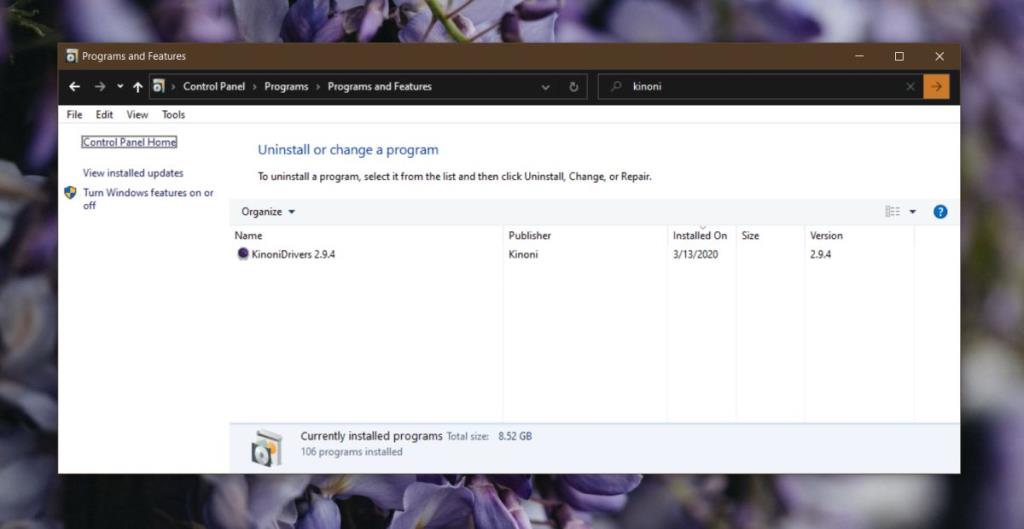
Aby wyłączyć wirtualne urządzenie audio;
- Otwórz Panel sterowania .
- Przejdź do Sprzęt i dźwięk> Dźwięk .
- Sprawdź obie karty Odtwarzanie i Nagrywanie pod kątem urządzeń wirtualnych.
- Kliknij prawym przyciskiem myszy urządzenie wirtualne i wybierz opcję Wyłącz z menu kontekstowego.
- Uruchom ponownie komputer i spróbuj podłączyć słuchawki.
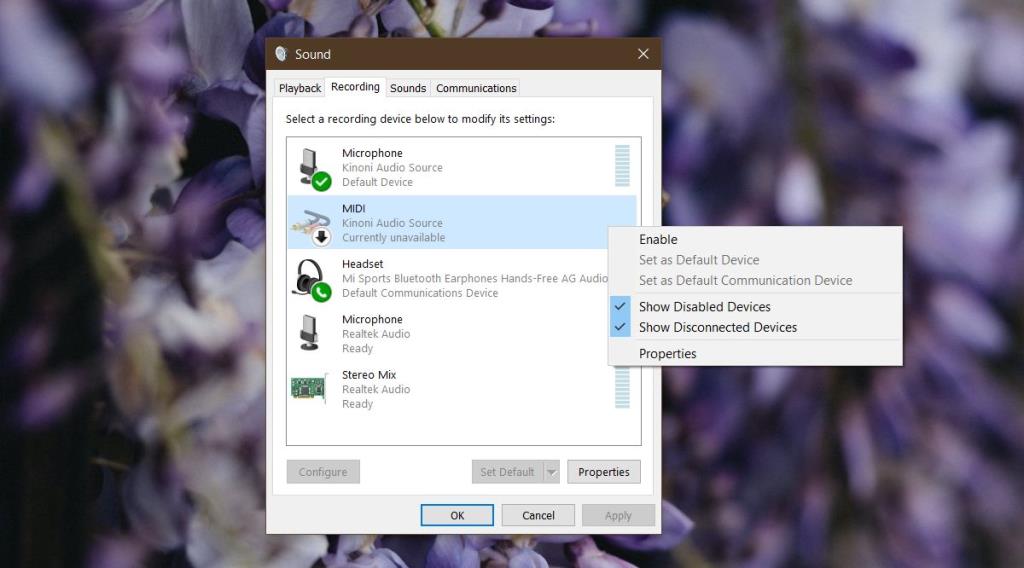
11. Uruchom narzędzie do rozwiązywania problemów z dźwiękiem
System Windows 10 zawiera narzędzie do rozwiązywania problemów z urządzeniami audio, które może pomóc w rozwiązaniu problemów, z którymi użytkownik końcowy mógłby się zmagać.
- Otwórz aplikację Ustawienia i przejdź do grupy ustawień Aktualizacja i zabezpieczenia .
- Wybierz kartę Rozwiązywanie problemów .
- Wybierz i uruchom narzędzie do rozwiązywania problemów z odtwarzaniem dźwięku .
- Zaakceptuj wszystkie zalecane poprawki i uruchom ponownie komputer po zastosowaniu poprawki.
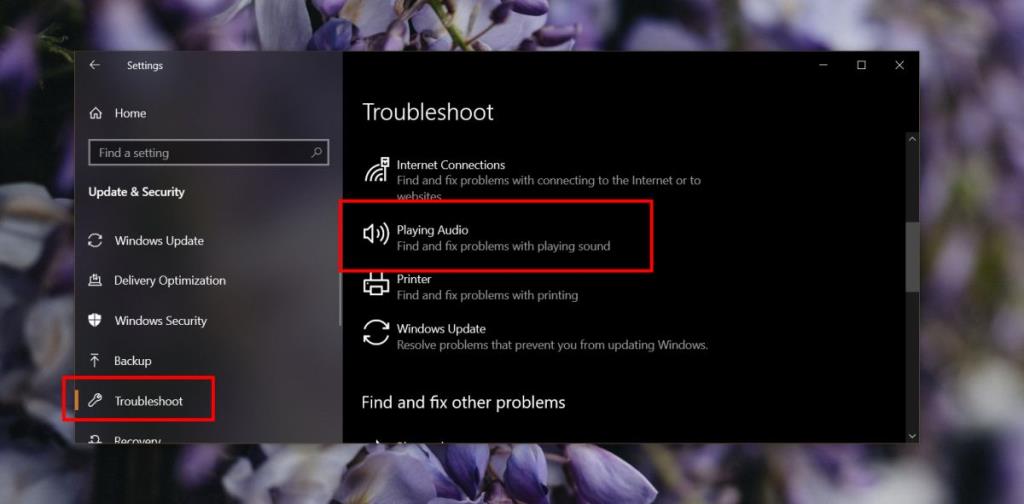
Wniosek
Urządzenia audio to jedne z najprostszych urządzeń, które można podłączyć do dowolnego systemu. W większości przypadków odpowiedni sterownik audio dla urządzenia zostanie zainstalowany od razu lub w ciągu kilku minut od podłączenia urządzenia. Jedyny problem z urządzeniami audio polega na tym, że możesz używać tylko jednego na raz, a konflikty między różnymi urządzeniami mogą powodować problemy z ich połączeniem/korzystaniem.
Mamy nadzieję, że jedna z powyższych poprawek rozwiąże wszelkie problemy z łącznością, które masz.