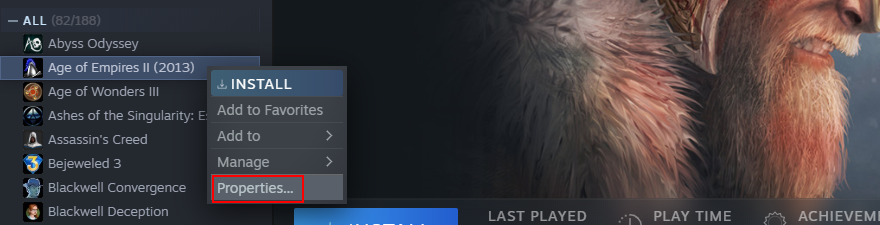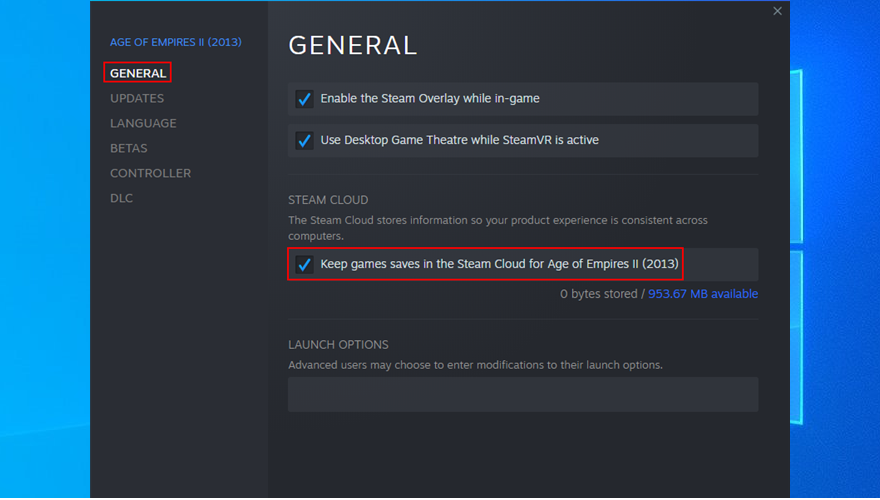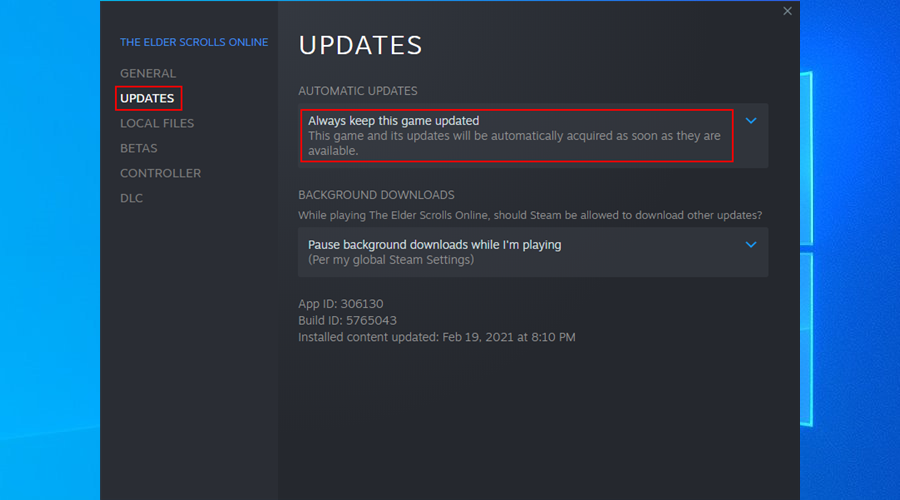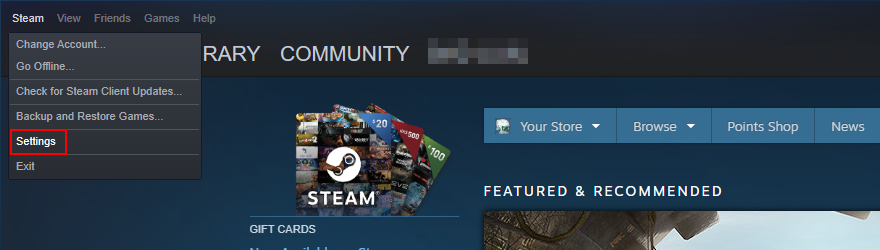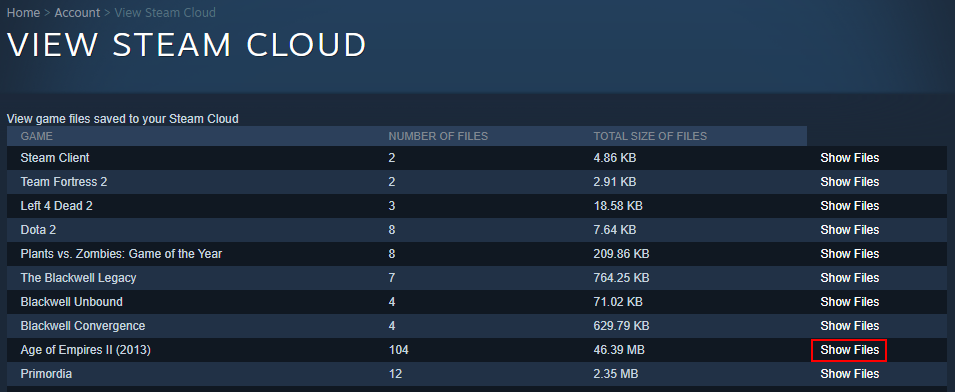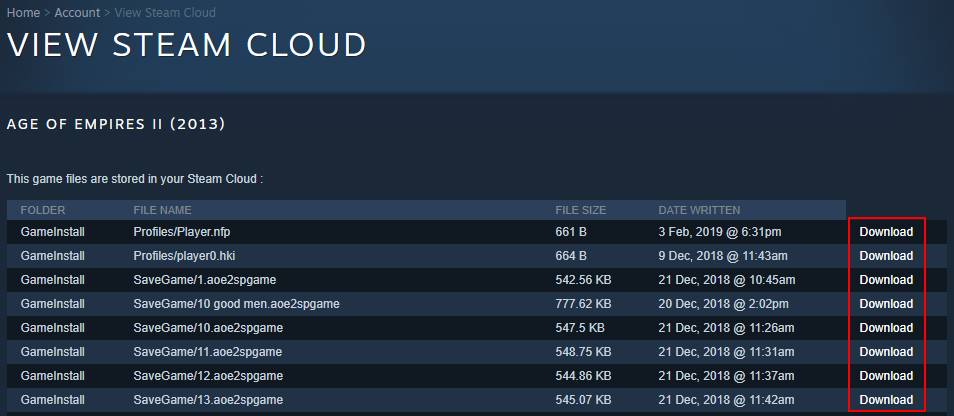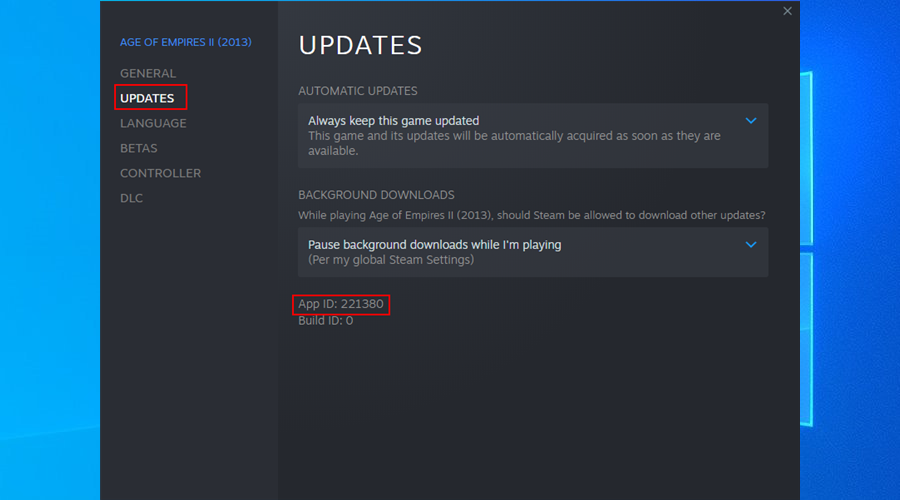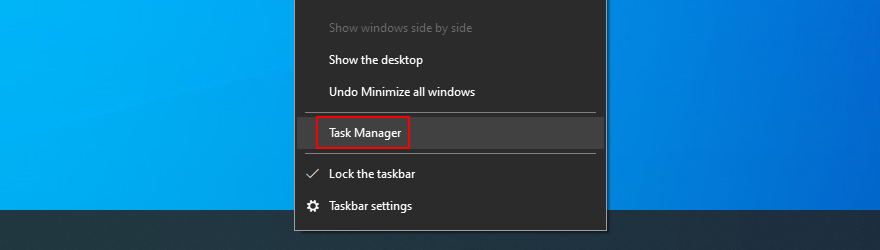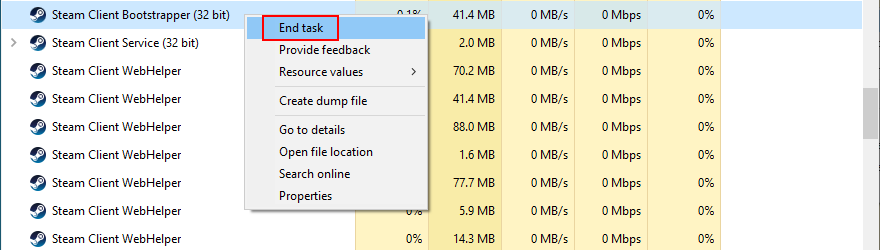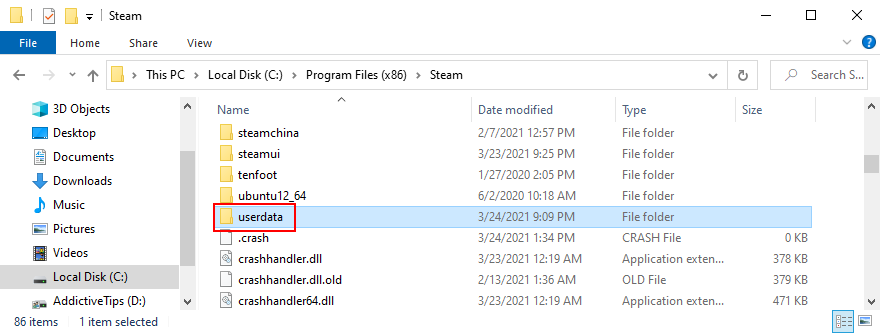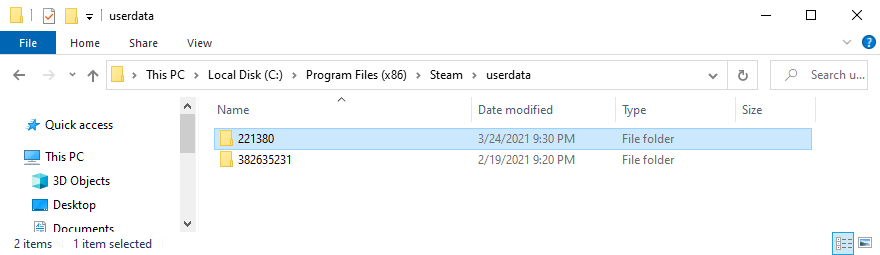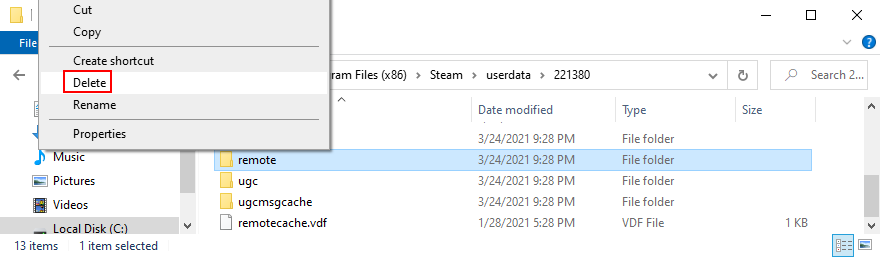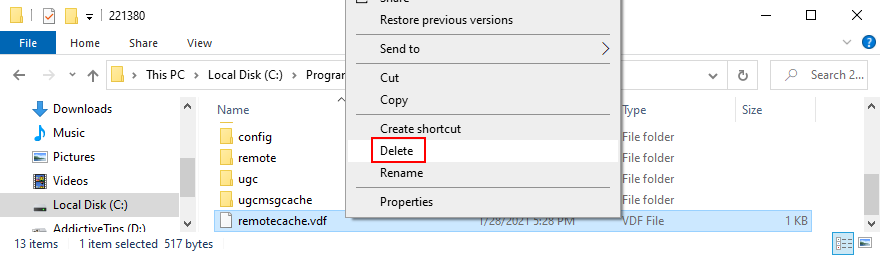Steam używa pamięci w chmurze do zapisywania plików gier i różnych danych. Umożliwia dostęp do spersonalizowanych ustawień na dowolnym komputerze, na którym chcesz grać.
Gdy tylko zainstalujesz Steam na nowym urządzeniu, aplikacja pobierze Twoją pamięć w chmurze na Twój komputer, dzięki czemu będziesz mieć dostęp do swoich niestandardowych danych nawet w trybie offline.
Jednak Steam czasami nie pobiera twoich informacji i możesz pomyśleć, że wszystkie dane gry zostały utracone. To nieprawda, ponieważ nadal możesz ręcznie pobierać zapisy z chmury Steam. Musisz tylko wiedzieć, gdzie szukać.

Pobieranie plików gry Steam jest szczególnie przydatne, gdy chcesz zagrać w grę na innej platformie. Na przykład, jeśli wcześniej grałeś w systemie Windows i obecnie przełączasz się na Maca, Steam może mieć problemy z pobraniem plików gry między platformami. Ale możesz temu pomóc, ręcznie pobierając zapisy, a następnie importując pliki do Steam na Macu.
Jak uzyskać dostęp do zapisów Steam Cloud i pobrać je?
Zanim spróbujesz pobrać swoje zapisy Steam Cloud, upewnij się, że faktycznie są one przesyłane na serwery Steam. Aby to zrobić, możesz sprawdzić stan aktualizacji każdej interesującej Cię gry.
Jak włączyć synchronizację Steam Cloud
- Uruchom Steam i uzyskaj dostęp do swojej biblioteki
- Kliknij grę prawym przyciskiem myszy i wybierz Właściwości
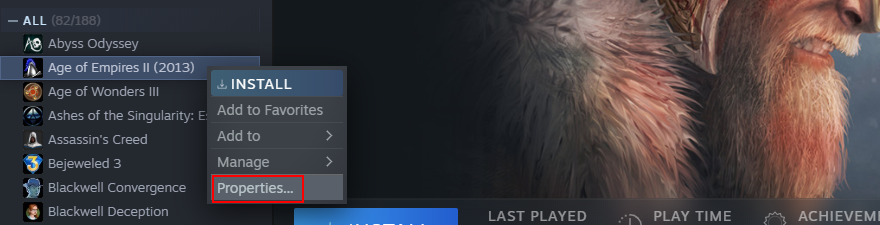
- W zakładce Ogólne włącz opcję Zachowaj zapisy gier w chmurze Steam
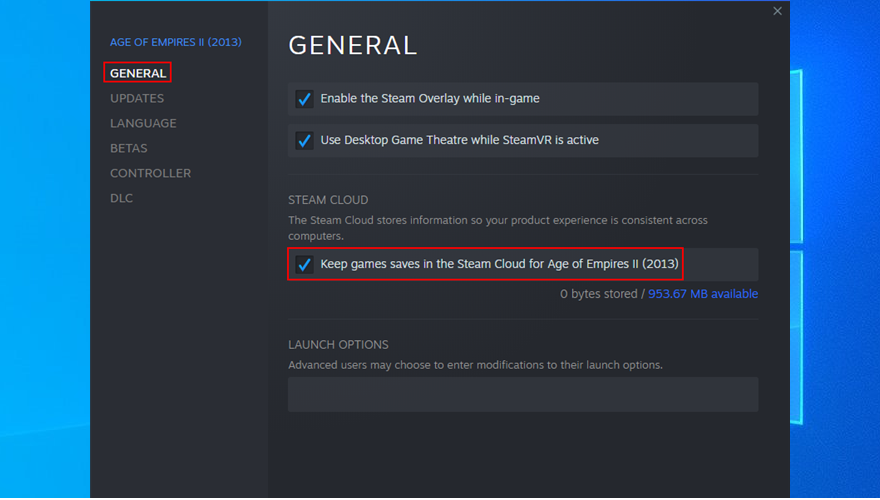
- Przejdź do zakładki Aktualizacje
- Ustaw automatyczne aktualizacje na Zawsze aktualizuj tę grę
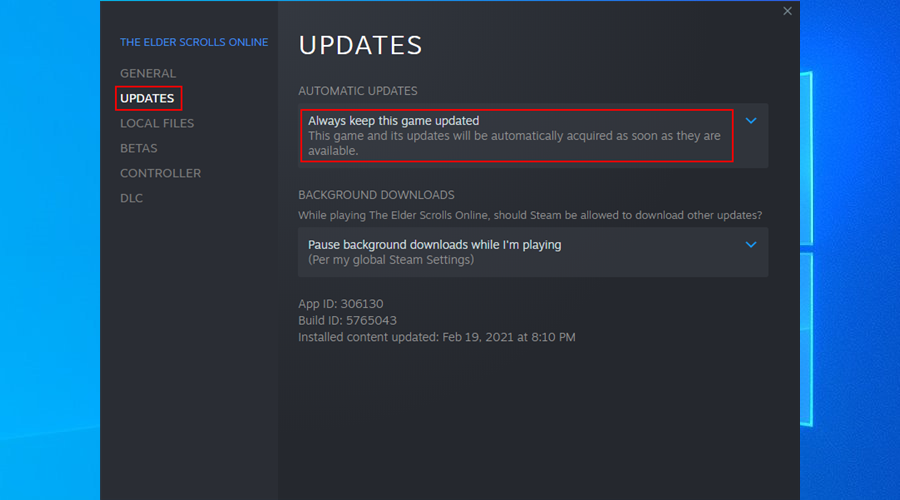
- Wyjdź z tego okna, otwórz menu Steam i przejdź do Ustawień
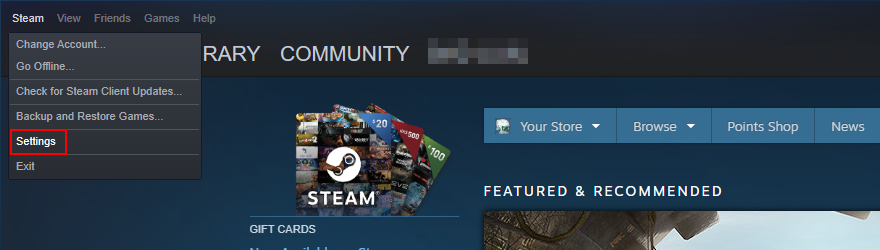
- Przejdź do zakładki Chmura
- Zaznacz Włącz synchronizację Steam Cloud dla aplikacji, które ją obsługują

- Kliknij OK
Po upewnieniu się, że pliki gry są zsynchronizowane z chmurą, możesz łatwo pobrać zapisy Steam Cloud na swoje urządzenie za pomocą dowolnej przeglądarki internetowej.
Jak pobierać zapisy Steam Cloud
- Otwórz przeglądarkę internetową i wejdź na stronę Steam Cloud
- Zaloguj się za pomocą swojego konta Steam
- Tutaj możesz wyświetlić wszystkie pliki gry zapisane w Steam Cloud. Znajdź grę, której pliki chcesz pobrać, i kliknij Pokaż pliki
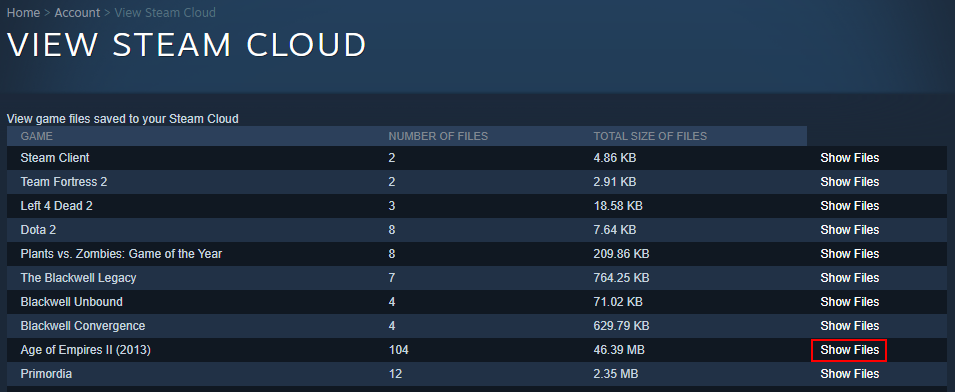
- Kliknij Pobierz obok każdego pliku
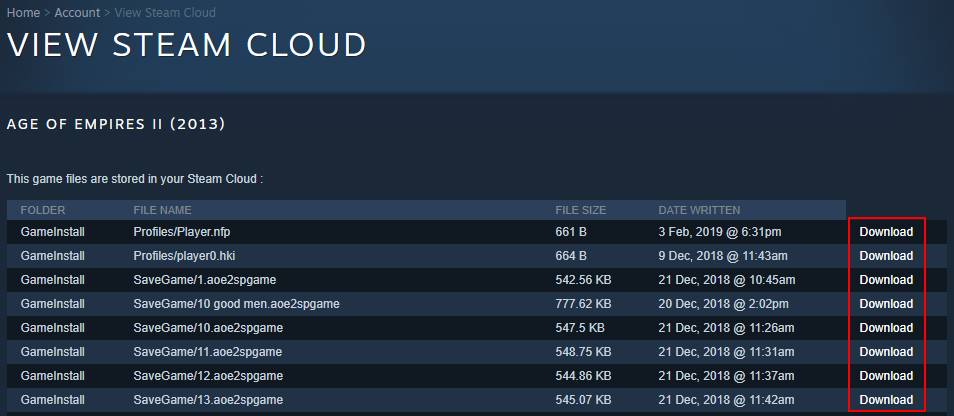
- Zapisz pobrane pliki na swoim komputerze
Niektórzy użytkownicy, którzy chcą odtwarzać gry od zera, szukają rozwiązania umożliwiającego usunięcie zapisanych stanów gry ze Steam Cloud. Dzieje się tak, ponieważ usunięcie zapisanych stanów offline niekoniecznie rozwiąże problem.
Jak usunąć zapisy Steam Cloud
Niestety, pozbycie się sejwów Steam Cloud jest dość trudne. Ponieważ Steam zawsze stara się wszystko aktualizować. Ale nie jest to niemożliwe, o ile dokładnie wykonasz poniższe kroki.
- Otwórz ustawienia Steam, wybierz zakładkę Cloud i upewnij się, że zaznaczona jest opcja Włącz synchronizację Steam Cloud dla aplikacji, które ją obsługują

- Przejdź do zakładki Aktualizacje i skopiuj identyfikator aplikacji
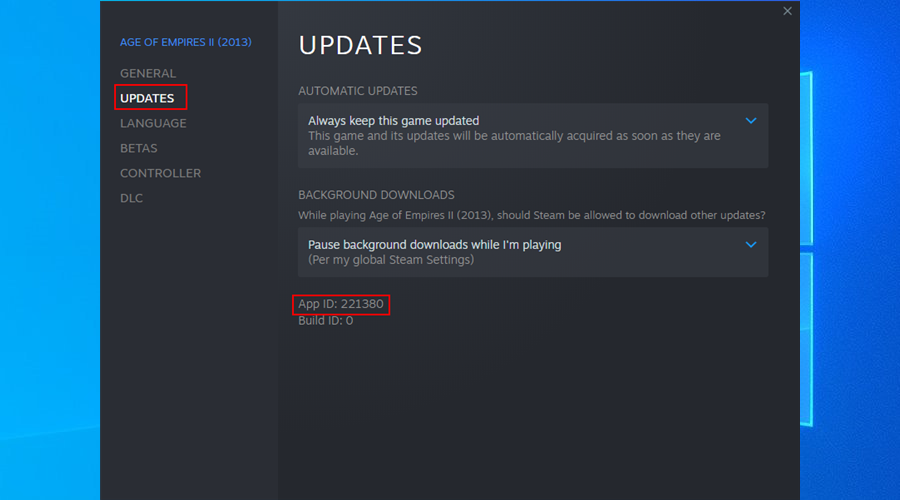
- Wyjdź ze Steam
- Kliknij prawym przyciskiem myszy pasek zadań Windows i otwórz Menedżera zadań
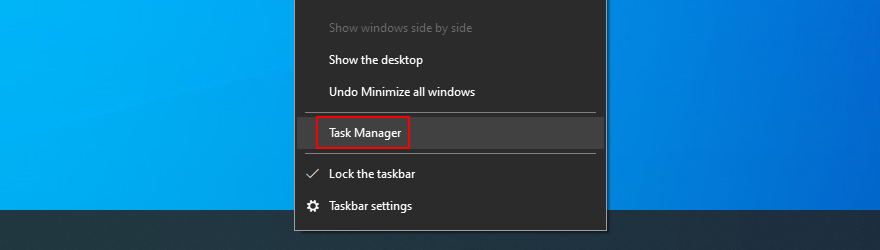
- Jeśli znajdziesz jakieś działające procesy Steam , zakończ je wszystkie
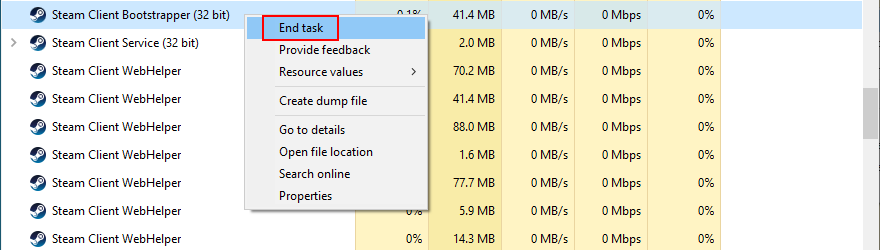
- Otwórz eksplorator plików i przejdź do folderu instalacyjnego Steam (np.
C:\Program Files (x86)\Steam)
- Otwórz userdata katalogu
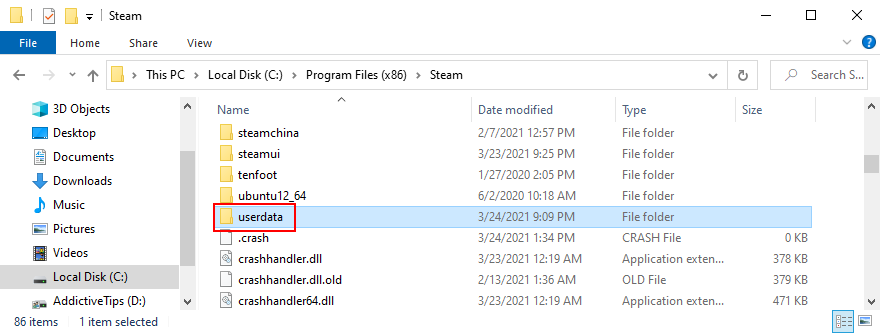
- Znajdź i otwórz folder gry, szukając identyfikatora aplikacji
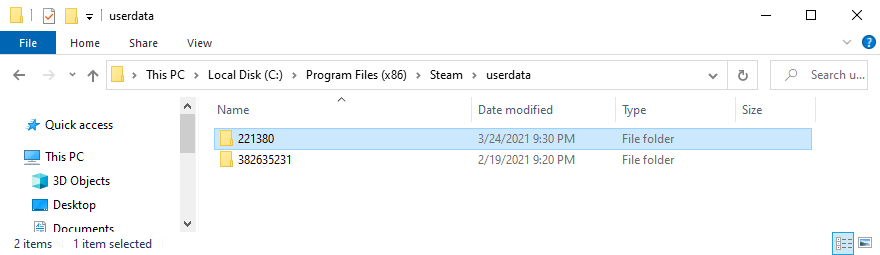
- Otwórz zdalny podfolder
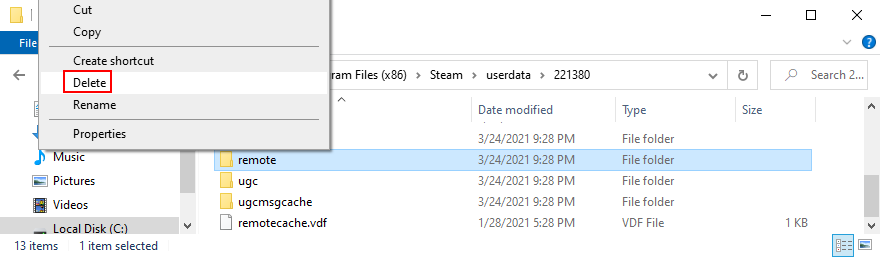
- Naciśnij i przytrzymaj Shift , kliknij prawym przyciskiem myszy pusty obszar eksploratora plików i wybierz Otwórz tutaj okno PowerShell
- Wpisz
clc *i naciśnij Enter
- Zamknij PowerShell . Wszystkie pliki w zdalnym podfolderze folderu App ID powinny być teraz puste
- Wróć o jeden poziom wyżej (do folderu App ID ) i usuń remotecache.vdf
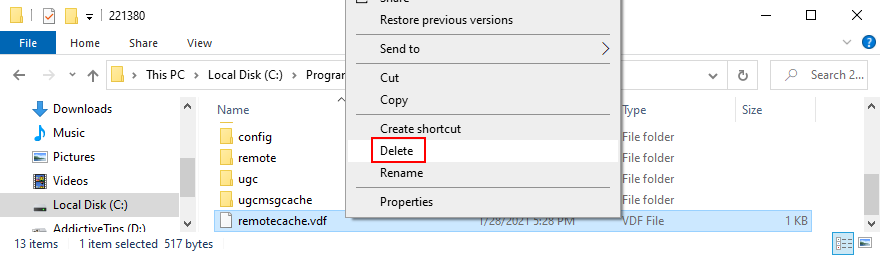
- Uruchom Steam i swoją grę, aby wywołać ekran konfliktu synchronizacji w chmurze
- Nie klikaj niczego w oknie dialogowym Cloud Sync Conflict
- Wróć do folderu App ID, aby usunąć folder zdalny i plik remotecache.vdf
- Przełącz się z powrotem na Steam i kliknij Prześlij do Steam Cloud
- W trakcie gry przełącz się na ustawienia Steam
- W zakładce Cloud odznacz synchronizację Steam Cloud dla aplikacji, które ją obsługują
- Wróć do swojej gry, wyjdź na pulpit i zakończ wszystkie procesy Steam
- Wróć do folderu App ID i całkowicie go usuń
- Uruchom swoją grę. Steam nie powinien już synchronizować zapisanych stanów gry
Wniosek
Podsumowując, możesz łatwo pobrać swoje zapisy Steam Cloud na dowolny komputer, używając przeglądarki internetowej i logując się na swoje konto Steam.
Jednak sprawy stają się nieco zawiłe, jeśli chodzi o usuwanie zapisanych gier Steam Cloud, ponieważ nie ma prostego sposobu. Jednak w końcu tam dotrzesz, o ile będziesz postępować zgodnie z powyższymi instrukcjami co do joty.
Czy udało Ci się pomyślnie usunąć swoje zapisy w chmurze i nakłonić Steam, aby nie synchronizował wszystkiego? Daj nam znać w obszarze komentarzy poniżej.