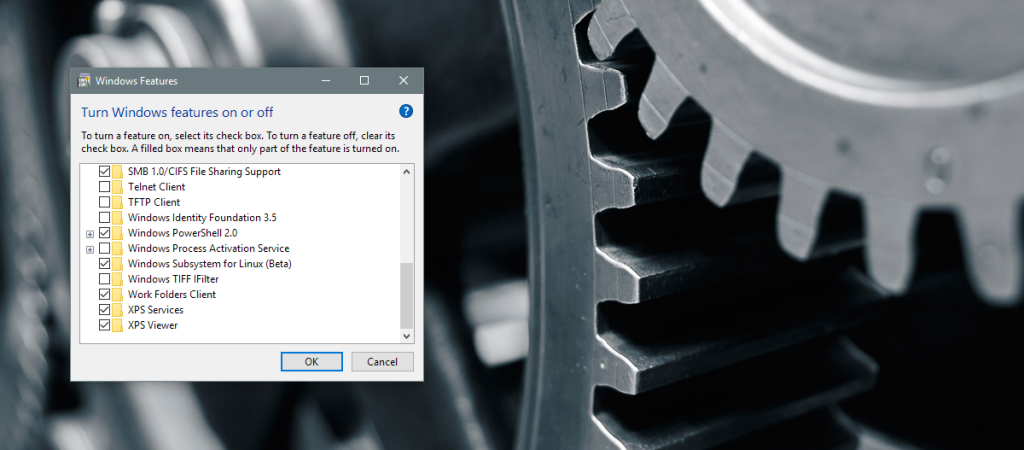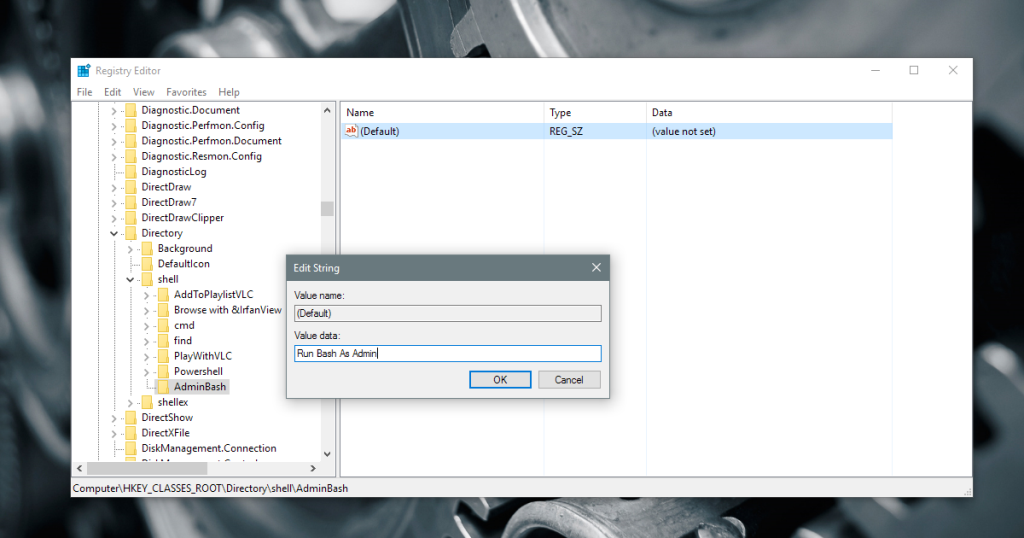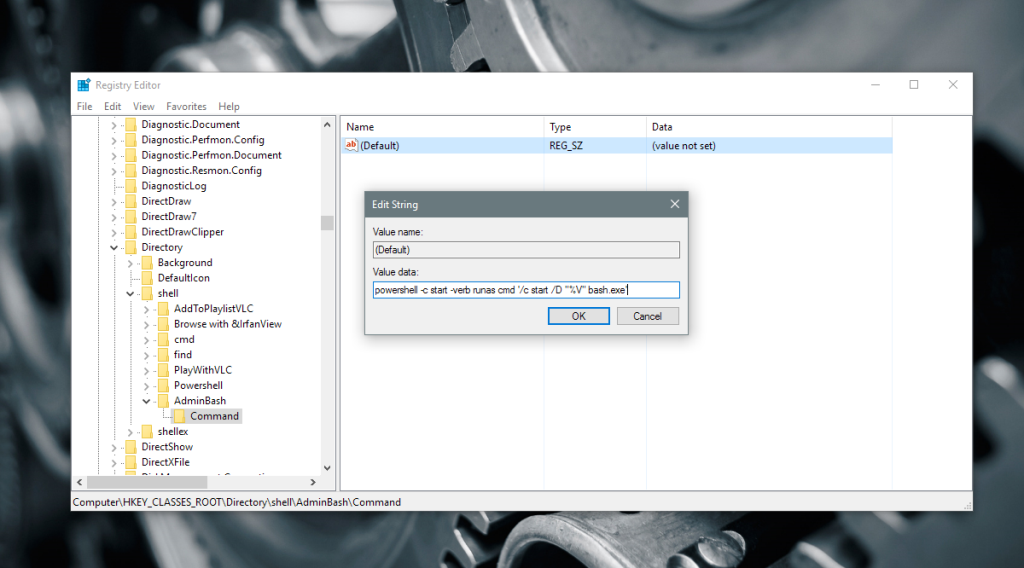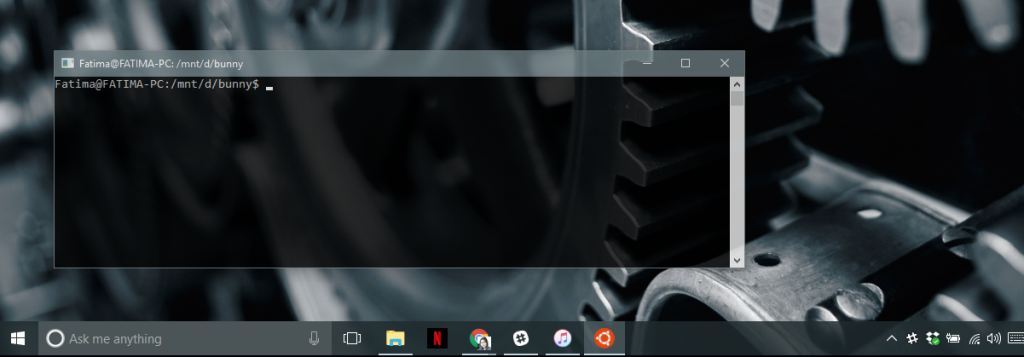Aktualizacja rocznicowa dodała Bash do systemu Windows 10. Ta funkcja sama w sobie była główną atrakcją aktualizacji. Ta funkcja jest przeznaczona dla programistów, a nie dla przeciętnego użytkownika końcowego. Bash w systemie Windows 10 znacznie ułatwia programowanie na platformie Windows. Jest to również świetny sposób na zachęcenie programistów do uaktualnienia do systemu Windows 10, ponieważ nie można natywnie pobrać Bash w starszych wersjach systemu Windows. Jest to funkcja dostępna tylko w systemie Windows 10. Bash w systemie Windows 10 jest funkcją opcjonalną, więc nie jest zintegrowany jak wiersz polecenia. Jeśli chcesz uruchomić Bash jako administrator z menu kontekstowego i móc go otworzyć w dowolnej lokalizacji folderu, musisz nieco poprawić rejestr. Oto jak.
Uzyskaj Bash w systemie Windows 10
Zanim będziesz mógł uruchomić Bash jako administrator, musisz się upewnić, że go zainstalowałeś. Proces jest dość prosty; włącz tryb programisty w aplikacji Ustawienia w sekcji Dla programistów. Aby go włączyć, potrzebujesz uprawnień administratora.
Po włączeniu otwórz aplikację Panel sterowania i przejdź do Programy> Włącz lub wyłącz funkcje systemu Windows. Wybierz podsystem Windows dla systemu Linux.
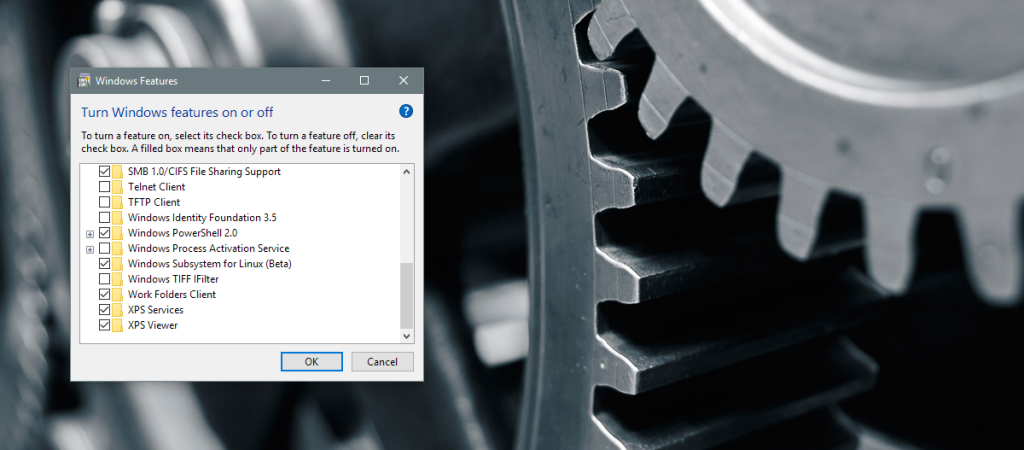
Otwórz Wiersz Poleceń (z uprawnieniami administratora) i wpisz Bash. Windows 10 pobierze i zainstaluje Bash. Uruchomienie go może potrwać od piętnastu do trzydziestu minut.
Uruchom Bash jako administrator
Uruchamianie Bash jako administrator jest dość łatwe, ale po prostu nie jest to możliwe z menu kontekstowego z prawym przyciskiem myszy. Aplikację Bash można uruchomić z menu wyszukiwania systemu Windows lub menu Start, ale nie można jej otworzyć bezpośrednio w folderze.
Otwórz rejestr systemu Windows. Wpisz „regedit” w pasku wyszukiwania i otwórz go z uprawnieniami administratora. Przejdź do następującej lokalizacji;
HKEY_CLASSES_ROOT Katalog \ powłoka
Utwórz nowy podklucz o nazwie AdminBash. Nowy klucz będzie miał domyślną wartość ciągu. Kliknij go dwukrotnie i zmień wartość na następującą.
Uruchom Bash jako administrator
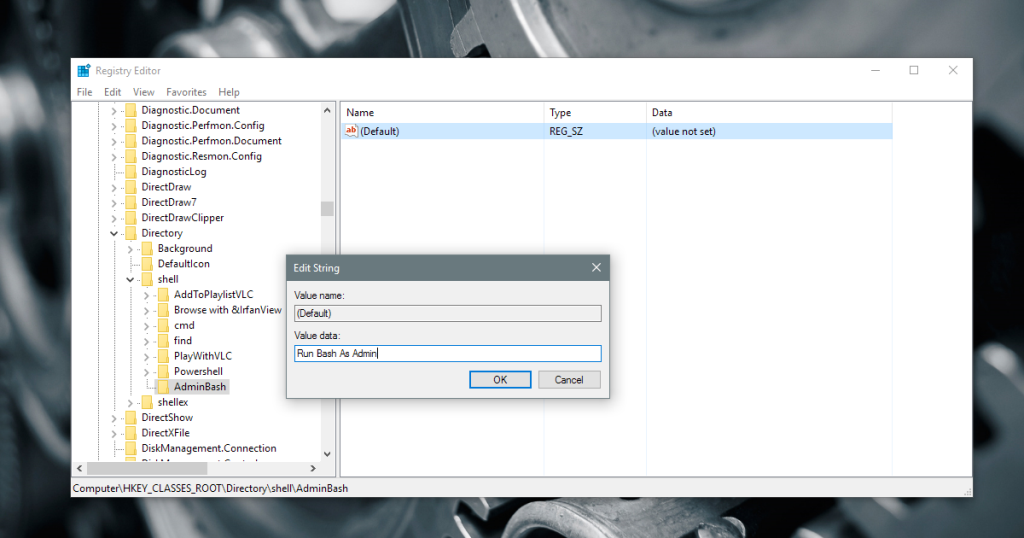
Następnie w utworzonym właśnie kluczu administracyjnym Bash utwórz kolejny klucz i nazwij go Command. Wewnątrz tego klucza, podobnie jak w poprzednim, znajduje się ciąg o nazwie Default. Kliknij go dwukrotnie i zmień wartość na następującą.
powershell -c start -verb runas cmd '/c start /D """% V""" bash.exe'
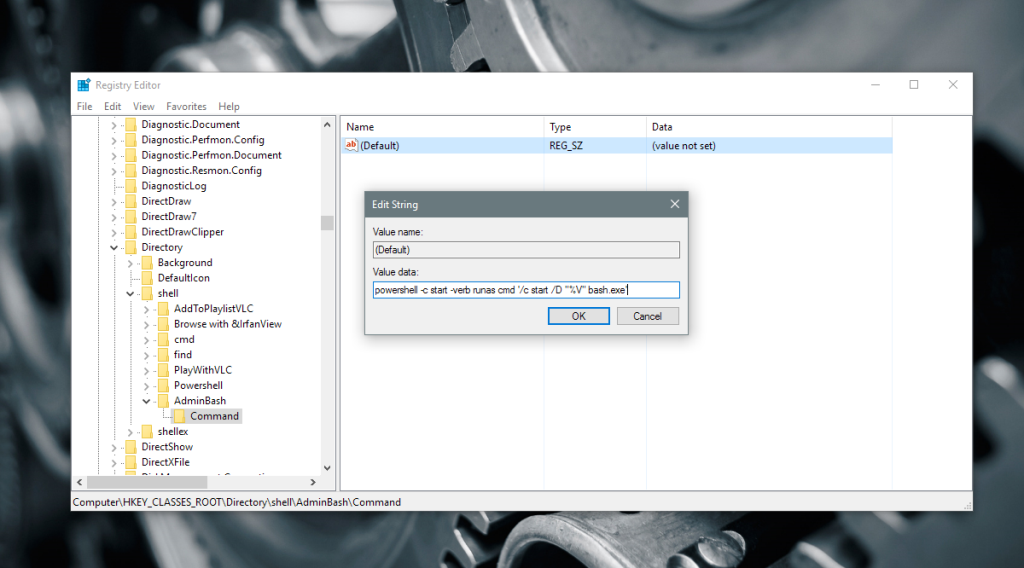
Zrestartuj Explorer.exe na wszelki wypadek. Kliknij folder prawym przyciskiem myszy i wybierz opcję Uruchom Bash jako administrator z menu kontekstowego. Windows PowerShell otworzy się i zostaniesz poproszony o podanie hasła administratora. Po prawidłowym wprowadzeniu hasła otworzy się Bash.
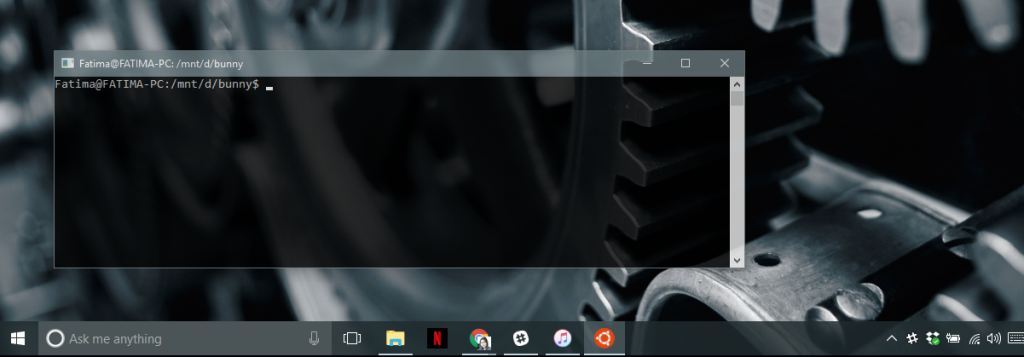
Zastrzeżenie
Bash nie będzie mógł otworzyć folderu, który ma w nazwie spacje. Na przykład możesz użyć opcji menu kontekstowego, aby otworzyć folder o nazwie „Cool-Stuff”, ale nie możesz użyć jej do otwarcia folderu o nazwie „Cool-Stuff”. W Bash zwykle można to obejść, dodając cudzysłowy wokół nazwy folderu, ale opcja menu kontekstowego na to nie pozwala. Ten hack jest zatem ograniczony.
Jeden z naszych czytelników Liandri uczynił to zastrzeżenie przestarzałym. Wartość ciągu została zaktualizowana w poprzedniej sekcji do tej sugerowanej poniżej w komentarzu. Został przetestowany i działał bez zarzutu. Ten hack będzie teraz działał dla folderu ze spacjami lub bez w nazwie.
Bash w systemie Windows 10 jest dostępny w aktualizacji rocznicowej i nowszych kompilacjach.