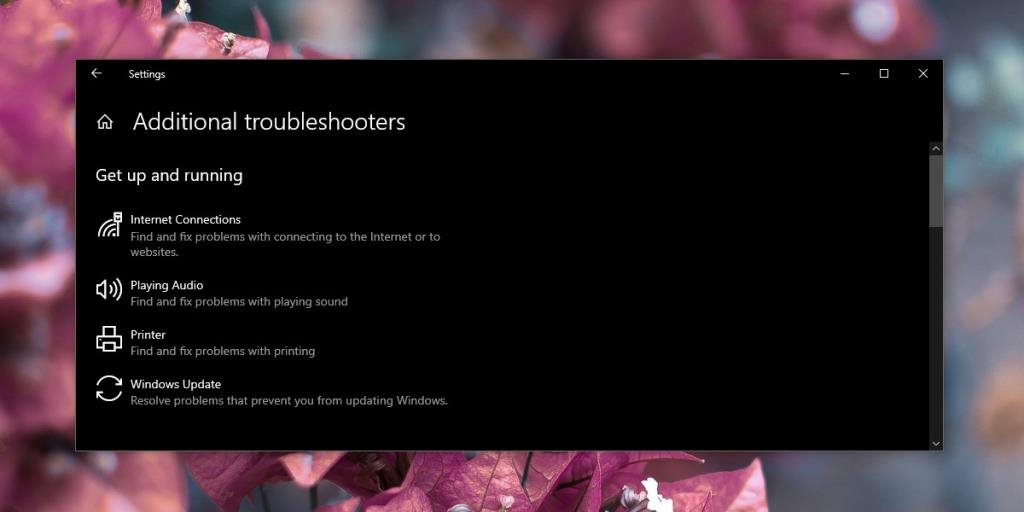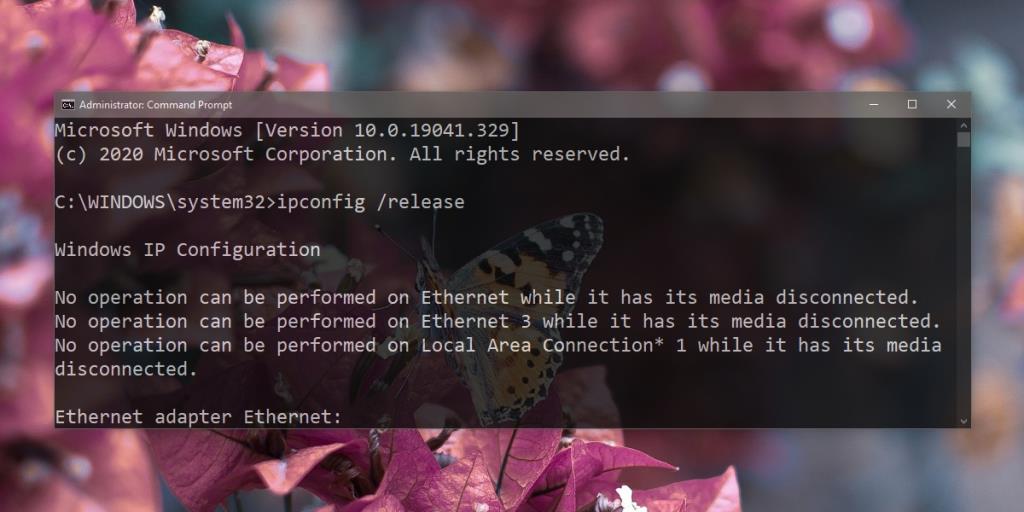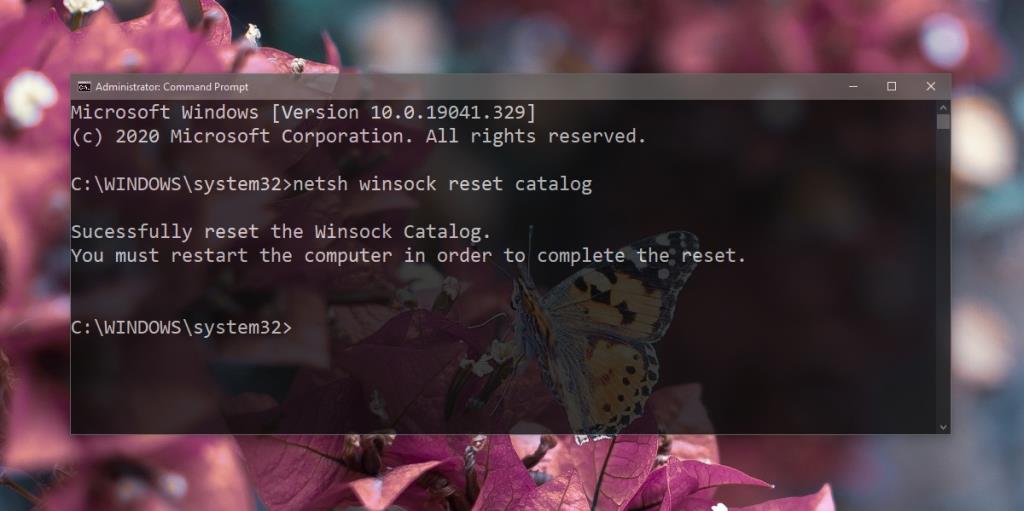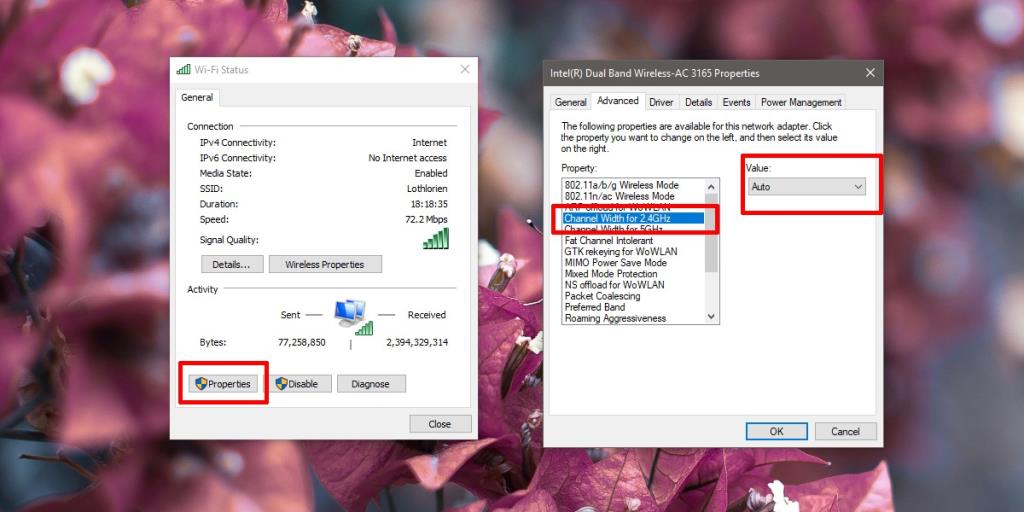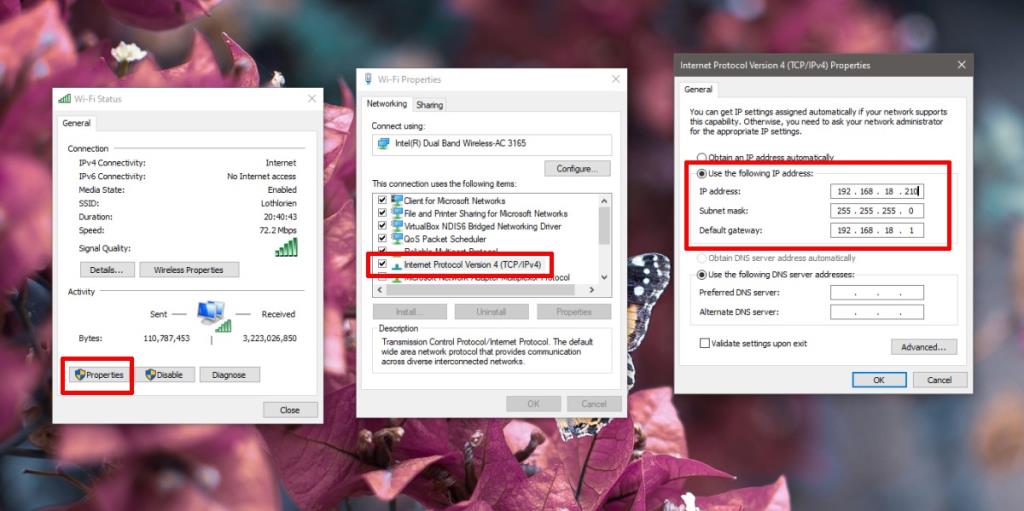Każde urządzenie, które łączy się z Internetem, ma adres IP. Urządzenie niekoniecznie musi mieć jakikolwiek panel sterowania, o ile jest w stanie połączyć się z siecią Wi-Fi lub Ethernet. Łączenie się z siecią Wi-Fi na komputerze jest łatwe; na ogół potrzebujesz tylko hasła do sieci, ale proces nawiązywania połączenia nie jest tak prosty. Wiele dzieje się w tle.

Błąd konfiguracji IP?
Konfiguracja IP w normalnym systemie operacyjnym, takim jak Windows 10, obejmuje adres IP, ustawienie serwera DNS, kanał, przez który sygnał będzie wysyłany/odbierany, i nie tylko. Większość z tych ustawień jest ustawiana automatycznie podczas pierwszej konfiguracji systemu i konfiguracji sieci na routerze.
Użytkownicy mogą je w razie potrzeby modyfikować, a niektóre aplikacje i aktualizacje routera mogą również zmieniać ustawienia potrzebne do połączenia z siecią. Gdy te ustawienia są nieprawidłowe, użytkownicy nie mogą połączyć się z Internetem. Jeśli otrzymujesz Wi-Fi nie ma prawidłowego błędu konfiguracji adresu IP w systemie Windows 10, możesz spróbować naprawić kilka rzeczy.
Wi-Fi nie ma prawidłowej konfiguracji IP
Konfiguracja IP jest terminem obejmującym wszystko, który odnosi się do kilku różnych ustawień. Zamierzamy rozwiązać wszystkie z nich, aby naprawić błąd konfiguracji Wi-Fi z nieprawidłowym adresem IP.
1. System cyklu zasilania i router
Sieci Wi-Fi są dość łatwe w konfiguracji. Jeśli nastąpiła zmiana w ustawieniach sieci, proste ponowne uruchomienie routera i systemu pozwoli systemowi Windows 10 je wykryć i zastosować.
- Zamknij system Windows 10 .
- Znajdź fizyczny przycisk zasilania na routerze (nie próbuj odłączać routera).
- P ress i przytrzymaj przycisk zasilania przez 10-15 sekund, a następnie zwolnij go.
- Poczekaj 30 sekund.
- Naciśnij przycisk zasilania, aby ponownie włączyć router.
- Poczekaj, aż światła na routerze się ustabilizują.
- B oot zapasowej systemu w systemie Windows 10, i połączyć się z siecią i sprawdzić za dostęp do internetu.
2. Uruchom narzędzie do naprawy sieci
Możliwe, że ustawienia sieciowe uległy zmianie, ale system Windows 10 nie może ich wykryć/zaktualizować po ponownym uruchomieniu. W takim przypadku narzędzie do rozwiązywania problemów z siecią będzie w stanie wykonać zadanie.
- Otwórz aplikację Ustawienia.
- Przejdź do grupy ustawień Aktualizacja i zabezpieczenia.
- Wybierz kartę Rozwiązywanie problemów.
- Przewiń w dół i kliknij Dodatkowe narzędzia do rozwiązywania problemów.
- Uruchom narzędzie do rozwiązywania problemów z połączeniem internetowym, a następnie narzędzie do rozwiązywania problemów z kartą sieciową.
- Zastosuj wszelkie zalecane poprawki i uruchom ponownie system.
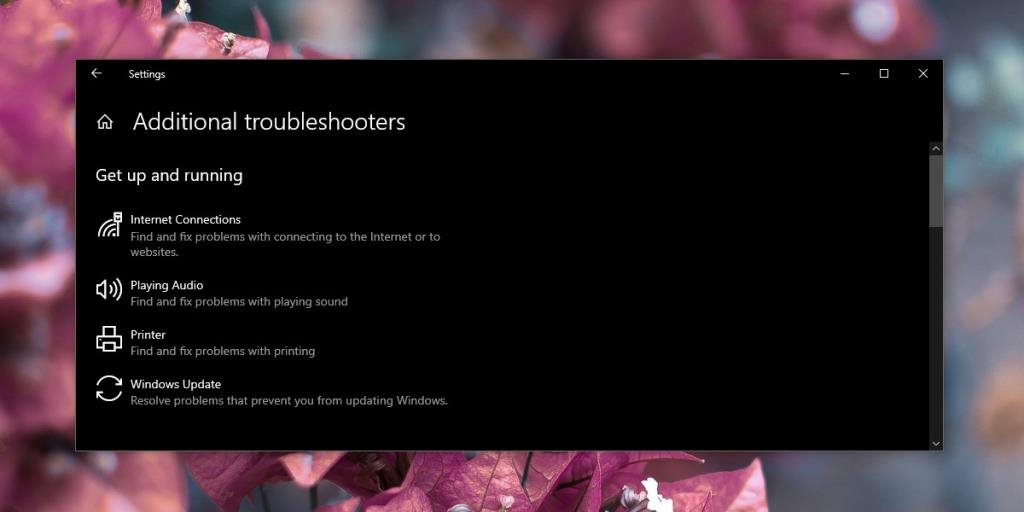
3. Odnów adres IP
Większość problemów z konfiguracją IP wynika z i można je rozwiązać, naprawiając problemy lub konflikty z adresem IP przypisanym do komputera. W takim przypadku odnowienie często załatwi sprawę.
- Otwórz wiersz polecenia z uprawnieniami administratora.
- Uruchom następujące polecenie.
ipconfig /release
- Następnie uruchom następujące polecenie .
ipconfig /renew
- Uruchom ponownie system.
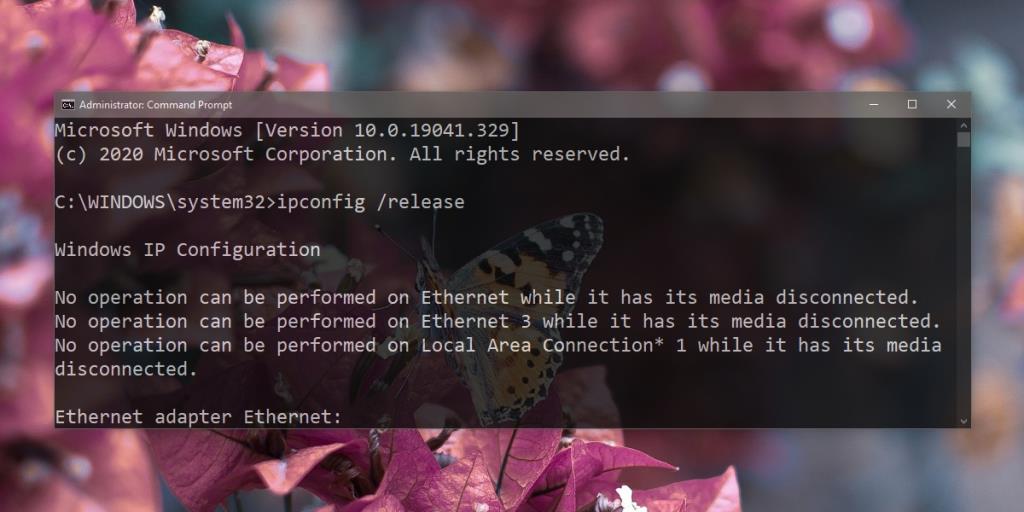
4. Zresetuj stos TCP/IP
- Otwórz wiersz polecenia z uprawnieniami administratora.
- Uruchom następujące polecenie.
Katalog resetowania netsh winsock
- Następnie uruchom to drugie polecenie.
netsh int ipv4 reset reset.log
- Następne polecenie do uruchomienia;
netsh int ipv6 reset reset.log
- Uruchom ponownie system.
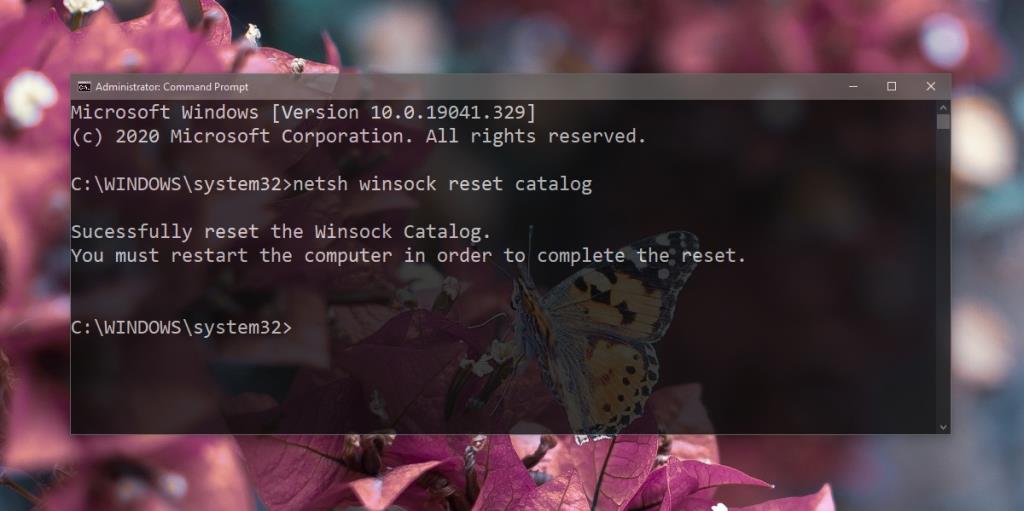
5. Zmień kanał przepustowości
Router przesyła sygnał różnymi kanałami. Podobnie twój system może odbierać sygnał różnymi kanałami. Jeśli kanał jest zbyt zajęty lub kanały systemu i routera nie pasują do siebie, może to spowodować, że Wi-Fi nie ma prawidłowego błędu konfiguracji IP. Prostym rozwiązaniem jest ustawienie systemu tak, aby automatycznie wybierał właściwy kanał.
- Otwórz Eksplorator plików.
- Na pasku adresu wprowadź następujące informacje i naciśnij klawisz Enter.
Panel sterowania\Sieć i Internet\Centrum sieci i udostępniania
- Kliknij swoją sieć Wi-Fi.
- W oknie, które się otworzy, kliknij „Właściwości” w sekcji „Aktywność”.
- W następnym oknie kliknij przycisk Konfiguruj.
- W następnym oknie przejdź do zakładki Zaawansowane.
- Wyszukaj „Szerokość kanału dla 2,4 GHz”
- Otwórz menu rozwijane Wartość i wybierz opcję Auto.
- Uruchom ponownie system.
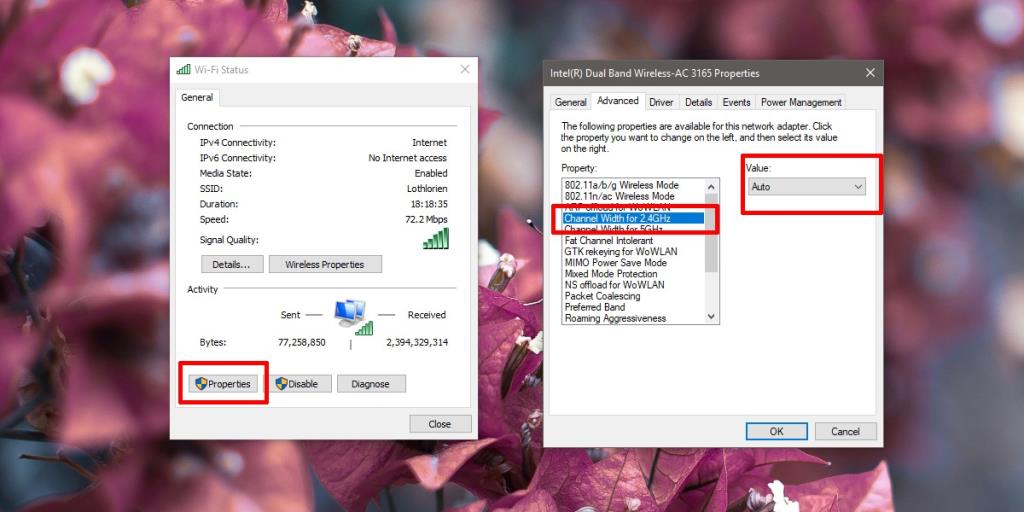
6. Ręcznie skonfiguruj adres IP
Podczas gdy twój system automatycznie konfiguruje wszystko, czego potrzebujesz, aby połączyć się z Internetem, masz możliwość ręcznej konfiguracji adresu IP. Konfiguracje mogą się różnić, ale przedstawimy zestaw konfiguracji, które powinny rozwiązać problem z brakiem prawidłowego błędu konfiguracji sieci Wi-Fi.
- Otwórz wiersz polecenia.
- Uruchom następujące polecenie;
ipconfig
- Zanotuj wartości w obszarze Karta sieci bezprzewodowej Wi-Fi .
- Otwórz Panel sterowania.
- Przejdź do Sieć i Internet>Centrum sieci i udostępniania.
- Kliknij swoją sieć Wi-Fi.
- Kliknij „Właściwości” w sekcji „Działanie”.
- Wybierz Protokół internetowy w wersji 4 i kliknij „Właściwości”.
- Wybierz opcję „Użyj następującego adresu IP”.
- Wprowadź poświadczenia skopiowane z polecenia wiersza polecenia. Zmień ostateczną wartość adresu IP na inną. To będzie hit & miss. Nie można ustawić adresu używanego przez inne urządzenie w sieci.
- Następnie wybierz opcję „Użyj następujących adresów serwerów DNS”.
- Wprowadź następujące dane odpowiednio w polu Preferowany serwer DNS i Alternatywny serwer DNS.
8.8.8.8 8.8.4.4
- Kliknij OK.
- Uruchom ponownie system.
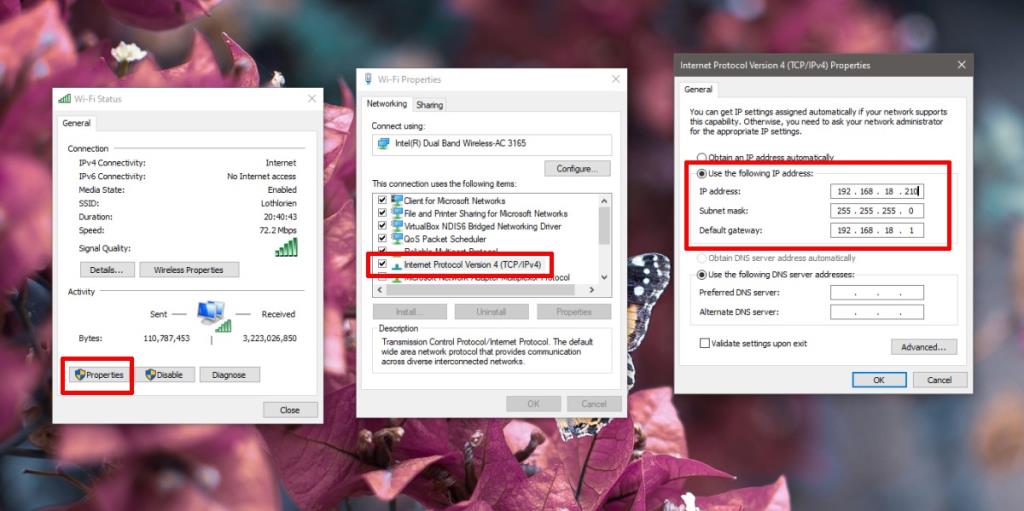
Wniosek
Nie możesz połączyć się z Internetem, jeśli Twój system nie jest poprawnie skonfigurowany, ale system Windows 10 nie powie Ci zbyt wiele, jeśli coś jest nie tak z tymi ustawieniami.
Powyższe rozwiązania będą działać, jeśli problem występuje w twoim systemie, jednak jeśli uważasz, że ustawienia routera uległy zmianie, skontaktuj się z usługodawcą internetowym lub sprawdź je samodzielnie, jeśli wiesz, jak to zrobić.