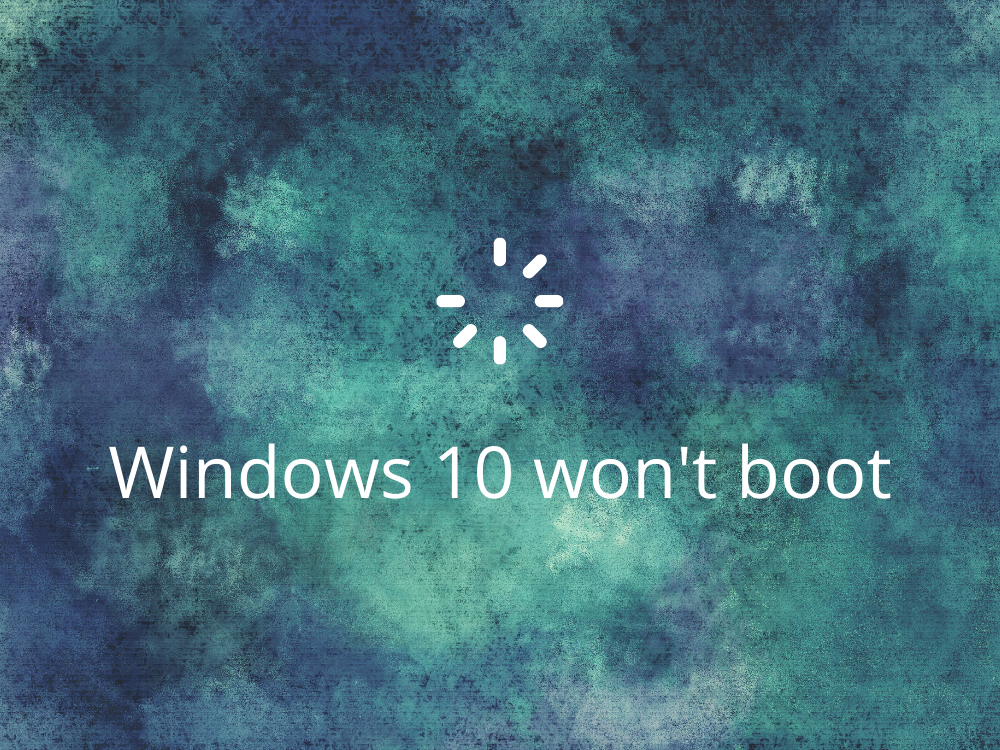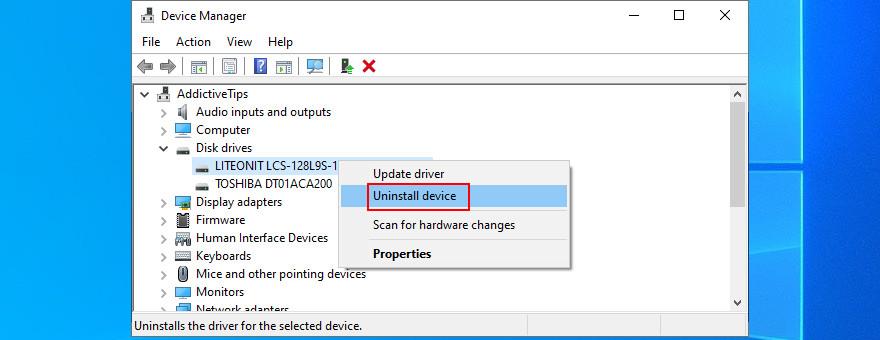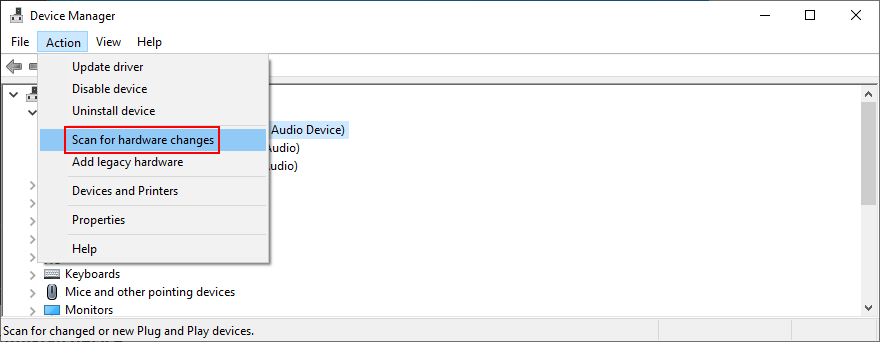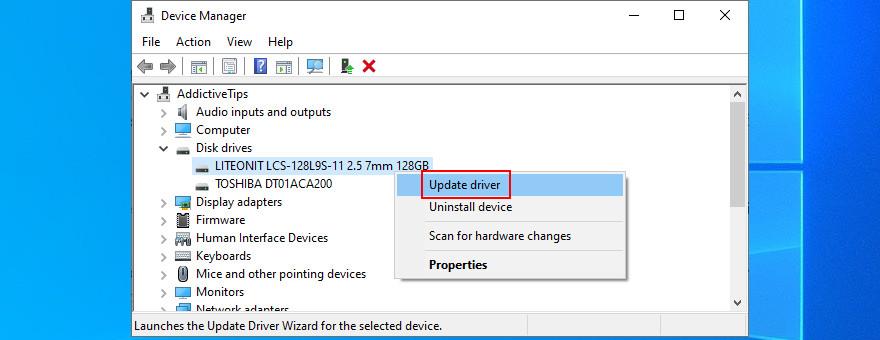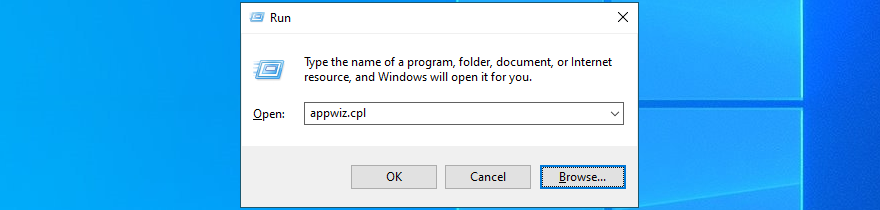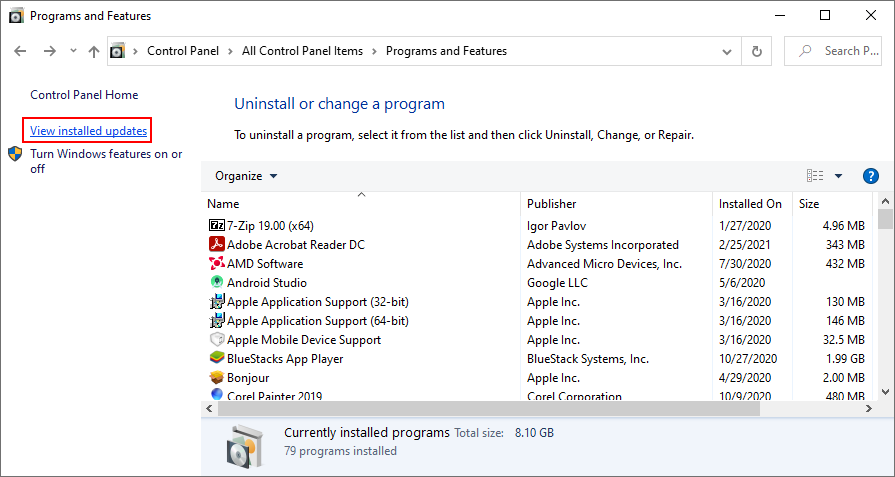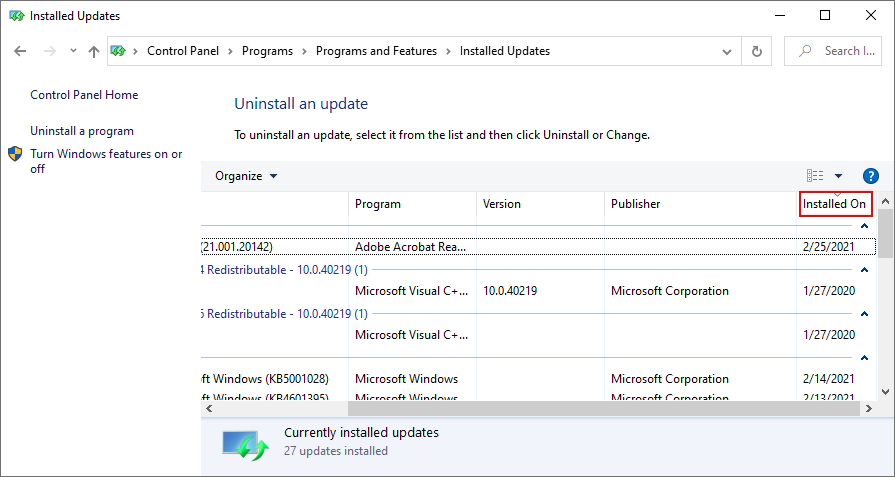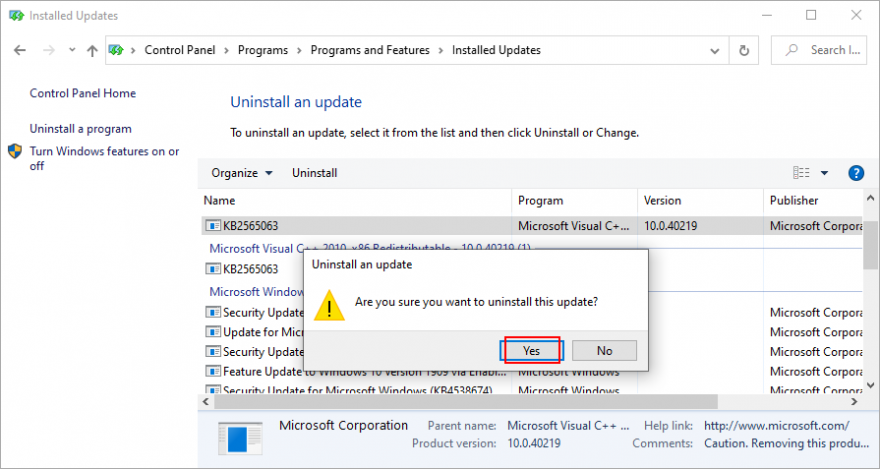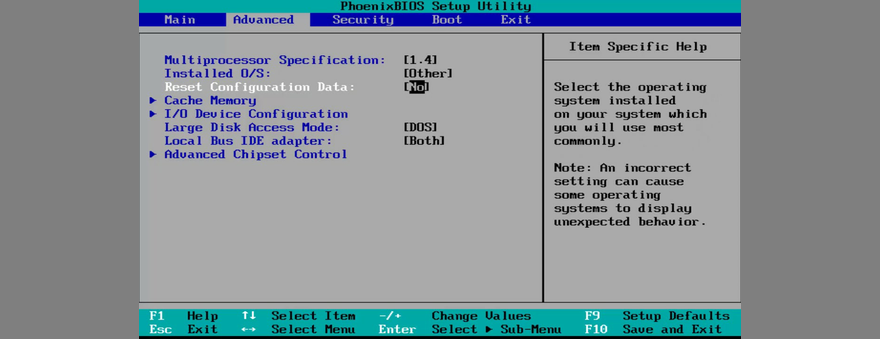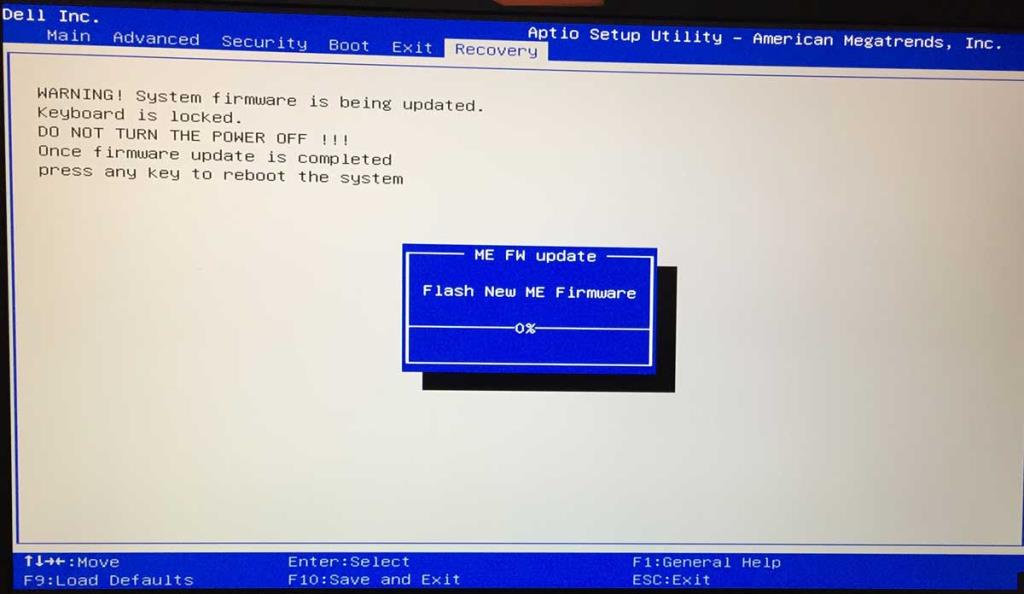Problemy z komputerem są niesamowicie frustrujące, ale nie ma nic gorszego niż to, że nie możesz nawet dosięgnąć pulpitu, ponieważ Windows 10 już się nie uruchamia. Rozwiązywanie tego problemu może wydawać się nierealne dla zwykłych użytkowników komputerów PC, którzy muszą skorzystać z narzędzi dostarczonych przed uruchomieniem.
Niemniej jednak powinieneś być w stanie rozwiązać problemy z uruchamianiem systemu, niezależnie od tego, czy pojawi się błąd niedostępnego urządzenia rozruchowego , Twój komputer napotkał problem i musi zostać ponownie uruchomiony , czy inny błąd niebieskiego ekranu śmierci .
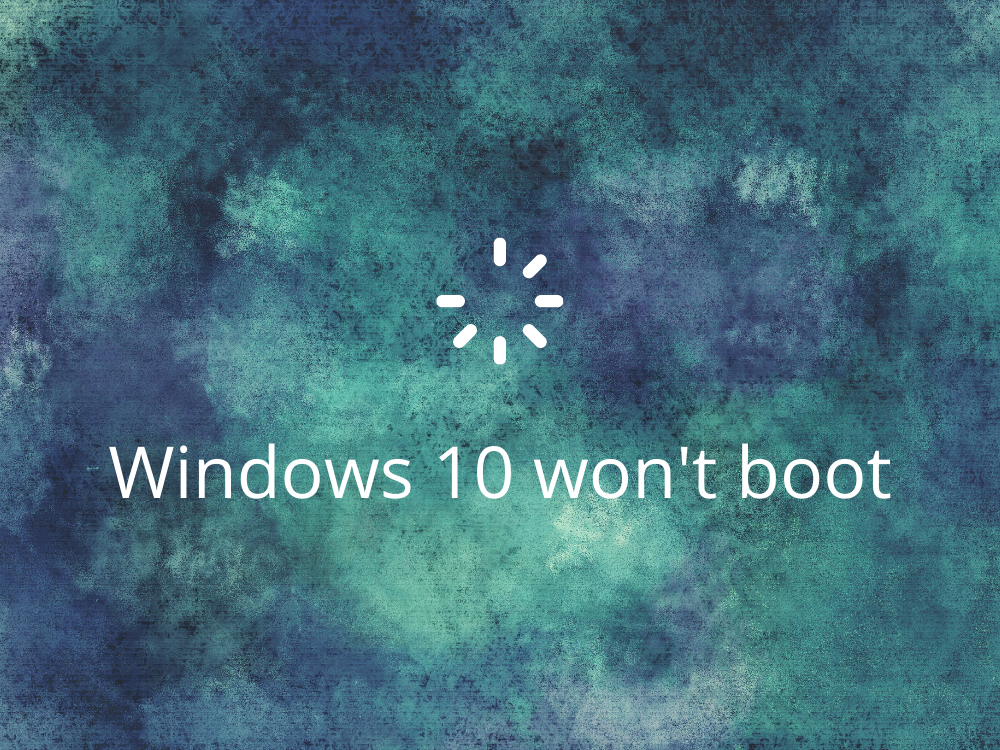
Windows 10 nie uruchamia się?
Sprawdź poniższe rozwiązania, aby naprawić system operacyjny, jeśli już się nie uruchamia.
1. Odłącz zewnętrzne urządzenia pamięci masowej
Możliwe, że system BIOS jest skonfigurowany do odczytu zewnętrznych urządzeń pamięci masowej, zgodnie z kolejnością rozruchu systemu BIOS. Możesz jednak szybko rozwiązać ten problem, odłączając wszystkie wymienne dyski, takie jak zewnętrzne dyski twarde, karty pamięci i pamięci USB. Następnie spróbuj uruchomić system Windows.
2. Sprawdź swój dysk twardy lub dysk SSD
Jeśli dysk twardy lub dysk SSD nie jest prawidłowo podłączony, komputer nie będzie mógł odczytać urządzenia pamięci masowej i uruchomić systemu operacyjnego. Łatwo to sprawdzić, jeśli masz zewnętrzne urządzenie pamięci masowej z zainstalowanym systemem Windows, które jest podłączone do komputera za pomocą kabla USB.
Wystarczy odłączyć i ponownie podłączyć urządzenie. Powinieneś także spróbować użyć innego portu USB na wypadek, gdyby działał nieprawidłowo. Co więcej, dobrym pomysłem jest użycie innego kabla na wypadek, gdyby obecny został w jakikolwiek sposób uszkodzony.
3. Sprawdź baterię
Problemy z baterią laptopa mogą uniemożliwić uruchomienie systemu Windows 10 na komputerze. Jeśli masz niski poziom baterii, podłącz go do źródła zasilania. A jeśli to nie wystarczy, wyjmij baterię i pozostaw laptopa podłączonego do źródła zasilania.
Ważne jest, aby śledzić te kroki i wypróbowywać jeden scenariusz na raz, aby określić winowajcę i znaleźć długoterminowe rozwiązanie. Na przykład, jeśli twoja bateria jest winna, będziesz musiał ją wymienić na nową. Ale możliwe jest również, że twoja ładowarka nie jest kompatybilna z laptopem, jej kabel nie jest prawidłowo podłączony do laptopa lub źródła zasilania, źródło zasilania laptopa wymaga naprawy lub coś innego.
4. Uruchom system Windows 10 w trybie awaryjnym
Spróbuj uruchomić system Windows 10 w trybie awaryjnym , aby przejść do trybu rozwiązywania problemów, który umożliwi dalsze badanie problemów z uruchamianiem komputera. Oznacza to wyłączenie mniej istotnych komponentów, takich jak sterowniki i usługi, które mogą powodować błędy rozruchu systemu.
Jak uruchomić system Windows 10 w trybie awaryjnym:
- Przerwij sekwencję startową trzy razy z rzędu, aby przejść do trybu rozwiązywania problemów z systemem Windows 10
- Przejdź do Rozwiązywanie problemów > Opcje zaawansowane > Ustawienia uruchamiania

- Kliknij Uruchom ponownie
- Naciśnij klawisz F5, aby włączyć tryb awaryjny systemu Windows z obsługą sieci

- Jeśli system Windows nadal się nie uruchamia, powtórz powyższe kroki i naciśnij klawisz F4, aby włączyć tryb awaryjny (bez funkcji sieciowych)
5. Pomiń bootloader systemu Windows 10
Jeśli masz problemy z uruchomieniem systemu Windows 10 w trybie awaryjnym, możesz pominąć narzędzie rozruchowe za pomocą wiersza polecenia.
- Uruchom system Windows w trybie rozwiązywania problemów
- Przejdź do Rozwiązywanie problemów > Opcje zaawansowane
- Uruchom wiersz polecenia

- Wybierz swoje konto PC i wprowadź hasło
- Wpisz następujące polecenie:
bcdedit /set {default} bootmenupolicy dziedzictwo
- Wyjdź z wiersza polecenia i spróbuj uruchomić system Windows 10
6. Sprawdź sterowniki dysku
Jeśli pomyślnie przejdziesz przez sekwencję rozruchową systemu Windows i uruchomisz system operacyjny w trybie awaryjnym, powinieneś sprawdzić sterowniki dysków za pomocą Menedżera urządzeń. Na przykład możesz szybko ponownie zainstalować urządzenia dyskowe, zaktualizować przestarzałe sterowniki lub przywrócić niekompatybilne sterowniki. Oto, co musisz zrobić.
Jak ponownie zainstalować urządzenia dyskowe:
- Kliknij prawym przyciskiem myszy przycisk Start i wybierz Menedżer urządzeń
- Rozwiń kategorię Napędy dysków
- Kliknij prawym przyciskiem myszy swoje urządzenie pamięci masowej na liście i wybierz Odinstaluj urządzenie
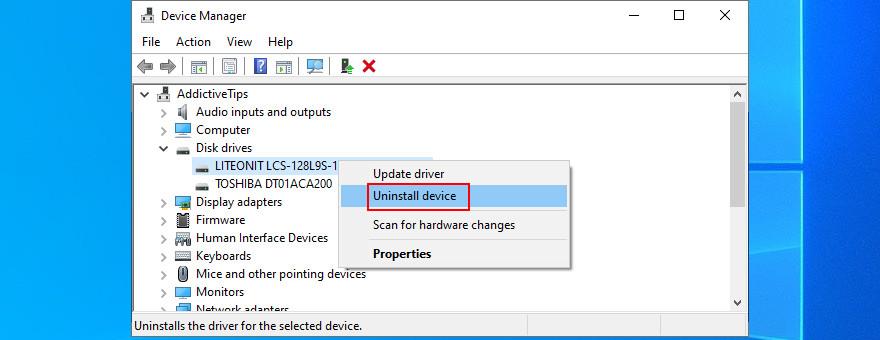
- Kliknij Odinstaluj, aby potwierdzić
- Otwórz menu Akcja i wybierz Skanuj w poszukiwaniu zmian sprzętu . System Windows powinien automatycznie ponownie zainstalować brakujące urządzenie
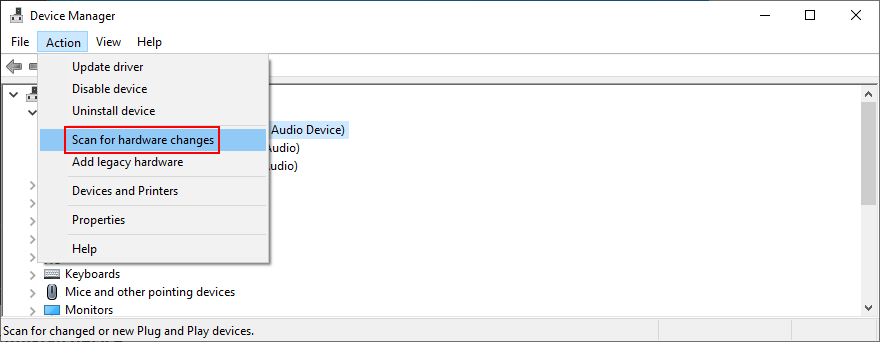
Jak zaktualizować sterowniki dysków:
- W Menedżerze urządzeń kliknij prawym przyciskiem dysk i wybierz Aktualizuj sterownik
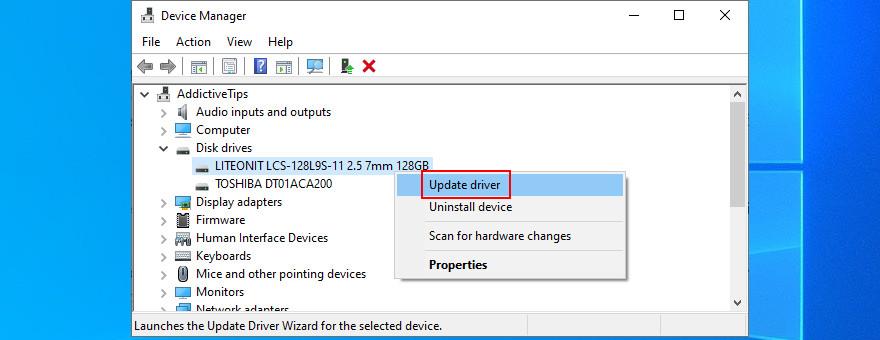
- Kliknij Wyszukaj automatycznie sterowniki
- Jeśli pojawi się komunikat Najlepsze sterowniki dla Twojego urządzenia są już zainstalowane , kliknij Wyszukaj zaktualizowane sterowniki w witrynie Windows Update
Lepszym rozwiązaniem jest użycie narzędzia do aktualizacji sterowników, które aktualizuje wszystkie sterowniki do najnowszej wersji. Ponadto nie ryzykujesz uzyskania niezgodnego sterownika. Z drugiej strony, jeśli już zainstalowałeś nieobsługiwany sterownik, powinieneś go wycofać.
Jak przywrócić sterowniki dysków:
- W Menedżerze urządzeń kliknij prawym przyciskiem dysk i przejdź do Właściwości
- Przejdź do zakładki Sterownik
- Kliknij Przywróć sterownik i postępuj zgodnie z instrukcjami. Jeśli przycisk jest wyszarzony, nie można ukończyć przywracania, ponieważ na komputerze nie ma poprzedniego sterownika
7. Tymczasowo wyłącz egzekwowanie podpisu kierowcy
Jeśli próbujesz zainstalować sterowniki, które nie zostały podpisane przez firmę Microsoft, system Windows 10 nie zezwoli na to, dopóki włączona jest funkcja wymuszania podpisu sterownika. W tym przypadku masz dwie opcje: albo wybierz sterowniki podpisane przez Microsoft, albo wyłącz wymuszanie podpisu sterownika .
Jak tymczasowo wyłączyć egzekwowanie podpisu kierowcy:
- Przerwij sekwencję startową systemu Windows trzy razy z rzędu, aby przejść do trybu zaawansowanego uruchamiania
- Wybierz Rozwiązywanie problemów > Opcje zaawansowane > Ustawienia uruchamiania

- Kliknij Uruchom ponownie
- Naciśnij klawisz F7, aby wyłączyć egzekwowanie podpisu kierowcy

- Uruchom system Windows jak zwykle i zainstaluj sterowniki niepodpisane przez firmę Microsoft
- Prześledź kroki i naciśnij klawisz F7, aby ponownie włączyć wymuszanie podpisu kierowcy
Jeśli system Windows nie uruchamia się, wyłącz wymuszanie podpisu sterownika w wierszu polecenia:
- W trybie uruchamiania zaawansowanego przejdź do Rozwiązywanie problemów > Opcje zaawansowane > Wiersz polecenia

- Wpisz
bcdedit /set testsigning oni naciśnij Enter
- Jeśli pojawi się komunikat Operacja zakończona pomyślnie , spróbuj uruchomić system Windows. W przeciwnym razie, jeśli jest napisane Protected by Secure Boot policy , musisz wyłączyć Secure Boot z oprogramowania układowego UEFI
- Zainstaluj sterowniki
- Naciśnij klawisz Win + R , wpisz cmd i naciśnij Ctrl + Shift + Enter, aby otworzyć wiersz polecenia jako administrator
- Uruchom,
bcdedit /set testsigning offaby ponownie włączyć egzekwowanie podpisu kierowcy
Jak wyłączyć Bezpieczny rozruch z oprogramowania układowego UEFI:
- W trybie uruchamiania zaawansowanego wybierz Rozwiązywanie problemów > Ustawienia oprogramowania układowego UEFI
- Kliknij Uruchom ponownie
- Po przejściu w tryb konfiguracji BIOS , przejdź do uwierzytelniania okolicy
- Ustaw Bezpieczny rozruch na Wyłączone
- Zapisz bieżącą konfigurację BIOS i wyjdź
- Wyłącz wymuszanie podpisu kierowcy z wiersza polecenia
- Zainstaluj sterowniki
- Ponownie włącz egzekwowanie podpisu kierowcy
- Wróć do systemu BIOS, aby ponownie włączyć Bezpieczny rozruch
8. Odinstaluj najnowsze aktualizacje oprogramowania i systemu
Możesz mieć problemy z uruchamianiem systemu Windows 10 z powodu programów, które ostatnio zainstalowałeś na swoim komputerze. Na przykład, jeśli masz zainstalowane dwie aplikacje chroniące przed złośliwym oprogramowaniem, ich silniki działające w czasie rzeczywistym mogą kolidować i powodować problemy ze stabilnością systemu.
Jednak powinieneś być w stanie to naprawić, odinstalowując aplikacje powodujące konflikt. Podobnie, jeśli zacząłeś mieć problemy z uruchamianiem po ostatniej aktualizacji systemu, powinieneś usunąć go z komputera.
- Uruchom system Windows 10 w trybie awaryjnym
- Naciśnij klawisz Win + R , wpisz appwiz.cpl i naciśnij Enter
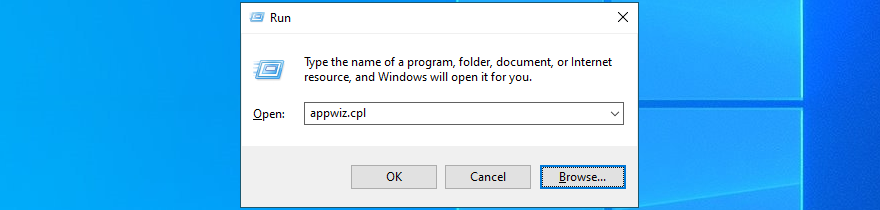
- Kliknij dwukrotnie aplikację i kontynuuj operację usuwania
- Kliknij Wyświetl zainstalowane aktualizacje po lewej stronie
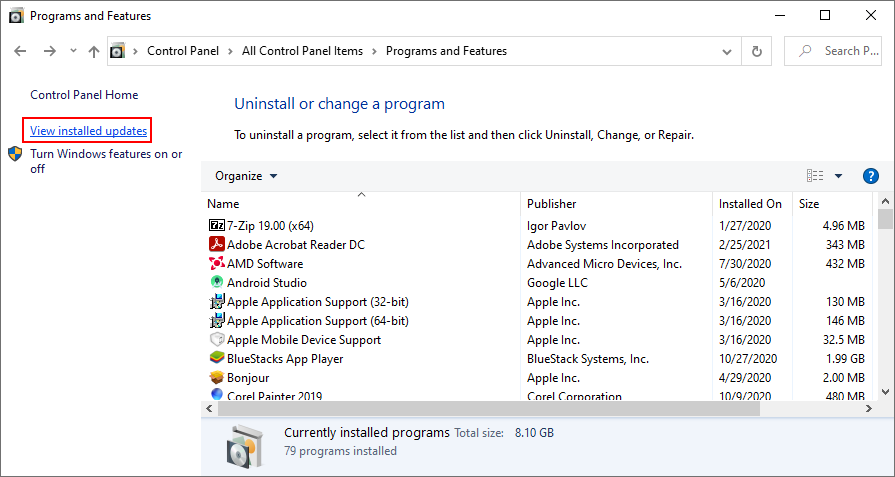
- Kliknij kolumnę Zainstalowane na, aby posortować aktualizacje (od najnowszych)
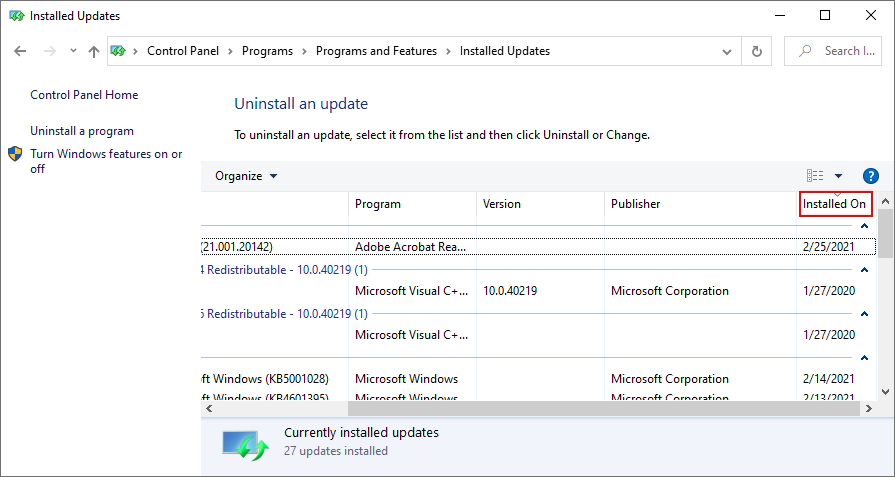
- W grupie Microsoft Windows kliknij dwukrotnie pierwszą aktualizację i odinstaluj ją
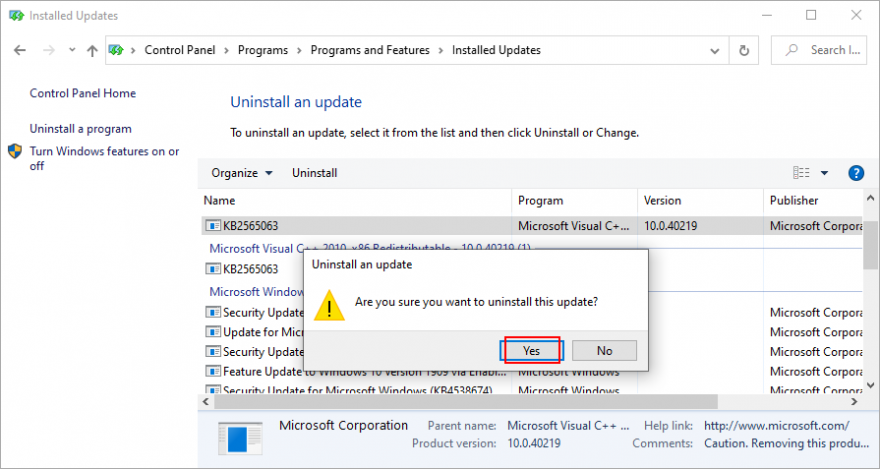
- Spróbuj teraz normalnie ponownie uruchomić system Windows
9. Napraw problemy z uruchamianiem
Możesz użyć narzędzia do rozwiązywania problemów podczas uruchamiania, aby rozwiązać problemy z uruchamianiem systemu operacyjnego. Musisz jednak najpierw utworzyć nośnik instalacyjny systemu Windows 10 na dysku lub wymiennym urządzeniu pamięci masowej przy użyciu innego komputera.
Jak utworzyć nośnik instalacyjny systemu Windows 10:
- Podłącz pusty pendrive USB do komputera
- Pobierz Media Creation Tool z oficjalnej strony internetowej
- Uruchom narzędzie
- Skorzystaj z instrukcji, aby utworzyć nośnik instalacyjny systemu Windows
Jak naprawić problemy z uruchamianiem:
- Upewnij się, że dysk instalacyjny systemu Windows jest podłączony do komputera
- Przerwij sekwencję rozruchową trzy razy, aby przejść do trybu rozwiązywania problemów
- Przejdź do Rozwiązywanie problemów > Opcje zaawansowane > Naprawa podczas uruchamiania

- W razie potrzeby zaloguj się na swoje konto Microsoft
- Postępuj zgodnie z instrukcjami, aby rozwiązać problemy z uruchamianiem
10. Użyj polecenia BCD
Możesz spróbować naprawić problemy z uruchamianiem systemu Windows 10, wprowadzając kilka wierszy kodu w wierszu polecenia za pomocą BCD (dane konfiguracji rozruchu).
- Uzyskaj dostęp do zaawansowanego trybu uruchamiania
- Przejdź do Rozwiązywanie problemów > Opcje zaawansowane
- Wybierz Wiersz polecenia, aby ponownie uruchomić system Windows w środowisku konsoli
- Wybierz swoje konto użytkownika i ustaw prawidłowe hasło
- Napisz te polecenia i naciśnij Enter po każdym z nich:
- Uruchom ponownie komputer i sprawdź wyniki
11. Napraw BCD
Jeśli Twój BCD ma brakujące, uszkodzone lub zmodyfikowane dane, nic dziwnego, że Twój system operacyjny nie uruchomi Cię na pulpicie. Możesz jednak naprawić błędy BCD za pomocą wiersza polecenia i dysku instalacyjnego Windows Media.
- Podłącz dysk lub pendrive z plikami instalacyjnymi Windows Media do komputera
- Uruchom system Windows w trybie uruchamiania zaawansowanego
- Rozwiązywanie problemów z dostępem > Opcje zaawansowane > Wiersz polecenia
- Wprowadź następujące polecenia (naciśnij Enter po każdym):
-
bootrec /repairbcd
-
bootrec / osscan
-
bootrec /repairmbr
- Zrestartuj swój komputer
12. Napraw błędy dysku twardego
Awaria dysku twardego jest częstą przyczyną problemów z uruchamianiem systemu Windows. Ale możesz rozwiązać ten problem bez konieczności instalowania aplikacji innych firm, dzięki CHKDSK (Sprawdź dysk).
Jak korzystać z CHKDSK:
- Uruchom system Windows w trybie rozwiązywania problemów
- Przejdź do Rozwiązywanie problemów > Opcje zaawansowane > Wiersz polecenia
- Uruchom,
chkdsk c: /f /rjeśli system Windows jest zainstalowany na dysku C:. W przeciwnym razie upewnij się, że zastąpiłeś c:prawidłową literę partycji
- Gdy CHKDSK wykona swoje zadanie, wyjdź z wiersza polecenia i spróbuj uruchomić system Windows 10
13. Napraw uszkodzone pliki systemowe
Jeśli chodzi o naprawę uszkodzonych plików systemowych, możesz polegać na SFC (Kontroler plików systemowych) . Podobnie jak CHKDSK, możesz obsługiwać SFC z wiersza polecenia. Potrzebny jest jednak nośnik instalacyjny systemu Windows 10, aby naprawić uszkodzone, brakujące lub zmodyfikowane pliki systemowe.
Jak korzystać z SFC:
- Podłącz nośnik instalacyjny systemu Windows do komputera
- W trybie uruchamiania zaawansowanego przejdź do Rozwiązywanie problemów > Opcje zaawansowane
- Wybierz Wiersz polecenia , wybierz swoje konto Windows i wprowadź hasło, aby kontynuować
- Wpisz
sfc /scannowi naciśnij Enter
- Gdy SFC wykona swoje zadanie, zamknij CMD i spróbuj uruchomić system Windows 10
Jeśli SFC nie wykazuje żadnych problemów, należy użyć DISM (Deployment Image Servicing and Management), aby sprawdzić magazyn składników obrazu systemu operacyjnego.
Jak korzystać z DISM:
- Upewnij się, że dysk instalacyjny systemu Windows jest podłączony do komputera
- Uruchom system Windows w trybie rozwiązywania problemów
- Rozwiązywanie problemów z dostępem > Opcje zaawansowane
- Wybierz Wiersz Poleceń , wybierz swoje konto i wprowadź hasło
- Uruchomić
DISM /online /cleanup-image /scanhealth
- Jeśli DISM zidentyfikuje jakiekolwiek problemy, napraw je za pomocą
DISM /online /cleanup-image /restorehealth
- Uruchom ponownie komputer i ponownie uzyskaj dostęp do wiersza polecenia
- Uruchom SFC (
sfc /scannow)
- Spróbuj teraz uruchomić system Windows 10
14. Uruchom diagnostykę ePSA w DELL
Jeśli masz komputer stacjonarny lub laptop firmy DELL, możesz skorzystać z narzędzia ePSA Diagnostic. Jest to specjalne narzędzie znajdujące się w systemie BIOS, którego można użyć do przeprowadzenia diagnostyki sprzętu bez systemu operacyjnego i naprawienia problemów z dyskiem twardym, które mogą powodować problemy z uruchamianiem systemu Windows 10. Oto jak z niego korzystać.
- W sekcji Uruchamianie zaawansowane przejdź do Rozwiązywanie problemów > Opcje zaawansowane
- Wybierz Ustawienia oprogramowania układowego UEFI i kliknij Uruchom ponownie
- W systemie BIOS znajdź i uzyskaj dostęp do obszaru Diagnostyka
- Wdróż diagnostykę ePSA i postępuj zgodnie z instrukcjami krok po kroku
15. Włącz rozruch ze starszego systemu BIOS
Wielu użytkowników zgłasza, że przełączenie z trybu UEFI do trybu Legacy BIOS pomogło rozwiązać problemy z uruchamianiem w systemie Windows 10. Oto, co należy zrobić:
- W Zaawansowanym uruchamianiu przejdź do Rozwiązywanie problemów > Opcje zaawansowane
- Wybierz Ustawienia oprogramowania układowego UEFI i kliknij Uruchom ponownie
- Po uruchomieniu systemu BIOS zlokalizuj obszar rozruchu
- Wybierz tryb rozruchu UEFI/BIOS i naciśnij Enter
- Włącz tryb uruchamiania starszego systemu BIOS
- Zapisz bieżące ustawienia BIOS i wyjdź
16. Wyłącz szybki rozruch
Fast Boot to funkcja systemu Windows 10 zaprojektowana w celu szybszego rozpoczęcia działania poprzez wstępne ładowanie sterowników. Jeśli jednak niedawno zainstalowałeś aktualizację systemu Windows, która powoduje konflikt z funkcją Fast Boot, może to prowadzić do problemów z uruchamianiem systemu Windows 10.
Aby rozwiązać ten problem, należy wyłączyć Fast Boot:
- W sekcji Uruchamianie zaawansowane wybierz Rozwiązywanie problemów > Opcje zaawansowane
- Przejdź do ustawień oprogramowania układowego UEFI i kliknij Uruchom ponownie
- W systemie BIOS znajdź i uzyskaj dostęp do ustawień zaawansowanych
- Wyłącz szybki rozruch
- Zapisz bieżącą konfigurację BIOS i wyjdź
17. Zresetuj BIOS
Jeśli zmieniłeś ustawienia systemu BIOS, nie wiedząc dokładnie, co robisz, być może przypadkowo wywołałeś problemy z uruchamianiem, uniemożliwiając komputerowi uruchomienie systemu operacyjnego.
Ale możesz rozwiązać ten problem, przywracając BIOS do wartości fabrycznych :
- Uruchom komputer w trybie zaawansowanego uruchamiania
- Przejdź do Rozwiązywanie problemów > Opcje zaawansowane > Ustawienia oprogramowania układowego UEFI
- Kliknij Uruchom ponownie
- Po uzyskaniu dostępu do konfiguracji systemu BIOS włącz opcję resetowania konfiguracji systemu BIOS do wartości domyślnej
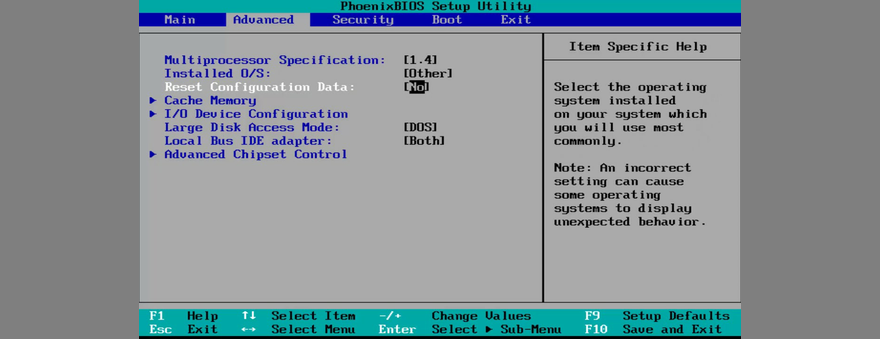
- Zapisz zmiany i wyjdź
18. Zaktualizuj BIOS
BIOS wymaga aktualizacji, podobnie jak system operacyjny i aplikacje. Jeśli rzadko lub nigdy tego nie robiłeś, nie powinieneś dłużej odkładać zadania. Jednak w przypadku tego rozwiązania musisz użyć innego komputera, aby pobrać i skopiować pliki instalacyjne systemu BIOS.
- Uruchom system Windows w trybie rozwiązywania problemów
- Wybierz Rozwiązywanie problemów > Opcje zaawansowane > Ustawienia oprogramowania układowego UEFI
- Kliknij Uruchom ponownie
- W głównej sekcji systemu BIOS sprawdź producenta systemu BIOS, aktualną wersję i datę instalacji
- Podłącz dysk flash USB do innego komputera
- Odwiedź stronę producenta BIOS
- Znajdź i pobierz najnowszą wersję systemu BIOS
- Rozpakuj pobrane archiwum na pendrive
- Odłącz urządzenie piórkowe i podłącz je do komputera
- W trybie konfiguracji BIOS utwórz kopię zapasową bieżącej konfiguracji BIOS
- Następnie uruchom aktualizację systemu BIOS
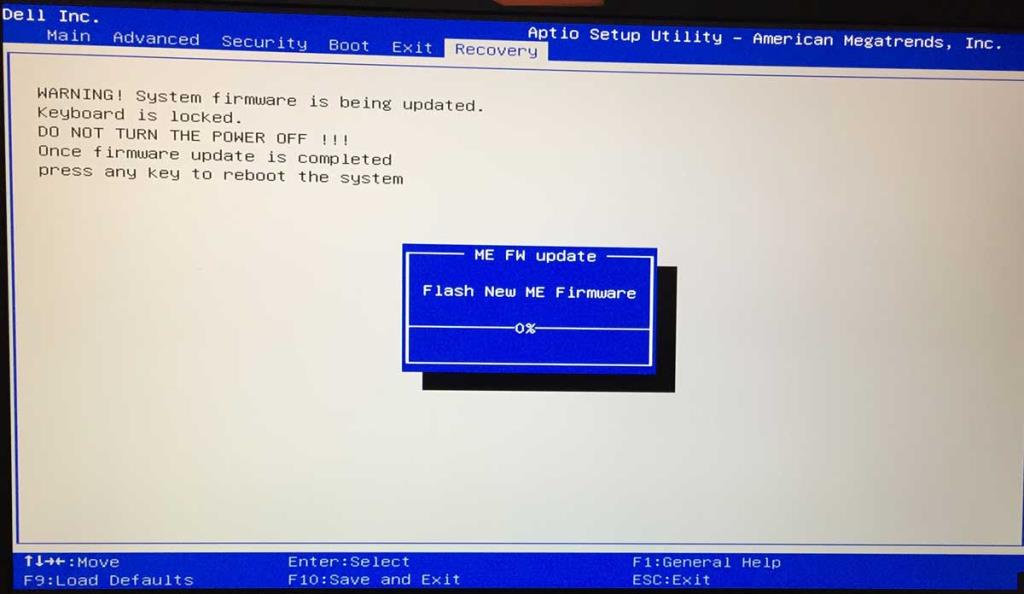
- Po zakończeniu aktualizacji spróbuj uruchomić system Windows 10
19. Napraw rejestr systemu
W rejestrze systemu Windows mogą brakować, uszkodzone lub zmienione wpisy, które są niezbędne dla środowiska wykonawczego systemu. To może być powód, dla którego system Windows 10 nie chce się już uruchamiać. W takim przypadku możesz użyć narzędzia do czyszczenia rejestru lub, jeśli nie musisz instalować żadnych narzędzi innych firm, zapoznaj się z poniższymi krokami.
Jak naprawić ustawienia rejestru za pomocą wiersza polecenia:
- W trybie uruchamiania zaawansowanego przejdź do Rozwiązywanie problemów > Opcje zaawansowane
- Uruchom wiersz polecenia
- Wybierz swoje konto i wprowadź hasło, aby kontynuować
- Wprowadź następujące polecenia (naciśnij Enter po każdym):
-
cd c:\Windows\System32\config
-
ren c:\Windows\System32\config\DEFAULT DEFAULT.old
-
ren c:\Windows\System32\config\SAM SAM.old
-
ren c:\Windows\System32\config\SECURITY SECURITY.old
-
ren c:\Windows\System32\config\SOFTWARE SOFTWARE.old
-
ren c:\Windows\System32\config\SYSTEM SYSTEM.old
-
kopiuj c:\Windows\System32\config\RegBack\DEFAULT c:\Windows\System32\config\
-
kopiuj c:\Windows\System32\config\RegBack\DEFAULT c:\Windows\System32\config\
-
kopiuj c:\Windows\System32\config\RegBack\SAM c:\Windows\System32\config\
-
kopiuj c:\Windows\System32\config\RegBack\SECURITY c:\Windows\System32\config\
-
skopiuj c:\Windows\System32\config\RegBack\SYSTEM c:\Windows\System32\config\
-
kopiuj c:\Windows\System32\config\RegBack\SOFTWARE c:\Windows\System32\config\
- Wyjdź z wiersza polecenia
- Sprawdź, czy możesz teraz uruchomić system Windows
20. Zmień litery dysków
Jeśli na komputerze są zainstalowane co najmniej dwa dyski, mogą wystąpić błędy rozruchu systemu Windows 10, jeśli jedna z partycji nie ma przypisanej litery dysku.
Możesz łatwo ustawić litery dysków za pomocą wiersza polecenia:
- Uruchom system Windows w trybie rozwiązywania problemów
- Przejdź do Rozwiązywanie problemów > Opcje zaawansowane
- Otwórz wiersz polecenia
- Wybierz swoje konto PC i ustaw hasło, aby potwierdzić
- Uruchomić
diskpart
- Wejdź,
list volumeaby wyświetlić wszystkie dyski i ich litery
- Partycja Windows ma Boot napisany w Info
- Sprawdź, czy partycja Windows ma przypisaną literę
- W przeciwnym razie wykonaj następujące czynności
- Zwróć uwagę na numer woluminu zanotowany na dysku Windows
- Wpisz
select volume #i zastąp #poprawną literą woluminu (np. select volume 0)
- Napisz
assign letter=i dodaj literę dysku, którą chcesz przypisać (np. assign letter=c)
- Wyjdź z wiersza polecenia i spróbuj teraz uruchomić system Windows
21. Uruchom skanowanie w poszukiwaniu złośliwego oprogramowania
Jeśli Twój komputer został niedawno zaatakowany, agent złośliwego oprogramowania mógł przejąć krytyczne pliki systemowe, których system Windows 10 potrzebuje do sekwencji rozruchowej. Dlatego dobrym pomysłem jest przeskanowanie komputera w poszukiwaniu złośliwego oprogramowania.
Zwykle do tego zadania używasz programu Windows Defender lub narzędzia antywirusowego innej firmy. Ponieważ jednak nie możesz obejść problemu z rozruchem, musisz poszukać alternatywnych rozwiązań.
Oto jak korzystać z Kaspersky Free Rescue Disk:
- Pobierz Kaspersky Free Rescue Disk z oficjalnej strony internetowej
- Nagraj pobrany obraz ISO na dysk flash USB, CD lub DVD
- Podłącz pendrive lub dysk do komputera
- Uruchom komputer z pendrive'a lub dysku
- Zaktualizuj antywirusową bazę danych
- Przeskanuj swój system za pomocą Kaspersky Free Rescue Disk
- Postępuj zgodnie z instrukcjami krok po kroku
22. Użyj odzyskiwania obrazu systemu
Jeśli wcześniej skopiowałeś pliki i aplikacje do przechowywania za pomocą Kopii zapasowej systemu Windows, możesz użyć Odzyskiwania obrazu systemu, aby przywrócić kopię zapasową i naprawić problemy z uruchamianiem systemu Windows. Jeśli jednak jeszcze tego nie zrobiłeś, pamiętaj, że nie możesz utworzyć kopii zapasowej na innym komputerze w celu przywrócenia jej na komputerze z problemami z rozruchem – po prostu nie działa.
- Przerwij rozruch komputera trzy razy z rzędu
- W trybie uruchamiania zaawansowanego przejdź do sekcji Rozwiązywanie problemów > Opcje zaawansowane
- Otwórz System Image Recovery i postępuj zgodnie z instrukcjami
23. Wyjmij i ponownie zamocuj części sprzętowe
Być może Twoja karta RAM, dysk twardy lub karty PCI-E nie są prawidłowo podłączone do urządzenia. Aby to naprawić, możesz usunąć i ponownie zamontować części sprzętowe. Oznacza to rozebranie komputera, wyjęcie komponentów z ich gniazd, a następnie mocne włożenie ich z powrotem, ale bez użycia siły.
24. Użyj narzędzia do naprawy rozruchu innej firmy
Dysk ratunkowy systemu multiboot można utworzyć za pomocą produktów innych firm, takich jak Boot Repair Disk. Jednak do pobrania aplikacji i umieszczenia jej na dysku zewnętrznym potrzebny jest drugi komputer.
Jak korzystać z dysku naprawy rozruchu:
- Odwiedź stronę pobierania Boot Repair Disk
- W zależności od typu architektury systemu operacyjnego pobierz 32-bitowy lub 64-bitowy obraz ISO
- Nagraj obraz ISO na płytę CD, DVD lub dysk flash USB
- Podłącz dysk lub napęd do komputera z problemami z rozruchem
- Upewnij się, że uruchamiasz komputer z dysku zewnętrznego
- Postępuj zgodnie z instrukcjami wyświetlanymi na ekranie
25. Użyj przywracania systemu
Jeśli tryb przywracania systemu jest włączony na komputerze i jeśli utworzono punkt przywracania przed wystąpieniem problemów z uruchamianiem systemu Windows, dobrym pomysłem jest przywrócenie systemu operacyjnego do tego punktu kontrolnego i cofnięcie wszystkich modyfikacji oprogramowania.
Oznacza to jednak, że wszystkie programy zainstalowane poza punktem przywracania nie będą już istnieć, więc będziesz musiał je ponownie skonfigurować.
Jak korzystać z przywracania systemu z rozruchu:
- W Zaawansowanym uruchamianiu przejdź do Rozwiązywanie problemów > Opcje zaawansowane
- Otwórz przywracanie systemu
- Wybierz punkt przywracania z listy. W razie potrzeby kliknij opcję Pokaż więcej punktów przywracania . Możesz także kliknąć Skanuj w poszukiwaniu programów, których dotyczy problem, aby zobaczyć, które aplikacje będziesz musiał ponownie zainstalować
- Kliknij Dalej i postępuj zgodnie z instrukcjami
26. Zresetuj system Windows 10
Niestety, Microsoft często nie przywraca systemu Windows do poprzedniego punktu kontrolnego. Gdy wyczerpałeś wszystkie opcje z tej listy i nadal nie możesz uruchomić systemu Windows 10, nie pozostaje nic poza zresetowaniem systemu Windows 10 do wartości fabrycznych . Nie martw się, ponieważ Twoje osobiste pliki nie zostaną usunięte. Oto jak to zrobić:
- Uruchom system Windows w trybie uruchamiania zaawansowanego
- Przejdź do Rozwiązywanie problemów > Opcje zaawansowane
- Kliknij Zresetuj ten komputer
- Wybierz opcję Zachowaj moje pliki i postępuj zgodnie z instrukcjami wyświetlanymi na ekranie
Możesz naprawić błędy rozruchu systemu Windows
Aby sprawdzić, czy komputer z systemem Windows 10 nie uruchamia się, spróbuj rozwiązać ten problem, odłączając zewnętrzne urządzenia pamięci masowej, sprawdzając dysk twardy, dysk SSD i baterię laptopa, uruchamiając system Windows 10 w trybie awaryjnym, pomijając program ładujący systemu Windows 10, sprawdzając sterowniki, i tymczasowe wyłączenie egzekwowania podpisu kierowcy.
Ponadto można odinstalować najnowsze programy i nieprawidłowo działające aktualizacje systemu, naprawić błędy uruchamiania, użyć polecenia BCD lub naprawić BCD, rozwiązać problem awarii dysku twardego i uszkodzonych plików systemowych, uruchomić diagnostykę ePSA w systemach DELL, włączyć rozruch ze starszego systemu BIOS i wyłączyć funkcję Fast Boot .
Dobrym pomysłem jest również zresetowanie i zaktualizowanie systemu BIOS do najnowszej wersji, naprawa rejestru systemowego, zmiana liter dysków, przeskanowanie komputera w poszukiwaniu złośliwego oprogramowania, skorzystanie z funkcji odzyskiwania obrazu systemu, usunięcie i ponowne zainstalowanie komponentów sprzętowych, skorzystanie z funkcji przywracania systemu lub zresetowanie systemu Windows 10 jeśli wszystko inne zawiedzie.
Jak udało ci się naprawić błędy rozruchu systemu Windows 10? Czy przegapiliśmy coś ważnego? Daj nam znać w komentarzach poniżej.