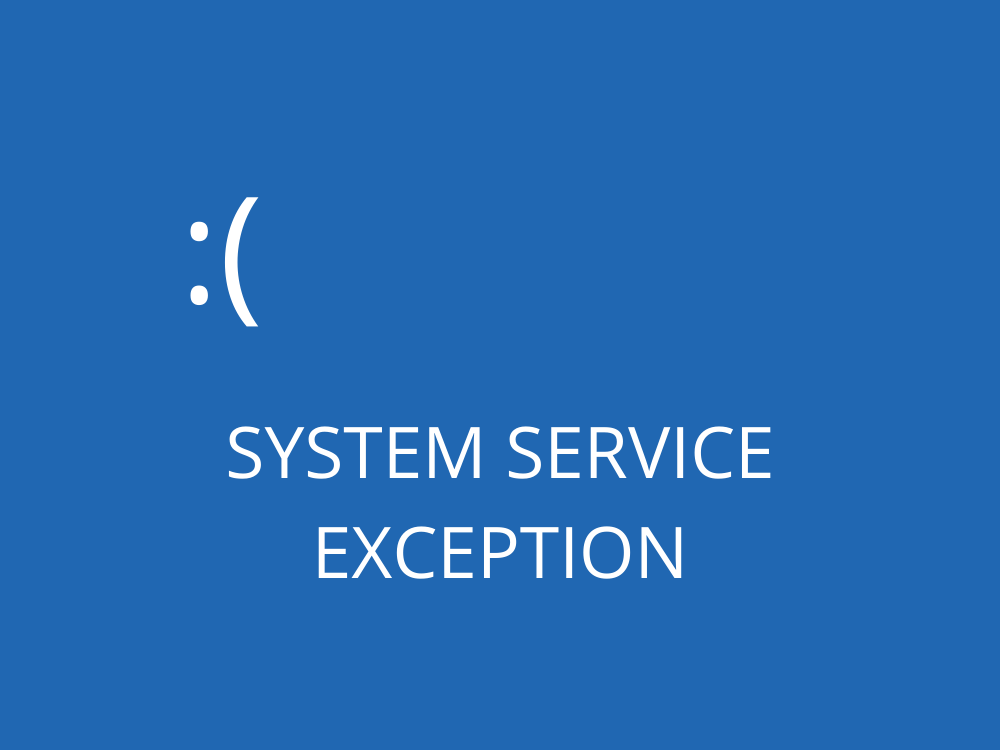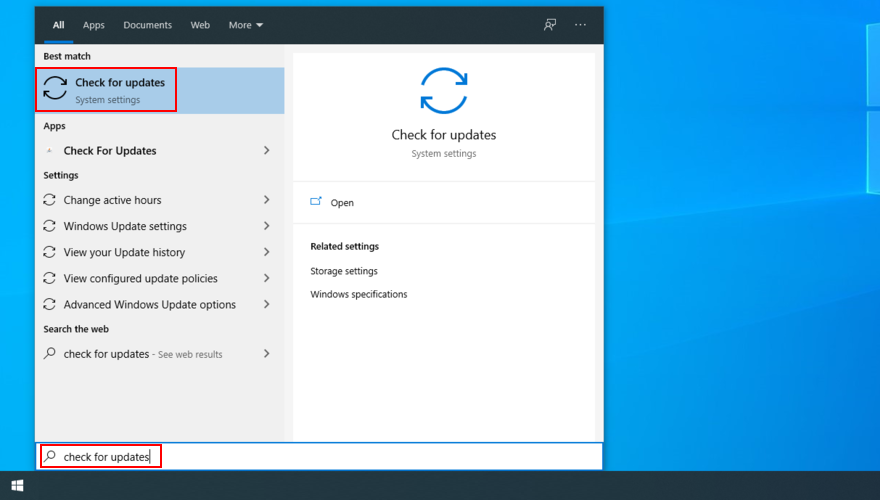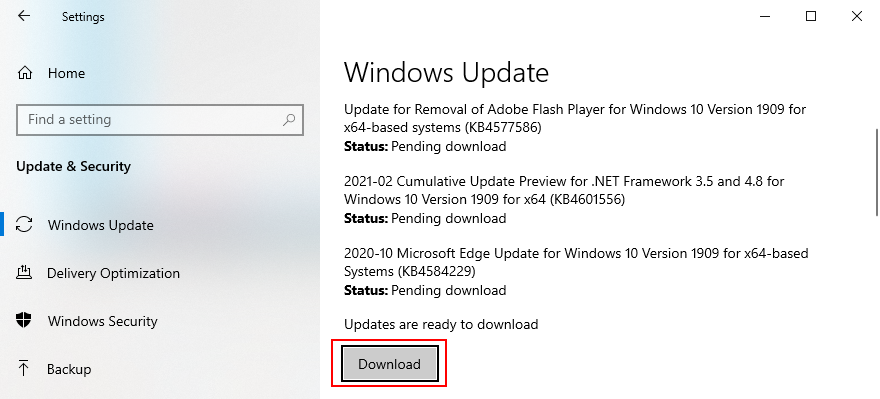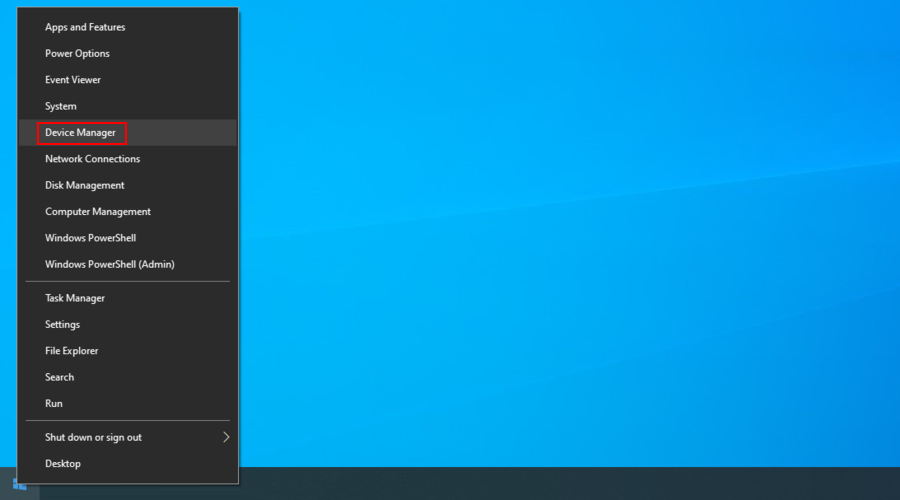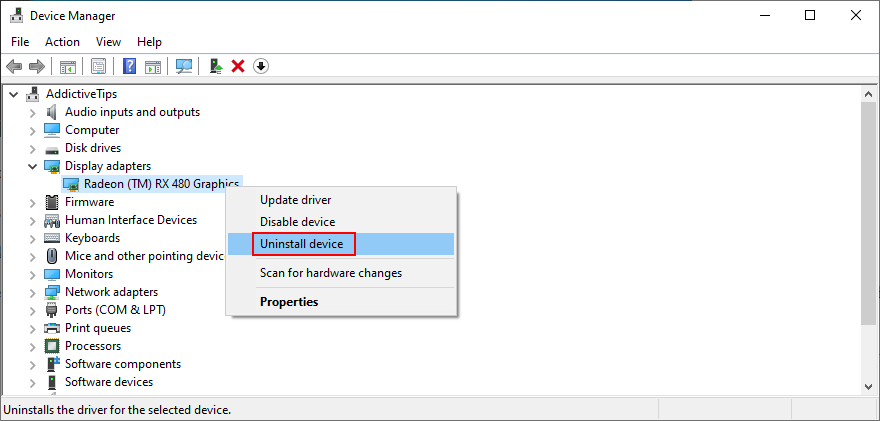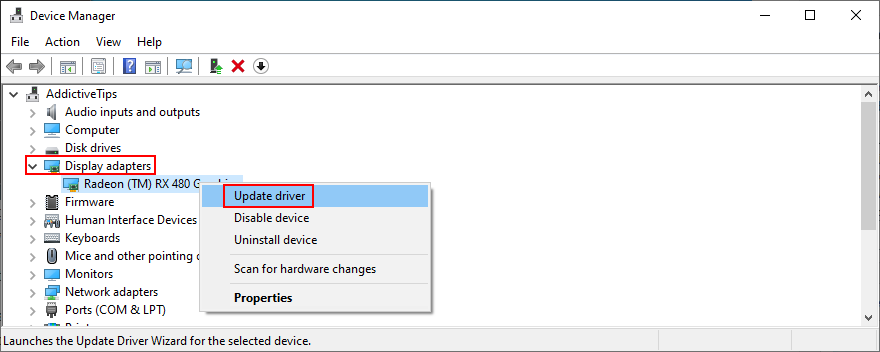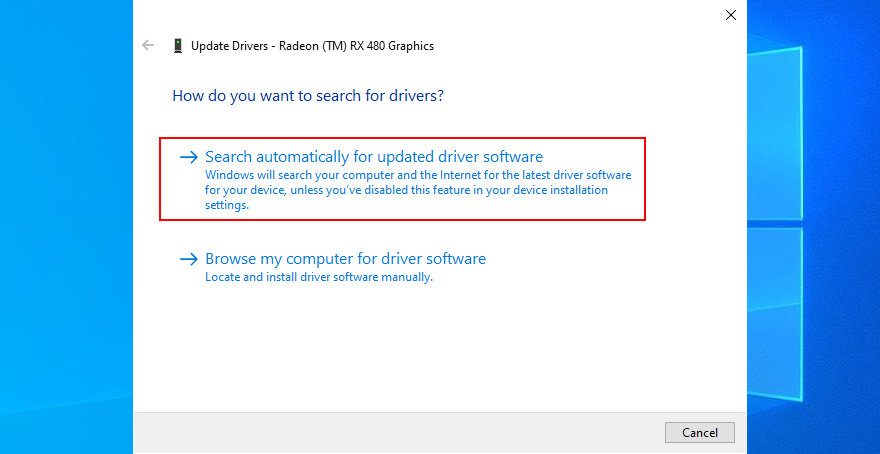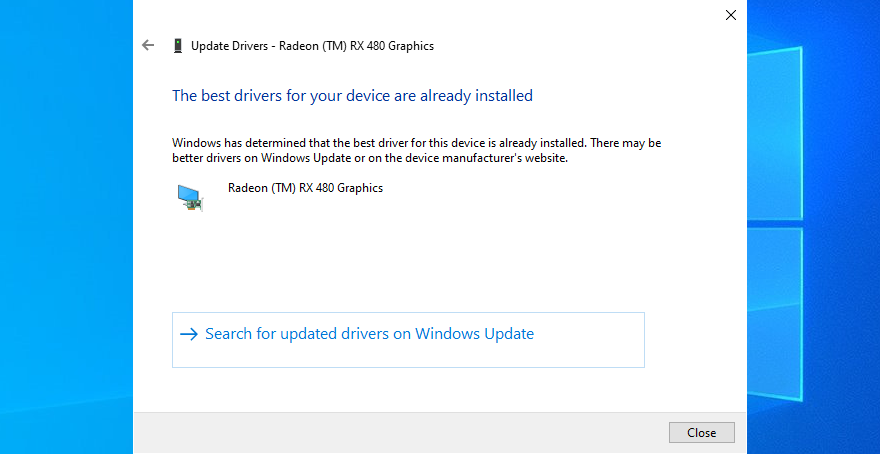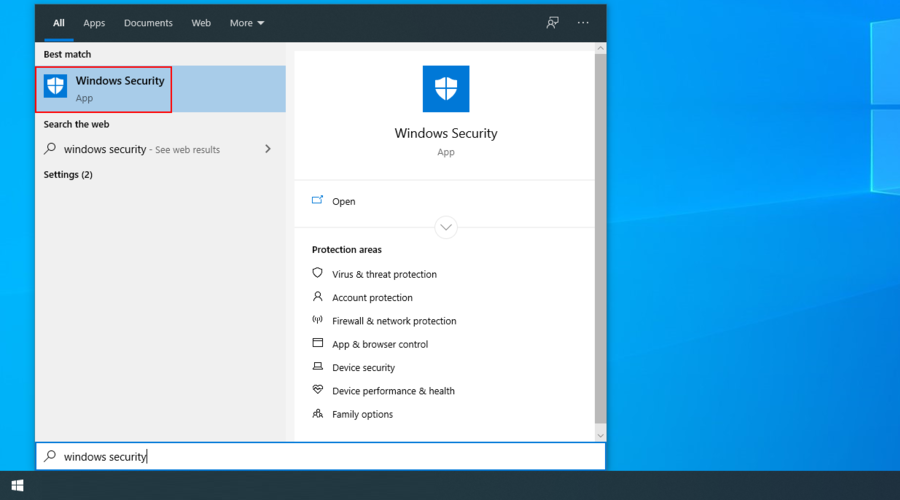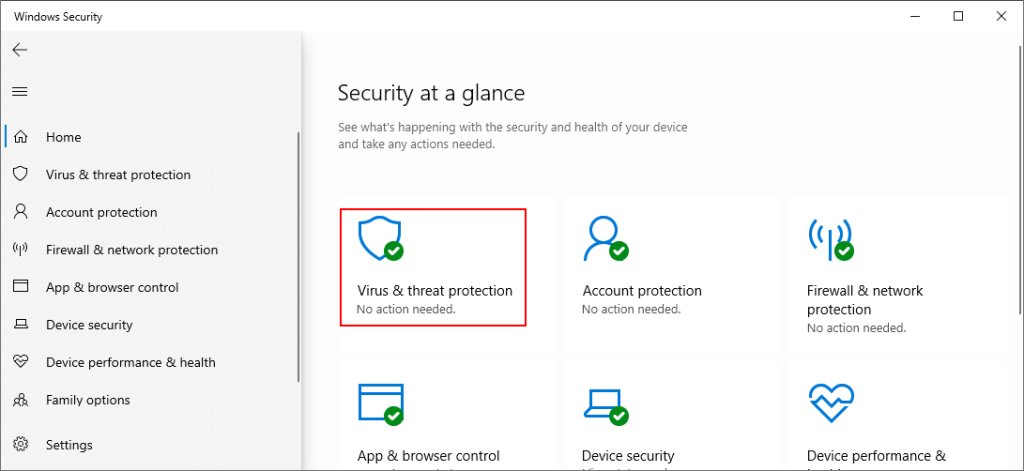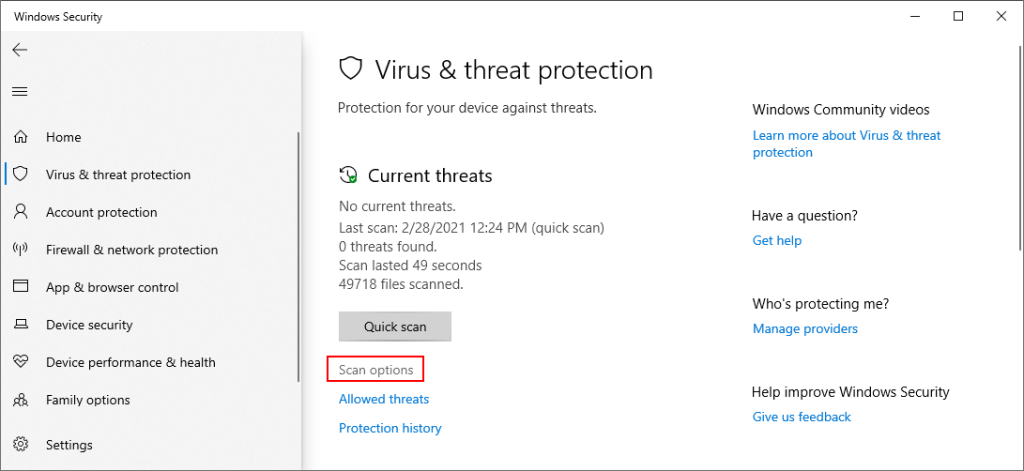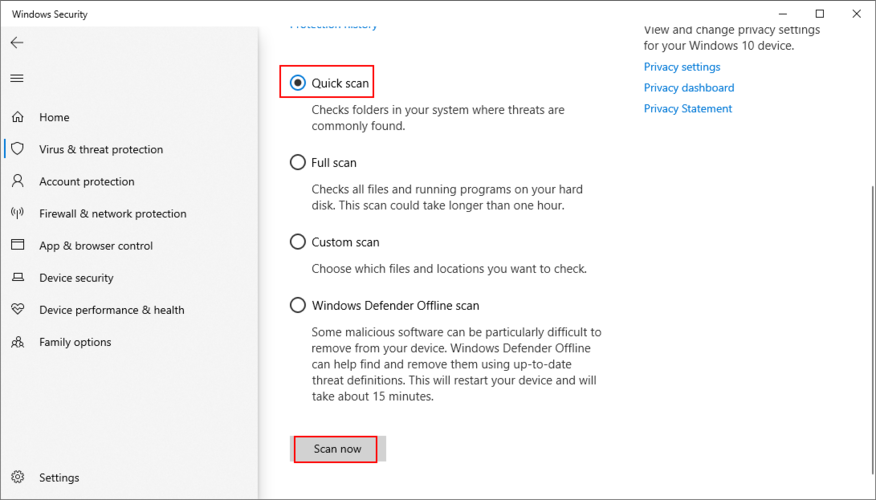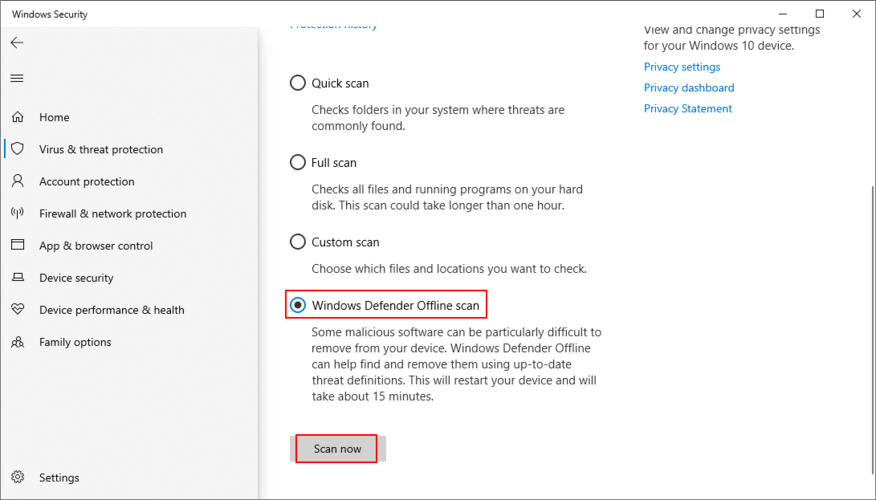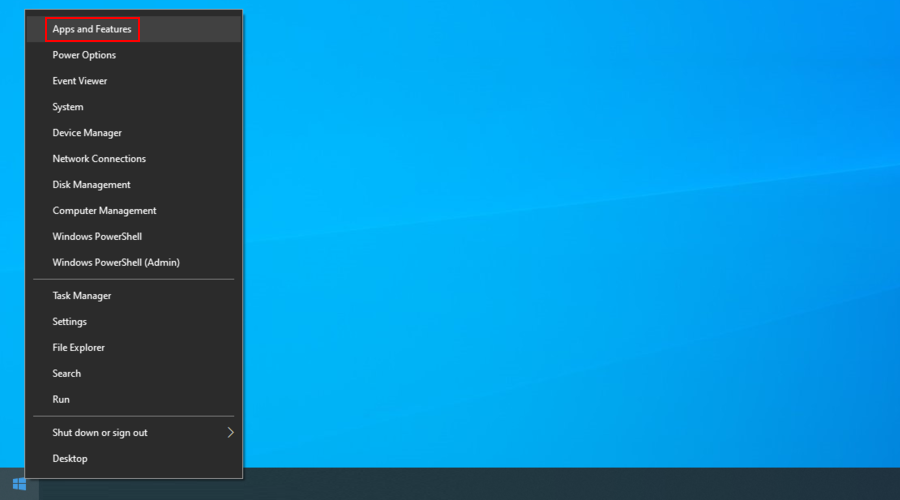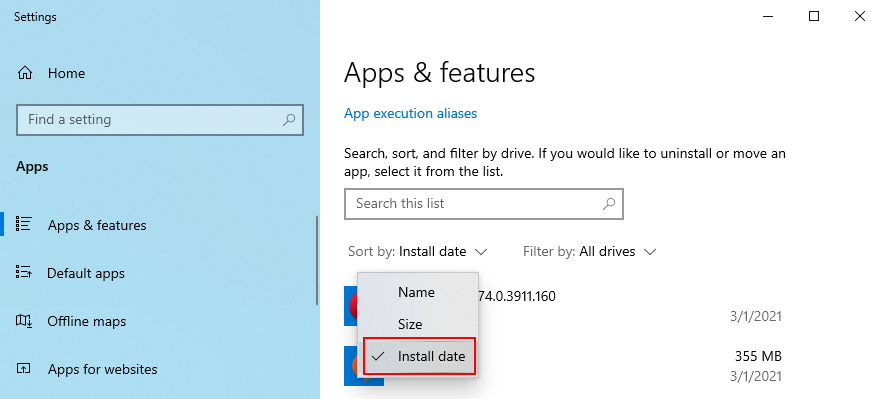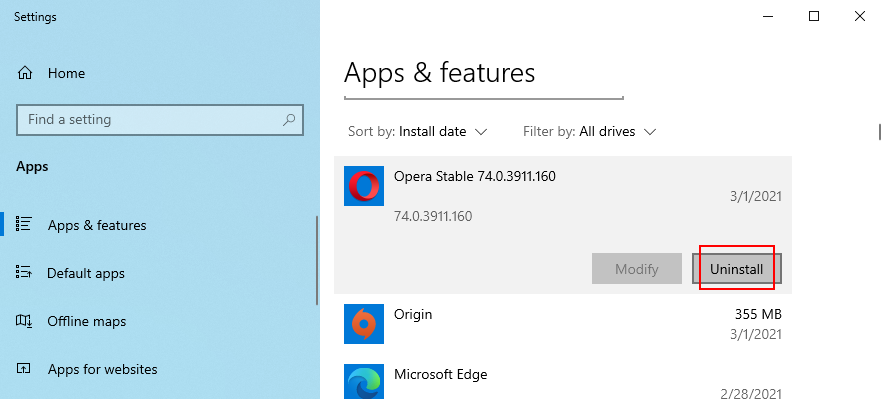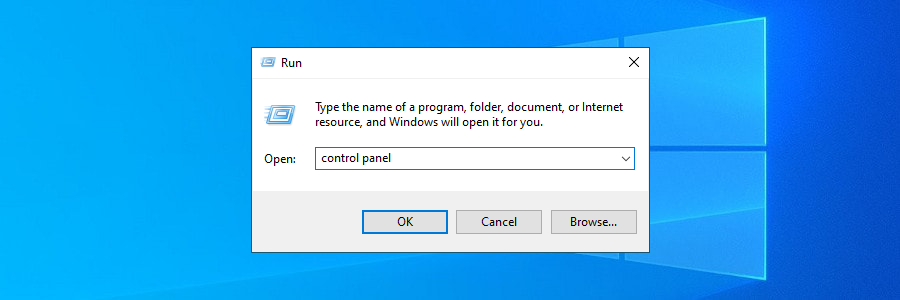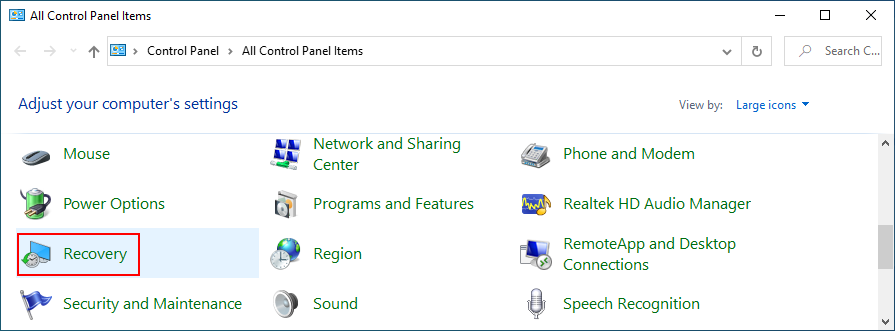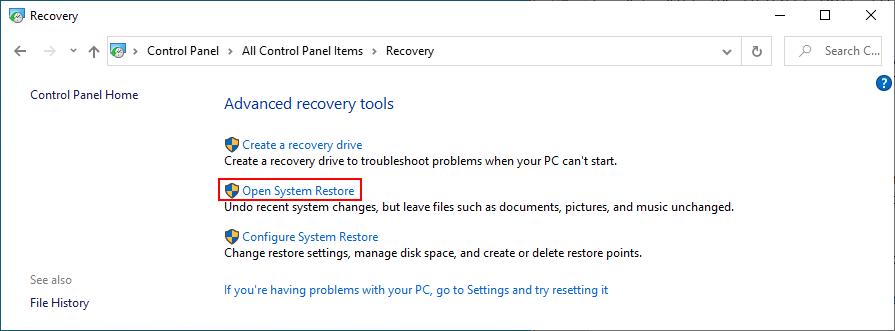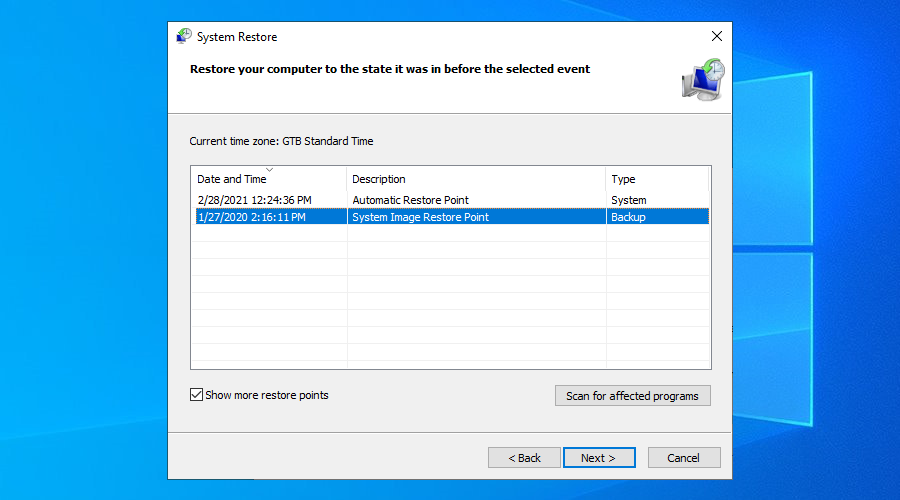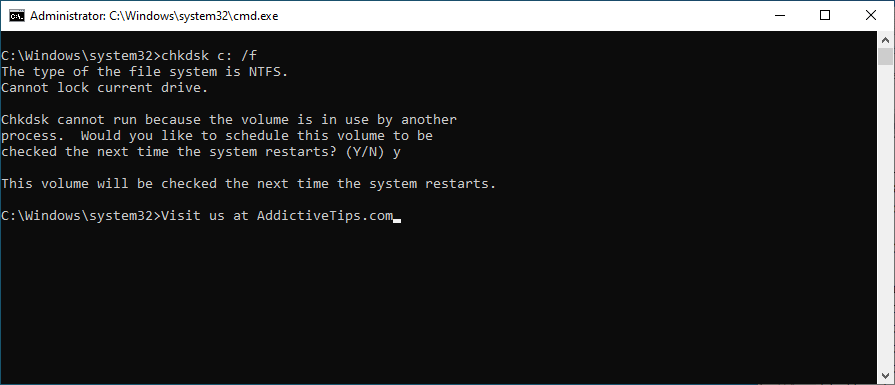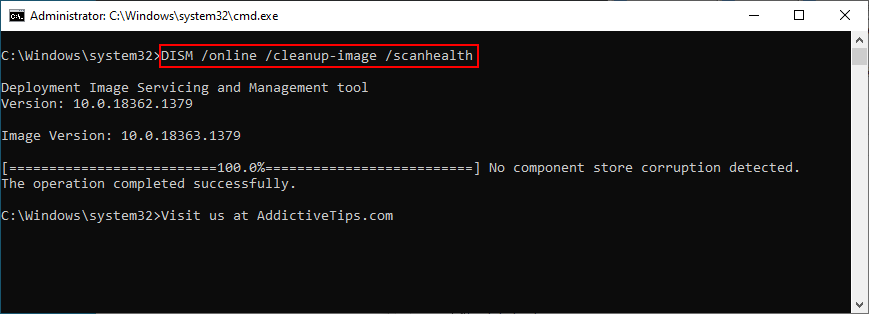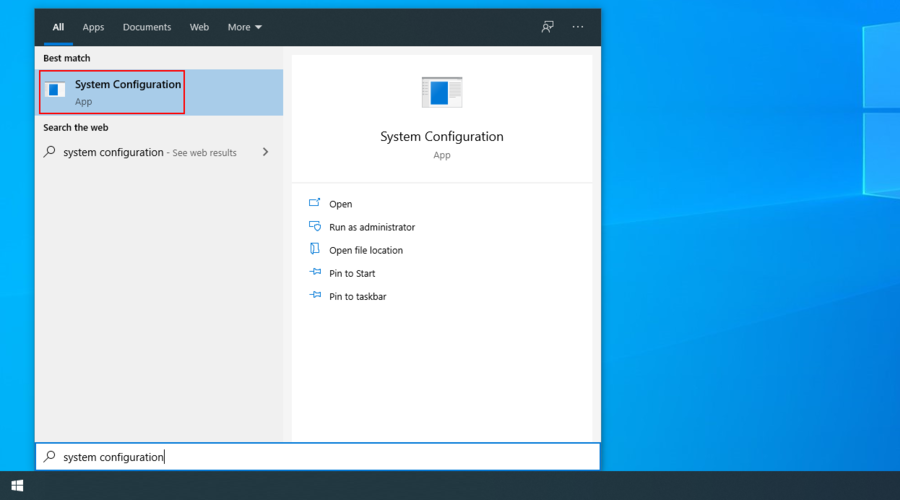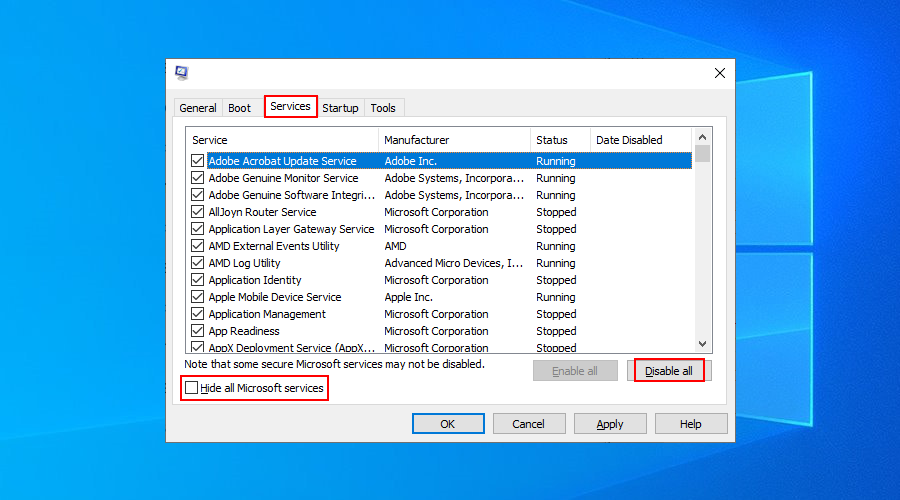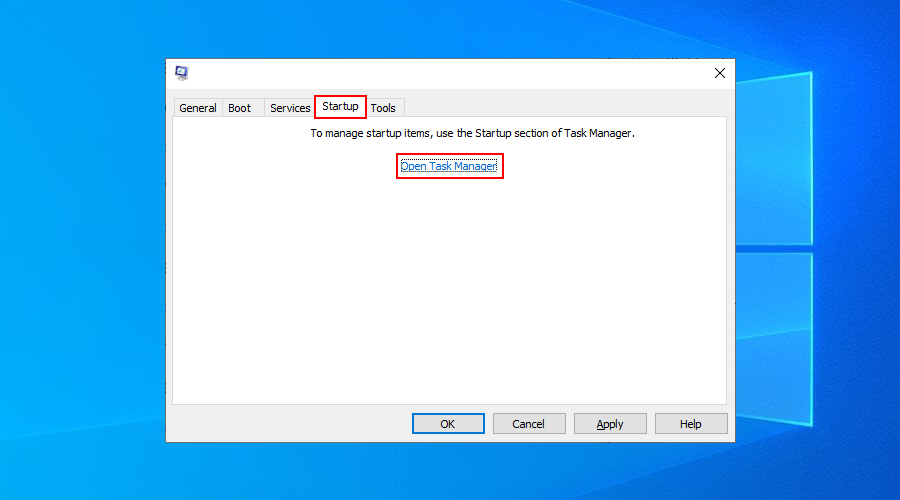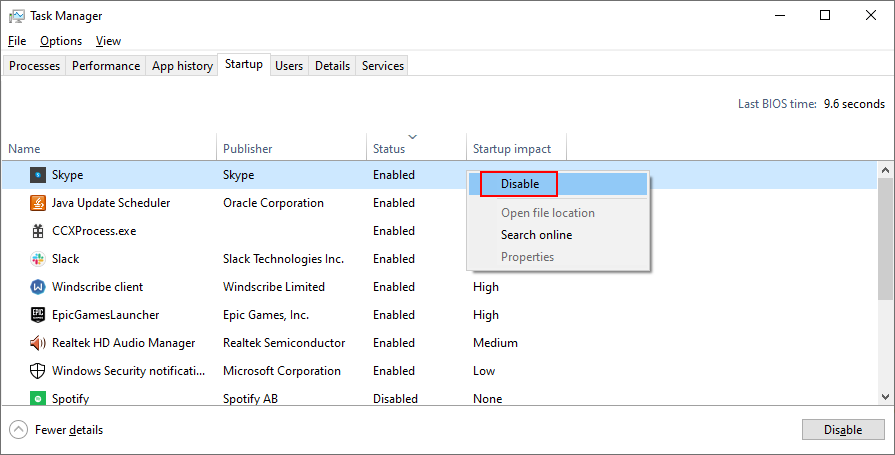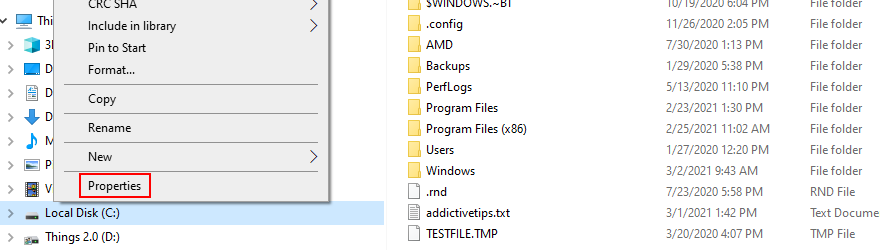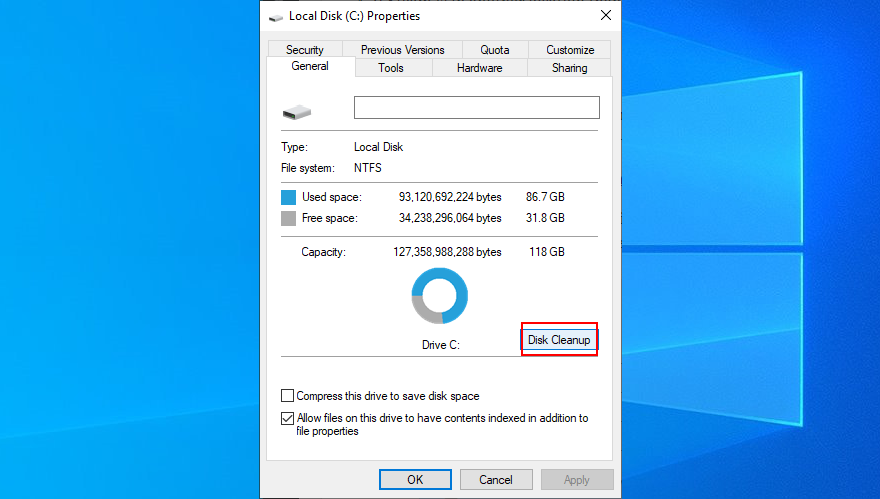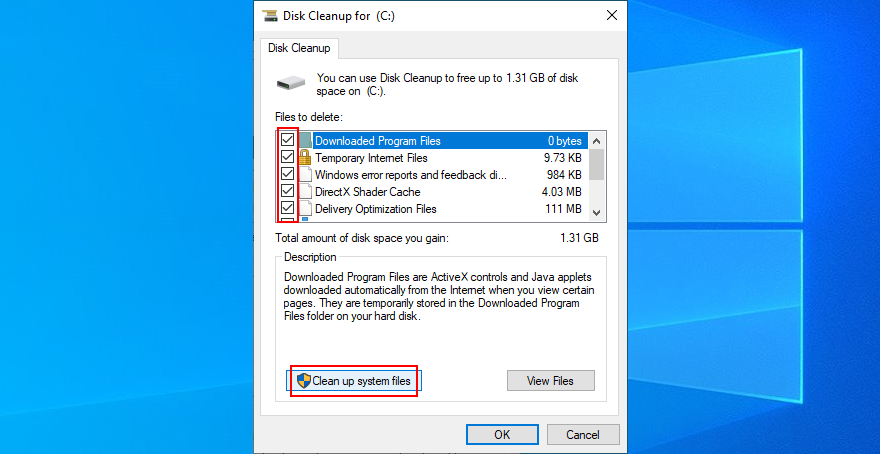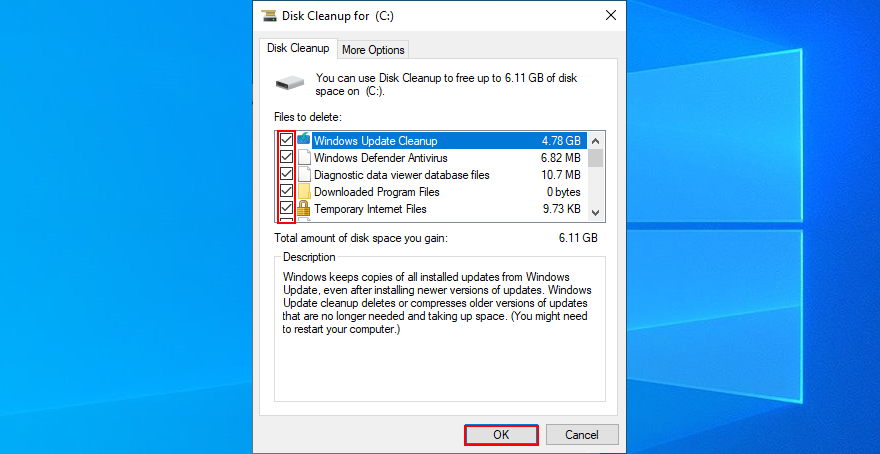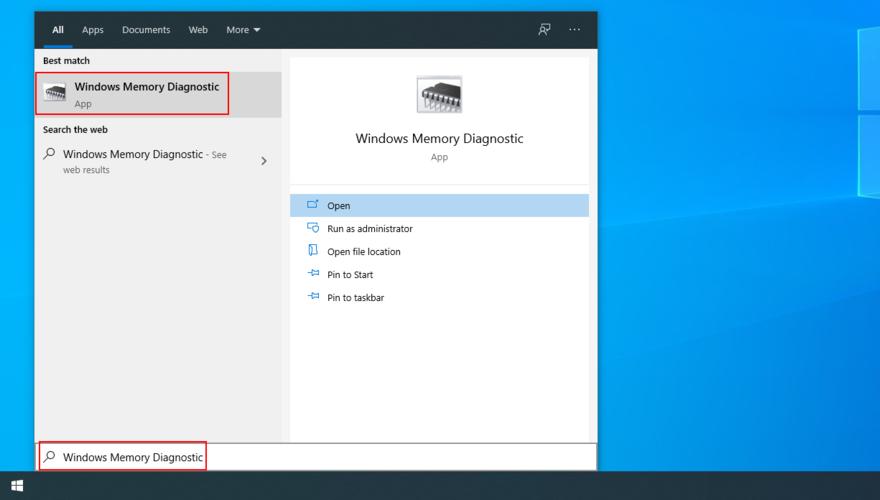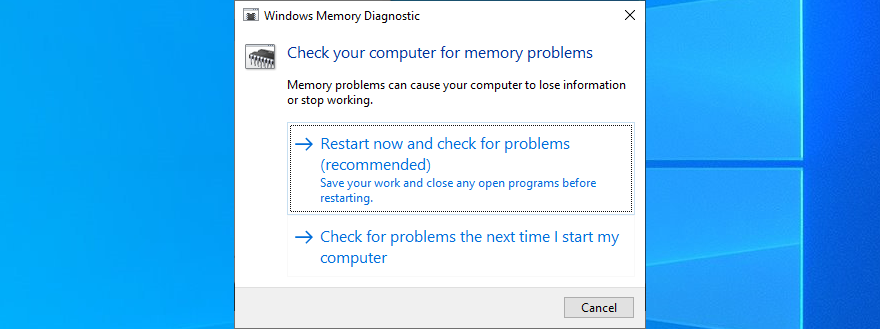Komunikaty niebieskiego ekranu śmierci, takie jak WYJĄTEK USŁUGI SYSTEMU, są dość częste w społeczności konsumentów systemu Windows. Nie oznacza to jednak, że od razu musisz zwrócić się do profesjonalnej pomocy.
Postępując zgodnie z naszymi szybkimi poprawkami poniżej, możesz szybko naprawić błędy BSOD i przywrócić normalne działanie komputera, nawet jeśli nie masz dużego doświadczenia.
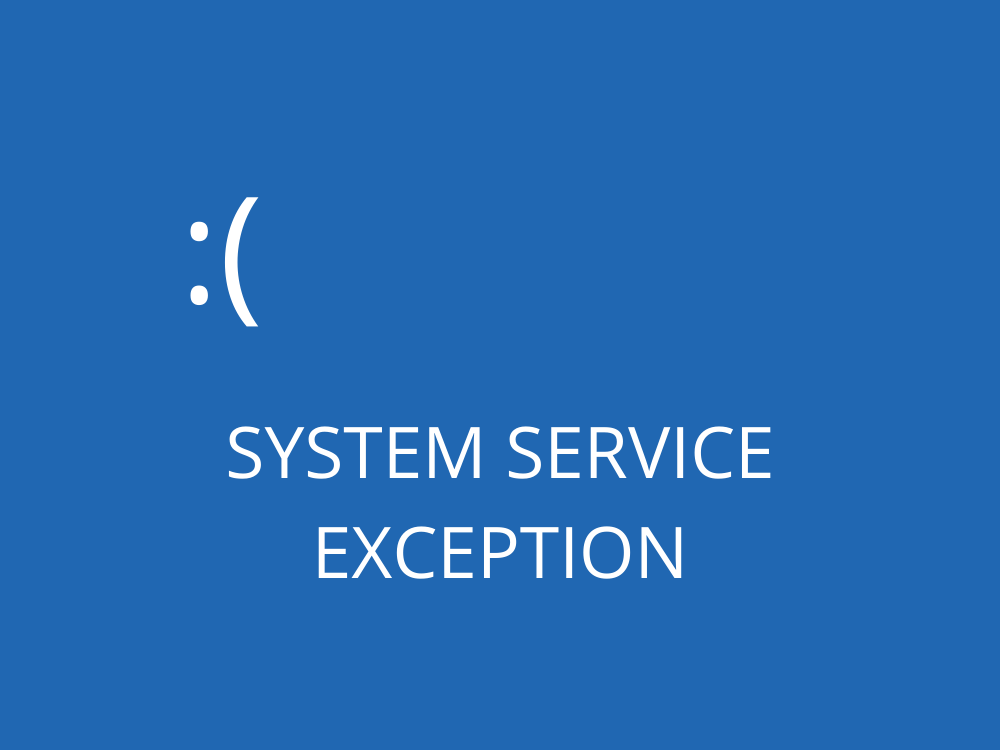
Co to jest SYSTEM_SERVICE_EXCEPTION?
SYSTEM_SERVICE_EXCEPTION to błąd niebieskiego ekranu śmierci, który może wystąpić na komputerach z systemem Windows 10. Sygnalizuje poważny problem, który uniemożliwia prawidłowe działanie systemu operacyjnego.
Kodowi zatrzymania zwykle towarzyszy nazwa pliku Ntfs.sys lub ks.sys, co ułatwia naprawę, ponieważ dokładnie wiesz, gdzie szukać. Jednak proces rozwiązywania problemów staje się trudniejszy, gdy nie masz żadnych wskaźników tego rodzaju.
Błąd BSOD SYSTEM SERVICE EXCEPTION może być spowodowany różnymi problemami ze sterownikami, aktualizacjami systemu, dyskiem HDD lub SSD, programem antywirusowym, zainstalowanym oprogramowaniem lub czymś innym.
Jak naprawić wyjątek usługi systemowej w systemie Windows 10?
Zacznij od utworzenia punktu przywracania systemu . Pozwala przywrócić system Windows 10 do stanu początkowego na wypadek, gdyby trzeba było cofnąć wprowadzone zmiany.
1. Zaktualizuj system Windows 10
Jeśli nie zezwolisz witrynie Windows Update na pobieranie najnowszych funkcji, ulepszeń i poprawek zabezpieczeń dla systemu operacyjnego, może to spowodować pojawienie się na komputerze błędów niebieskiego ekranu śmierci, takich jak przerażający SYSTEM_SERVICE_EXCEPTION.
Oto jak uruchomić Windows Update:
- Otwórz menu Start , wpisz Sprawdź aktualizacje i naciśnij Enter
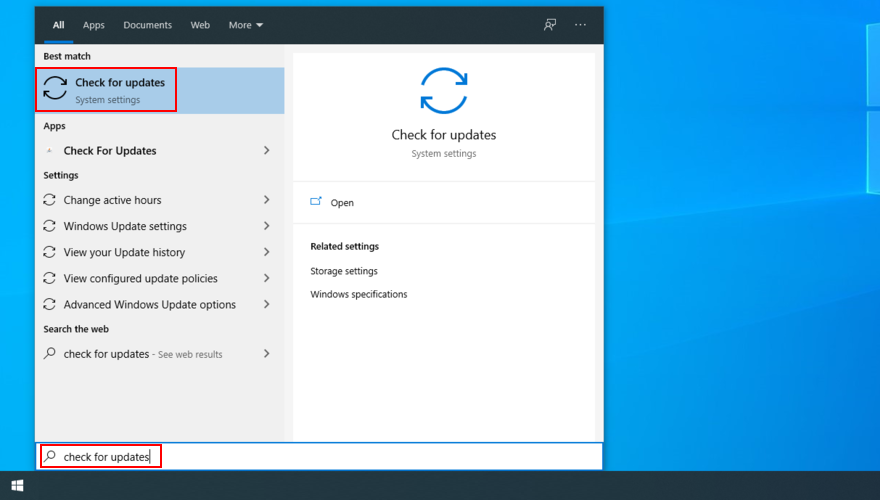
- Poczekaj, aż system Windows sprawdzi dostępność aktualizacji. Jeśli są, kliknij Pobierz
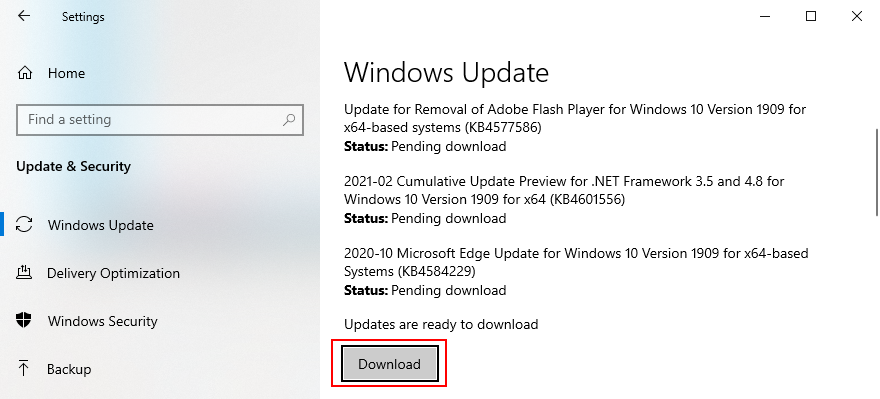
- Zrestartuj swój komputer
2. Zaktualizuj sterowniki
Jeśli sterowniki urządzenia są przestarzałe, niezgodne lub ich brak, może to spowodować poważne problemy w systemie operacyjnym, w tym komunikaty niebieskiego ekranu śmierci, takie jak WYJĄTEK USŁUGI SYSTEMOWEJ.
Aby rozwiązać ten problem, możesz ponownie zainstalować urządzenia, sprawdzić zgodność sterowników i zaktualizować sterowniki do najnowszej wersji.
Oto jak ponownie zainstalować sterowniki:
- Kliknij prawym przyciskiem myszy przycisk Start i wybierz Menedżer urządzeń
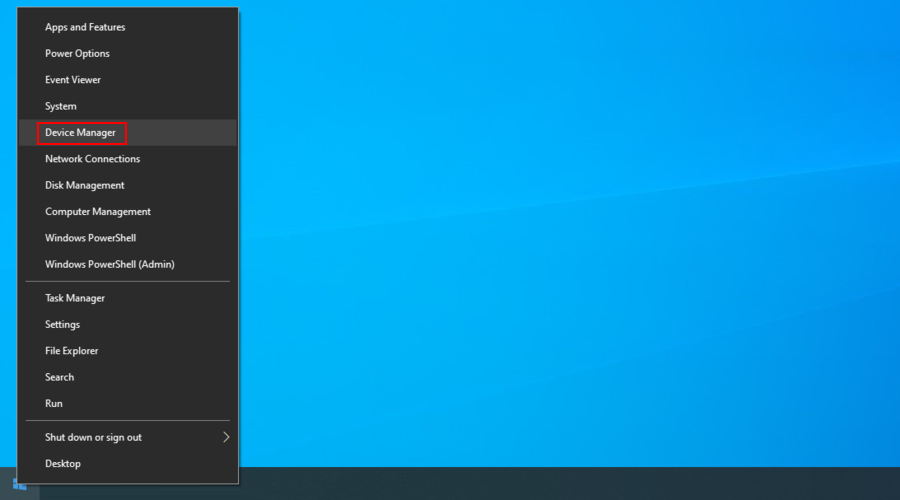
- Otwórz wszystkie kategorie urządzeń, kliknij urządzenie prawym przyciskiem myszy i kliknij Odinstaluj urządzenie
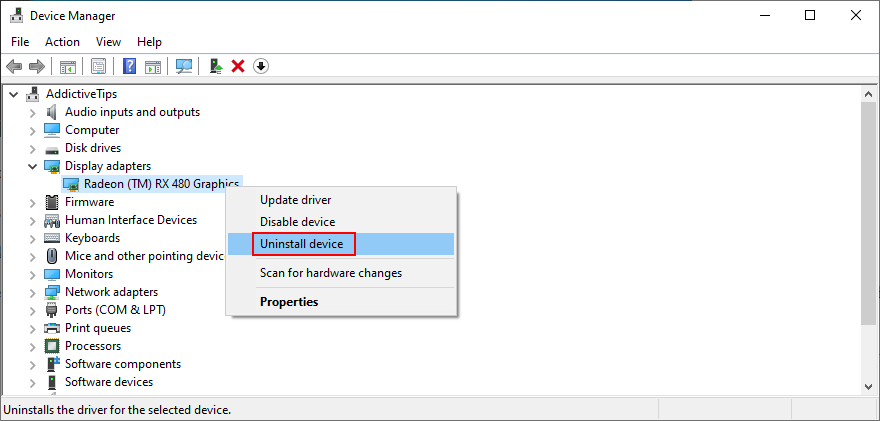
- Postępuj zgodnie z podanymi instrukcjami i uruchom ponownie komputer. Windows 10 automatycznie zainstaluje właściwe urządzenie
Jeśli masz trudności z identyfikacją starych i przestarzałych sterowników na swoim komputerze, sugerujemy wybranie DriverVerifier . Jest to proste narzędzie firmy Microsoft, które może pomóc w identyfikacji problemów ze sterownikami.
Oto jak zaktualizować sterowniki:
- Przejdź do Menedżera urządzeń , kliknij prawym przyciskiem myszy urządzenie z listy i wybierz Aktualizuj sterownik
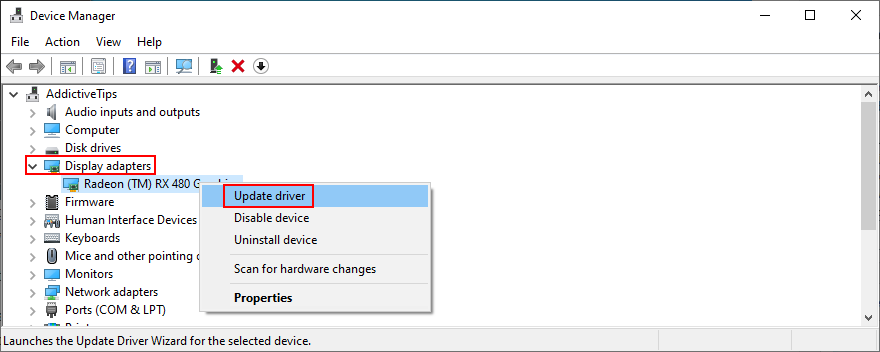
- Kliknij Wyszukaj automatycznie zaktualizowane oprogramowanie sterownika i poczekaj
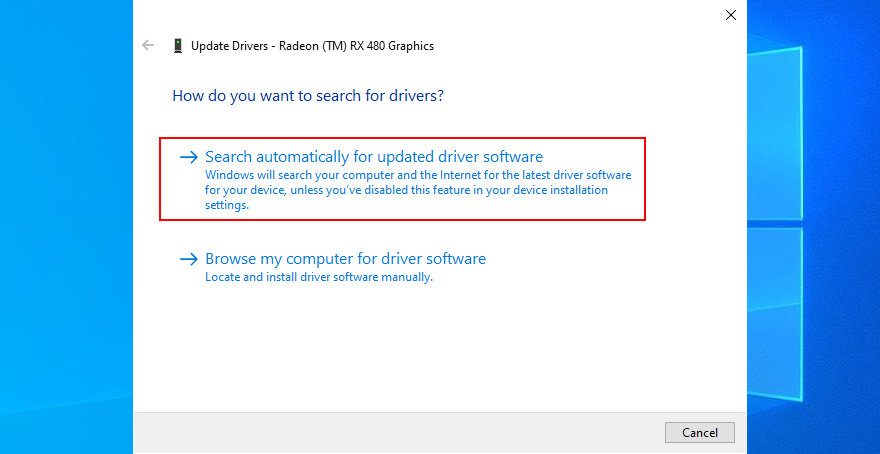
- Jeśli system Windows niczego nie znajdzie, wyświetli komunikat Najlepsze sterowniki dla Twojego urządzenia są już zainstalowane . Kliknij Wyszukaj zaktualizowane sterowniki w witrynie Windows Update
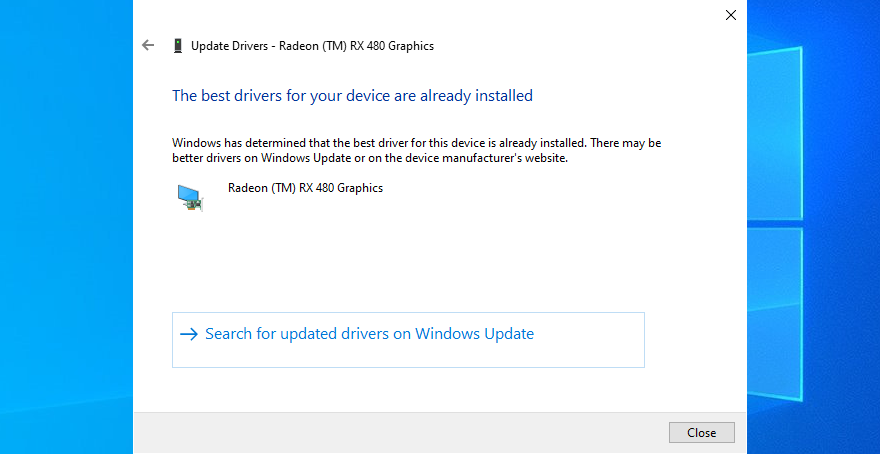
Z drugiej strony, jeśli system Windows 10 nie znajdzie żadnych nowszych wersji sterowników w Windows Update, musisz ręcznie sterowniki, sprawdzając witrynę producenta.
Ale ryzykujesz, że otrzymasz niezgodny sterownik dla swojego systemu operacyjnego, co tylko pogorszy sytuację. Aby tego uniknąć, lepiej skorzystać z narzędzia do aktualizacji sterowników, ponieważ automatycznie wykrywa ono aktualne sterowniki i instaluje nowsze wersje.
3. Uruchom skanowanie pod kątem złośliwego oprogramowania
Niezbędne jest sprawdzenie komputera pod kątem wirusów, na wypadek gdyby ktoś został zainfekowany złośliwym oprogramowaniem wystarczająco potężnym, aby rozbroić Twoje procesy i usługi.
Oto jak korzystać z programu Windows Defender:
- Kliknij przycisk Start , wpisz Zabezpieczenia systemu Windows i otwórz tę aplikację
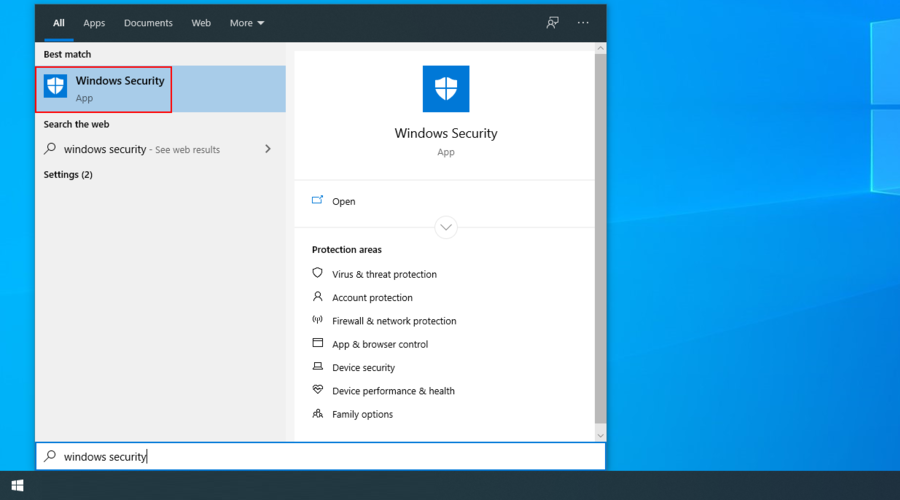
- Przejdź do Ochrona przed wirusami i zagrożeniami
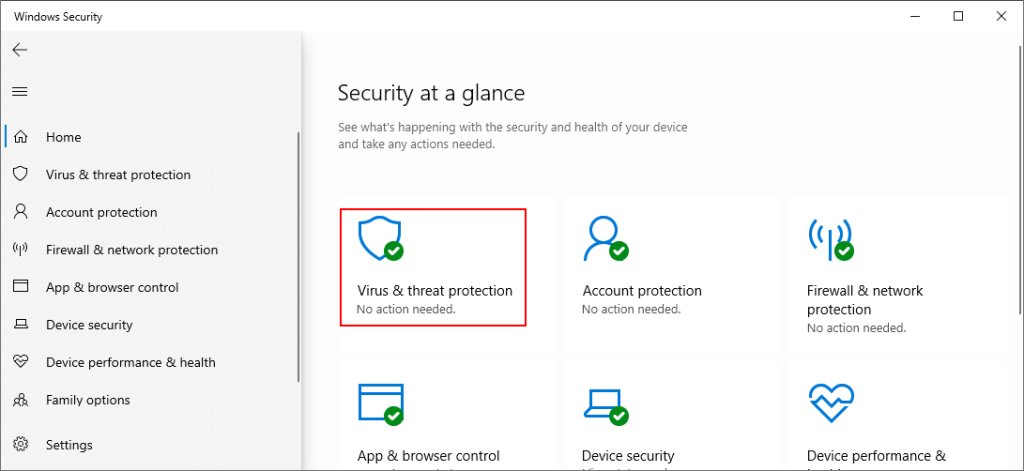
- Kliknij Opcje skanowania
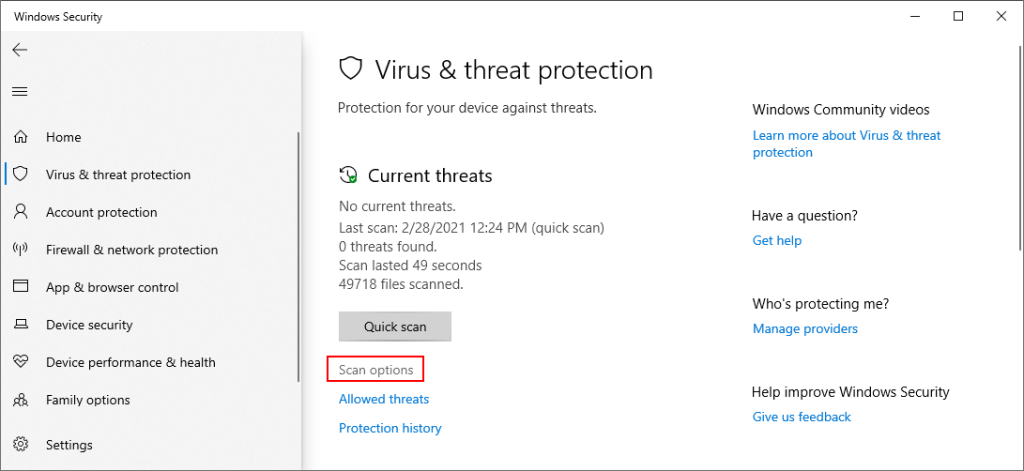
- Wybierz Szybkie skanowanie i kliknij Skanuj teraz
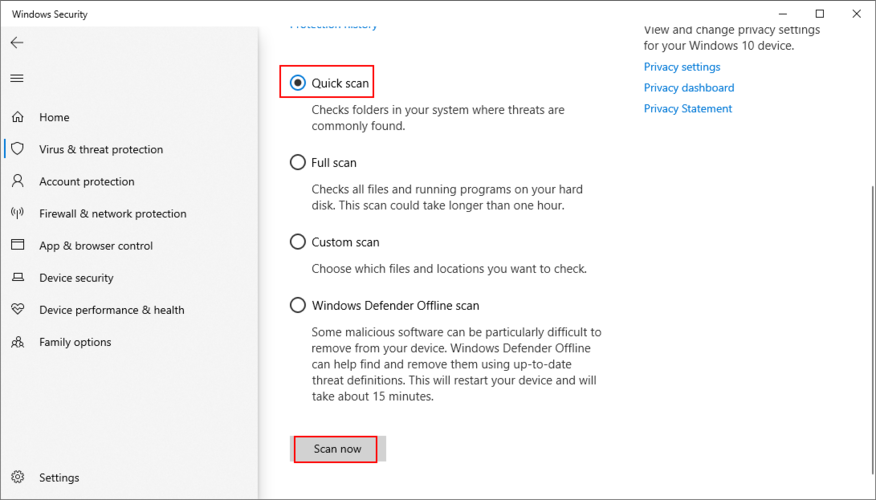
- Jeśli wyniki skanowania nie pokazują niczego podejrzanego, spróbuj ponownie za pomocą skanowania offline programu Windows Defender
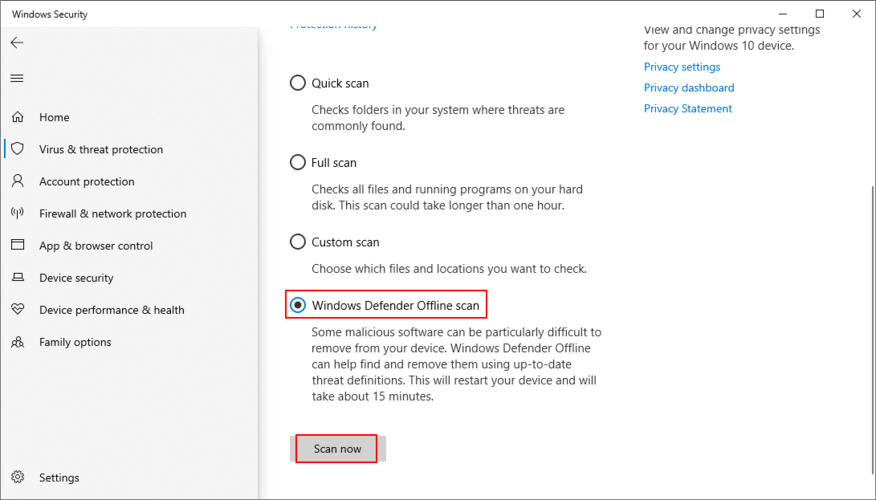
Jeśli masz zainstalowane rozwiązanie do ochrony przed złośliwym oprogramowaniem innej firmy, pamiętaj o odpowiednim dostosowaniu powyższych kroków.
4. Odinstaluj ostatnie lub podejrzane programy
Twój system operacyjny może nie być zgodny ze wszystkimi zainstalowanymi aplikacjami, co skutkuje kodem zatrzymania WYJĄTEK USŁUGI SYSTEMOWEJ.
Lub możesz mieć wiele programów, które są ze sobą w konflikcie. Na przykład, jeśli niedawno zainstalowałeś dwa lub więcej programów antywirusowych, ich silniki czasu rzeczywistego mogą kolidować. Ale powinieneś być w stanie łatwo go naprawić, usuwając wszystkie najnowsze lub podejrzane aplikacje z komputera.
- Kliknij prawym przyciskiem myszy przycisk Start i wybierz Aplikacje i funkcje
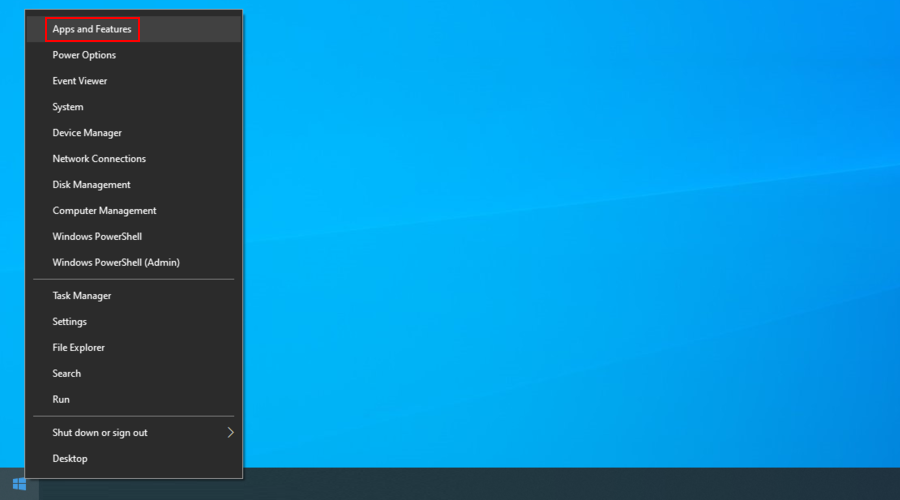
- Ustaw Sortuj według na datę instalacji
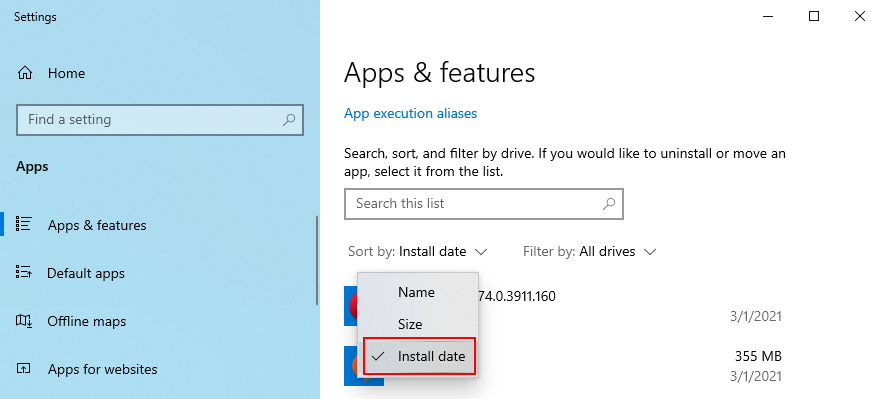
- Wybierz pierwszą aplikację z listy, kliknij Odinstaluj i postępuj zgodnie z instrukcjami
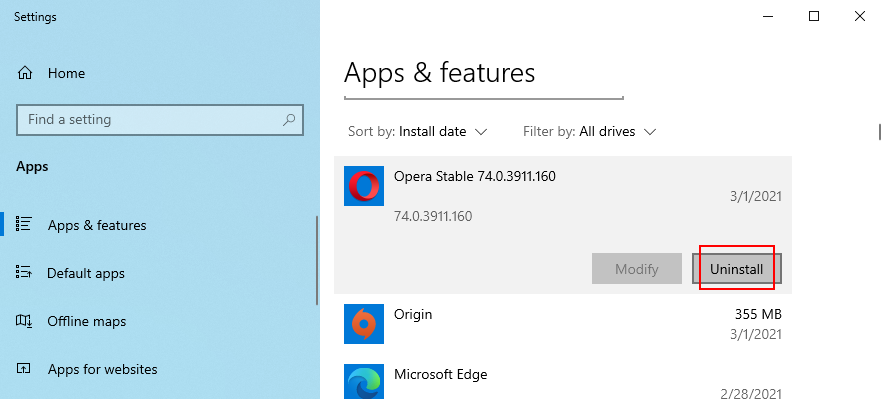
- Uruchom ponownie komputer i sprawdź błędy BSOD
Z drugiej strony, jeśli winna aplikacja dodała już lub zaktualizowała jakiekolwiek wpisy rejestru, usunięcie jej za pomocą domyślnego deinstalatora systemu Windows może nie wystarczyć.
Zamiast tego zalecamy użycie dezinstalatora programów . Usuwa wszelkie pozostałe pliki i wpisy rejestru po usunięciu aplikacji z komputera.
5. Przywróć Windows 10
Jeśli na Twoim komputerze wystąpiły ostatnio poważne zmiany oprogramowania, przywrócenie systemu Windows 10 za pomocą funkcji Recovery powinno być łatwiejsze, zamiast ręcznego cofania wszystkich zmian.
- Zaloguj się jako administrator
- Prasa Win klucz + R , typ panelu sterowania i naciśnij Enter
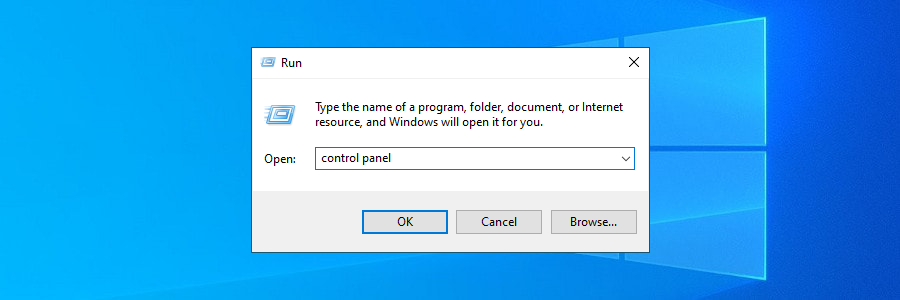
- Wybierz odzyskiwanie
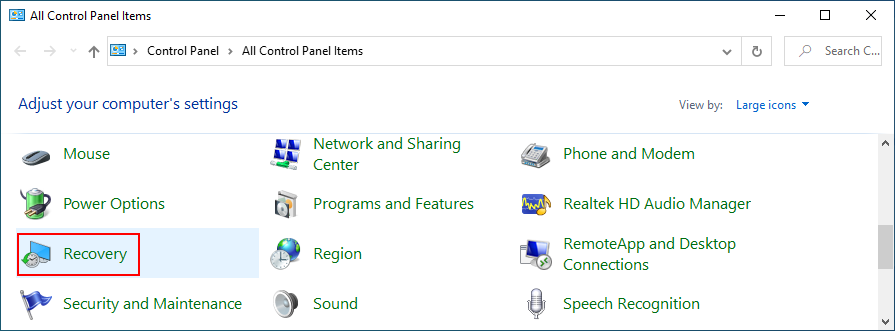
- Kliknij Otwórz przywracanie systemu
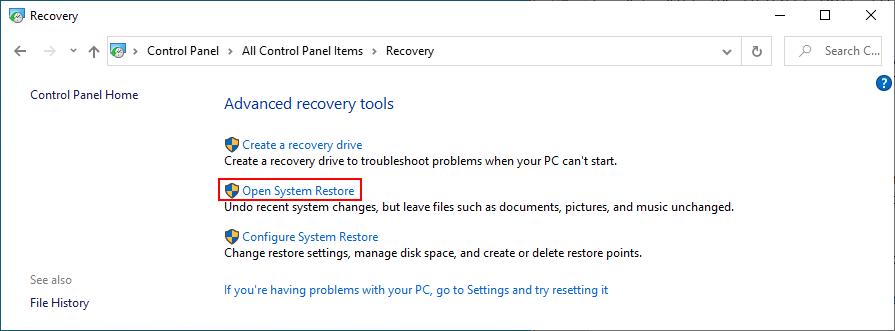
- Wybierz punkt kontrolny, kliknij Dalej i postępuj zgodnie z instrukcjami
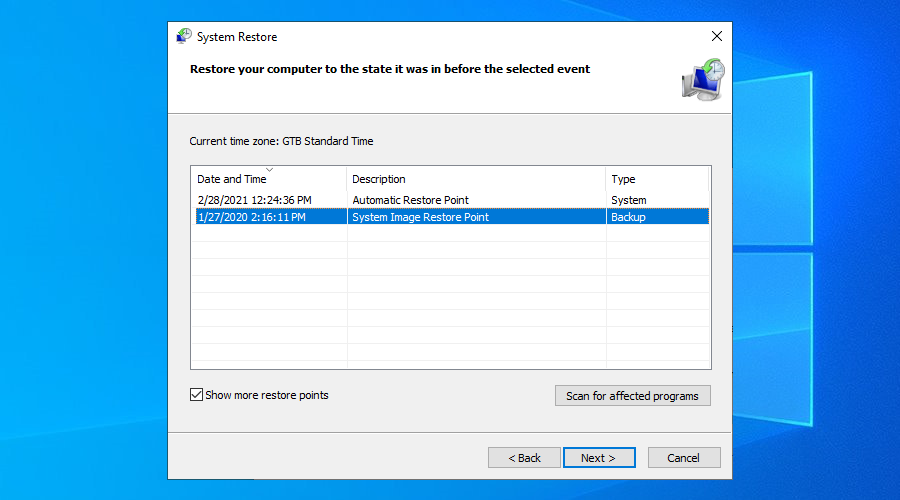
- Zrestartuj swój komputer
Wycofanie powinno natychmiast naprawić błąd SYSTEM_SERVICE_EXCEPTION, jeśli został spowodowany przez problem z oprogramowaniem. Tylko pamiętaj, aby wybrać punkt kontrolny, który został utworzony, zanim komputer zaczął działać.
6. Napraw błędy dysku i systemu
Uszkodzenie plików i danych jest jedną z głównych przyczyn komunikatów o błędach na niebieskim ekranie, podobnie jak SYSTEM_SERVICE_EXCEPTION. W rezultacie nie będziesz w stanie pozbyć się tego problemu, dopóki nie rozwiążesz problemu z korupcją.
Na szczęście nie musisz instalować specjalnego oprogramowania, aby tak się stało, ponieważ system Windows 10 ma wbudowane potężne narzędzia, które można uruchomić z wiersza polecenia: CHKDSK, SFC i DISM.
Oto jak używać CHKDSK (sprawdź dysk):
- Uruchom CMD i wpisz,
chkdsk c: /fczy system operacyjny jest zainstalowany na domyślnej partycji C :. W przeciwnym razie użyj prawidłowej litery dysku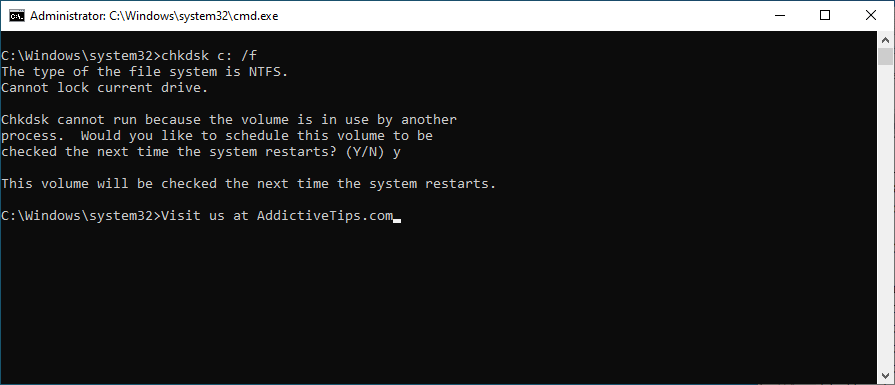
- Gdy pojawi się prośba o zaplanowanie sprawdzania głośności przy następnym ponownym uruchomieniu systemu, wpisz y
- Uruchom ponownie komputer i poczekaj, aż CHKDSK zakończy pracę
Możesz skorzystać z narzędzia Sprawdź dysk, aby zweryfikować i naprawić uszkodzenie dysku twardego. Ale jeśli nadal pojawia się błąd WYJĄTEK USŁUGI SYSTEMU w systemie Windows 10, przejdź do następnego narzędzia.
Oto jak korzystać z SFC (Kontrolera plików systemowych):
- Uruchom wiersz polecenia jako administrator i wpisz
sfc /scannow
- Poczekaj, aż zadanie się skończy
- Zrestartuj swój komputer
Kontroler plików systemowych jest w stanie znaleźć i naprawić uszkodzone pliki systemowe, nawet te, które powodują błędy BSOD. Jeśli jednak to nadal nie rozwiąże twoich problemów, użyj następnego narzędzia.
Oto jak korzystać z DISM (Obsługa i zarządzanie obrazami wdrożeniowymi):
- Open CMD z prawami elewacyjnymi i typem
DISM /online /cleanup-image /scanhealth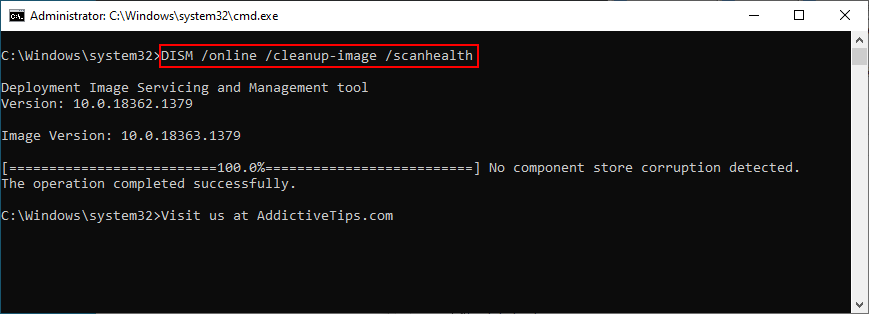
- Jeśli narzędzie znajdzie jakieś problemy, napraw je za pomocą
DISM /online /cleanup-image /restorehealth
- Uruchom ponownie komputer i wróć do wiersza polecenia jako administrator
- Uruchom Kontroler plików systemowych za pomocą
sfc /scannow
- Uruchom ponownie komputer ponownie
DISM powinien być twoją ostatnią deską ratunku, jeśli chodzi o naprawę błędów BSOD ze środowiska wiersza poleceń. Znajduje i naprawia uszkodzone pliki systemowe w magazynie komponentów obrazu systemu Windows.
7. Uruchom system Windows w czystym rozruchu
Jeśli masz problemy z nawigacją w systemie operacyjnym, ponieważ wciąż wyświetla niebieski ekran, możesz przeprowadzić czysty rozruch . Wyłącza wszelkie niepotrzebne sterowniki, usługi i procesy, tworząc idealne środowisko do rozwiązywania problemów.
- Naciśnij klawisz Win , wpisz Konfiguracja systemu i uruchom tę aplikację
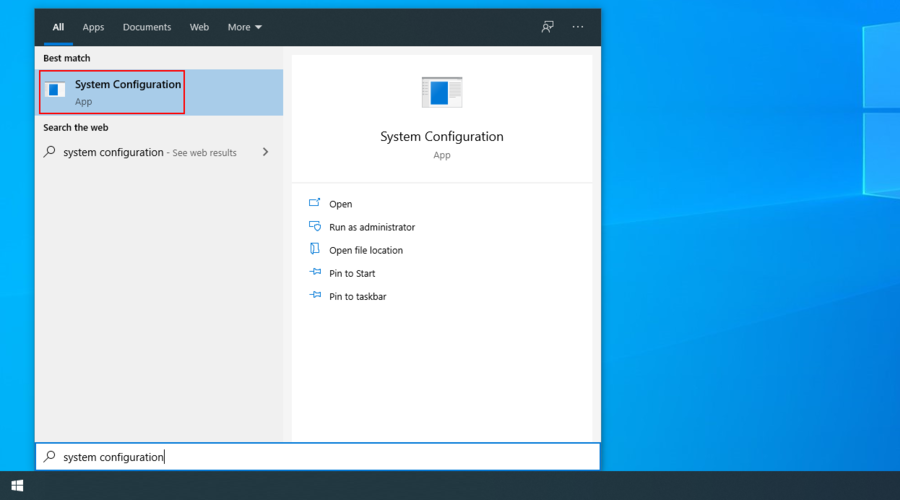
- Przejdź do zakładki Usługi , usuń zaznaczenie opcji Ukryj wszystkie usługi Microsoft i kliknij Wyłącz wszystkie
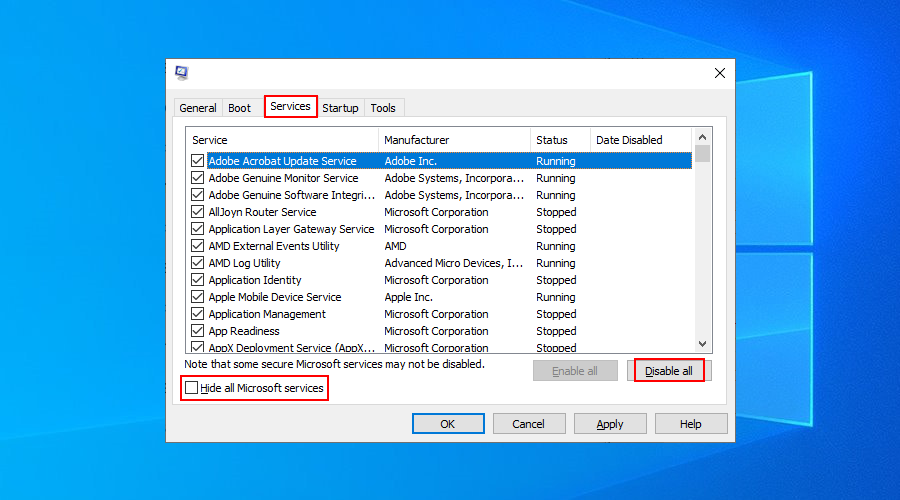
- Wybierz kartę Uruchamianie i kliknij Otwórz Menedżera zadań
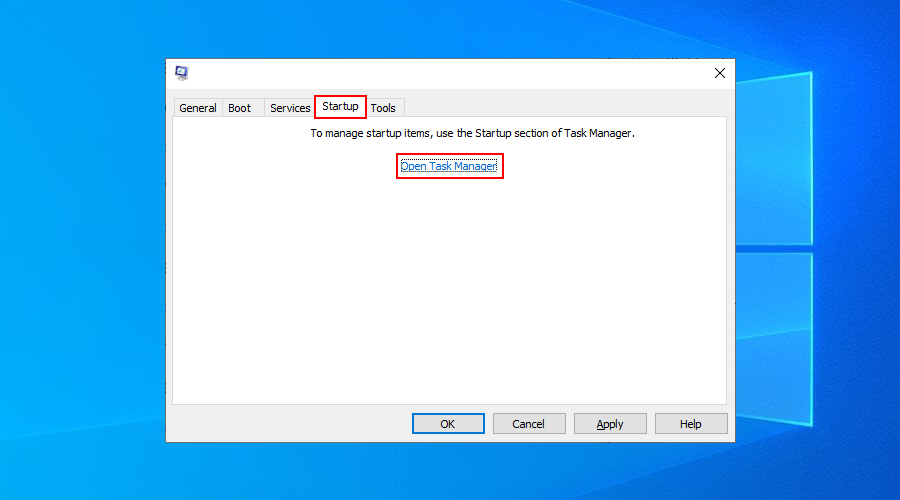
- Kliknij prawym przyciskiem myszy pierwszą pozycję na liście i wybierz Wyłącz
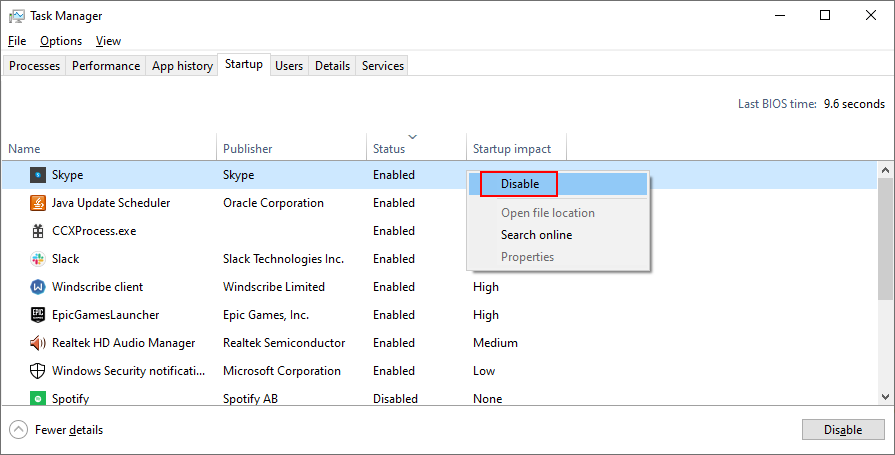
- Zrób to dla wszystkich procesów startowych ze statusem Włączone
- Zrestartuj swój komputer
8. Zwolnij miejsce na dysku
Jeśli twój dysk twardy jest pełny, może to być przyczyną pojawiania się komunikatów o błędach BSOD, takich jak kod zatrzymania SYSTEM_SERVICE_EXCEPTION. Jest to sytuacja, która uniemożliwia normalne działanie systemu Windows 10.
Rozwiązanie jest proste: zwolnij miejsce na dysku. Pamiętaj, aby odinstalować duże aplikacje, których już nie używasz, kopiować poufne informacje na zewnętrzny dysk twardy, nagrywać dyski z danymi, a także przesyłać pliki do chmury.
Jeśli chodzi o eliminację niepotrzebnych danych, możesz zwrócić się do zewnętrznych środków czyszczących, ponieważ istnieje wiele opcji. W przeciwnym razie możesz użyć narzędzia Oczyszczanie dysku firmy Microsoft , które jest dołączone do systemu Windows, dzięki czemu nie musisz niczego instalować.
Oto jak korzystać z funkcji Oczyszczanie dysku:
- Upewnij się, że jesteś zalogowany jako administrator komputera
- Używając eksploratora plików, kliknij prawym przyciskiem myszy dysk C: i wybierz Właściwości
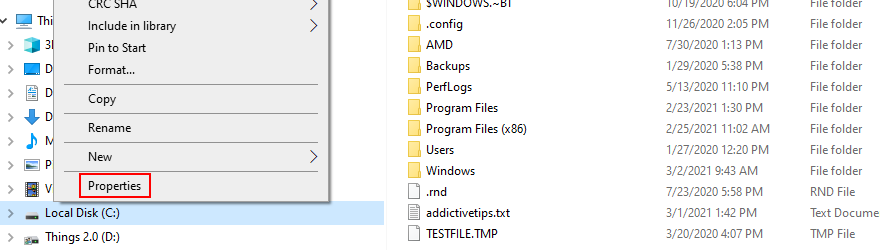
- Na karcie Ogólne kliknij przycisk Oczyszczanie dysku
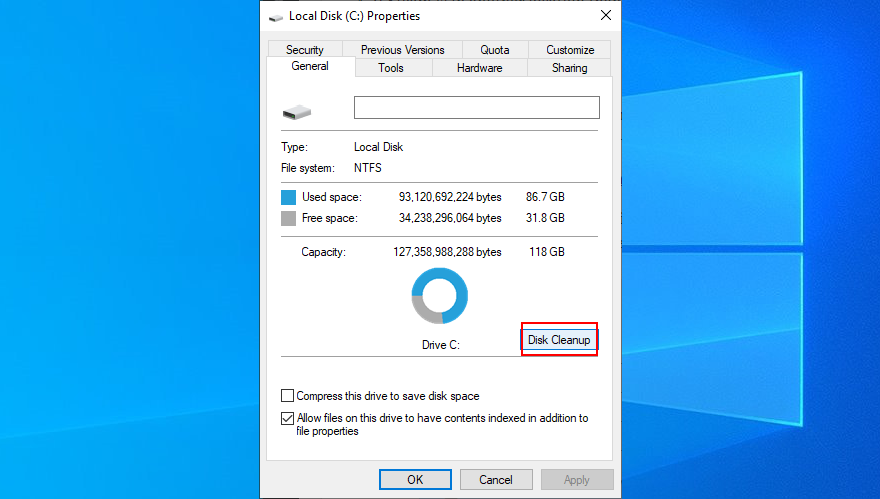
- Wybierz wszystkie pliki i kliknij Wyczyść pliki systemowe
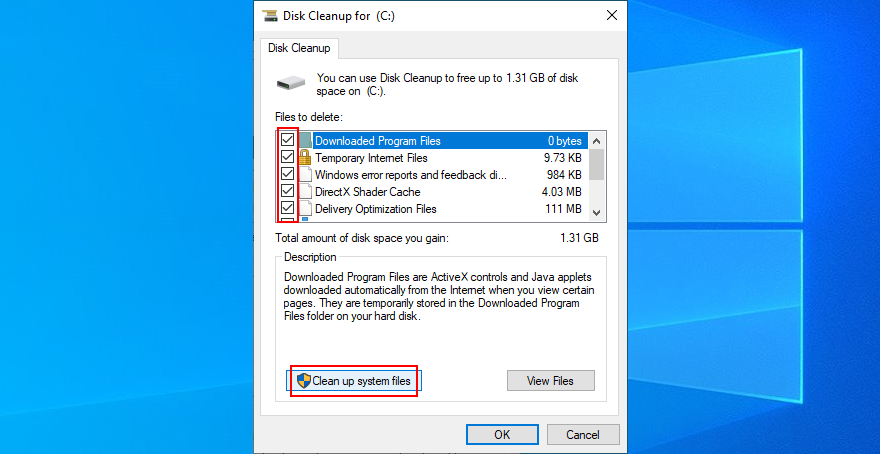
- Po skanowaniu wybierz wszystko ponownie, a następnie kliknij OK i Usuń pliki, aby potwierdzić
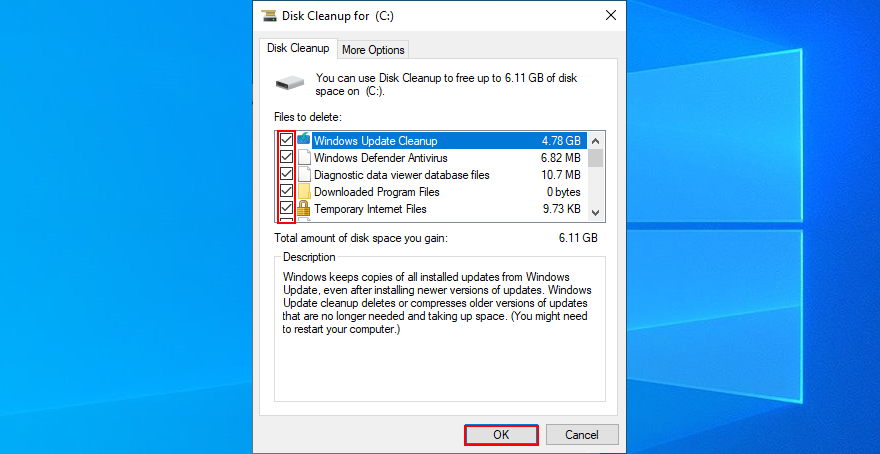
- Uruchom ponownie komputer
9. Przestań przetaktowywać swój komputer
Jeśli jesteś graczem, być może znasz rozwiązania programowe do przetaktowywania. Są to specjalne narzędzia, które mogą wzmocnić system poprzez przetaktowanie procesora, karty graficznej lub pamięci RAM, w zależności od rodzaju aplikacji.
Złą wiadomością jest to, że narzędzia do przetaktowywania często powodują błędy BSOD, takie jak WYJĄTEK USŁUGI SYSTEMOWEJ. Rozwiązaniem jest ich wyłączenie i usunięcie z komputera. Następnie zresetuj ustawienia zegara do wartości domyślnych.
10. Odłącz wszystkie urządzenia zewnętrzne
Niektóre komponenty sprzętowe mogą nie być zgodne z systemem operacyjnym, co prowadzi do kodu zatrzymania SYSTEM SERVICE EXCEPTION. Na przykład wielu użytkowników zgłosiło, że winowajcą była ich kamera internetowa, a usunięcie jej rozwiązało problem.
Jednak określenie, które urządzenie jest wadliwe, może być trudne. Łatwiej jest odłączyć wszystko i ponownie uruchomić komputer. Po potwierdzeniu, że nie otrzymujesz już komunikatu o błędzie BSOD, możesz zacząć ponownie podłączać urządzenia zewnętrzne jeden po drugim, aby zobaczyć, które z nich jest złym ziarnem.
11. Sprawdź swoją pamięć
Niewystarczająca ilość pamięci RAM lub inne problemy z pamięcią RAM mogą być przyczyną wyświetlania błędu WYJĄTEK USŁUGI SYSTEMOWEJ w systemie Windows 10. Twój system operacyjny może nie przydzielić wystarczającej ilości pamięci do krytycznych zadań i usług.
Możesz łatwo sprawdzić pamięć RAM, bez konieczności konfigurowania oprogramowania innej firmy, dzięki wbudowanemu narzędziu Windows.
- Zakończ wszystkie bieżące procesy
- Kliknij przycisk Start , wyszukaj Windows Memory Diagnostic i uruchom tę aplikację
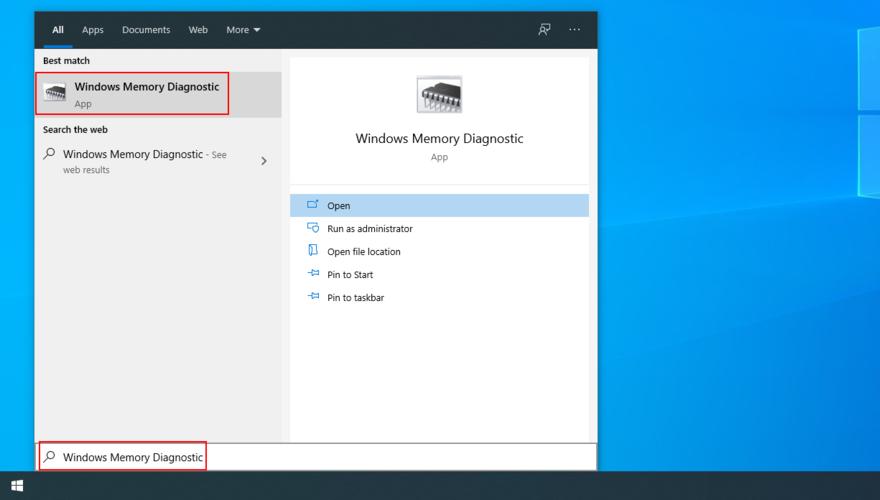
- Naciśnij Uruchom ponownie teraz i sprawdź problemy
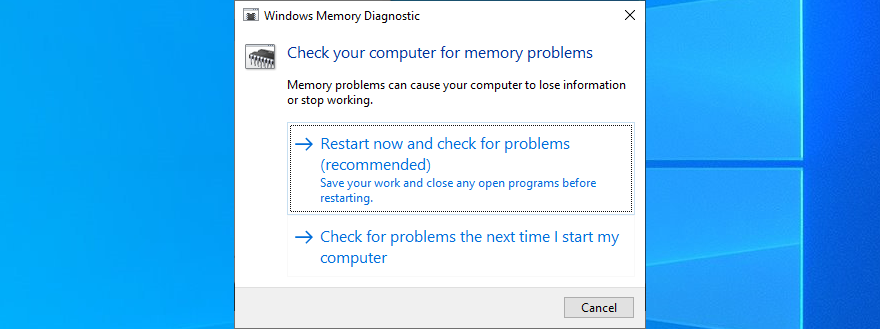
Diagnostyka pamięci systemu Windows zweryfikuje pamięć systemu podczas kolejnego ponownego uruchomienia komputera, aby rozwiązać wszelkie problemy. Jeśli jesteś biegły w tej dziedzinie, sugerujemy wypróbowanie MemTest, ponieważ oferuje bardziej zaawansowane funkcje.
Kod stopu WYJĄTEK USŁUGI SYSTEMU można łatwo naprawić
Podsumowując, możesz naprawić błąd BSOD SYSTEM SERVICE EXCEPTION, pobierając najnowsze aktualizacje systemu Windows 10 i sterowników, uruchamiając skanowanie w poszukiwaniu złośliwego oprogramowania i odinstalowując najnowsze lub podejrzane aplikacje.
Możesz także przywrócić system Windows do poprzedniego punktu kontrolnego, naprawić błędy dysku i systemu, uruchomić czysty rozruch i zwolnić miejsce na dysku.
Dodatkowo powinieneś przestać przetaktowywać swój komputer, odłączyć wszystkie urządzenia peryferyjne i sprawdzić integralność pamięci RAM.
Czy któreś z tych rozwiązań zadziałało dla Ciebie? Daj nam znać w sekcji komentarzy poniżej.