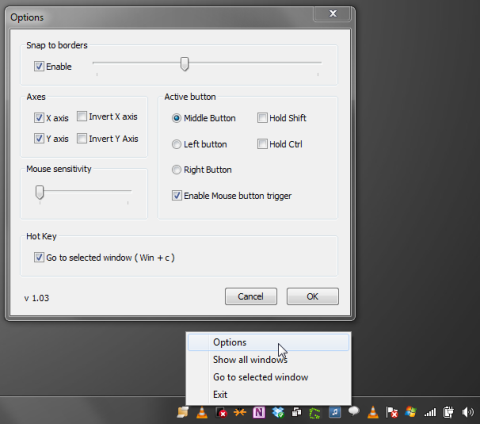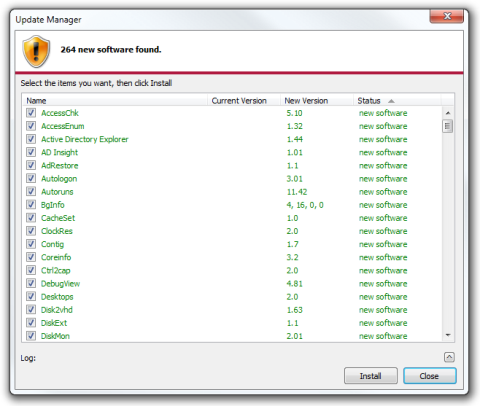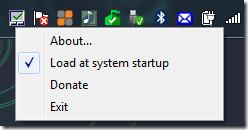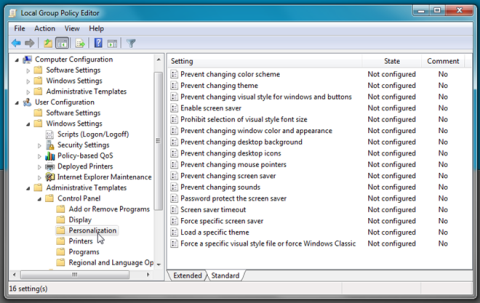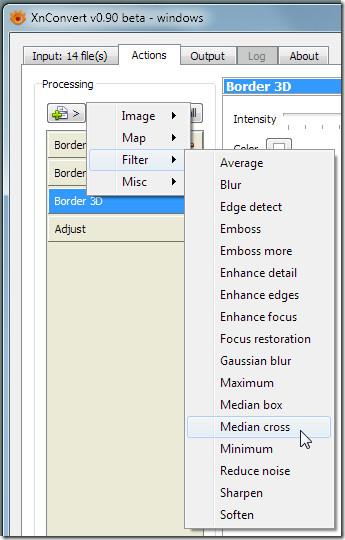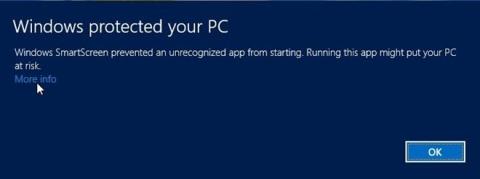Wypakuj pliki archiwum za pomocą StuffIt Expander
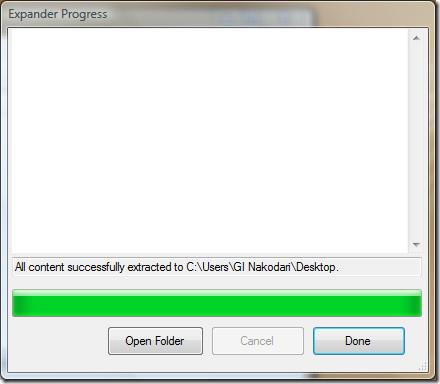
Szukasz sposobu na rozpakowanie plików z archiwum? Omówiliśmy już jeden sposób na rozpakowanie wsadowe archiwów RAR chronionych hasłem, ale co, jeśli…
System Windows 10 może obsługiwać wiele monitorów i, w zależności od liczby portów w systemie, można podłączyć do systemu wiele monitorów. System operacyjny będzie mógł je łatwo wykryć, ponieważ monitory są typu plug & play.
Większość użytkowników wybiera dwa monitory, ale Windows 10 może obsługiwać więcej niż dwa ekrany .
3 Konfiguracja monitora w systemie Windows 10
Jeśli chcesz używać trzech monitorów z systemem Windows 10, potrzebujesz kilku rzeczy, jeśli chodzi o sprzęt. Musisz także sprawdzić, czy Twój system ma odpowiednią liczbę portów.
Sprawdź specyfikacje karty graficznej
Twoja karta graficzna odgrywa główną rolę w tym, czy możesz korzystać z trzech monitorów. Możesz mieć odpowiednią liczbę portów, ale twój układ graficzny ma ostatnie słowo.
Podłączanie konfiguracji 3 monitorów
Jeśli masz odpowiednią liczbę portów, kabli i kartę graficzną, która obsługuje trzy monitory, możesz zacząć.
Wiele monitorów z systemem Windows 10 (Ustawienia)
Windows 10 pozwala użytkownikom dostosować sposób działania wielu monitorów w systemie. Opcje są ograniczone, ale warto się przyjrzeć.
Rozmieść monitory
Musisz teraz ustalić, jak system Windows 10 widzi monitory.
Pasek zadań dla wielu monitorów
Tapety na wiele monitorów
Możesz ustawić te same lub różne tapety dla każdego monitora.
Konfiguracja z trzema monitorami – wniosek
Konfiguracja z 3 monitorami jest tak prosta, jak konfiguracja z 2 monitorami. Wielu użytkowników instaluje dodatkowe aplikacje innych firm, aby pomóc w zarządzaniu swoimi monitorami, a Ty możesz wypróbować niektóre z nich. Nie są potrzebne, chyba że przytłaczają Cię aplikacje i okna.
Szukasz sposobu na rozpakowanie plików z archiwum? Omówiliśmy już jeden sposób na rozpakowanie wsadowe archiwów RAR chronionych hasłem, ale co, jeśli…
Odkryj Desktop Slider, wyjątkowy menedżer okien aplikacji, który umożliwia łatwe przesuwanie i układanie otwartych okien na ekranie.
Zoptymalizuj wydajność swojego komputera dzięki WSCC — kompleksowemu rozwiązaniu do zarządzania i uruchamiania narzędzi z różnych pakietów oprogramowania.
Windows 10 ma natywną obsługę Chromecasta, ale jest ona fatalna. Najczęściej system operacyjny po prostu nie znajduje urządzenia Chromecast, mimo że…
To częsta irytacja w netbookach i laptopach, w których brakuje przycisku wyłączania touchpada. Większość blogów opisuje tylko jedną metodę wyłączania.
Wcześniej pokazaliśmy, jak uniemożliwić użytkownikom komputera dostęp do okna dialogowego Właściwości połączenia internetowego, aby nie mogli zmieniać ustawień DHCP i DNS
XnConvert to przenośna aplikacja zaprojektowana przez twórców znanego rozszerzenia powłoki XnView, które zapewnia możliwość edycji obrazu XnView w systemie Windows
Masz problemy z Discordem? Dowiedz się, jak zaktualizować Discorda na komputerach PC, Mac, urządzeniach z Androidem i iOS, korzystając z naszego prostego przewodnika krok po kroku.
Odkryj, w jaki sposób SymMover pomoże Ci zaoszczędzić miejsce na dysku komputera z systemem Windows, umożliwiając łatwe przenoszenie programów do innej lokalizacji.
Odkryj Start Menu Modifier, przydatne narzędzie dla użytkowników systemu Windows 8 umożliwiające bezpośredni dostęp do ekranu startowego na pulpicie.