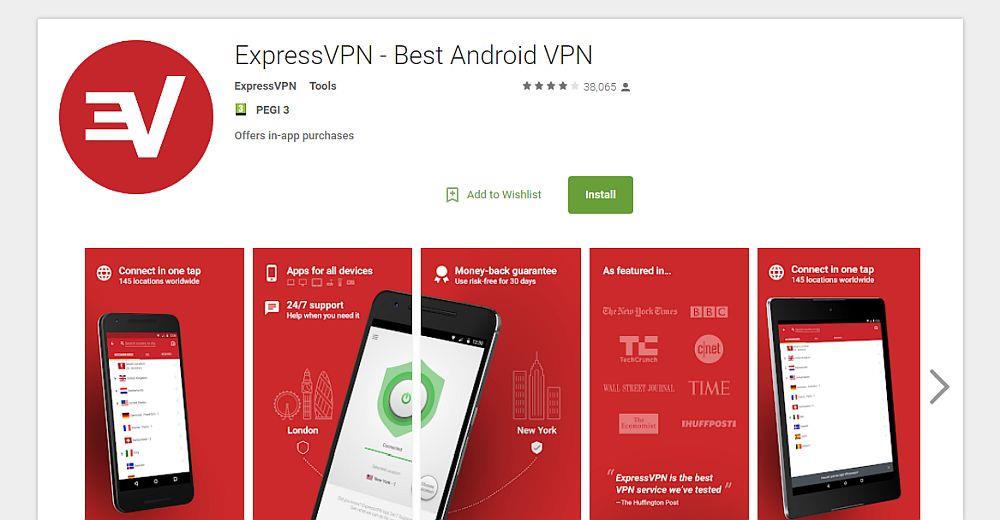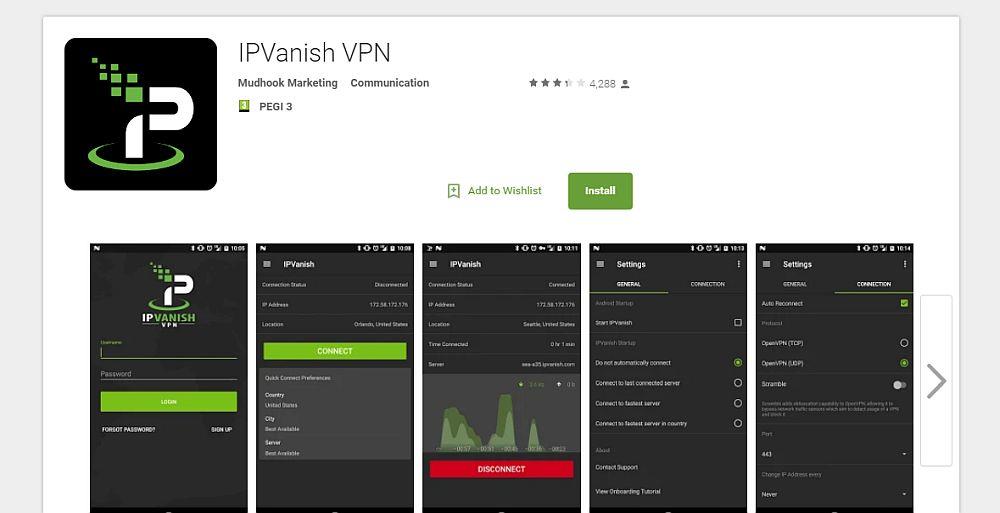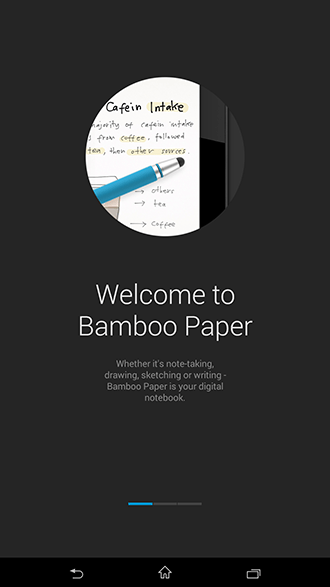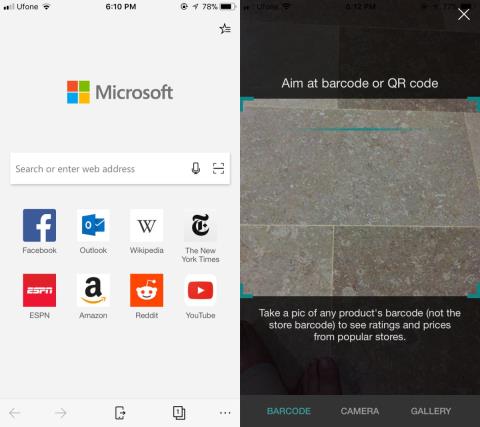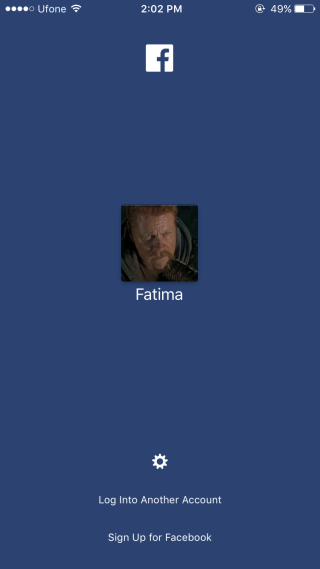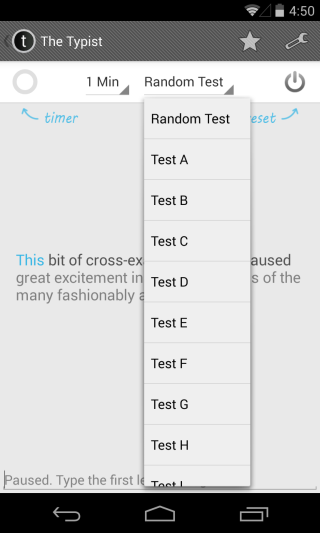Se você está procurando um guia rápido sobre como instalar e configurar uma VPN em seu dispositivo Android, não procure além desta página. Mostraremos como instalar o ExpressVPN líder de mercado em seu telefone ou tablet Android e, em seguida, como discar as configurações para obter o máximo de privacidade e segurança online.
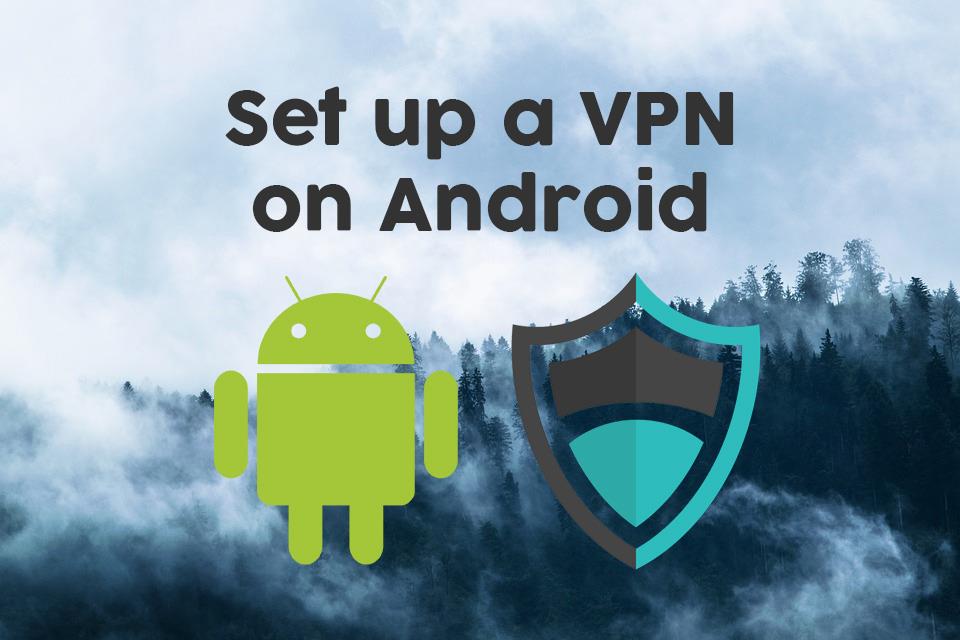
Você pode muito bem já estar usando uma VPN em seu computador residencial, mas talvez tenha decidido que deseja proteger seu telefone Android também. Ou talvez você tenha um tablet Android que planeja levar para viajar com você e deseja ter certeza de que é seguro usá-lo em redes Wi-Fi desconhecidas .
Proteja seu telefone ou tablet Android com estas VPNs excelentes:
- ExpressVPN - Melhor VPN Android - ExpressVPN tem algo para cada tipo de usuário Android: toneladas de configurações VPN ajustáveis para usuários avançados para otimizar suas conexões, bem como uma interface simplificada que funciona apenas para usuários mais casuais. Em ambos os casos, você está obtendo a criptografia mais forte do mundo e a melhor rede de servidores.
- IPVanish - confiável pela comunidade de privacidade há anos devido à sua excelente reputação em velocidade, segurança e falta de limitações em tipos de tráfego como torrent e streaming.
Em qualquer caso, vale a pena investir em sua privacidade e segurança, escolhendo uma rede privada virtual para proteger todos os seus dispositivos, incluindo telefones e tablets . Hoje vamos mostrar como configurar uma VPN no Android , usando os excelentes provedores ExpressVPN e IPVanish como exemplos.
Por que você precisa de uma VPN?
Antes de passarmos às instruções de configuração, vamos revisar alguns dos motivos pelos quais você pode querer usar uma VPN:
- Melhore a sua segurança. Sempre que você usa seu dispositivo Android para se conectar a uma rede Wi-Fi pública, como as que você encontra em cafés ou aeroportos, seu dispositivo pode ficar vulnerável a hackers . Isso ocorre porque outras pessoas que estão conectadas à mesma rede que você podem acessar as informações que você envia pela Internet, que podem incluir seus e-mails, senhas ou detalhes de cartão de crédito . Uma VPN mantém você seguro criptografando todos os dados que seu dispositivo envia pela Internet, tornando impossível que outras pessoas os vejam.
- Preserve sua privacidade . Quando você usa uma conexão de Internet não segura em casa, seu ISP será capaz de rastrear e registrar todas as etapas de sua atividade de Internet. Se você deseja manter sua atividade privada, especialmente se for transmitir ou baixar conteúdo ilegalmente, você precisa de uma VPN. Criptografar o tráfego impedirá que o seu ISP ou qualquer outra pessoa investigue o uso da Internet.
- Evite restrições regionais . Alguns sites, especialmente sites de streaming de vídeo, só permitirão o acesso de regiões geográficas específicas . Você terá notado isso se tiver uma conta Netflix e tentar usar o site durante uma viagem - a seleção de vídeos disponíveis será diferente quando você estiver fora do país e em casa. Uma VPN permite que você contorne bloqueios regionais conectando-se a um servidor no país de sua escolha, fazendo com que pareça que você está navegando de qualquer lugar que deseja .
Você pode ver como uma VPN é útil para o seu dispositivo Android, então agora vamos prosseguir com a instalação das VPNs.
1. ExpressVPN

Visite expressvpn.com
Um dos nossos VPNs favoritos absolutos para todos os usuários aqui no TipsWebTech360 é o ExpressVPN . Ele tem segurança de alto nível, com criptografia AES de 256 bits forte (que é quase impossível de quebrar) e uma política de não registro, para que você tenha certeza de que a empresa nunca manterá registros do seu uso da Internet. A rede de servidores disponível é enorme, com mais de 3.000 servidores em 160 locais diferentes em 94 países, então você não terá problemas em encontrar um servidor onde quer que precise.
O pacote ExpressVPN inclui um aplicativo dedicado para Android, além de software para Windows, Mac OS, iOS e Linux se você quiser proteger seus outros dispositivos também. O software é fácil de usar, como mostraremos a seguir, e tem recursos especiais como um teste de velocidade para ajudá-lo a encontrar o servidor mais rápido ao qual você pode se conectar e um teste de vazamento de DNS e verificador de endereço IP para certificar-se de sua conexão está devidamente protegido.
Leia nossa análise completa do ExpressVPN .
Prós
- OFERTA ESPECIAL: 3 meses grátis (49% de desconto - link abaixo)
- Servidores super-rápidos (perda de velocidade mínima)
- Criptografia AES-256
- Nenhum registro de informações pessoais mantido
- Excelente suporte (chat 24/7).
Contras
- Alto custo para usuários mensais.
MELHOR PARA ANDROID: ExpressVPN é extremamente simples de configurar em seu dispositivo Android, mas não tem problemas com criptografia de nível militar e velocidades estonteantes. Obtenha 3 meses grátis e economize 49% no plano anual. Inclui garantia de 30 dias de devolução do dinheiro.
Como instalar o aplicativo ExpressVPN para Android
- Ligue seu dispositivo Android e abra sua gaveta de aplicativos
- Selecione a Google Play Store
- Use a barra de pesquisa na parte superior para pesquisar ExpressVPN
- Encontre o aplicativo chamado Express VPN - Melhor VPN Android . É aquele com um logotipo vermelho em forma de V
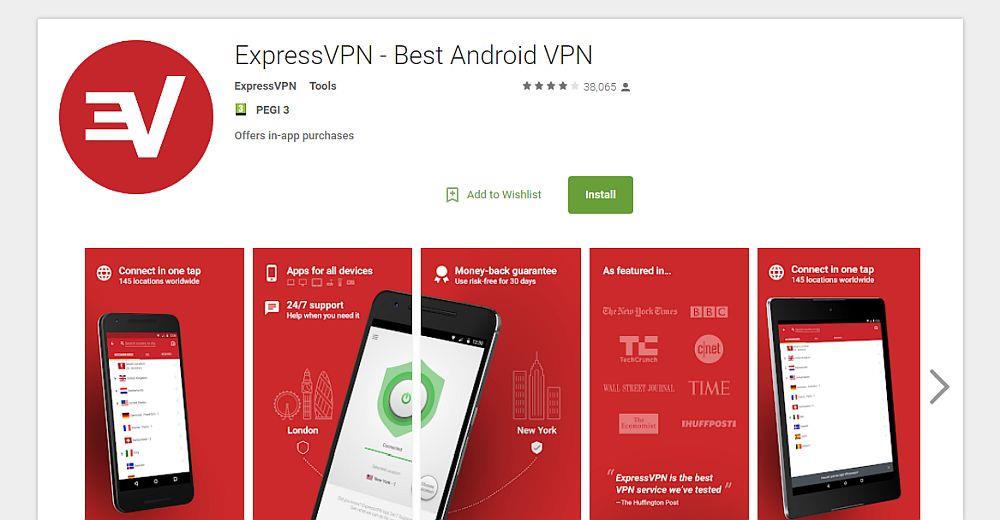
- Clique no grande botão verde Instalar
- Você verá uma tela aparecer sobre as permissões de que o aplicativo precisa para ser executado. Você terá que dar permissão para controlar: 1) Compras no aplicativo e 2) Informações de conexão wi-fi. Clique no botão verde que diz Aceitar
- O download do aplicativo começará. Você pode monitorar o progresso usando a barra de progresso. Assim que o arquivo for baixado, você verá o texto .. na tela
- Assim que a instalação for concluída, você verá um ícone com uma marca de seleção em um triângulo na barra de notificação. Agora você pode selecionar o botão verde que diz Abrir na tela
- Isso abrirá o aplicativo ExpressVPN pela primeira vez
Como configurar o aplicativo ExpressVPN para Android
- Na tela de boas-vindas, você verá opções para iniciar uma avaliação gratuita ou fazer login com sua conta. Presumiremos que você já tem uma conta, então você deve selecionar Entrar
- Uma tela de login aparecerá. É aqui que você deve inserir as informações da sua conta ExpressVPN. Digite o endereço de e -mail e a senha que você escolheu quando se inscreveu no ExpressVPN
- Agora clique em Entrar
- Você verá uma tela que diz Ativando ... aguarde e uma barra de status. Aguarde um momento enquanto o aplicativo carrega
- Depois de fazer isso, você verá um assistente para ajudá-lo a configurar sua VPN. A primeira tela diz Configurando sua VPN e você só precisa tocar em OK para começar
- Você verá um pop-up do Android notificando sobre uma solicitação de conexão . Ele dirá que o serviço ExpressVPN deseja configurar uma conexão VPN que permita monitorar o tráfego da rede e aceitar apenas se você confiar na fonte. Queremos configurar uma conexão VPN e confiamos nessa fonte, então clicaremos em OK
- Agora você verá uma tela sobre relatórios de falha, intitulada Ajuda a melhorar ExpressVPN e explicando a opção de compartilhar relatórios de falha, testes de velocidade e conexões VPN bem-sucedidas com ExpressVPN. Mesmo que esses relatórios não contenham dados pessoais, pensamos que é melhor não enviá-los para não esgotar seus dados móveis. Clique em Não permitir para não enviar relatórios de falha ou em Permitir para concordar em enviá-los
- Agora a configuração está concluída e você verá a página inicial do aplicativo ExpressVPN
Como usar o aplicativo ExpressVPN para Android
- Ao abrir o aplicativo ExpressVPN pela primeira vez, você verá um grande ícone de botão cinza redondo. Tudo o que você precisa fazer é tocar no botão e o aplicativo começará a se conectar a um servidor VPN
- Você verá um texto que diz ... e terá a opção de cancelar se demorar muito. Porém, geralmente leva apenas um segundo, então você verá um texto dizendo que a VPN está ATIVADA e o botão terá um fundo verde
- Sua conexão VPN agora está ativada e mantém você seguro . Agora você pode sair do aplicativo ExpressVPN e abrir qualquer outro aplicativo como um navegador da web. Quando você usa seus outros aplicativos, os dados que eles enviam pela Internet são criptografados e protegidos. Você pode dizer que sua VPN está ativa por causa do símbolo de chave que aparece na barra de notificação quando uma VPN está em execução
- Se estiver usando outro aplicativo e quiser verificar o status da VPN, você pode deslizar de cima para baixo na tela para abrir as configurações e a área de notificação. Você verá um símbolo V, que significa que o ExpressVPN está em execução, e na notificação você verá detalhes de qual servidor está conectado, bem como uma opção para Desconectar se quiser se desconectar rapidamente da VPN sem reabrir o aplicativo ExpressVPN
- Quando você se conecta ao ExpressVPN, por padrão, você será conectado usando o recurso de localização inteligente, que encontra um servidor perto de você para velocidades máximas. No entanto, se você deseja se conectar a um servidor em um local específico - digamos, deseja se conectar a um servidor no Reino Unido para poder assistir ao BBC iPlayer - abra o aplicativo ExpressVPN. À direita do botão grande de conexão está um botão redondo menor que diz ESCOLHER LOCALIZAÇÃO . Clique aqui
- Agora você verá quatro opções principais. Na parte superior, há uma barra de pesquisa, onde você pode inserir o nome de uma cidade ou país para pesquisar rapidamente um servidor neste local. Abaixo estão três opções para classificar os dados: Recomendado, Todos e Recentes . Recomendamos uma lista útil de cerca de 10 dos países mais usados e mais rápidos aos quais você pode se conectar, com uma bandeira de cada país para ajudá-lo a encontrá-la rapidamente. Se houver um triângulo cinza à esquerda da bandeira, isso significa que existem servidores disponíveis em vários locais dentro daquele país - por exemplo, no Reino Unido, existem atualmente servidores em East London e Berkshire. All tem uma lista de todos os servidores disponíveis em toda a rede, organizados por continente. E recentes mostrar os servidores aos quais você se conectou recentemente
- Se você estiver confuso, o aplicativo tem um Como faço para escolher o local VPN certo? seção no FAQ que contém todos os detalhes de que você pode precisar
- Depois de escolher um servidor para se conectar, toque nele e você será conectado ao novo local
- Quando você se desconecta de um servidor e se reconecta a outro, lembre-se de que em alguns segundos sua conexão com a internet não estará protegida. O aplicativo mostrará um lembrete sobre isso, que você pode confirmar e marcar a caixa Não mostrar novamente para não vê-lo novamente
- Se houver um local que você usa para seus servidores com frequência, você pode adicioná-lo aos favoritos clicando na estrela à direita do nome do país, que ficará vermelho. Você pode ver uma lista de seus favoritos na guia Recentes
- Agora sua VPN está ativada e você pode usar a Internet com segurança
NEGÓCIO DO LEITOR: Ganhe 3 meses extras grátis aqui com o plano anual do ExpressVPN, o que equivale a uma economia de 49%.
2. IPVanish

Visite ipvanish.com
Outro provedor de VPN por quem temos muito respeito é o IPVanish . Eles têm uma reputação de velocidades extremamente rápidas em suas conexões, então se você está atrás de uma VPN de alto desempenho, então esta é uma que você definitivamente deve verificar. Sua rede de servidores é substancial, com mais de 1.300 servidores em 60 países diferentes ao redor do mundo, oferecendo muitas opções. A segurança também é forte, com criptografia de 256 bits para manter seus dados protegidos, juntamente com uma política rígida de não registro para proteger sua privacidade.
Além de um aplicativo Android dedicado, o software IPVanish oferece suporte a muitos outros sistemas operacionais, incluindo Windows, Mac OS, iOS, Linux, Fire TV, Windows Phone e Chromebook.
Leia nossa análise completa do IPVanish .
NEGÓCIO EXCLUSIVO: Os leitores TipsWebTech360 podem economizar 60% massivos aqui no plano anual da IPVanish, reduzindo o preço mensal para apenas $ 4,87 / mês.
Como instalar o aplicativo IPVanish para Android
- Abra a Google Play Store
- Use a barra de pesquisa no topo para pesquisar por IPVanish
- Encontre o item VPN IPVanish . É aquele com um logotipo preto e verde com um P
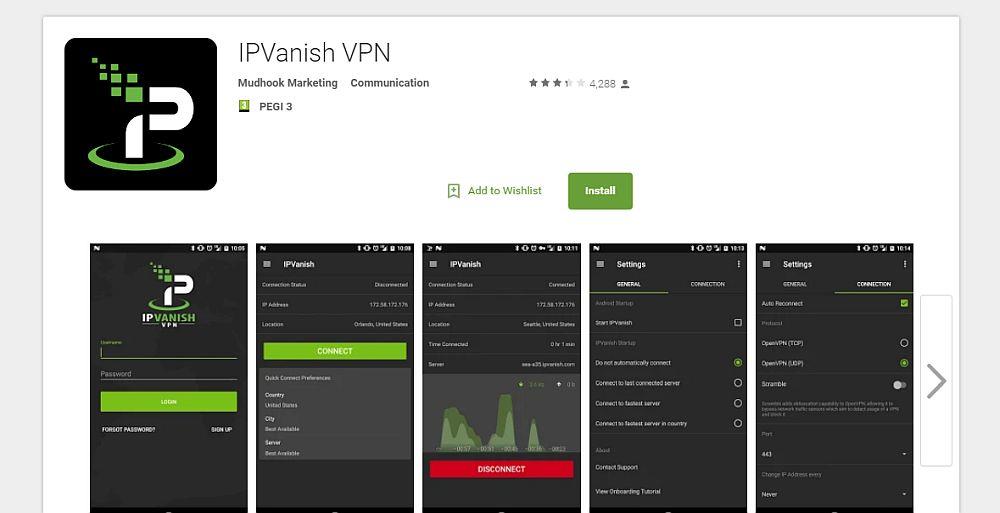
- Clique no grande botão verde Instalar
- Você verá uma tela aparecer sobre as permissões de que o aplicativo precisa para ser executado. Você terá que dar permissão para controlar suas informações de conexão Wi-Fi clicando no botão verde que diz Aceitar
- O download do aplicativo começará e a instalação começará
- Você verá um ícone na barra de notificação quando a instalação for concluída. Clique no botão verde na loja que diz Abrir
- Isso abrirá o aplicativo IPVanish
Como configurar e usar o aplicativo IPVanish para Android
- Ao abrir o aplicativo pela primeira vez, você verá uma tela de login. Digite seu nome de usuário e senha e clique em Login
- Se esta for a primeira vez que você está usando o aplicativo, verá um tutorial. Clique em Iniciar tutorial para ver o passo a passo ou em Ignorar se já souber usar o software
- O tutorial mostrará os principais recursos do aplicativo e como usá-lo. Recomendamos que os usuários iniciantes olhem através dele
- Assim que o tutorial for concluído ou pulado, você será levado para a tela inicial do IPVanish. Na metade inferior da tela, você verá suas preferências de conexão rápida
- Clique em País, Cidade ou Servidor para escolher a qual servidor você será conectado rapidamente quando fizer login. Agora você pode pressionar Conectar e estará conectado à VPN
- Você verá um sistema Android avisando que a VPN irá monitorar o tráfego de sua rede, clique em OK
- Agora você verá um gráfico de sua atividade VPN e o botão na parte inferior ficará vermelho e agora dirá Desconectar . Isso significa que sua VPN está instalada e funcionando
- Para se conectar a um servidor em um país diferente, clique nas três linhas cinzas horizontais no canto superior esquerdo para abrir o menu e vá para Servidor . Isso abre uma lista de servidores disponíveis que você pode pesquisar ou filtrar usando a luneta e os ícones de filtro no canto superior direito da tela. Clique no nome de qualquer servidor para se conectar a ele
- Para alterar suas configurações para que você seja conectado automaticamente à sua VPN ao iniciar o aplicativo IPVanish, abra o menu e vá para Configurações, em seguida , procure em Geral. A opção padrão é Não conectar automaticamente. Em vez disso, você pode marcar uma das seguintes caixas: Conectar ao último servidor conectado, Conectar ao servidor mais rápido ou Conectar ao servidor mais rápido do país
- Sua VPN agora irá mantê-lo seguro ao usar a Internet em seu dispositivo Android
NEGÓCIO EXCLUSIVO: Os leitores TipsWebTech360 podem economizar 60% massivos aqui no plano anual da IPVanish, reduzindo o preço mensal para apenas $ 4,87 / mês.
Cuidado com VPNs Android grátis
Você pode ter ouvido falar sobre as VPNs gratuitas que estão disponíveis na loja do Android e ficar tentado a experimentar uma delas em vez de um serviço VPN pago. No entanto, não recomendamos isso. Se um provedor de VPN não está ganhando dinheiro com as assinaturas do cliente, ele deve estar ganhando em outro lugar. Muitas VPNs gratuitas realizam práticas duvidosas, como vender dados sobre seus usuários ou injetar anúncios extras nos navegadores.
O problema é particularmente claro no caso de VPNs Android. Na verdade, um estudo lançado no início deste ano mostrou como muitas VPNs eram ruins na loja Android . Descobriu-se que cerca de 16% dos aplicativos injetavam código no tráfego da web dos usuários, 84% dos aplicativos vazavam tráfego, como dados DNS, que prejudicavam sua segurança, e embaraçosos 18% dos aplicativos não apenas deixavam de criptografar o tráfego - eles não fizeram nada!
LEITURA RELACIONADA: Onavo Protect NÃO é uma VPN, aqui está o que você precisa saber
Devido ao número de VPNs gratuitos de baixa qualidade e obscuros, recomendamos que você use um VPN pago confiável, seguro e confiável como ExpressVPN ou IPVanish para mantê-lo seguro em seu dispositivo Android.
Conclusão
Esperamos que este guia tenha ajudado você a instalar e configurar sua VPN em seu dispositivo Android. Se você decidir usar ExpressVPN ou IPVanish, seus dados serão mantidos em sigilo e seu dispositivo estará mais seguro. Se você tiver alguma dúvida sobre como configurar e usar uma VPN, sinta-se à vontade para perguntar nos comentários abaixo e faremos o possível para ajudar.
Como obter uma VPN GRATUITA por 30 dias
Se precisar de uma VPN por um curto período de tempo durante uma viagem, por exemplo, você pode obter a nossa VPN com melhor classificação gratuitamente. NordVPN inclui uma garantia de devolução do dinheiro de 30 dias. Você terá que pagar pela assinatura, isso é um fato, mas permite o acesso total por 30 dias e depois você cancela para obter o reembolso total . Sua política de cancelamento sem perguntas faz jus ao seu nome.