A digitalização é uma abordagem popular que pode converter qualquer documento off-line em texto ou imagem on-line. Tradicionalmente, a digitalização era feita usando um scanner dedicado. No entanto, com o avanço da tecnologia, você também pode digitalizar um documento ou imagem usando seu telefone celular.
Isso mesmo! Agora você não precisa comprar grandes scanners para digitalizar seus documentos em papel. Leia este blog até o final para saber como digitalizar com o Android usando métodos fáceis e sem complicações.
Como digitalizar com o Android: os 2 principais métodos
Se você deseja digitalizar usando seu telefone, precisa da ajuda de alguns aplicativos de digitalização populares. Aqui, vamos nos concentrar em dois aplicativos comuns que oferecem um serviço confiável em termos de digitalização.
Método 1: digitalizar documentos com o G Drive
Nesta primeira abordagem, você usará o aplicativo Google Drive . Os usuários do Android geralmente têm o aplicativo Google Drive instalado em seus smartphones. Se o seu telefone Android não tiver, você pode baixá-lo na Play Store e seguir os seguintes passos:
- Abra o Google Drive em seu telefone.
- Toque no símbolo +.
- Nas várias opções de Criar novo visíveis na tela, escolha Digitalizar.
- Agora, você notará que a câmera do telefone começou a funcionar.
- Coloque-o sobre o documento, de modo que a seção necessária fique bem visível na tela.
- Quando estiver pronto, toque no botão do obturador para obter a imagem.
- Ele mostrará uma prévia. Se estiver bem, toque na marca de seleção. Quando a cópia digitalizada for exibida, toque em Salvar.
- Se você não estiver satisfeito com a foto, tire-a novamente voltando usando a seta para trás.
Método 2: digitalizar documentos com o Microsoft Lens
Os usuários também podem digitalizar documentos com Android usando o aplicativo Microsoft Lens. Ele não vem com o seu telefone Android, então você deve baixá-lo. Este aplicativo permite digitalizar diferentes itens, incluindo documentos, cartões de visita, fotos, texto, tabelas, códigos QR, contatos e quadro branco. Para digitalizar, execute estas etapas uma após a outra:
- Abra o MS Lens e escolha o modo de captura.
- Agora é a hora de tirar a foto.
- Em vez disso, você também pode selecionar importar uma imagem do seu telefone.
- Depois de capturar uma imagem, edite-a de acordo com suas necessidades.
- Ele permite ajustar a borda da imagem, cortar, girar ou filtrar a imagem.
- Finalmente, você pode salvar a imagem.
- As imagens capturadas no modo documento, quadro branco ou foto podem ser salvas na Galeria do seu telefone Android.
- O MS Lens permite salvar imagens como arquivos PDF .
- Além disso, você pode salvá-los no Microsoft Word, PowerPoint, OneNote ou OneDrive.
- Você pode ser solicitado a entrar usando a conta da Microsoft para salvar nessas plataformas.
- As imagens digitalizadas no modo Cartão de Visita serão salvas no OneNote como um vCard (arquivo .vcf). No entanto, você também pode salvá-los na Galeria do telefone.
Empacotando
Se você quer saber como digitalizar com Android, este é o lugar certo para você. Aqui, discutimos os dois principais métodos de digitalização de qualquer documento, cartão de visita ou imagem usando seu telefone Android. Agora, não precisa se preocupar, mesmo que você não possua um scanner. Siga o método aqui mencionado e digitalize o seu documento com a ajuda do seu smartphone.
Além disso, você também pode ler como marcar uma caixa no documento do Word .




![StuffMerge: Reúna e organize o texto da área de transferência em uma única mensagem [Android] StuffMerge: Reúna e organize o texto da área de transferência em uma única mensagem [Android]](https://tips.webtech360.com/resources8/r252/image-6520-0829094458476.png)


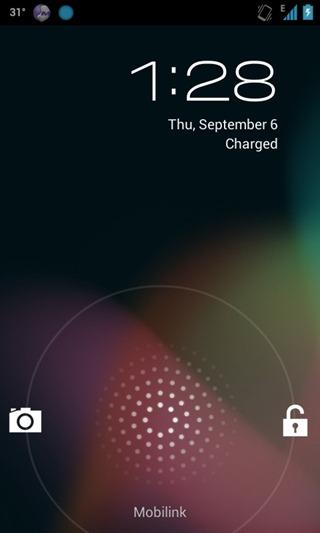
![15 Moedas: Colecione Moedas Enquanto Manobra Sua Nave Entre Clones [Análise do Jogo] 15 Moedas: Colecione Moedas Enquanto Manobra Sua Nave Entre Clones [Análise do Jogo]](https://tips.webtech360.com/resources8/r252/image-3682-0829094509214.png)