Instale o Windows Phone 7 Launcher no Android
O WP7 Android Launcher é um iniciador gratuito de estilo Windows Phone 7 para Android que transforma a tela inicial do seu telefone Android no Windows
 Não se pode enfatizar o suficiente sobre a importância dos backups e, quando se trata de mexer no seu telefone Android, um backup do seu sistema, recuperação e partições de inicialização podem poupar muitos problemas que você poderia ter que enfrentar se bagunçar as coisas e preciso dessas imagens. Neste guia, mostraremos como fazer esses backups usando uma ferramenta gratuita chamada RomDump .
Não se pode enfatizar o suficiente sobre a importância dos backups e, quando se trata de mexer no seu telefone Android, um backup do seu sistema, recuperação e partições de inicialização podem poupar muitos problemas que você poderia ter que enfrentar se bagunçar as coisas e preciso dessas imagens. Neste guia, mostraremos como fazer esses backups usando uma ferramenta gratuita chamada RomDump .
Embora você possa encontrar esses backups na internet, eles foram feitos por outros usuários e você nunca sabe se eles foram modificados para conter código malicioso ou não. Em segundo lugar, você não pode ter certeza se eles funcionariam com as especificações exatas do seu telefone ou não, pois mesmo para o mesmo modelo de telefone, pode haver diferenças dependendo das regiões do telefone, operadoras pretendidas e outros fatores semelhantes, e piscando uma inicialização, sistema ou imagem de recuperação errada para o seu telefone provavelmente pode bloqueá-lo. Portanto, é sempre uma boa ideia fazer você mesmo as imagens de backup dessas partições do seu dispositivo antes de tentar modificá-las, para que possam ser recuperadas posteriormente se algo der errado.
RomDump é uma ferramenta gratuita que permite fazer exatamente isso. É muito fácil de usar para quem se sente confortável em digitar alguns comandos e cria imagens de backup de partições de inicialização, recuperação e sistema do seu telefone Android. Ele requer que seu telefone seja rooteado primeiro e você precisará do ADB instalado em seu computador ou de um aplicativo de terminal instalado em seu dispositivo Android.
Agora que tivemos uma visão geral, vamos prosseguir para realmente fazer as coisas.
Antes de prosseguir:
Agora prossiga de acordo com o método que você escolheu.
Método ADB:
adb push install /data/local/ adb shell chmod 04755 /data/local/install adb shell /data/local/install
adb shell romdump
Método Terminal:
su cat /sdcard/install >/data/local/install chmod 04755 /data/local/install /data/local/install
/sistema/bin/romdump
Se você concluiu as etapas acima para qualquer um dos dois métodos com sucesso, encontrará uma pasta chamada 'romdump' na raiz do seu cartão SD que contém uma subpasta com o nome do modelo do seu dispositivo. Esta pasta conterá as imagens de inicialização, sistema e partição de recuperação.
Método alternativo se o acima não funcionar:
Se esse método não funcionar para você e tudo o que você precisa para fazer backup são suas imagens de recuperação e inicialização, basta fazer o seguinte.
Observação: NÃO tente fazer backup da partição do sistema usando este método, pois a imagem do sistema produzida dessa maneira NÃO será uma imagem do sistema válida a ser usada posteriormente para restaurar a partição do sistema. Use-o apenas para as imagens da partição de recuperação e inicialização.
adb shell
Se você estiver usando o emulador de terminal, basta iniciá-lo em seu telefone Android, digitar o seguinte comando e concordar em conceder as permissões solicitadas:
su
O processo restante será o mesmo para ADB e Terminal Emulator.
cat proc/mtd
dev: tamanho erasesize nome mtd0: 000a0000 00020000 "misc" mtd1: 00480000 00020000 "recuperação" mtd2: 00300000 00020000 "boot" mtd3: 0fa00000 00020000 "sistema" mtd4: 0 2800000 00020000 "cache" mtd5: 093a0000 00020000 "userdata"
dd if=/dev/mtd/mtd1 of=/sdcard/recovery.img bs=4096
dd if=/dev/mtd/mtd2 of=/sdcard/boot.img bs=4096
É isso - agora você tem o backup de recovery.img e boot.img na raiz do seu cartão SD.
(https://addictivetips.com/app/uploads/2011/01/romdump_v72.zip) Baixar RomDump v72
Quando foi a última vez que você realmente entrou no Facebook? A rede social é uma parte tão essencial das nossas vidas que habitualmente deixamos nossas contas
Digitar tornou-se parte essencial do nosso estilo de vida moderno. Não é possível usar a maioria dos produtos tecnológicos disponíveis no mercado hoje sem digitação.
A equipe por trás do DiskDigger – uma solução popular de recuperação de dados gratuita para Windows – considera seus dados do Android igualmente importantes e, portanto, tem
Geralmente, quando você precisa abrir aplicativos em seu dispositivo Android, você faz isso na tela inicial, na gaveta de aplicativos ou na lista de aplicativos recentes, que foi primeiro
Existem centenas de maneiras de acompanhar as notícias: Twitter, Reddit, RSS, Newsletters e outras. O fim do Google Reader certamente abriu e enriqueceu
Caso você tenha comprado seu Samsung Galaxy Tab e esteja esperando que ele seja rooteado, a espera acabou! O pessoal do XDA postou um passo a passo
No início deste mês, a palavra ramsomware se tornou um assunto quente no mundo Android quando uma ameaça mortal chamada Simplelocker deixou vários dispositivos com defeito.
Costumo compartilhar histórias tanto no Twitter quanto no Facebook. Às vezes, é um simples retuíte ou um clique no botão "Compartilhar", mas na maioria das vezes, depois de ler,
O Winxvideo AI é uma ferramenta avançada que aprimora imagens e vídeos. Descubra como ele pode aprimorar qualquer coisa, desde DVDs antigos até fotos profissionais.
Aprenda como o gFile facilita o gerenciamento de arquivos no Android com seu design minimalista e recursos poderosos na ponta dos seus dedos.
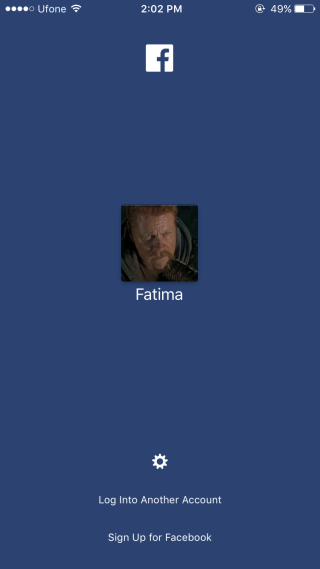
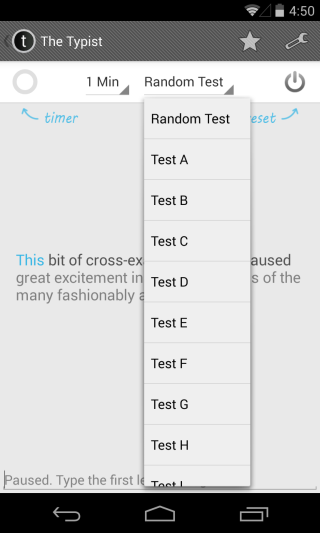





![StuffMerge: Reúna e organize o texto da área de transferência em uma única mensagem [Android] StuffMerge: Reúna e organize o texto da área de transferência em uma única mensagem [Android]](https://tips.webtech360.com/resources8/r252/image-6520-0829094458476.png)

