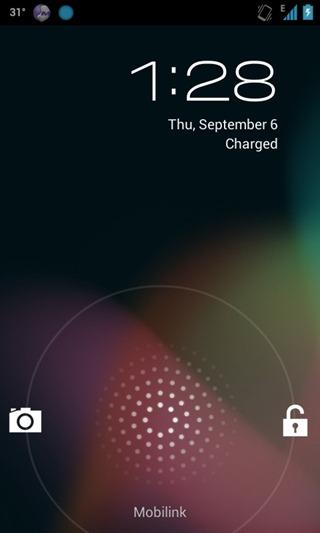O anúncio do Ubuntu para telefones e o mais recente do Ubuntu para tablets despertou grande interesse em toda a comunidade de entusiastas de smartphones e manteve inúmeros proprietários de dispositivos Nexus esperando para colocar as mãos na experiência do Ubuntu Touch. Finalmente, a espera acabou, pois o Ubuntu Touch Developer Preview chegou à série de dispositivos Nexus, incluindo Nexus 10, Nexus 7, Nexus 4 e Galaxy Nexus, assim como a Canonical prometeu. Embora, se você correu para o método de instalação original fornecido pela Canonical no Wiki oficial do Ubuntu, muitos de vocês devem ter ficado desapontados ao saber que o método exigia que você estivesse executando o Ubuntu no seu PC para instalá-lo. Um sistema operacional baseado em Linux executando um PC não é a preferência de todos e dificilmente é justo instalar ou até mesmo inicializar um novo sistema operacional apenas para poder instalar um novo em seu dispositivo móvel - e um que já é altamente experimental neste momento. Felizmente, existe uma maneira mais fácil e muito mais familiar de colocar o Ubuntu Touch em funcionamento em seus dispositivos Nexus, independentemente do sistema operacional do seu PC. É isso mesmo - estamos falando sobre o flash usual de uma recuperação personalizada. Então vamos em frente.
Isenção de responsabilidade: siga este guia por sua conta e risco. Tips.WebTech360.com não será responsável se o seu dispositivo for danificado ou bloqueado durante o processo.
Atualizar o Ubuntu em seu telefone limpará seu telefone completamente, incluindo todos os dados e mídia do aplicativo. É por isso que fazer um backup da recuperação e depois transferir todo o conteúdo do armazenamento interno do seu dispositivo para o computador é extremamente importante, se mais tarde você quiser que tudo volte ao que estava. Também forneceremos instruções para backup e restauração.
Instalando a visualização do desenvolvedor do Ubuntu Touch
Requisitos
Instruções
Se você já tiver uma recuperação personalizada instalada, pule as 3 primeiras etapas; apenas reinicie na recuperação e comece a partir da etapa 4.
- Reinicie seu dispositivo no bootloader. Como você já instalou o Android SDK no processo de desbloqueio do bootloader e tem a depuração USB habilitada, você pode fazer isso facilmente com o seguinte comando:
adb reboot bootloader
- Instale a imagem de recuperação baixada usando este comando:
recuperação flash de inicialização rápida recovery.img
- Pressione qualquer uma das teclas de volume até que apareça 'Modo de recuperação' na tela e, em seguida, use o botão liga / desliga para entrar na recuperação.
- Uma vez na recuperação, faça um backup de 'backup e restauração'. Se você estiver usando outra recuperação, como TWRP, use seu próprio método de backup para executar um backup completo.
- Agora reinicie no modo Android usando as opções fornecidas na recuperação.
- Transfira todo o conteúdo do seu armazenamento interno para o seu PC. Esta etapa é importante porque as próximas etapas limparão tudo do seu dispositivo, incluindo o backup que você acabou de fazer na recuperação.
- Transfira o pacote Phablet armhf baixado e o arquivo zip específico do dispositivo para o armazenamento interno do seu dispositivo (não em nenhuma subpasta).
- Reinicie na recuperação novamente.
- Execute 'wipe data/factory reset', seguido de 'wipe cache' e depois 'wipe dalvik cache' no menu 'advanced'. Se você estiver usando outra recuperação, como TWRP, use seu próprio método de limpeza para executar as mesmas três operações de limpeza.
- Agora volte ao menu principal da sua recuperação, selecione 'instalar zip do sdcard' seguido de 'escolher zip do sdcard' e escolha o arquivo zip armhf Phablet. Se você estiver usando outra recuperação, como TWRP, use seu próprio método de instalação para atualizar este arquivo.
- Após a instalação do pacote Phablet armhf, use o mesmo método para instalar o arquivo zip específico do dispositivo (aquele com maguro, mako, grouper ou manta em seu nome, dependendo do seu dispositivo).
- Por fim, reinicie o dispositivo no sistema usando 'reboot system now' no menu principal da recuperação do ClockworkMod ou a opção apropriada de qualquer outra recuperação personalizada que você esteja usando.
É isso - mantenha os dedos cruzados, enquanto o Ubuntu Touch inicializa no seu dispositivo, o que não demora muito. Assim que a tela de bloqueio aparecer, você poderá acessar a tela inicial da seguinte maneira.
- Em um telefone como o Galaxy Nexus ou Nexus 4, basta deslizar para a esquerda a partir da borda direita e você chegará à tela inicial.
- Em um tablet como Nexus 7 ou Nexus 10, você verá várias contas de usuário. Você pode usar a conta Convidado sem nenhuma senha ou uma das contas pré-configuradas usando o primeiro nome dessa conta (em letras minúsculas) como senha.
Divirta-se brincando com o Ubuntu. Não há muitos aplicativos funcionando por enquanto, e os que estão funcionando realmente não têm muito a oferecer, mas como é uma prévia em vez de uma compilação diária de driver, isso é esperado. A interface geral do usuário funciona e é impressionante e intuitiva em nossa opinião.
Reinstalando o Android e restaurando seu backup
Divertiu-se com a pré-visualização e quer voltar ao Android? Vamos instalar a versão mais recente do Android em seu dispositivo e restaurar seu backup para que tudo volte ao que era.
Requisitos
- Última imagem de fábrica do Android para o seu dispositivo. Use estas informações para selecionar a imagem de fábrica correta:
- Takju para Galaxy Nexus GSM US edition (com Google Wallet)
- yakju para Galaxy Nexus GSM International edition (sem Google Wallet)
- occam para Nexus 4
- nakasi para Nexus 7 Wi-Fi
- nakasig para Nexus 7 GSM/HSPA+
- mantaray para Nexus 10
- Um utilitário para extrair o conteúdo de arquivos compactados. Recomendamos o excelente e gratuito 7-zip para Windows .
- O backup que você transferiu para o seu computador antes de instalar o Ubuntu.
Instruções
- Extraia o conteúdo da imagem de fábrica que você baixou. Você provavelmente precisará extrair o conteúdo do arquivo extraído novamente, para obter uma pasta.
- Conecte seu dispositivo ao computador via USB e coloque-o no modo bootloader usando o mesmo método usado ao instalar o Ubuntu.
- Windows: execute o arquivo flash-all.bat da pasta extraída na etapa 1.
Linux ou Mac: execute o arquivo flash-all.sh do Terminal.
- Aguarde pacientemente enquanto a imagem de fábrica é instalada em seu dispositivo.
- Depois de instalado com sucesso, o dispositivo será reinicializado no Android. Faça a configuração inicial do seu dispositivo após a inicialização.
- Agora transfira o backup que você fez no seu PC de volta para o seu dispositivo, tendo o cuidado de manter a mesma estrutura de pastas.
- Em seguida, atualize uma recuperação personalizada usando o mesmo método usado acima e reinicie seu dispositivo na recuperação.
- Na recuperação, vá para 'backup e restauração' e selecione 'restaurar' e escolha o backup que você fez na recuperação antes de instalar o Ubuntu. Se você estiver usando TWRP ou qualquer outra recuperação, use seu próprio método de restauração de backup para restaurar o backup que você fez antes da instalação do Ubuntu.
- Depois que o backup for restaurado com sucesso, reinicie seu dispositivo no sistema e você deve ter tudo de volta como estava.
Para quaisquer dúvidas e atualizações relacionadas ao Ubuntu Touch, acesse o Wiki do Ubuntu .
ATUALIZAÇÃO: Nossa revisão detalhada do Ubuntu Touch Developer Preview está no ar, então não se esqueça de conferir!
Zayed Rehman contribuiu para esta postagem





![StuffMerge: Reúna e organize o texto da área de transferência em uma única mensagem [Android] StuffMerge: Reúna e organize o texto da área de transferência em uma única mensagem [Android]](https://tips.webtech360.com/resources8/r252/image-6520-0829094458476.png)