Como sincronizar seu Dropbox em um Chromebook
Se você usa o Chrome OS e precisa acessar arquivos do Dropbox, ficará feliz em saber que com os contêineres do Linux no Chrome OS, você pode!
O Obsidian é um notebook baseado em markdown e um aplicativo de base de conhecimento pessoal para Mac, Windows e Linux. Ele opera com arquivos Markdown e possui vários plugins de comunidade excelentes. Neste guia, mostraremos como você pode instalar o aplicativo Obsidian em seu Chromebook .
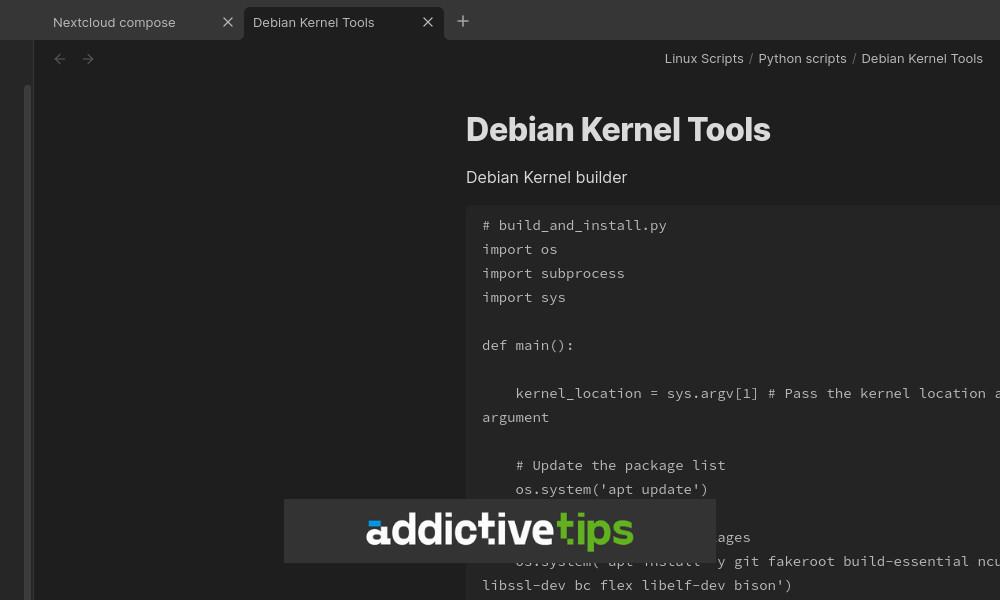
Como ativar o Linux no seu Chromebook
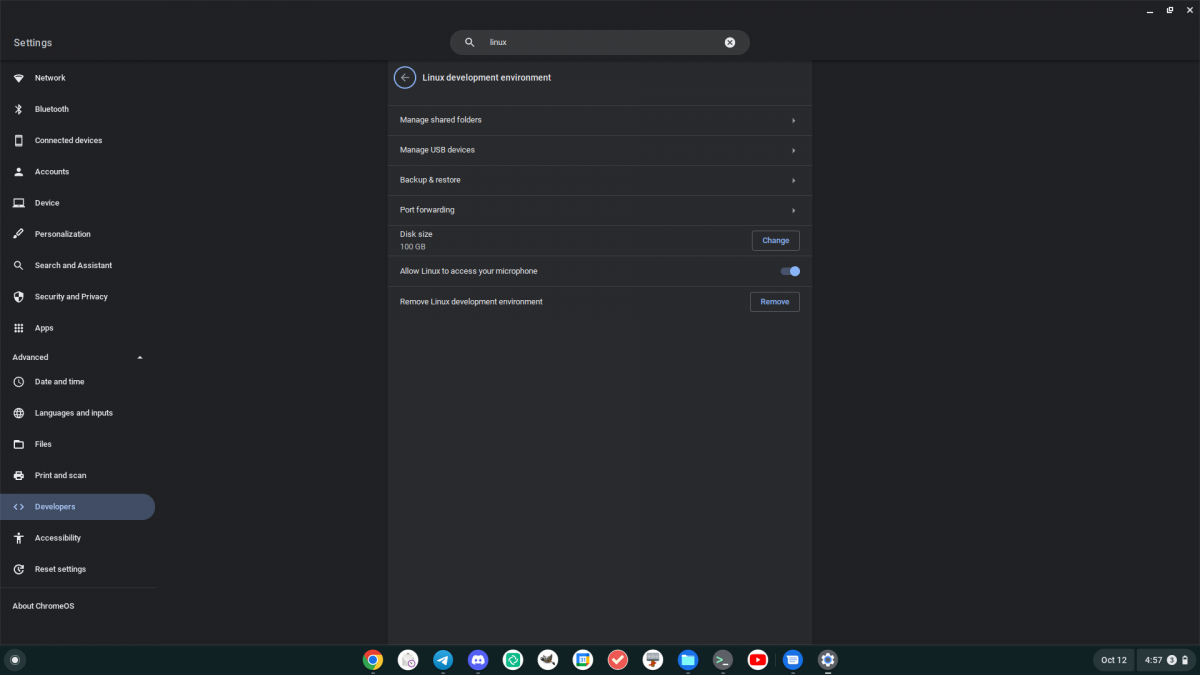
O Obsidian é um aplicativo Linux e, para usá-lo em um Chromebook, você precisará habilitar o suporte Linux em seu dispositivo. Para ativar o suporte ao Linux no Chrome OS, comece clicando no relógio no painel do Chrome OS e, em seguida, no ícone de roda dentada para carregar as configurações.
Dentro da área Configurações, procure a seção “Avançado” e clique na seta suspensa ao lado dela. Ao selecionar esta seta, você verá opções mais avançadas disponíveis na área Configurações, incluindo “Desenvolvedores”. Clique em “Desenvolvedores”, seguido de “Ambiente de desenvolvimento Linux”.
Clique no botão “Ativar”. Selecionar este botão fará o download de um contêiner Debian Linux para o seu sistema. Ele também fará o download de um aplicativo de terminal para Chrome OS. Assim que o download do aplicativo do terminal for concluído, ele será iniciado no seu Chromebook. Encontre “Penguin” e clique nele com o mouse. Selecionar “Penguin” carregará a interface de linha de comando do Linux.
Dentro da interface de linha de comando do Linux, use o apt updatecomando para atualizar as fontes de software do contêiner.
sudo apt update
Com as fontes de software atualizadas, você deve instalar os patches disponíveis para o contêiner para mantê-lo em funcionamento. Você pode fazer isso com o apt upgradecomando.
sudo apt upgrade
Depois de atualizar o contêiner e instalar os patches, você poderá usá-lo para instalar o aplicativo Obsidian notes no seu Chromebook.
Como instalar o Obsidian no Chrome OS
Para instalar o Obsidian no seu Chromebook, primeiro você precisa iniciar o terminal Chrome OS. Depois de iniciá-lo, clique em “Penguin” para acessar a interface de linha de comando do terminal. Agora que você tem acesso à linha de comando, pode usar o wgetcomando para baixar o pacote Obsidian DEB mais recente para o seu computador.
wget https://github.com/obsidianmd/obsidian-releases/releases/download/v1.3.5/obsidian_1.3.5_amd64.deb
Após o download do arquivo para o seu Chromebook, você pode usar o aptcomando para instalar o pacote no seu computador. O aptcomando é preferível ao dpkgcomando, pois o aptcomando coletará e cuidará de todos os requisitos do pacote automaticamente.
sudo apt install ./obsidian_1.3.5_amd64.deb
Como instalar o Obsidian AppImage
Se você não estiver interessado em instalar o pacote DEB em seu ambiente de desenvolvedor Chrome OS Linux, também pode baixar e iniciar o Obsidian AppImage oficial. Este arquivo é um executável independente e pode ser executado diretamente do terminal.
Nota: AppImages não são oficialmente suportados no Chrome OS, então você pode ter problemas.
Para começar, baixe o Obsidian AppImage mais recente para o seu computador usando o wgetcomando. Este comando o colocará diretamente no contêiner Chrome OS Linux.
wget https://github.com/obsidianmd/obsidian-releases/releases/download/v1.3.5/Obsidian-1.3.5.AppImage
Depois de baixar o Obsidian AppImage para o contêiner do Linux em seu Chromebook, você precisa atualizar as permissões do arquivo para que ele seja executável. Faça isso com o chmodcomando.
chmod +x Obsidian-1.3.5.AppImage
Com as permissões atualizadas, você poderá executar o Obsidian AppImage diretamente usando o seguinte comando em um terminal.
./Obsidian-1.3.5.AppImage
Como instalar o pacote Obsidian Flatpak
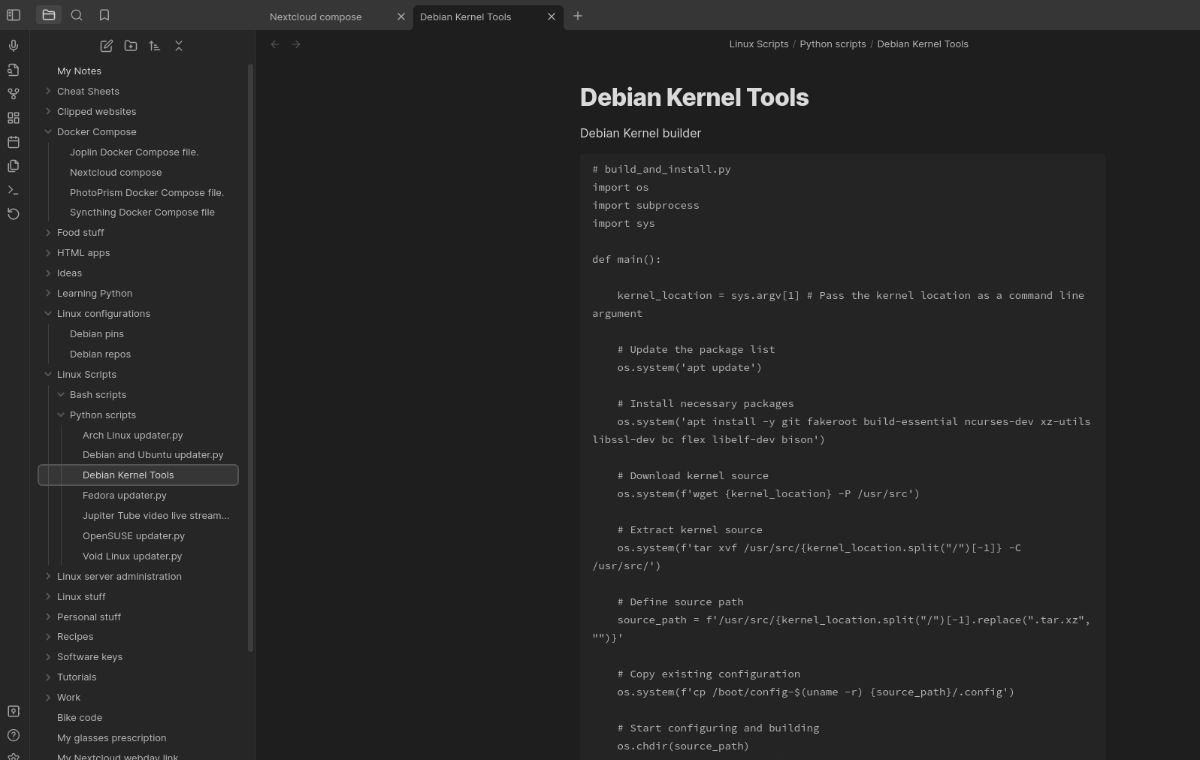
Outra maneira de fazer o Obsidian funcionar no seu Chromebook é por meio de um Flatpak. Para começar, você precisará habilitar o tempo de execução Flatpak em seu sistema Chrome OS. Para fazer isso, abra o aplicativo de terminal do Chrome OS e selecione "Penguin". Depois de escolher “Penguin”, use o apt installcomando para instalar o pacote “flatpak”. Este pacote lida com o tempo de execução do Flatpak no Linux.
sudo apt install flatpak
Quando o pacote Flatpak é instalado, o processo de configuração não termina. Você também precisa adicionar a loja de aplicativos Flathub. Esta loja de aplicativos lida com todos os pacotes Flatpak, incluindo Obsidian. Se você não adicioná-lo, não poderá instalar o editor Obsidian em seu Chromebook. Para configurar a loja de aplicativos Flatpak em seu Chromebook, use o flatpak remote-addcomando abaixo.
flatpak --user remote-add --if-not-exists flathub https://dl.flathub.org/repo/flathub.flatpakrepo
Depois que a loja de aplicativos Flathub estiver instalada em seu sistema, você poderá configurar facilmente o aplicativo Obsidian em seu Chromebook usando o comando abaixo.
flatpak install flathub md.obsidian.Obsidian
Se você usa o Chrome OS e precisa acessar arquivos do Dropbox, ficará feliz em saber que com os contêineres do Linux no Chrome OS, você pode!
Quer assistir ao conteúdo do seu servidor de mídia Jellyfin no seu Chromebook? Aprenda a fazer isso com estilo com o app Delfin.
Você tem alguns arquivos de vídeo que gostaria de transformar em arquivos MP3? Saiba como converter arquivos de vídeo para MP3 em um Chromebook.
Discord é um dos maiores aplicativos de bate-papo do mundo. Mas, se você tiver um Chromebook, pode se perguntar como instalá-lo em seu sistema. Boas notícias, graças a
Precisa usar um cliente de torrent no seu Chromebook para baixar um ISO do Ubuntu? Saiba como fazer o qBittorrent funcionar no seu dispositivo Chrome OS.
Deseja usar um banco de dados de senhas local em seu Chromebook? Instale o KeePassXC no ChromeOS para facilitar o gerenciamento de senhas.
Precisa de um cliente sólido do YouTube Music para a área de trabalho do Chrome OS? Tente usar o YTMDesktop. É um aplicativo nativo Linux YouTube Music muito útil.
Quer um bom gerenciador de senhas de desktop para o seu Chromebook? Saiba como fazer o Bitwarden funcionar no seu Chromebook.
VLC é um grampo no Windows, Mac e Linux. Mas você sabia que pode usá-lo em um Chromebook? Saiba como fazê-lo funcionar!
Precisa de um bom aplicativo de pintura digital para o seu Chromebook? Experimente o aplicativo Krita de código aberto em seu dispositivo Chrome OS.