Como sincronizar seu Dropbox em um Chromebook
Se você usa o Chrome OS e precisa acessar arquivos do Dropbox, ficará feliz em saber que com os contêineres do Linux no Chrome OS, você pode!
O aplicativo Emby Theatre é um cliente de mídia criado para fornecer uma interface fácil de usar para acessar o Emby Media Server. Neste guia, mostraremos como você pode fazer o aplicativo Emby Theatre funcionar no seu Chromebook.
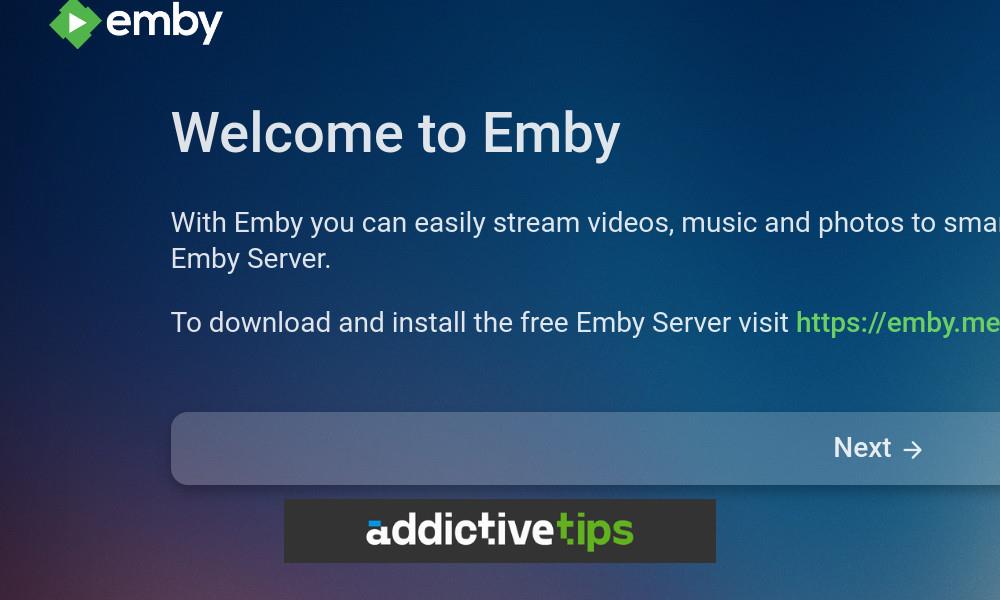
Como ativar o Linux no seu Chromebook
Você precisará ativar o suporte Linux em seu Chromebook antes de instalar o aplicativo Emby Theater. Isso ocorre porque é um aplicativo Linux e não um aplicativo Chrome OS. Felizmente, habilitar o Linux em um Chromebook é fácil.
Primeiro, clique no ícone do relógio no painel do Chrome OS . Em seguida, selecione o ícone de engrenagem para carregar a área de configurações. Por fim, clique na seta ao lado de “Avançado” para revelar as opções avançadas disponíveis.
Selecione “Desenvolvedores”. Em seguida, na área “Desenvolvedores”, localize “Ambiente de desenvolvedor Linux” e clique no botão “Ativar”. Quando você escolhe o botão “Ativar”, o Chrome OS baixa um contêiner Debian Linux e um aplicativo de terminal para você usar para interagir com ele.
No aplicativo de terminal, você precisa selecionar “Penguin” para acessar a interface de linha de comando do Linux. Uma vez na linha de comando, use o apt updatecomando para atualizar as fontes de software do contêiner.
sudo apt update
Depois de executar o apt updatecomando, você deve executar o apt upgradecomando. Este comando instala atualizações pendentes para o contêiner do Linux. O levará alguns minutos para ser concluído.
sudo apt upgrade
Quando o upgradecomando terminar, você estará pronto para usar o ambiente de desenvolvedor Linux em seu Chromebook para instalar o Emby Theater.
Como instalar o Emby Theatre no Chrome OS – DEB
A maneira mais fácil de colocar o aplicativo Emby Theatre em funcionamento no seu Chromebook é baixando e instalando o .Debpacote mais recente do site oficial e instalando-o.
Para iniciar o download, você precisará iniciar o aplicativo de terminal Chrome OS. Você pode iniciar o aplicativo de terminal Chrome OS procurando por ele no menu do aplicativo Chrome OS. Quando o aplicativo do terminal estiver aberto e pronto para uso, execute o wgetcomando para baixar o Emby Theatre mais recente .Deb.
wget https://github.com/MediaBrowser/emby-theater-electron/releases/download/3.0.19/emby-theater-deb_3.0.19_amd64.deb
Depois de baixar o .Debpacote para seu Chromebook, você pode instalá-lo em seu sistema usando o aptcomando de instalação. Este comando é preferível ao dpkgcomando, pois cuida automaticamente de todos os pacotes necessários. Para instalar o Emby Theatre, execute o seguinte comando.
sudo apt install ./emby-theater-deb_3.0.19_amd64.deb
Quando o comando estiver concluído, você poderá iniciar o aplicativo Emby Theater por meio da pasta “Aplicativos Linux” no menu do aplicativo Chrome OS.
Como instalar o Emby Theatre no Chrome OS – Flatpak
Outra maneira de instalar o aplicativo Emby Theatre em um Chromebook é via Flatpak. No entanto, antes de instalar o software, você precisará ativar o tempo de execução Flatpak e a loja de aplicativos Flathub.
Abra o aplicativo de terminal do Chrome OS. Uma vez aberto, encontre a opção “Penguin” e selecione-a com o mouse. Quando você tem acesso à interface de linha de comando do terminal, pode usar o aptcomando para instalar o pacote “flapak” em seu Chromebook.
sudo apt install flatpak
Com o tempo de execução Flatpak configurado em seu sistema, é hora de habilitar a loja de aplicativos Flathub. Você pode ativar a loja de aplicativos Flathub inserindo o seguinte flatpak remote-addcomando abaixo.
flatpak --user remote-add --if-not-exists flathub https://dl.flathub.org/repo/flathub.flatpakrepo
Depois de configurar a loja de aplicativos Flathub em seu Chromebook, é hora de instalar o aplicativo Emby Theatre. Usando o flatpak installcomando abaixo, instale o software em seu sistema.
flatpak install flathub media.emby.EmbyTheater
Como usar o Emby Theatre no Chrome OS
Para usar o Emby Theatre no seu Chromebook, comece iniciando o aplicativo no seu sistema. Você poderá iniciá-lo a partir da pasta “Linux apps” no menu de aplicativos do Chrome OS. Uma vez aberto, você verá uma mensagem. Esta mensagem diz "Bem-vindo ao Emby". Clique no botão “Avançar” para ir para a próxima página.
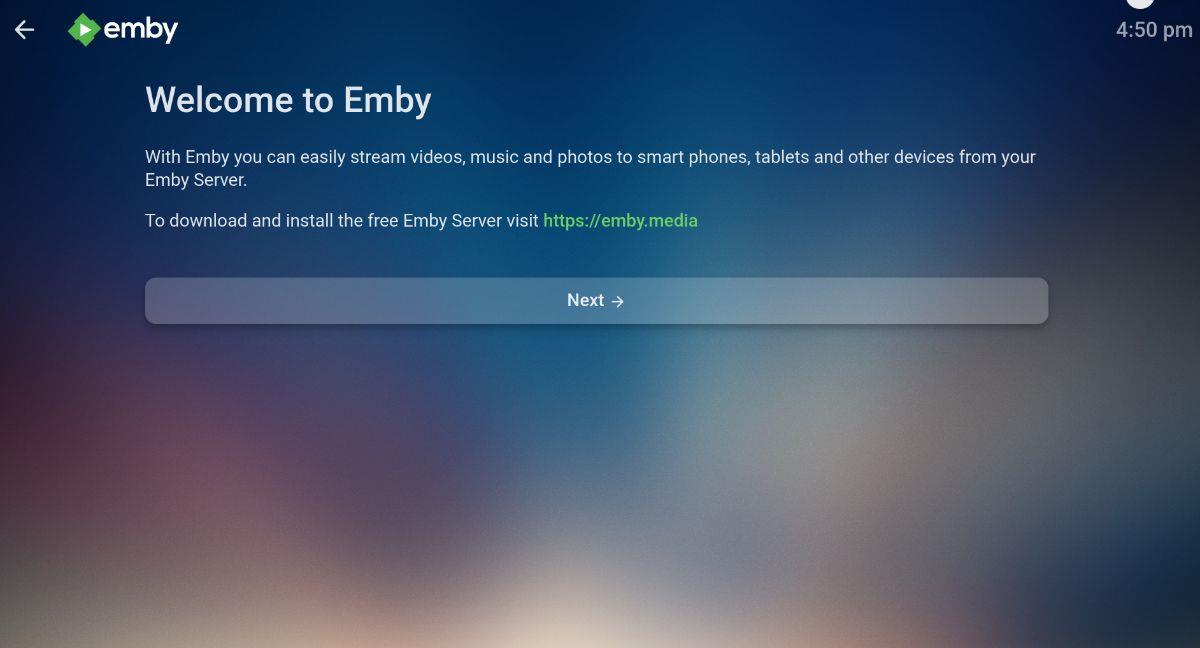
Na próxima página, você será solicitado a entrar com o Emby Connect. Emby lhe dará um alfinete. A partir daqui, abra seu aplicativo móvel Emby e faça login. Como alternativa, você pode fazer login manualmente, selecionando "Conectar ao servidor manualmente".
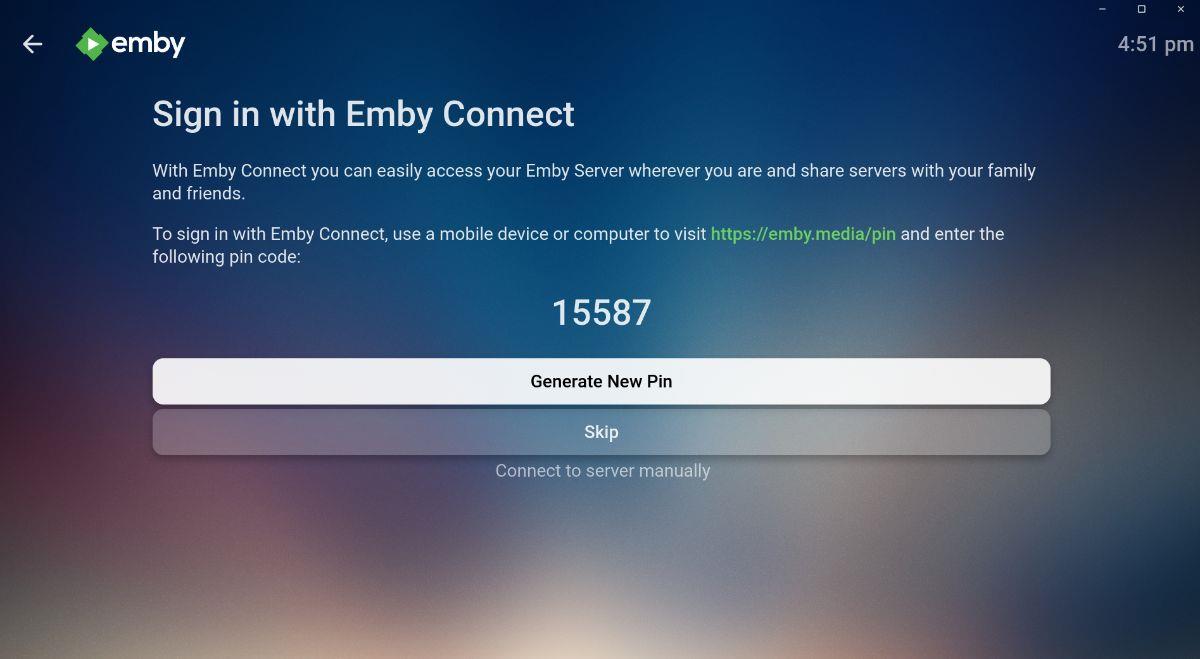
Quando estiver conectado, você verá seus arquivos de mídia Emby disponíveis no Theater para assistir em seu Chromebook. Selecione um filme, programa de TV, álbum de fotos ou música e divirta-se!
Se você usa o Chrome OS e precisa acessar arquivos do Dropbox, ficará feliz em saber que com os contêineres do Linux no Chrome OS, você pode!
Quer assistir ao conteúdo do seu servidor de mídia Jellyfin no seu Chromebook? Aprenda a fazer isso com estilo com o app Delfin.
Você tem alguns arquivos de vídeo que gostaria de transformar em arquivos MP3? Saiba como converter arquivos de vídeo para MP3 em um Chromebook.
Discord é um dos maiores aplicativos de bate-papo do mundo. Mas, se você tiver um Chromebook, pode se perguntar como instalá-lo em seu sistema. Boas notícias, graças a
Precisa usar um cliente de torrent no seu Chromebook para baixar um ISO do Ubuntu? Saiba como fazer o qBittorrent funcionar no seu dispositivo Chrome OS.
Deseja usar um banco de dados de senhas local em seu Chromebook? Instale o KeePassXC no ChromeOS para facilitar o gerenciamento de senhas.
Precisa de um cliente sólido do YouTube Music para a área de trabalho do Chrome OS? Tente usar o YTMDesktop. É um aplicativo nativo Linux YouTube Music muito útil.
Quer um bom gerenciador de senhas de desktop para o seu Chromebook? Saiba como fazer o Bitwarden funcionar no seu Chromebook.
VLC é um grampo no Windows, Mac e Linux. Mas você sabia que pode usá-lo em um Chromebook? Saiba como fazê-lo funcionar!
Precisa de um bom aplicativo de pintura digital para o seu Chromebook? Experimente o aplicativo Krita de código aberto em seu dispositivo Chrome OS.